I. Intro
Availability: This feature is in beta.
Version requirements: Lark version 7.4 or above.
Meeting notes are documents associated with an event that can be created either beforehand or during the meeting, which can help participants get the most from their time.
- Specify the topic and goals before a meeting: Organizers can create notes, edit the agenda, and attach documents. Once invitations have been sent to participants, they can view the agenda and documents to prepare for the meeting.
- Focused discussions during a meeting: The notes can be used to guide discussion during the meeting, record decisions and note what actions should be taken next.
- Review notes after the meeting: After the meeting, use the notes to keep track of the discussion's conclusions and to-do items.
II. Steps
Create meeting notes
You can create meeting notes either before a meeting or during the event. A meeting can only have one set of associated notes.
Add notes when creating an event
To create an event, click Meetings in Lark's left navigation bar and select Schedule to go to the event editing page.
You can also click Calendar > Create Event to go to the event editing page.
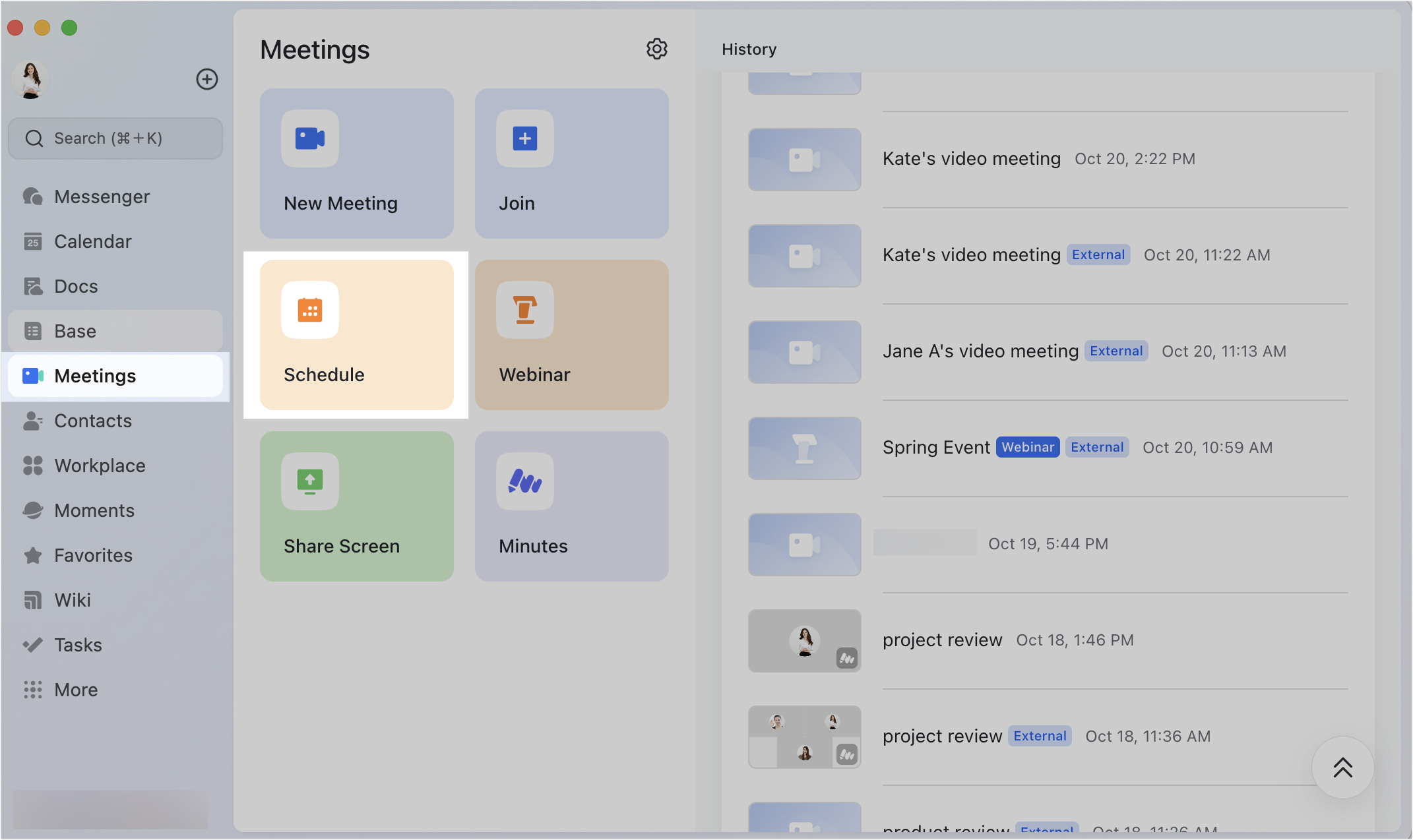
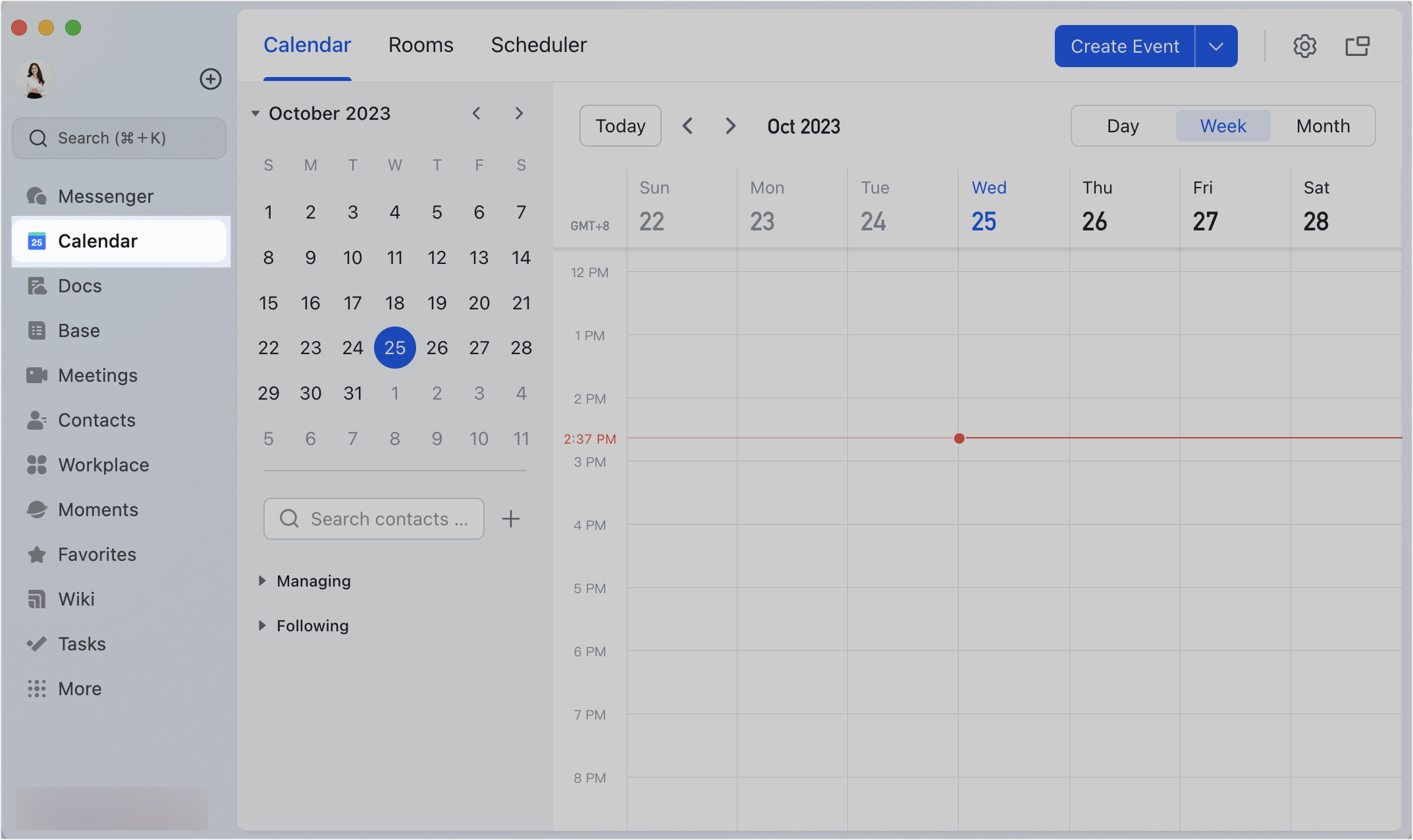
250px|700px|reset
250px|700px|reset
On the event editing page, organizers can click the dialog box which contains Add Meeting Agenda and plan discussion topics to enter the meeting notes creation page. You can also click Link an existing document to associate a document with the meeting.

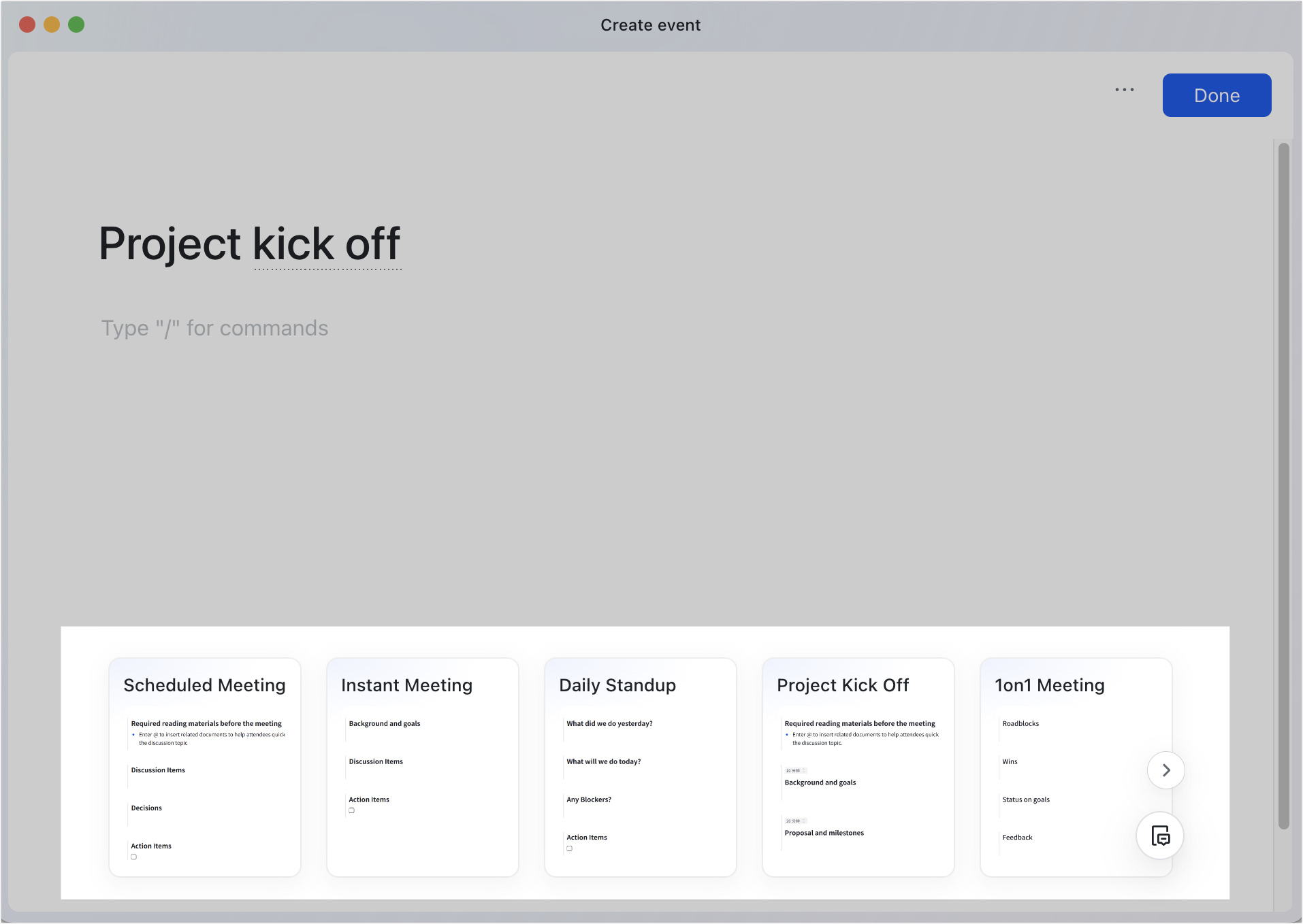
250px|700px|reset
250px|700px|reset
Note: If you associate an existing document, click the + New icon in the toolbar to select Meeting Agenda and add a blank agenda template.
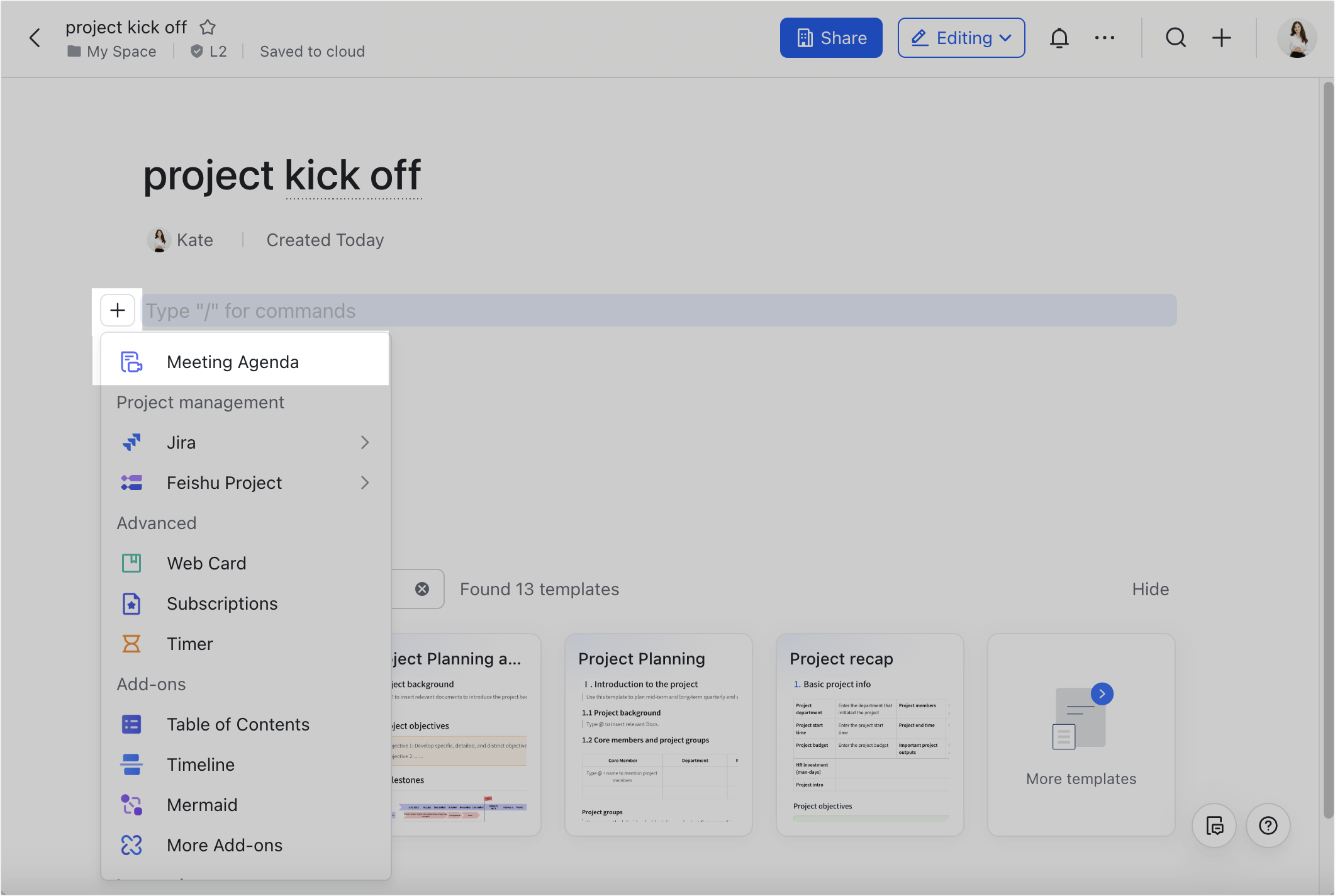
250px|700px|reset
Then you can enter the notes' content, including items for discussion and related documents. While the template will come with a preset list of agenda items, you can add more by hovering over the notes and clicking Add Agenda.
Click Done to return to the event editing page.
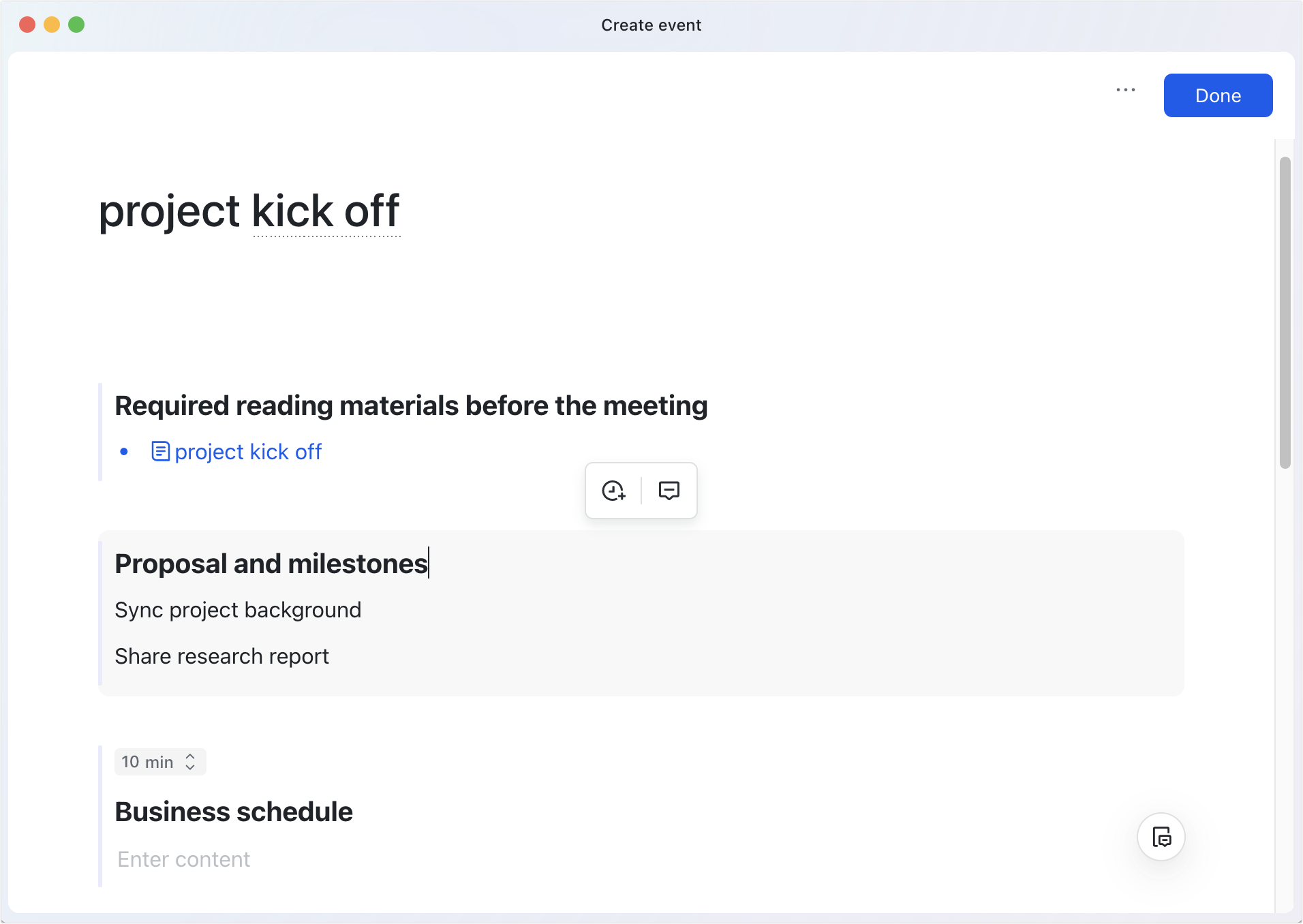
250px|700px|reset
The meeting notes will be included in the invitation sent to participants. They'll be able to view and edit the notes.
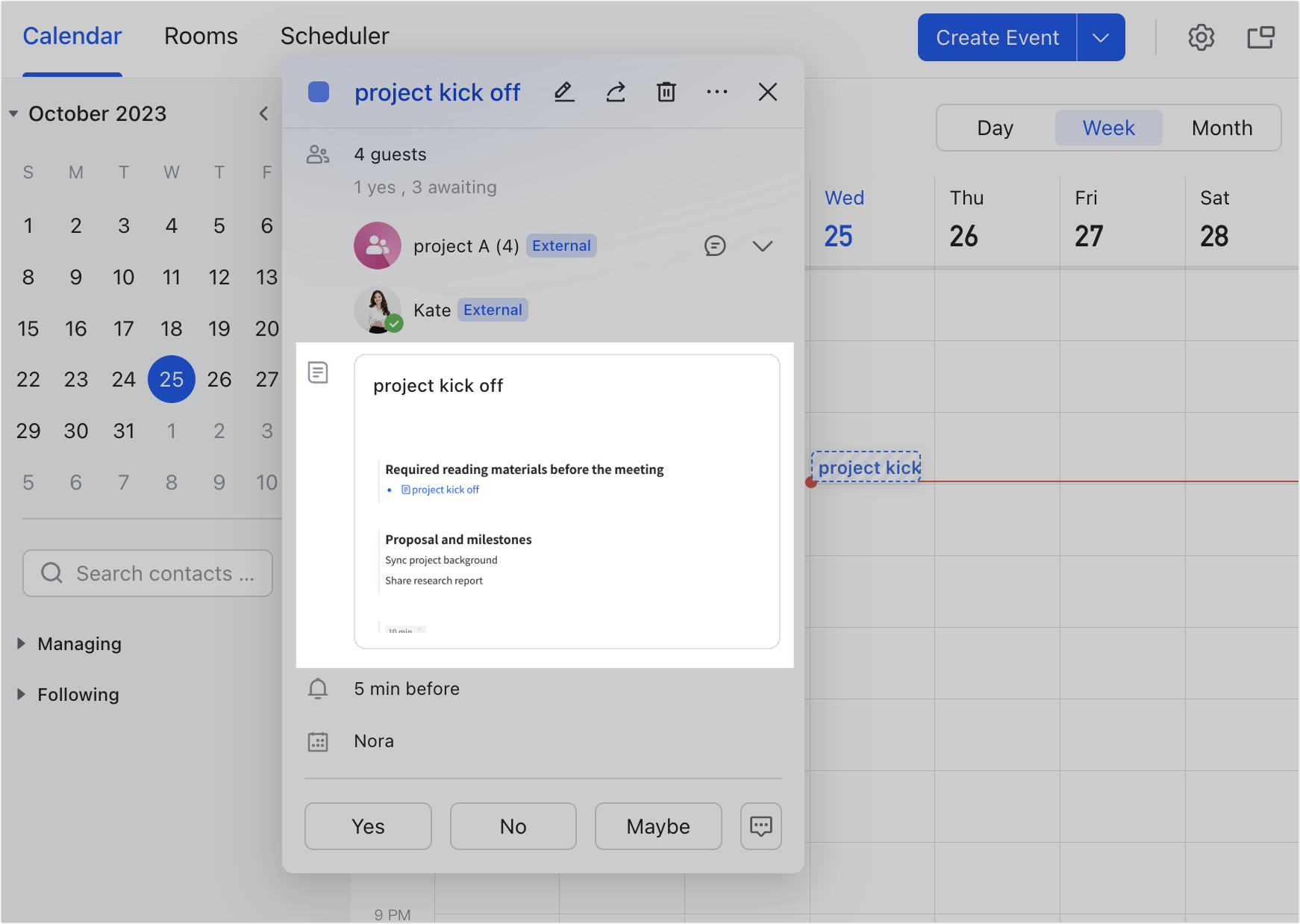
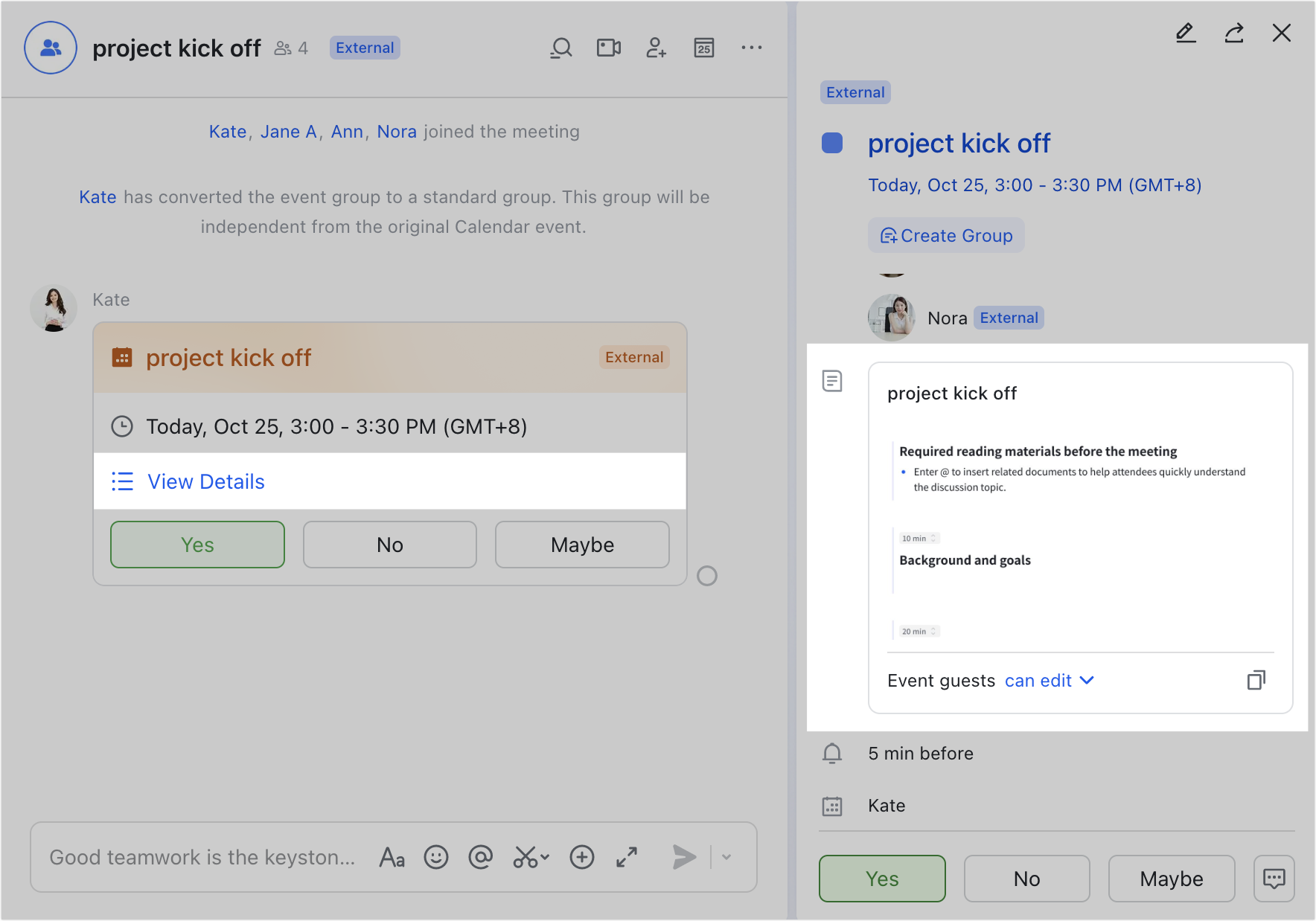
250px|700px|reset
250px|700px|reset
Create notes during a meeting
If notes weren't created before a meeting, any participant can click the Notes icon on the right-hand side of the toolbar and select a template.
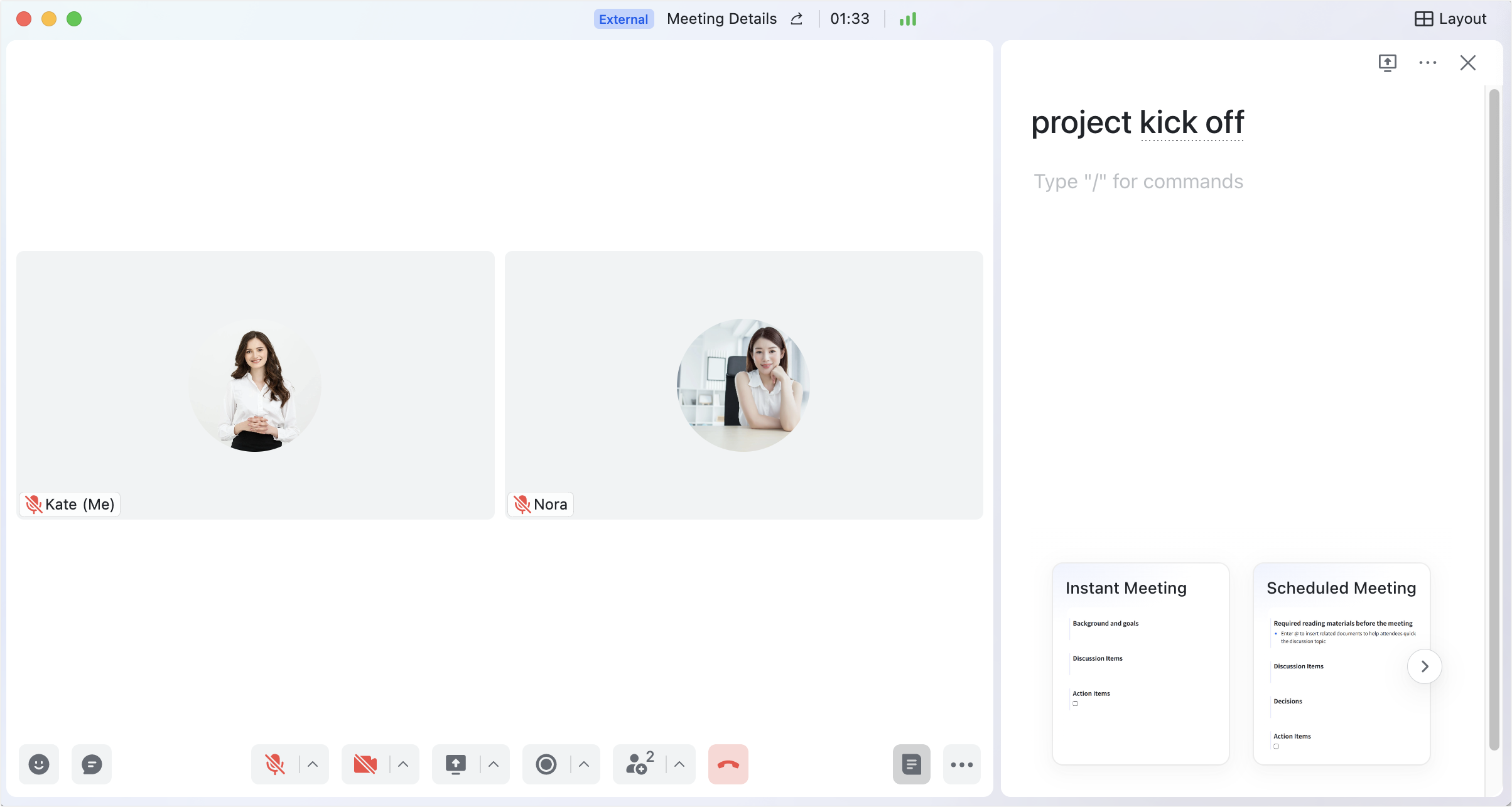
250px|700px|reset
Use meeting notes
Participants can view the meeting notes and add or edit content at any time. To close the notes, participants can click the x Close icon in the upper-right corner at any time.
Start agenda
Hosts/co-hosts can hover over any of the agenda items in the notes and click the Start icon to initiate the agenda timer. The current agenda item will be highlighted for all participants.
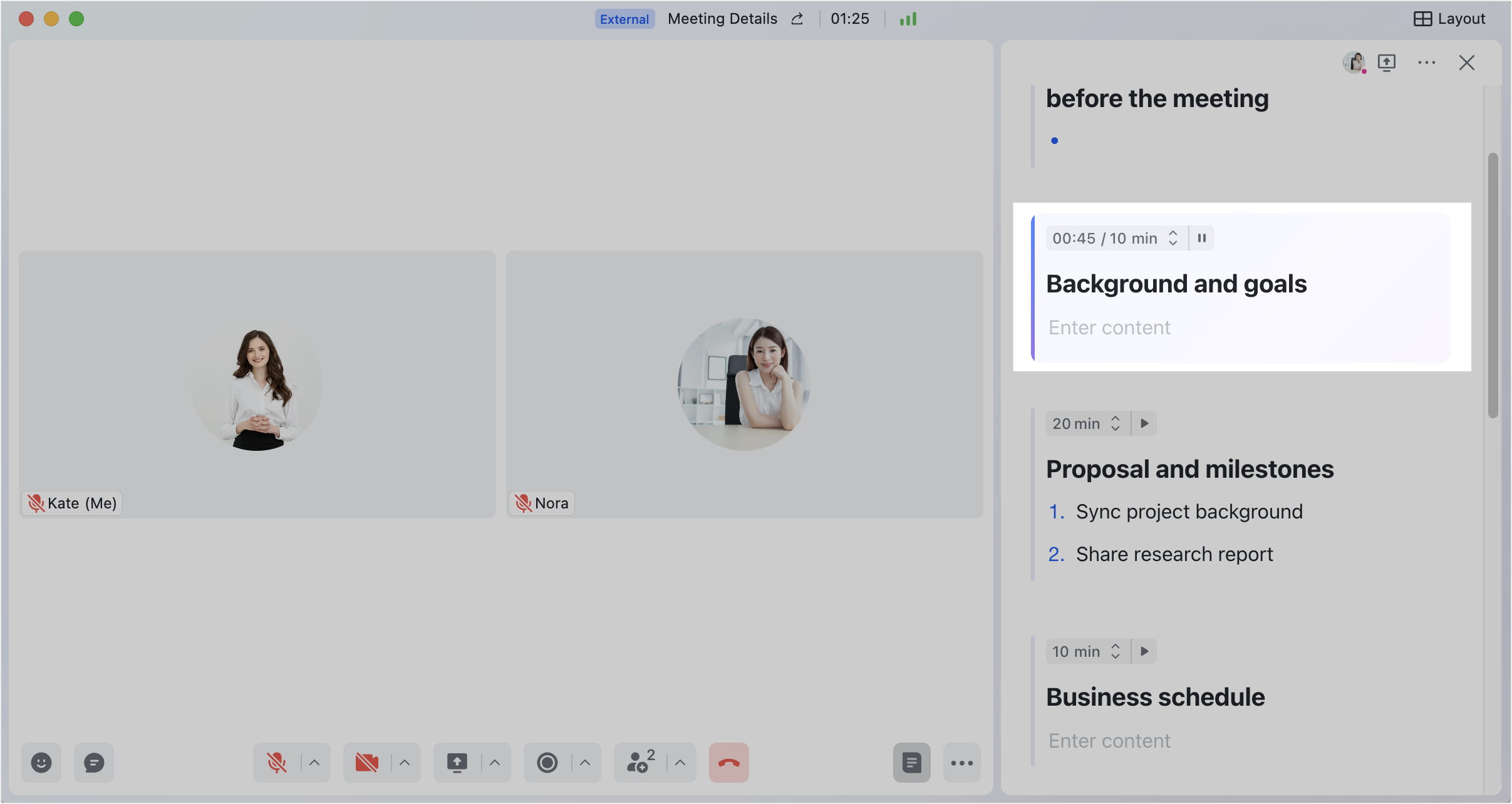
250px|700px|reset
Edit notes
- Edit agenda content: During a discussion, all participants can record information and assign to-dos to people. To-do tasks added to the notes can be synced with Lark Tasks.
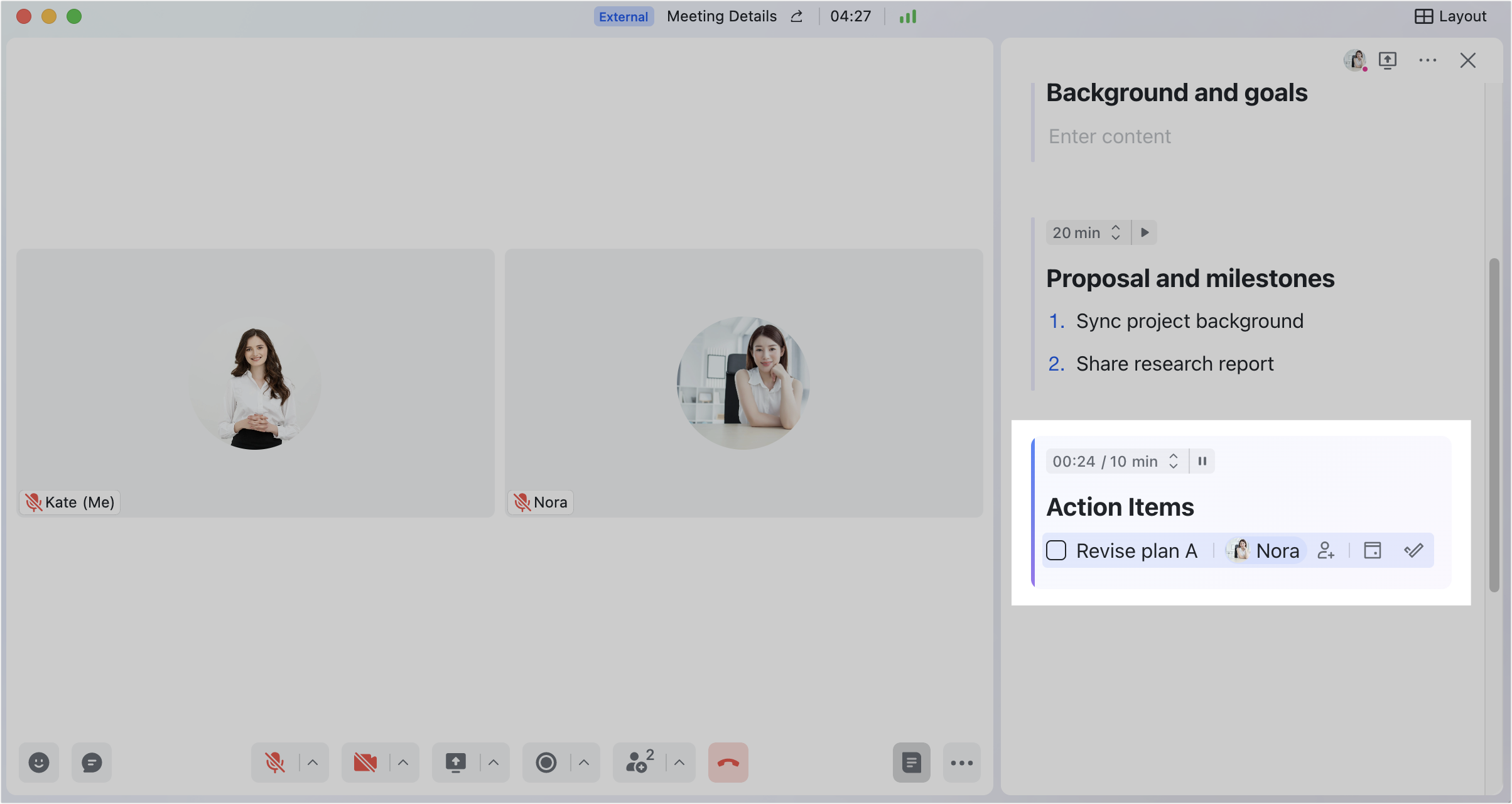
250px|700px|reset
- Add timer or delete agenda item: All participants can click on the agenda and adjust or delete an existing timer.
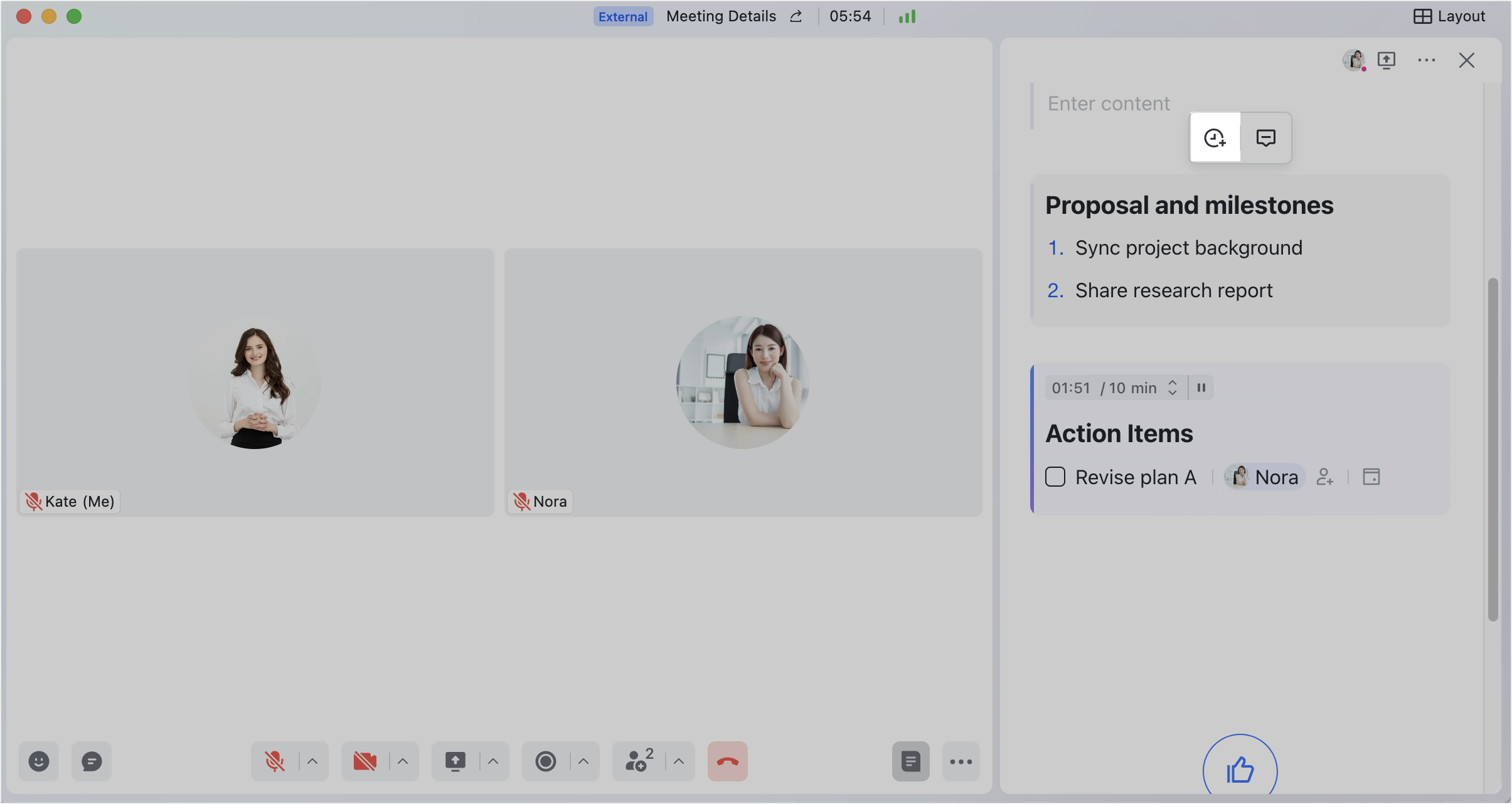
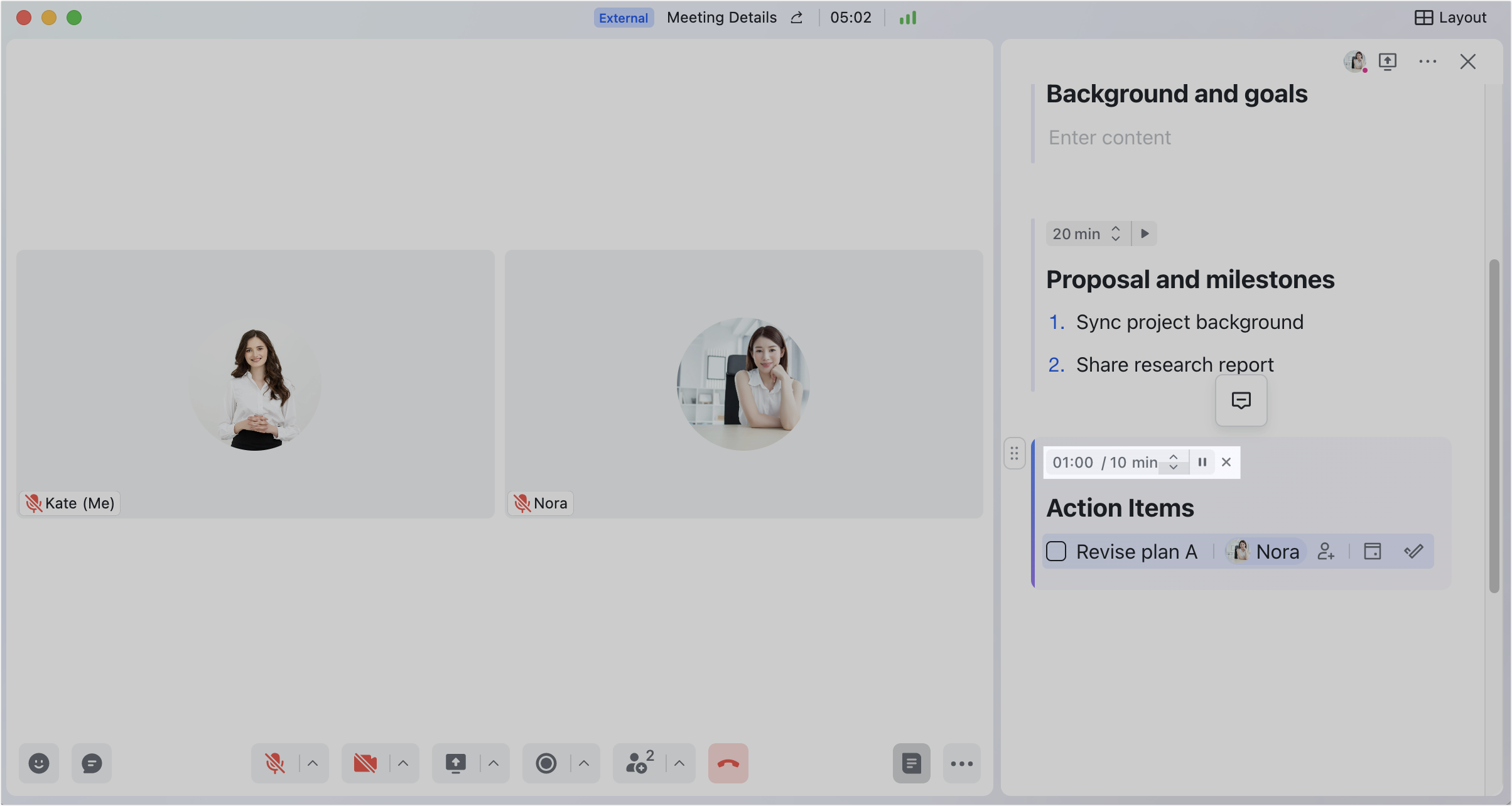
250px|700px|reset
250px|700px|reset
- Add comments: Hover over the upper-left corner of an agenda item and click the Comment icon.
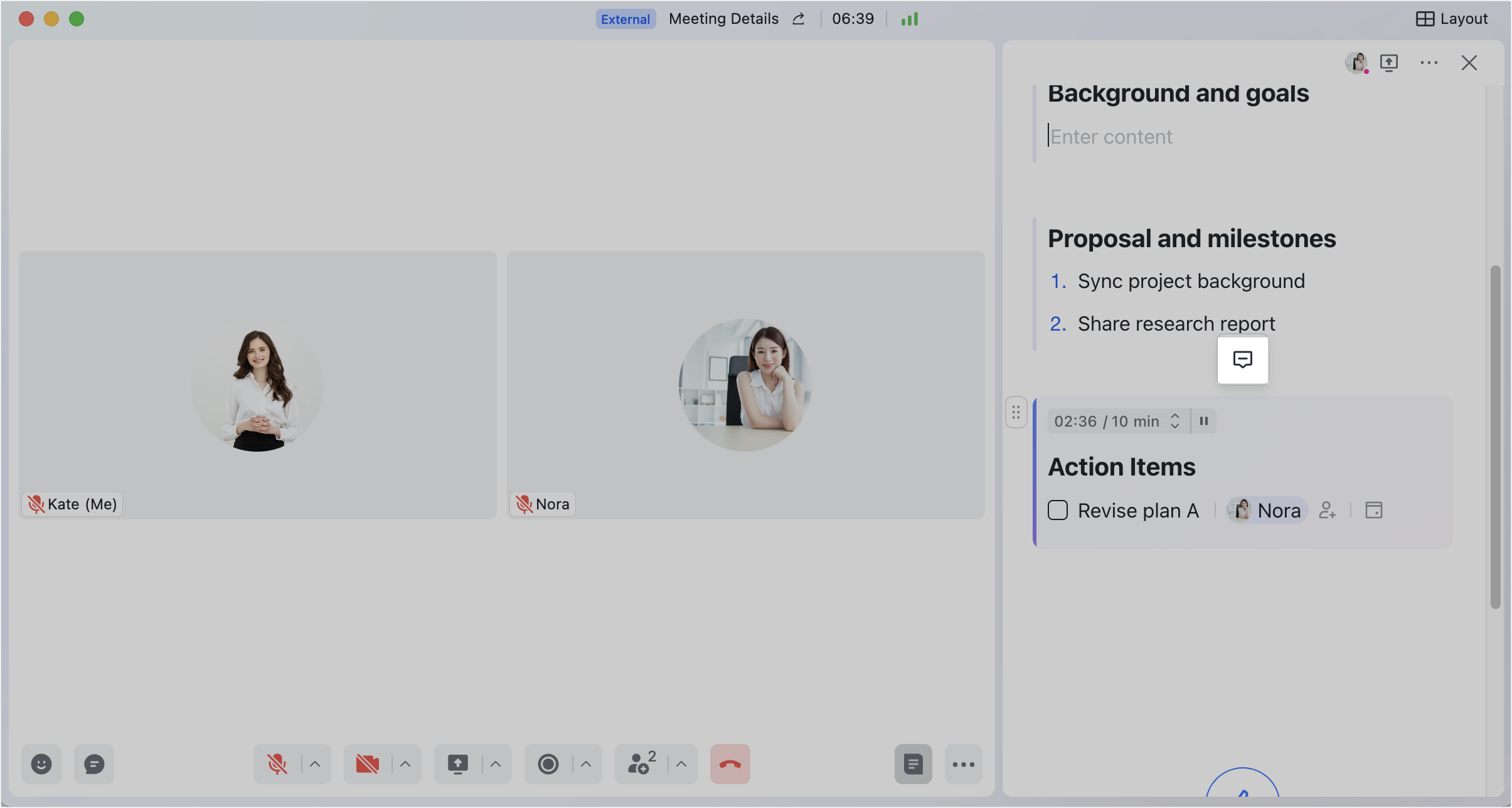
250px|700px|reset
- Add agenda item: Hover over a blank space between agenda items and click Add Agenda.
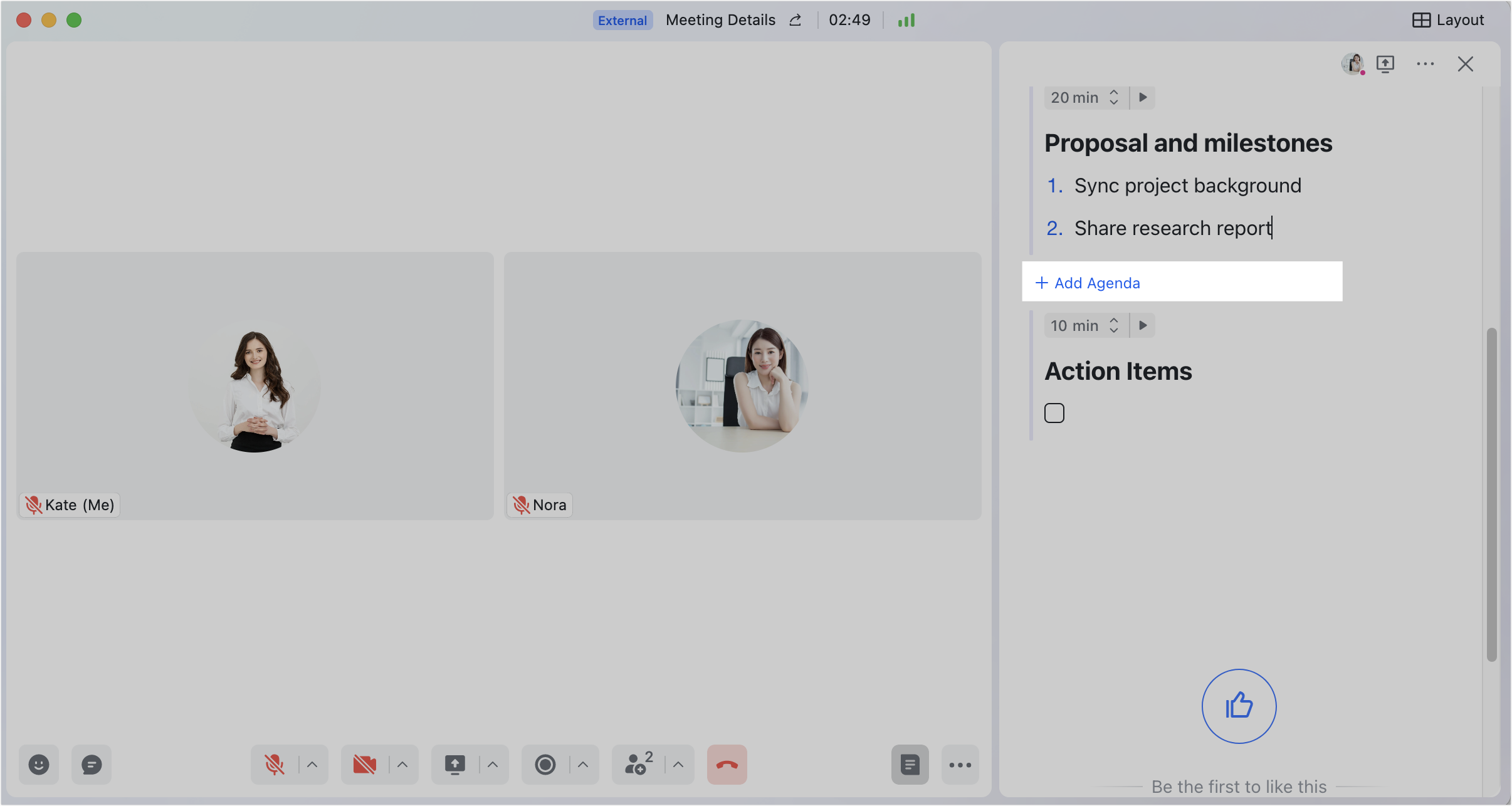
250px|700px|reset
- Delete agenda item: Hover over the upper-left corner of an agenda item to directly delete that agenda item. Hover over the lower-left corner of the document title to delete all agenda items.
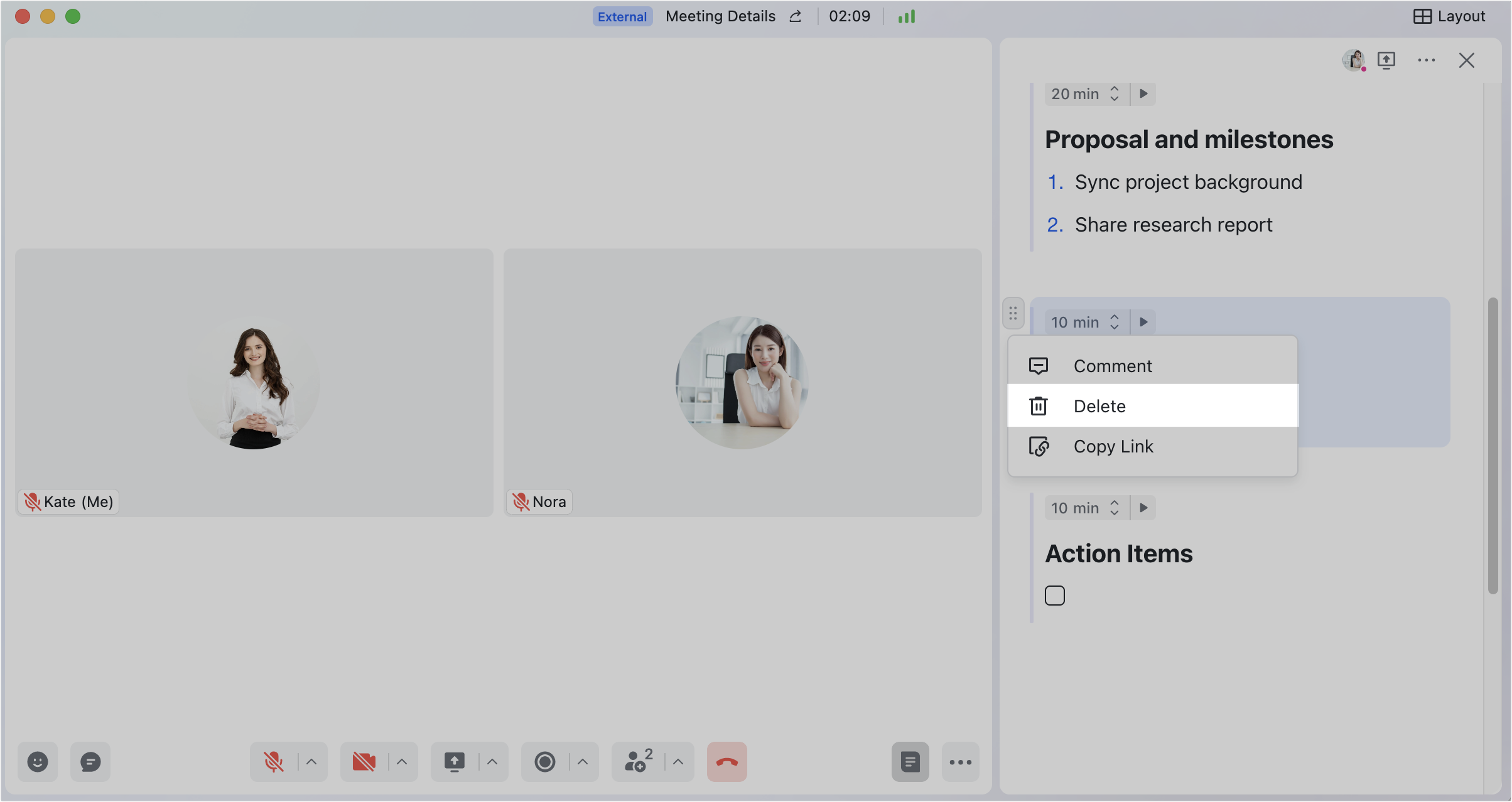
250px|700px|reset
Overtime alert
When the time allocated to one agenda item has nearly run out (one minute remaining), the timer will be highlighted for all participants.
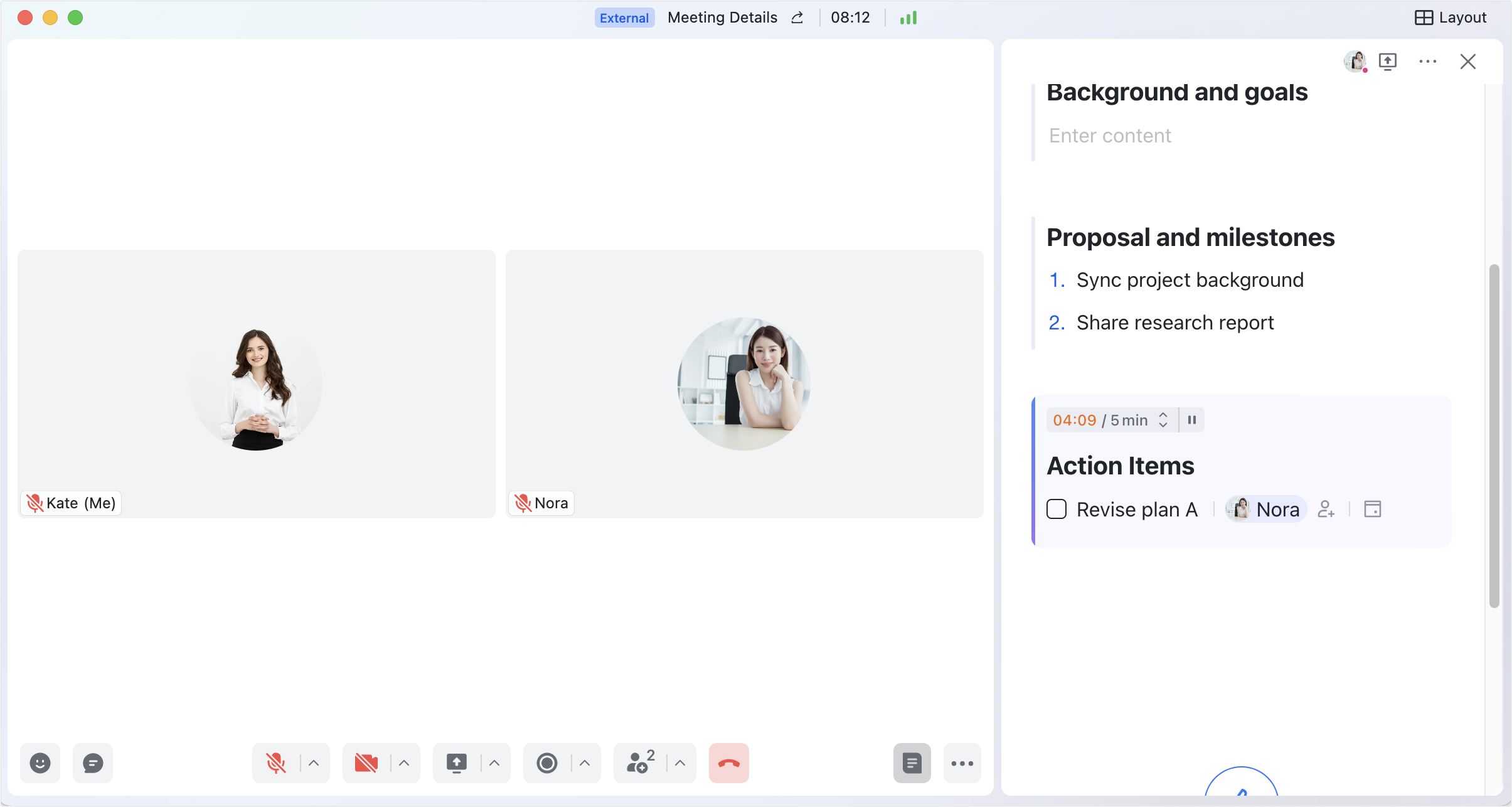
250px|700px|reset
View notes after the meeting
After a meeting ends, the organizer will receive the notes from the Video Meeting Assistant. If the meeting was transcribed or recorded, the notes will also be viewable from the Minutes document.
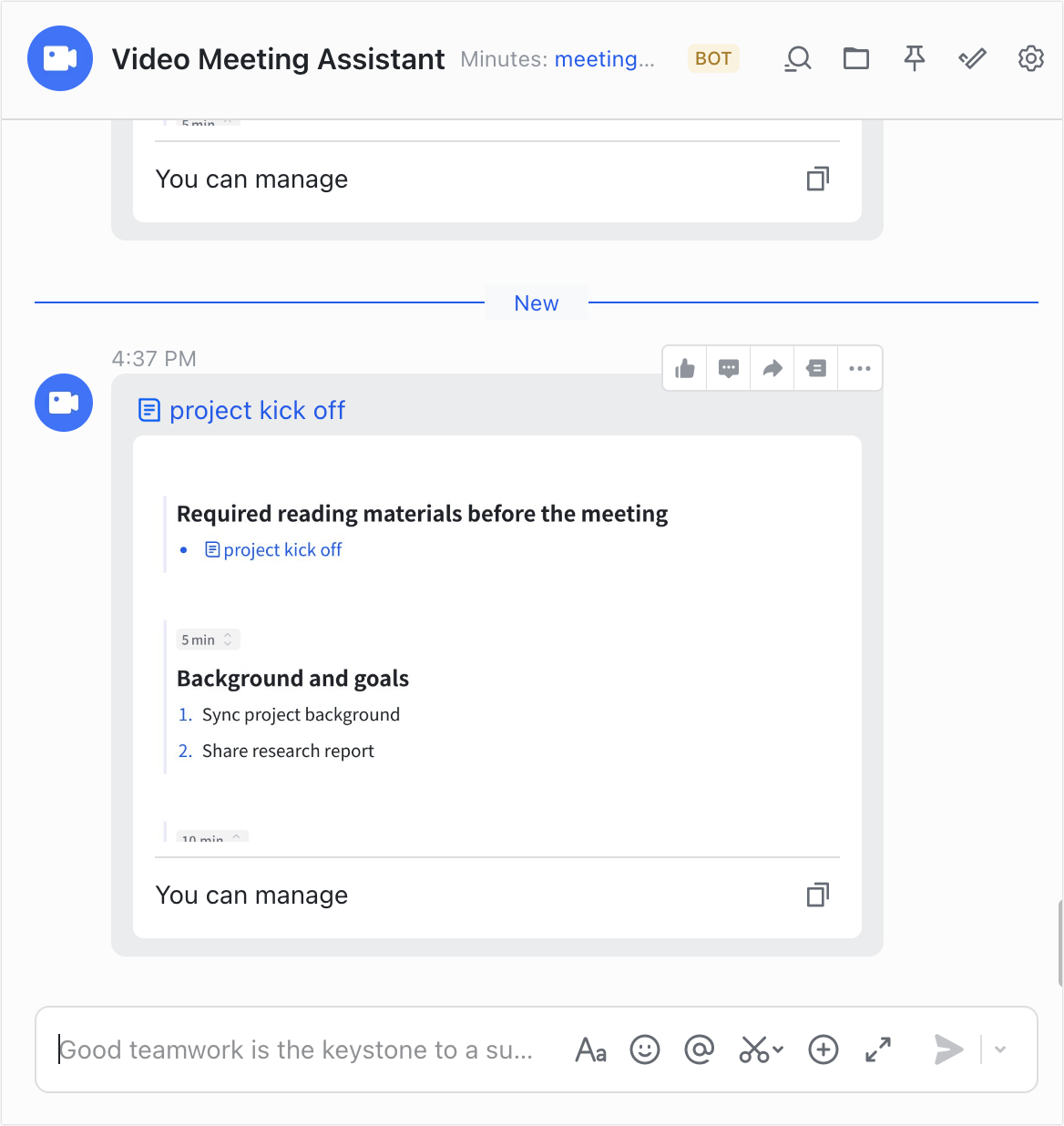
250px|700px|reset
Participants can review the notes file at any time on the Meetings page and the event card.
Delete meeting notes
- Click the Edit event icon on the event card, and choose This event if it's a recurring event.
- On the Edit event page, hover over the meeting notes document and click the x Delete note icon.
- Click Save.
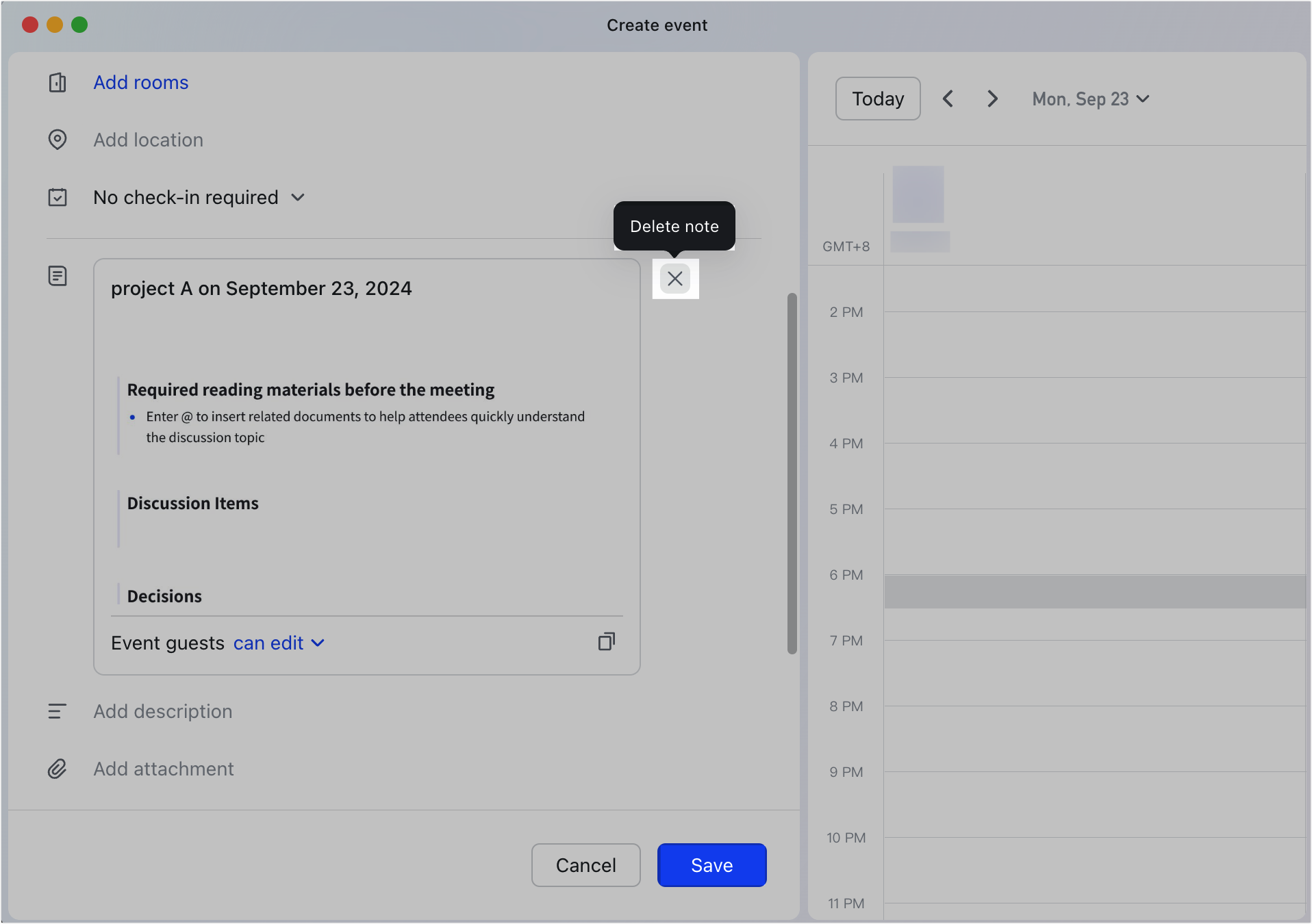
250px|700px|reset
III. FAQs
