I. Intro
Availability: This feature is in beta.
You can use AI to optimize, summarize, and generate a paragraph of text in automated workflows using data from the base or data generated in the preceding automated steps. The generated text can also be used as the input for subsequent automated steps.
II. Steps
Open the base and click Automations in the upper-right corner to create a new automated workflow. Set trigger conditions as needed, then select AI-generated text under Perform the following actions.
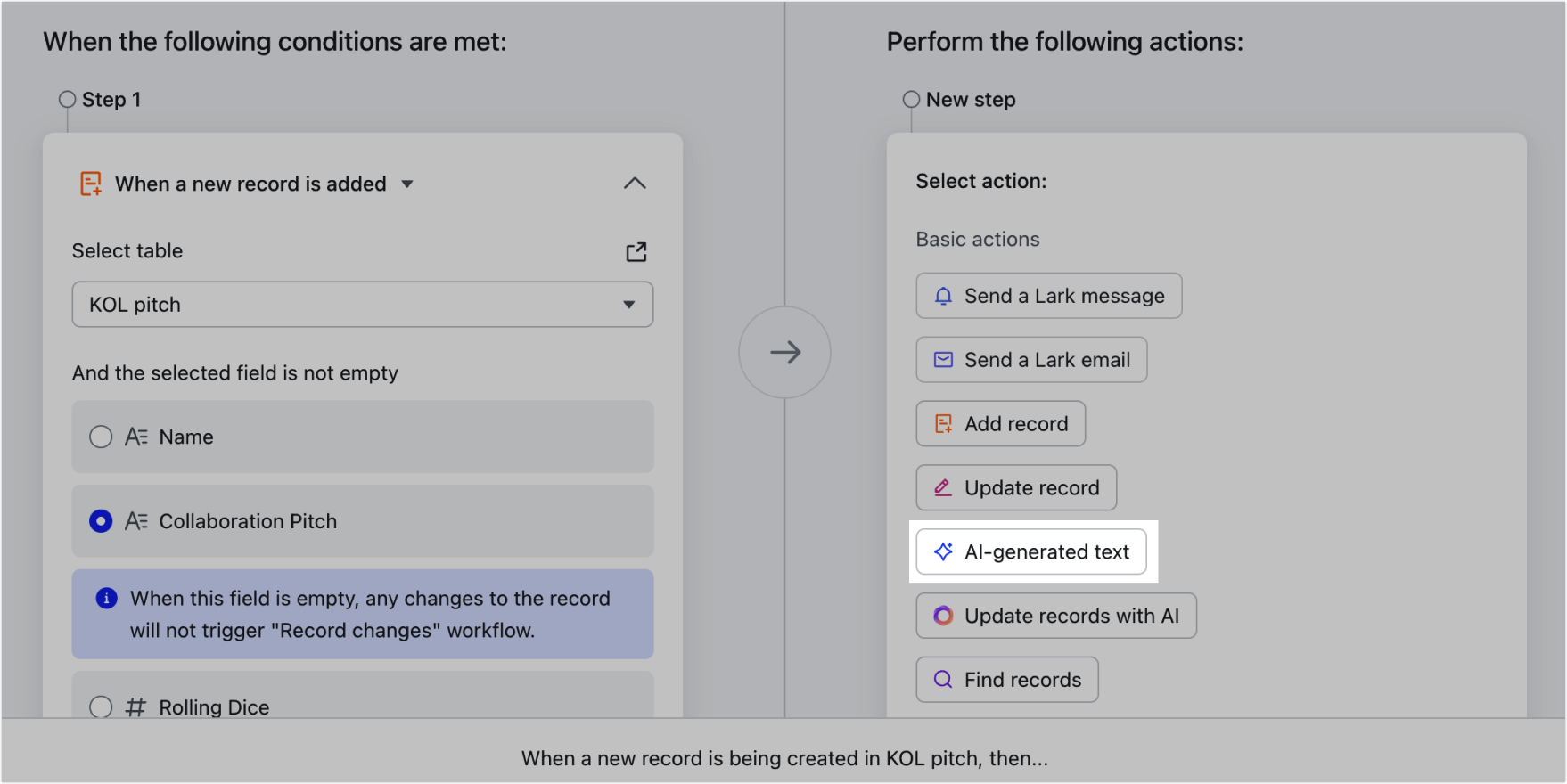
250px|700px|reset
Enter and optimize prompts
You can describe what kind of text you want to generate by entering prompts.
Click AI-generated text, then describe your general requirements under Enter prompt. When entering the prompt, you can click the ⊕ Reference value icon to reference content from fields in the base.
You can reference both single fields and combined fields. If you need to reference combined fields and generate text based on multiple fields, you will need to add a Find records step before the AI-generated text step. You will then need to select Records found in step [number] > Combine fields
Note: The referencing function does not support selecting attachments, barcodes, button fields, and inserting local images.
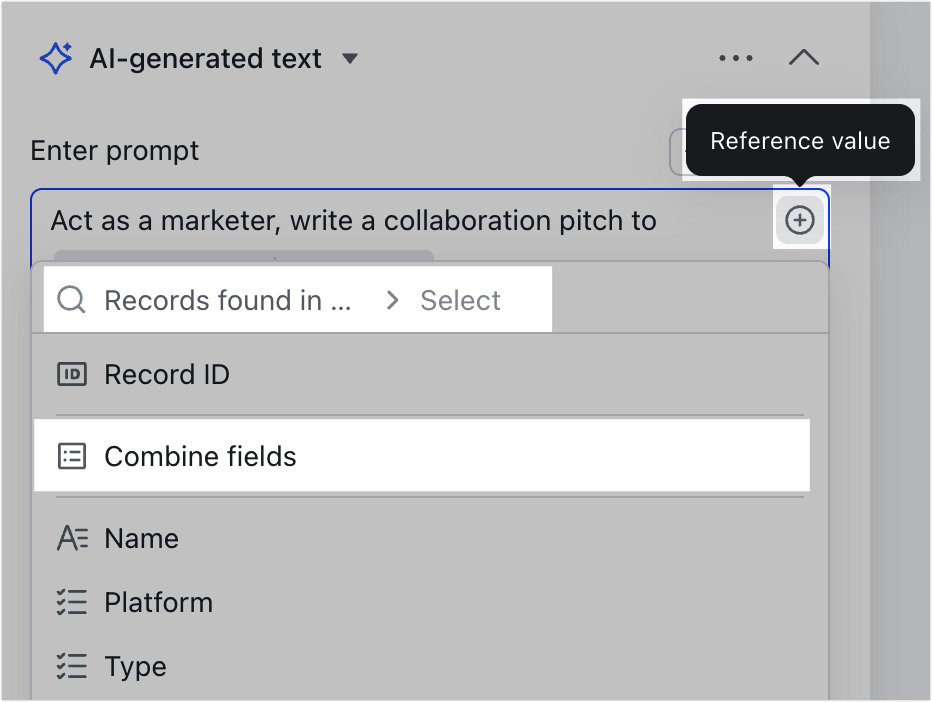
250px|700px|reset
After entering the prompt, you can click Optimize in the upper-right corner of the text box to optimize your prompt using AI. You can choose to use the optimized prompt, ask the AI to retry, or cancel the optimization.
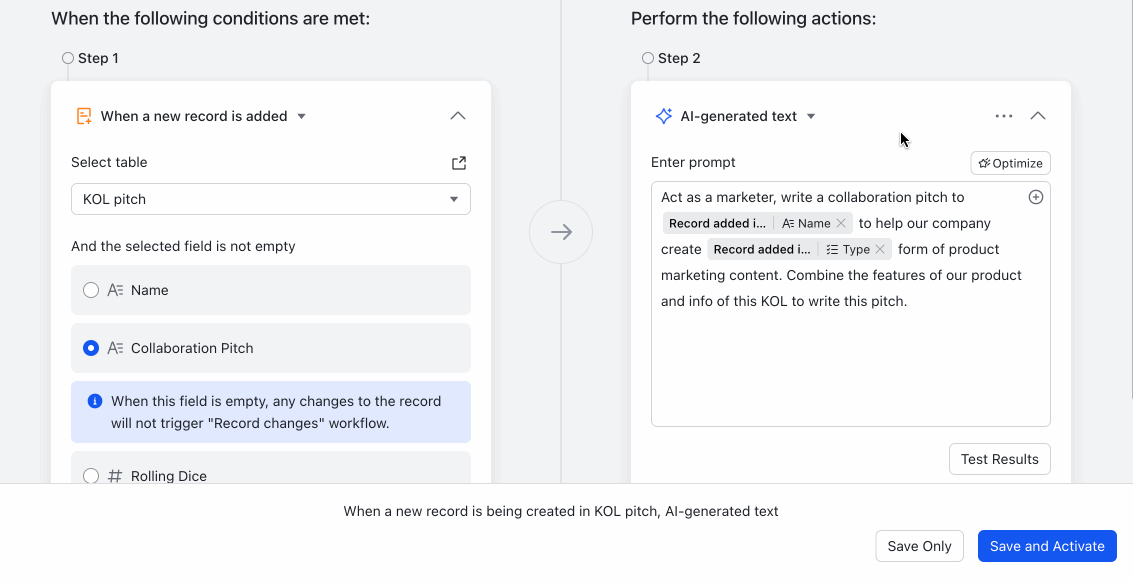
250px|700px|reset
Test generated results
You can click Test Results in the lower-right corner of the text box to test and preview the results of the AI-generated text.
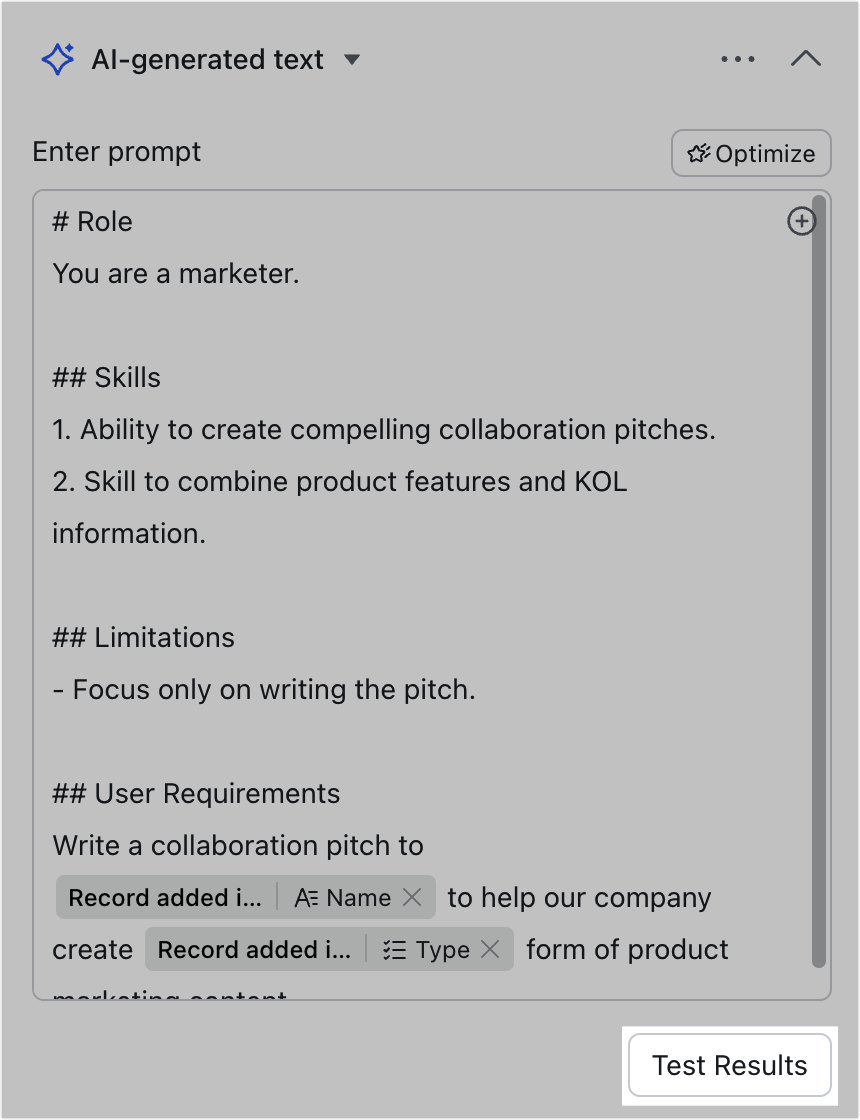
250px|700px|reset
The prompt and data sources are displayed on the left-hand side under Configurations, and the result is displayed on the right-hand side under Preview.
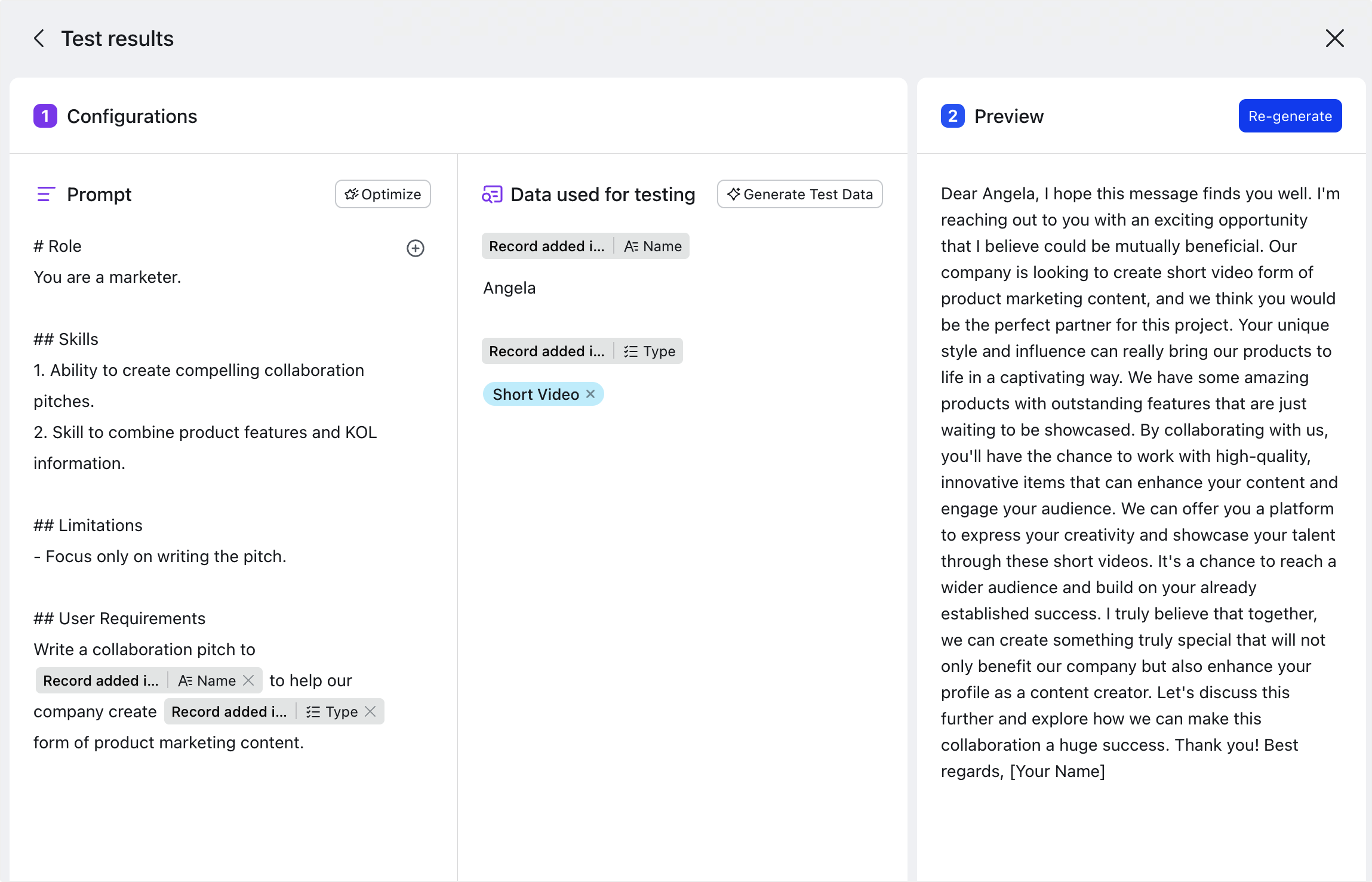
250px|700px|reset
- Configurations:
- The left side shows the prompt that you just configured. From here, you can make changes, references, or optimizations.
- If you have referenced content from fields, they will appear under the Data used for testing section and serve as the basis for generating test results. You can click Generate Test Data to change the data source, then click Replace to use the new test data. You can also click Retry to change to other data sources.
Test data can be entered and modified manually.
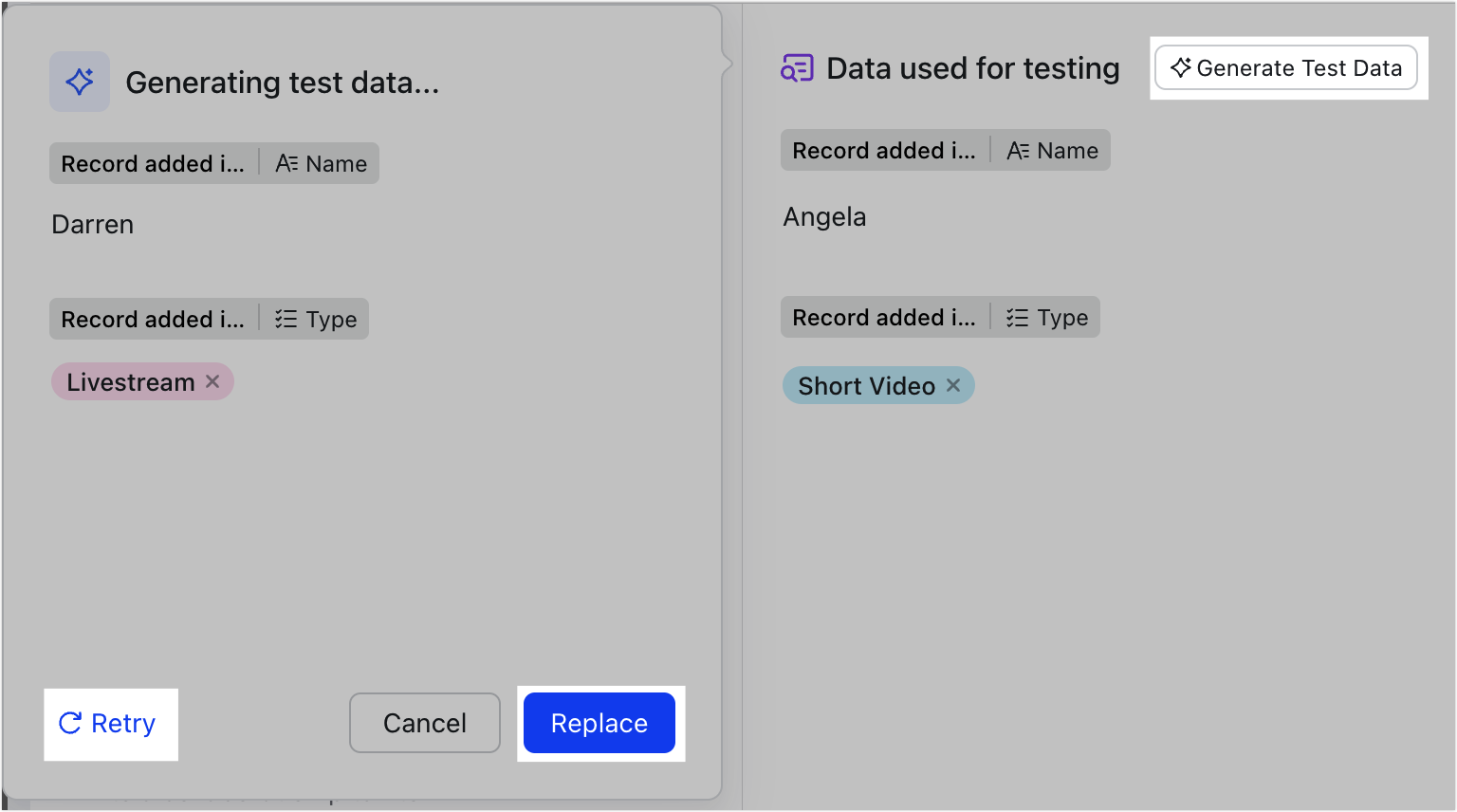
250px|700px|reset
- Preview: The test results are displayed on the right-hand side. You can click Re-generate to re-generate the test results.
Reference generated text in subsequent steps
AI-generated text can also be used in subsequent steps in automated workflows. For example, you can reference the generated text when sending messages or update a record with the generated text.
The following example shows the steps for updating a record. You can click the ⊕ Reference value icon in the Set record content input box, then select the data generated in the previous step (AI-generated text in step 2).
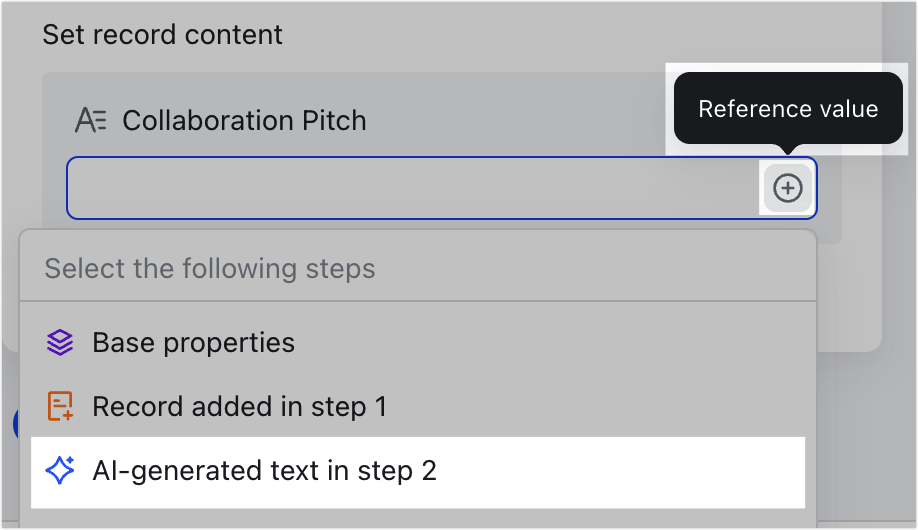
250px|700px|reset
Common errors and solutions
Please refer to the table below for errors and solutions concerning AI-generated text.
