I. Intro
Who can perform these steps: Primary administrators and administrators with attendance management permissions.
Lark Attendance is conducted by "attendance groups". As an administrator, you can specify the members who need to clock in or out and the rules for clocking in or out for the attendance group.
II. Steps
- Open the Attendance admin console and go to Attendance Settings > Group Settings,
- Click New to create a new attendance group or click an existing attendance group to open the details page.
- Set up the information explained in the following sections.
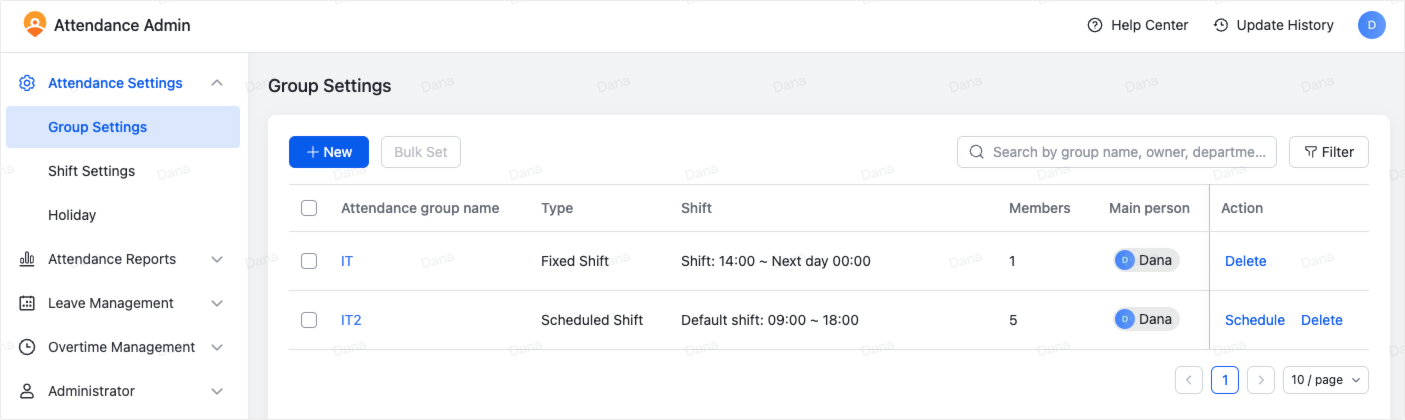
250px|700px|reset
- Set basic information
Set the name, owner, and time zone of the attendance group, as well as members who need to clock in, and other basic information.
A member can only be in one attendance group. If you need to modify the attendance group for a member, simply add this member to a new attendance group. Then the member will be automatically removed from the original attendance group and join the new group and thus apply the attendance rules of the new attendance group.
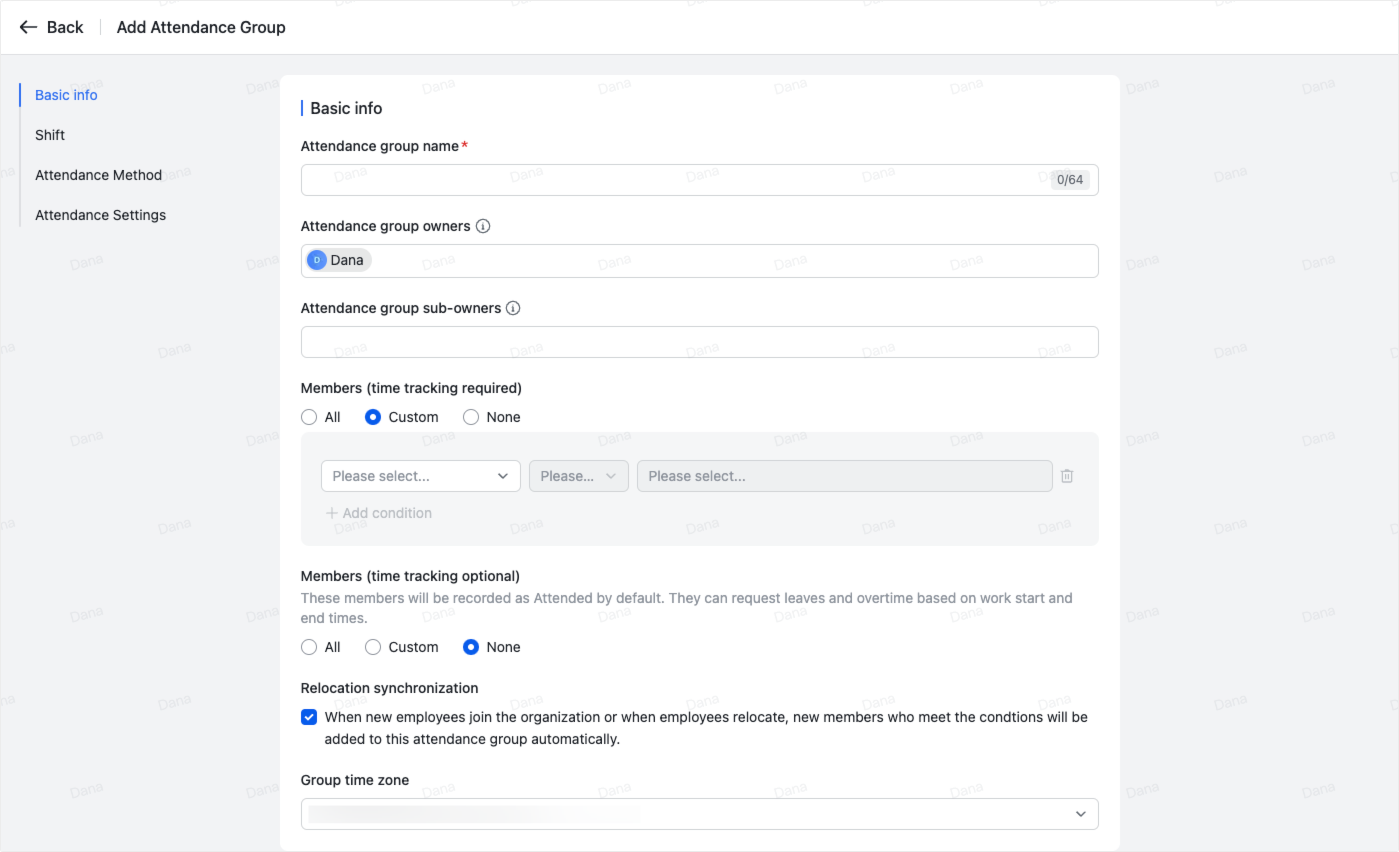
250px|700px|reset
Important: You can't change the time zone once the attendance group is created.
- Set shift
Lark supports three types of attendance:
Important: Once the attendance group is created, the shift type cannot be changed.
2.1 Fixed Shift
If you choose Fixed Shift, complete the following settings as needed:
- Shift Settings: Select the working days out of a week, and click Change to set the shift for the working days.
- Schedule Setting: Decide whether to automatically schedule rests according to the selected holiday calendar.
- Special Days Setting: Customize the exceptional days that require or not require clocking in.
Note: When there is a conflict in date settings, it will be handled according to the following priority: Special days > Statutory holidays > Workdays or days off.
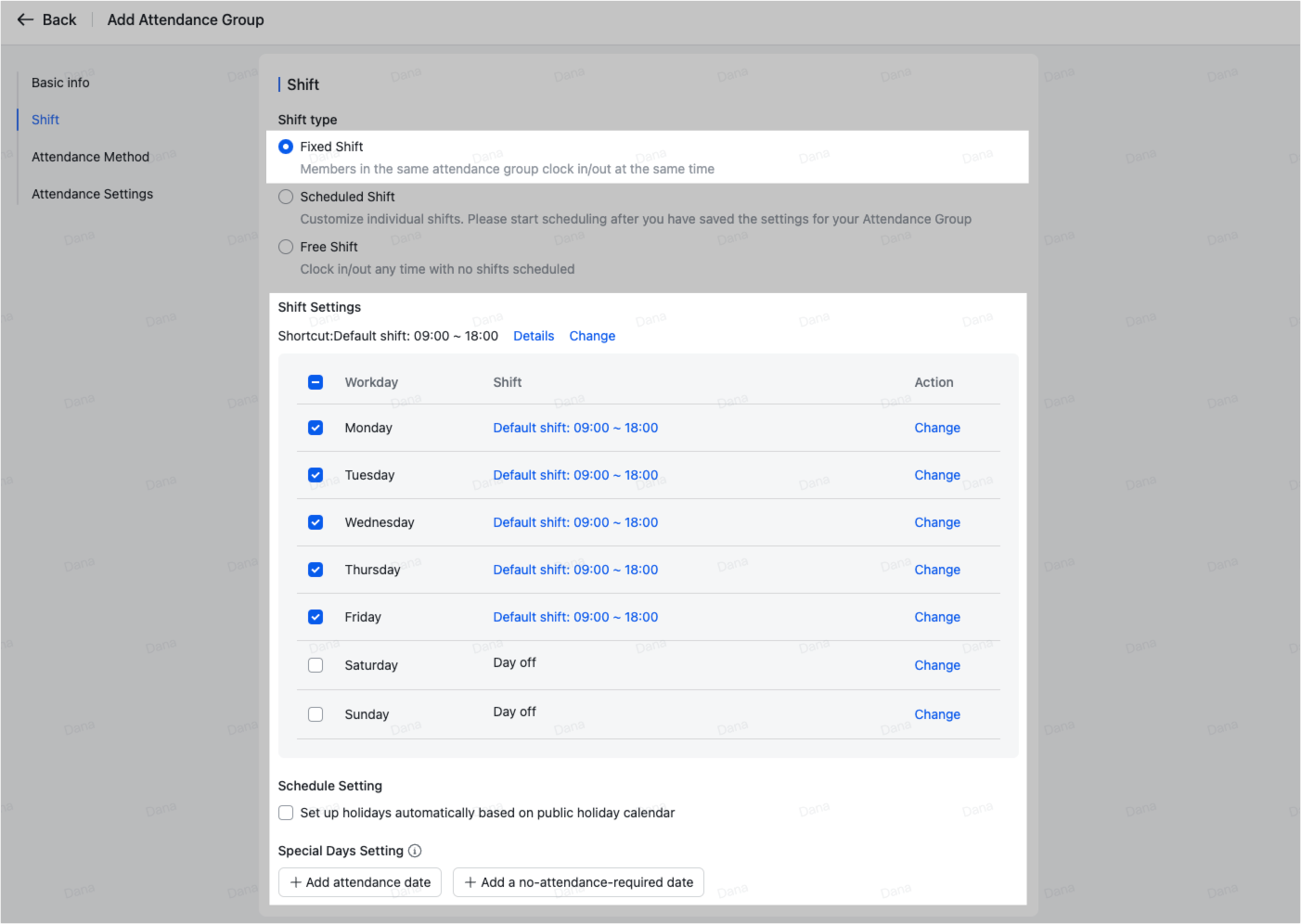
250px|700px|reset
2.2 Scheduled Shift
If you choose Scheduled Shift, complete the following settings as needed:
- When a shift is not scheduled: Choose how to clock in when members are not scheduled.
- Statutory holidays: Choose the public holiday calendar, which will be associated with the shift schedule and members' shift settings.
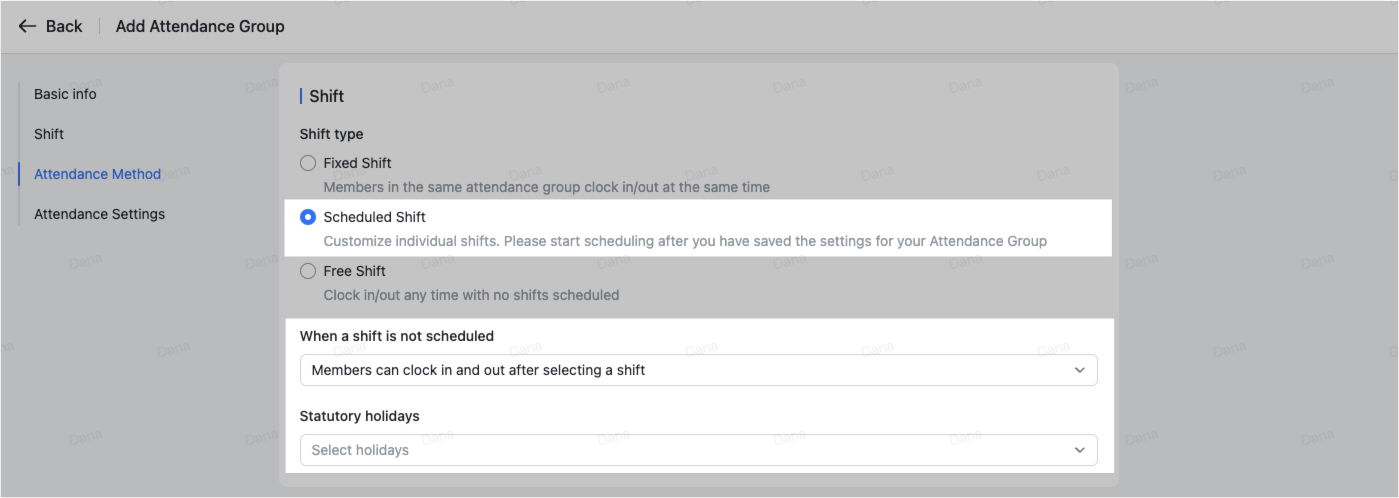
250px|700px|reset
Once a scheduled shift attendance group is created, you can go to Attendance Settings > Group Settings in the Attendance admin console, and click Schedule at the right side of the attendance group entry to edit the schedule for the members in that group.
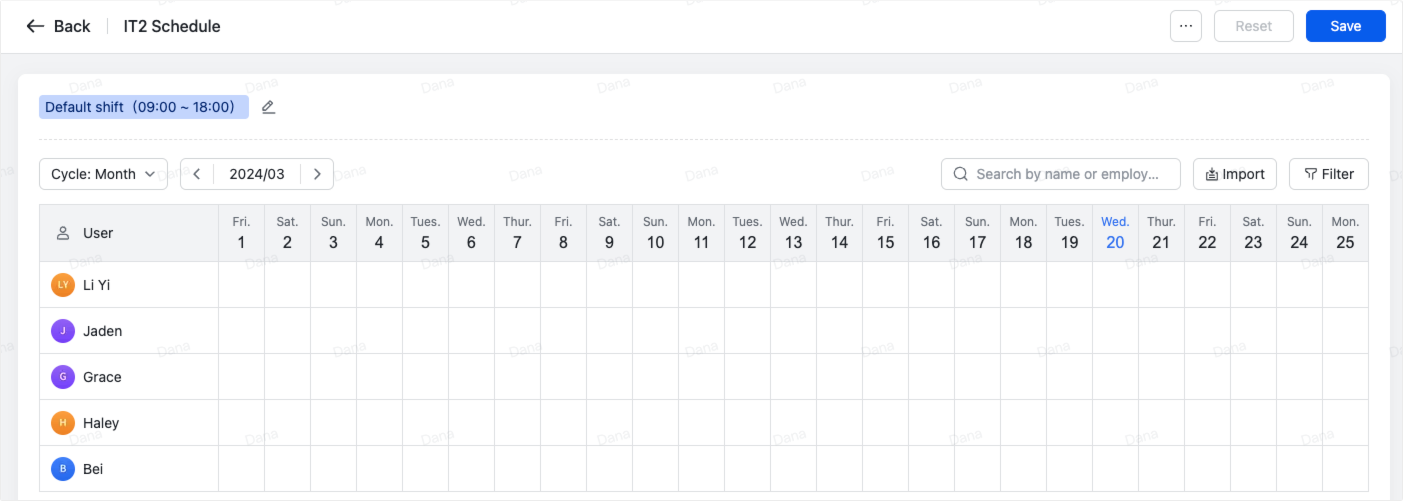
250px|700px|reset
2.3 Free Shift
If you choose Free Shift, complete Working Hours, Workday Setting, Working hours and other settings as needed.
Members can clock in or out at any time during the working hours on workdays (up to 16 times a day). Attendance won't be taken outside of those hours.
If you select the Required working hours for working days option, when the actual working time of members is less than the specified time, it won't be counted as a full day.
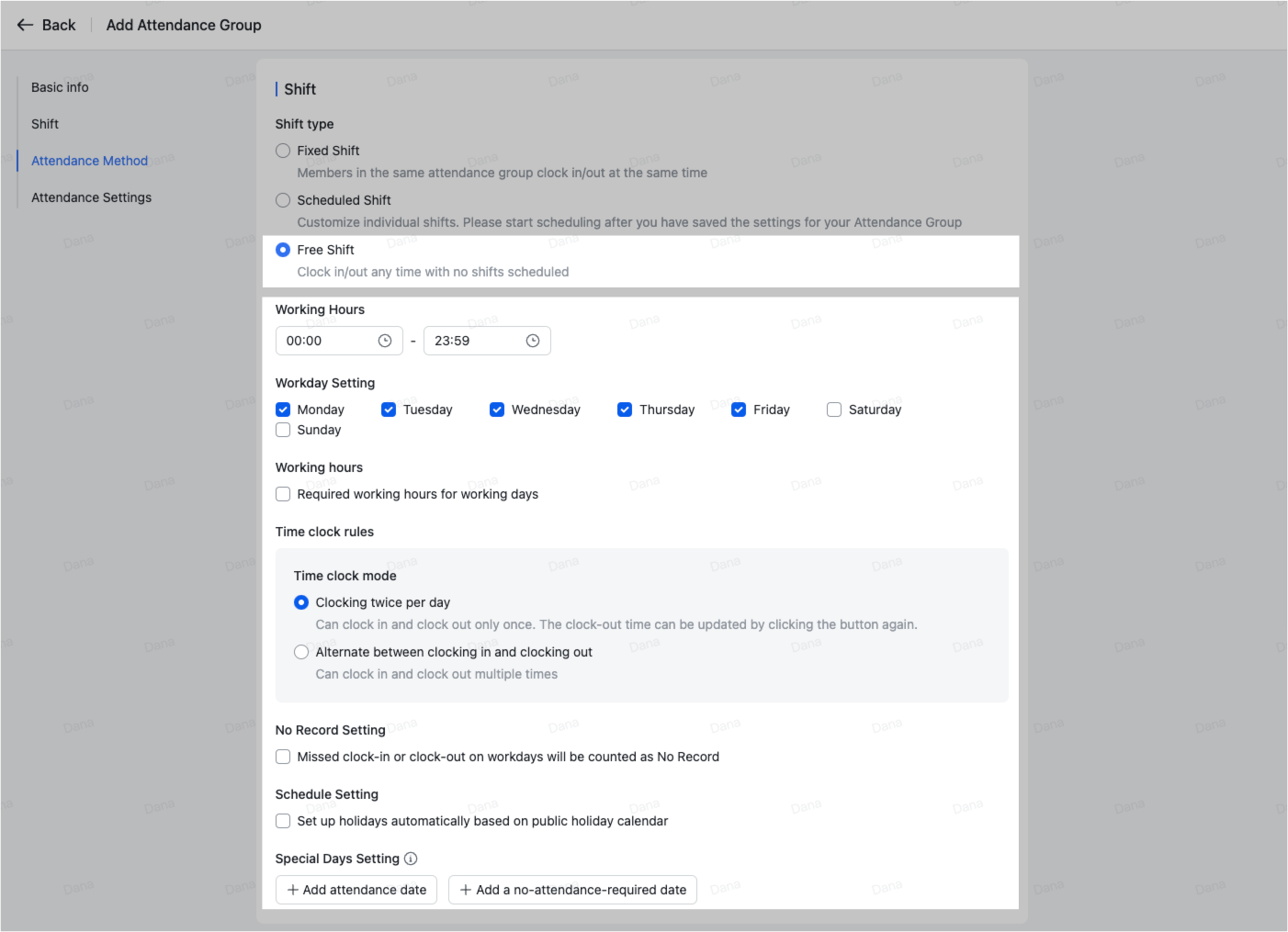
250px|700px|reset
- Set attendance methods
Lark supports two types of attendance methods:
You can set up one or more attendance methods as needed, and members can clock in through any of these methods. If you do not set up any attendance methods, members can clock in at any location and under any network environment.
3.1 Clock in/out by GPS
Select Clock in/out by GPS, you can enter the attendance location in the following two ways:
- Click Add Attendance Location, select the attendance location and range, then set the location name.
- Click Import Attendance location, export the Excel template, edit the attendance locations in the Excel file, and then import.
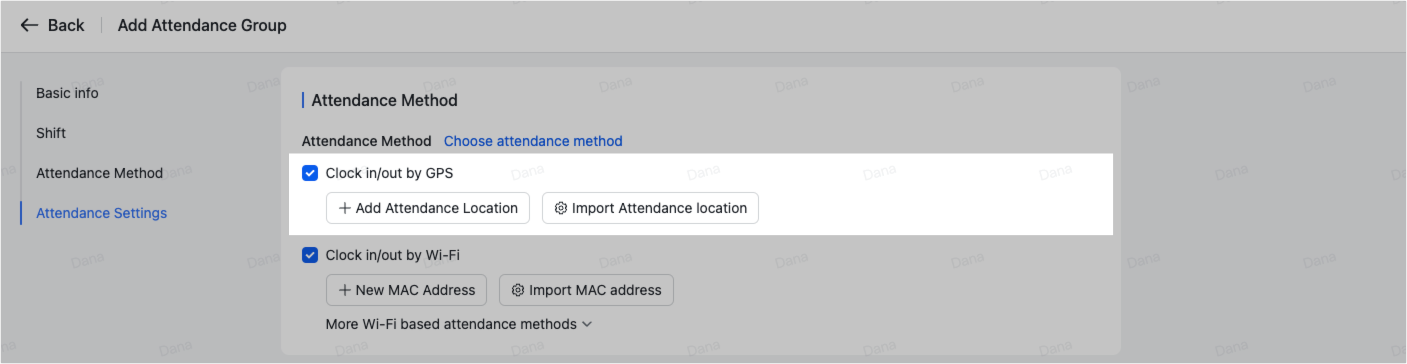
250px|700px|reset
3.2 Clock in/out by Wi-Fi
Select Clock in/out by Wi-Fi, you can set up Wi-Fi clock-in/out through MAC address or public IP address.
- MAC Address: Click New MAC Address, enter Wi-Fi name and MAC address. You can also click Import MAC address to import and modify multiple MAC addresses with the Excel template.
- Public IP Address: Expand More Wi-Fi based attendance methods, click New Public Network IP Address, enter network name and public IP address. You can also click Import Public network IP address to import and modify in bulk through Excel template.
Important: Be aware that public IP address attendance is vulnerable to manipulation, because members can change their location with virtual IP software.
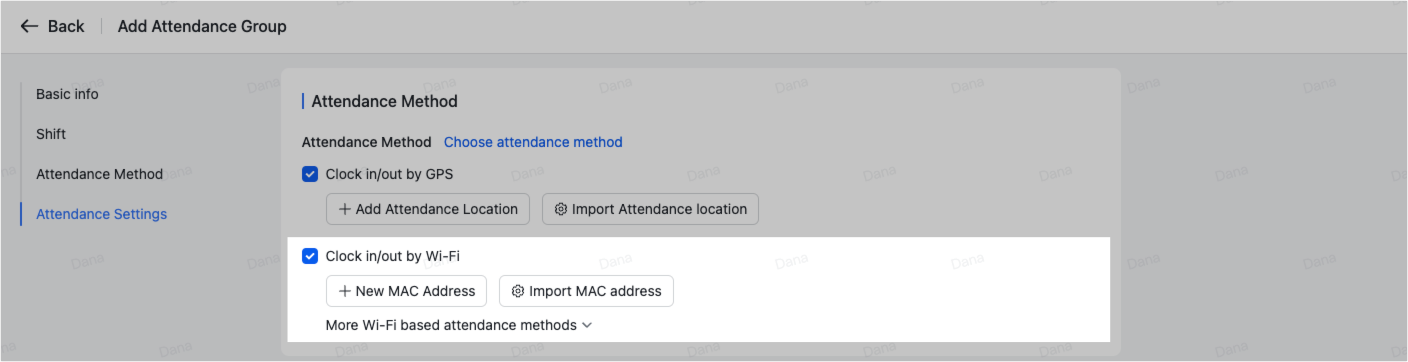
250px|700px|reset
For detailed information on setting up MAC address, see Set up Wi-Fi clock-in attendance (based on MAC address).
For detailed information on setting up public IP address, see Set up Wi-Fi clock-in attendance (based on public IP address).
- Set attendance settings
In the Attendance Settings page, make the following settings as needed:
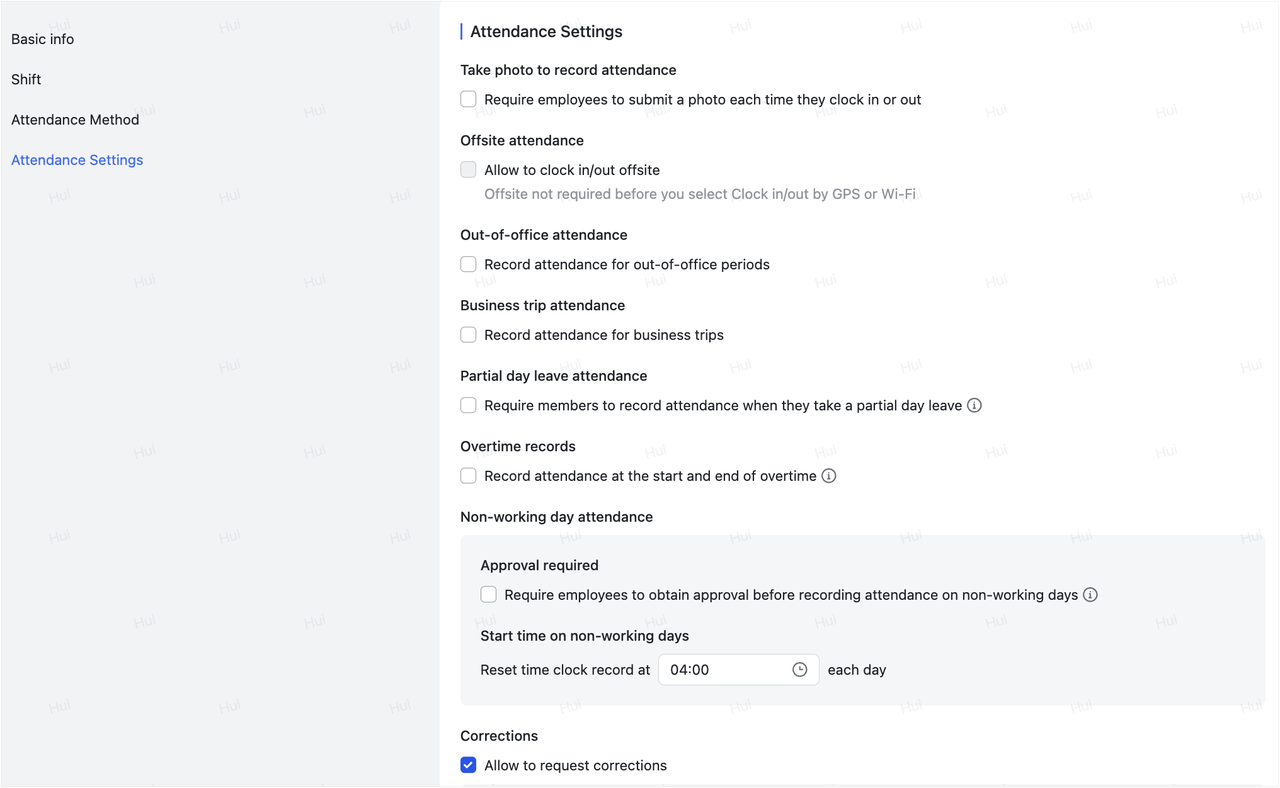
250px|700px|reset
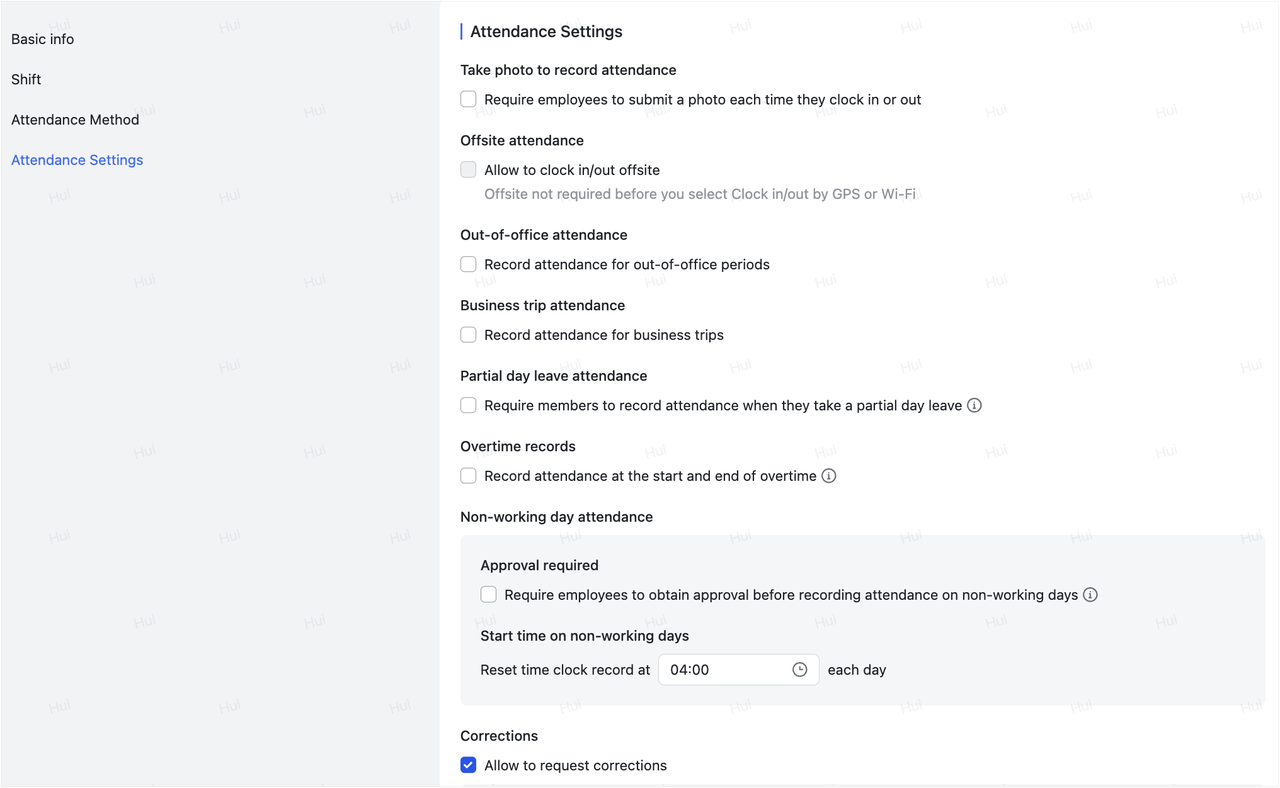
For detailed information about each attendance setting, please refer to Attendance settings help content.
Finally, click Confirm to complete the attendance group settings.
III. FAQs
