I. Intro
When you share a folder with other users, they gain the ability to view, edit, or manage the contents of the folder.
The files and subfolders within the folder inherit the folder's collaborators, shared link scope, and permission settings by default. However, it is possible to set individual permissions for specific items within the folder.
II. Steps
Share with specific users
If you can add collaborators to a folder, you can also share the folder with specific users, groups, and departments by inviting them as collaborators.
- Go to the folder to be shared and click Share to open the sharing panel.
- 250px|700px|reset
- Under Invite collaborators, search for and select users, groups, departments, or user groups as folder collaborators.
- 250px|700px|reset
- Select view, edit, or manage permission for the collaborators you add. If you are the folder owner, you can also set collaborators within the organization as an owner.
- Choose whether to send notifications and click Send. By default, collaborators will have the corresponding permissions for all contents in the folder (including subfolders and documents).
- (Optional) If you need to set different permissions for the collaborators or remove a collaborator, click the profile photo list to the right of Invite collaborators on the sharing panel or click the collaborators list under Share in the folder details pane. You can only grant collaborators permissions up to your own level.
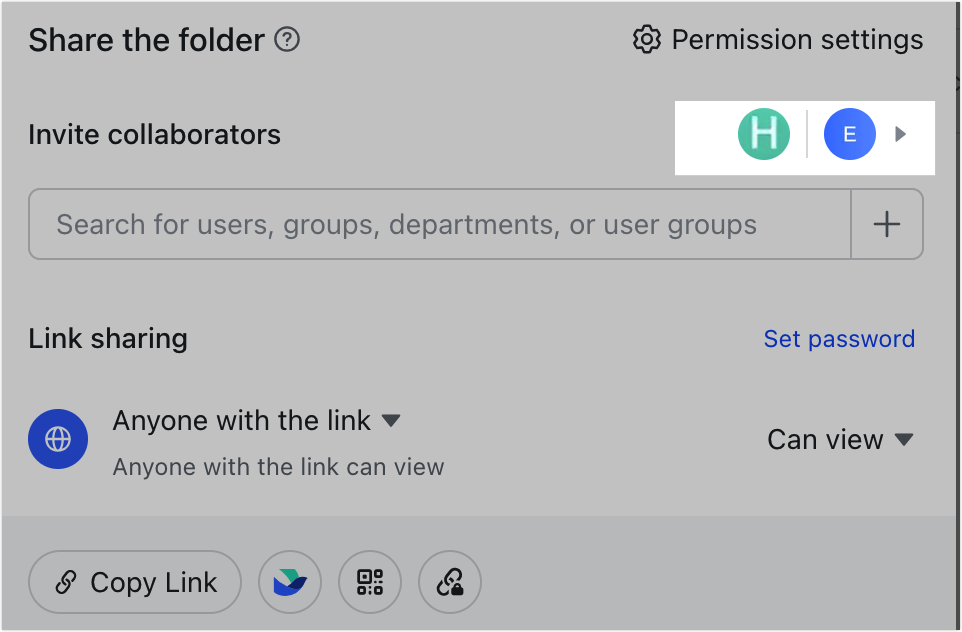
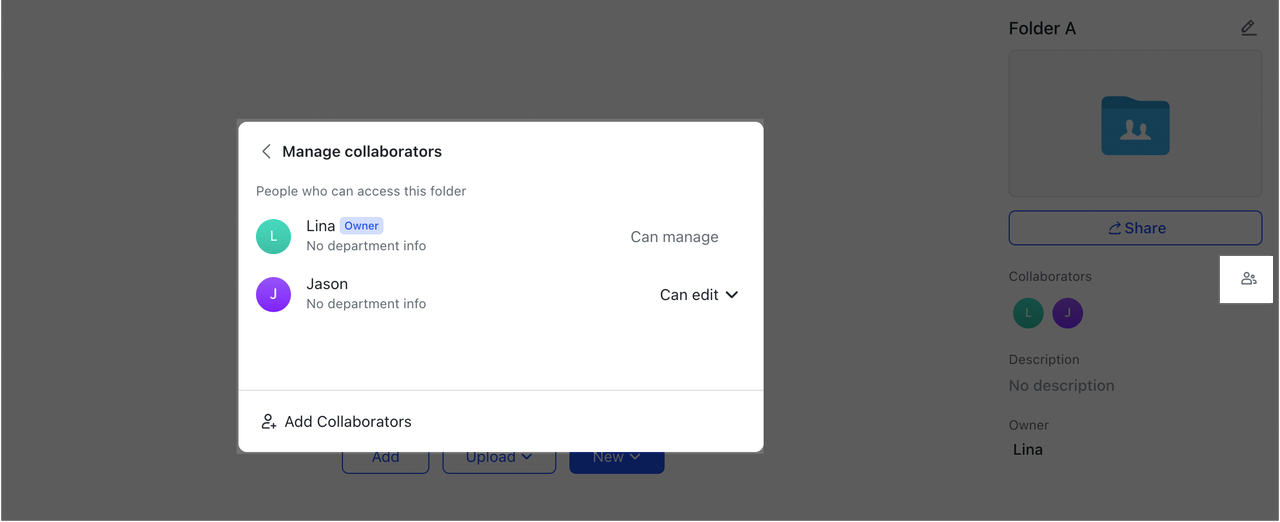
250px|700px|reset
250px|700px|reset
Share with the organization or internet
The owner of the folder and collaborators with manage permissions can modify the link sharing range, allowing members in the organization or anyone on the internet to access the folder by clicking the link. For more information, see Share folders with a link.
Note: If you are both a collaborator of a folder and within the link sharing range of it, you get the higher level of permissions among the two settings. For example, if a folder allows people in the organization with the link to edit, and Member A has view permission as a collaborator, then A can edit this folder.
III. FAQs
