I. Intro
Who can perform these steps: Primary administrators or administrators with "Video Meetings" permission.
As an administrator, you can configure settings for meetings or calls in the Lark Admin Console, including recording meetings, meeting access permissions, subtitles, effects, and so on.
For more details on setting video meeting management permissions, see Admin | Set up video meeting management permissions for administrators.
II. Steps
- Open the Lark Admin Console, and click Product Settings > Video Meetings > Meeting Settings.
- Click My Organization or User Group to select the scope of each setting (effective for members, departments, or user groups).
- Click Rule Settings in the upper-right corner to view the setting details of each function.
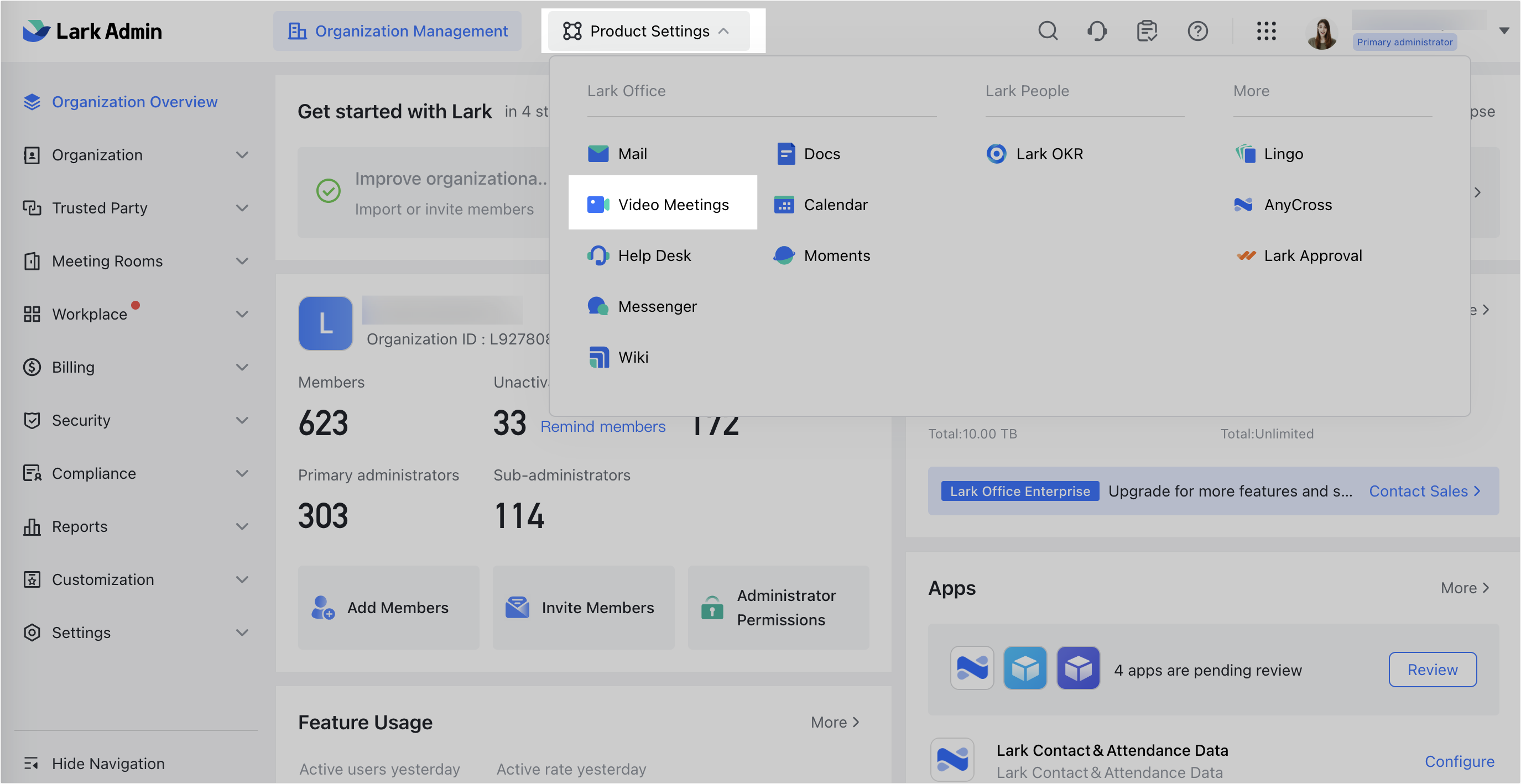
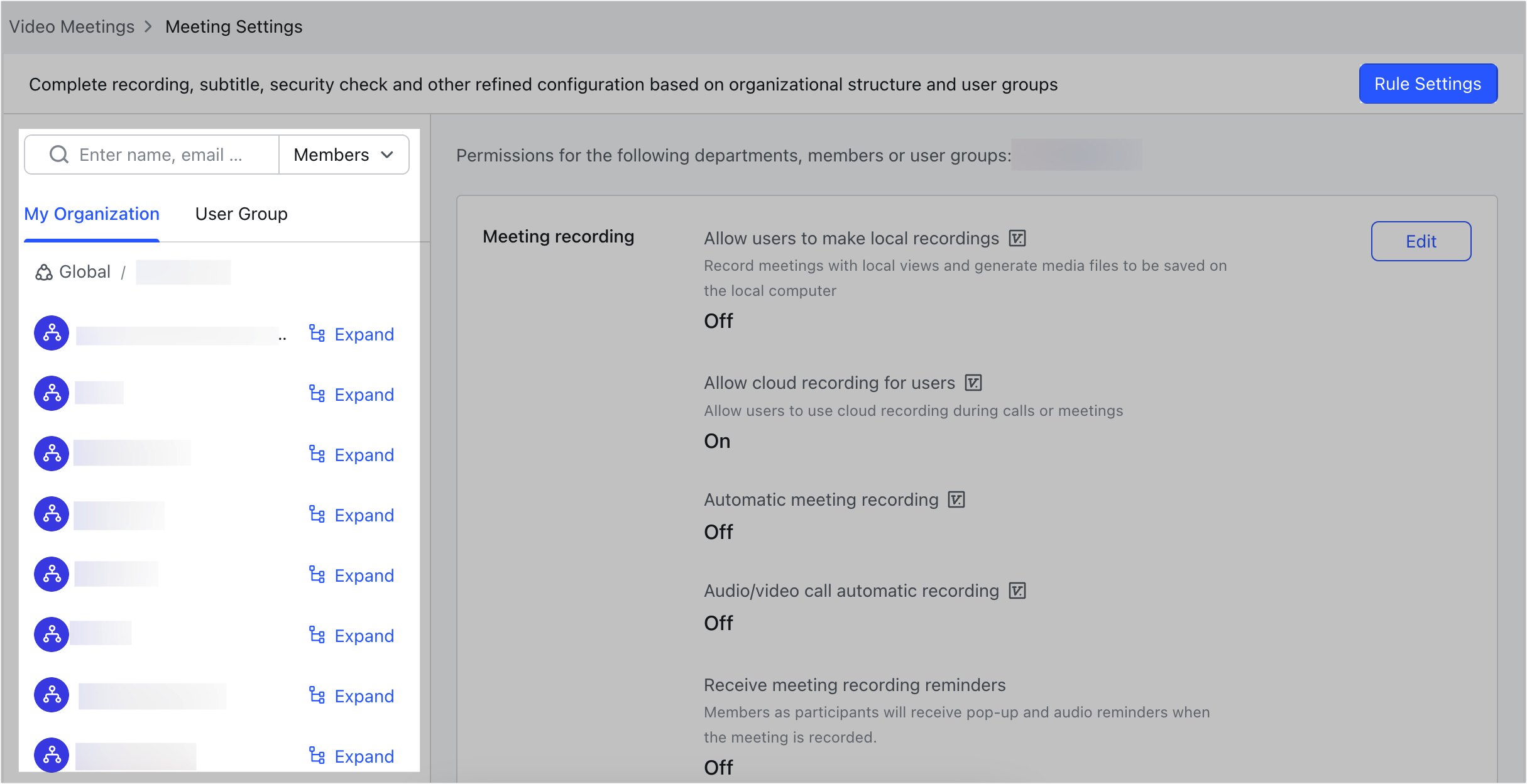
250px|700px|reset
250px|700px|reset
Manage recording settings
Local meeting recording settings
You can configure who can record a meeting locally.
- Click Edit in the Local recording section.
- Turn on Allow users to make local recordings.
Note: This feature can only be used on Lark version 6.4 or above after it is enabled in the Lark Admin Console.
The members will be able to record a meeting or call in their local drive.
Cloud meeting recording settings
You can configure who can record a meeting or call in the organization's storage, which also generates Minutes automatically.
- Click Edit in the Cloud recording section.
- Turn on Allow cloud recording for users.
- Configure the following as needed:
- Automatic meeting recording: If it's selected, the recording will automatically start when a member initiates a meeting. You can also select Users can turn off recording to allow members to stop the recording.
- Audio/video call automatic recording: A recording request will automatically be initiated when a member starts a voice or video call, and recording will begin once the other party agrees.
- Click Save.
Recording notification settings
You can select whether to send recording alerts to participants.
- Click Edit in the Recording notifications section and
- Select Receive meeting recording reminders. Then when someone starts recording in a meeting, participants will get a pop-up notifying the meeting is being recorded.
- Note: If there are external users in the meeting, regardless of whether this option is selected, all participants will receive a pop-up reminder.
- Optionally, select Also play audio reminders. Then an audio reminder is played along with the pop-up notification.
- Click Save.
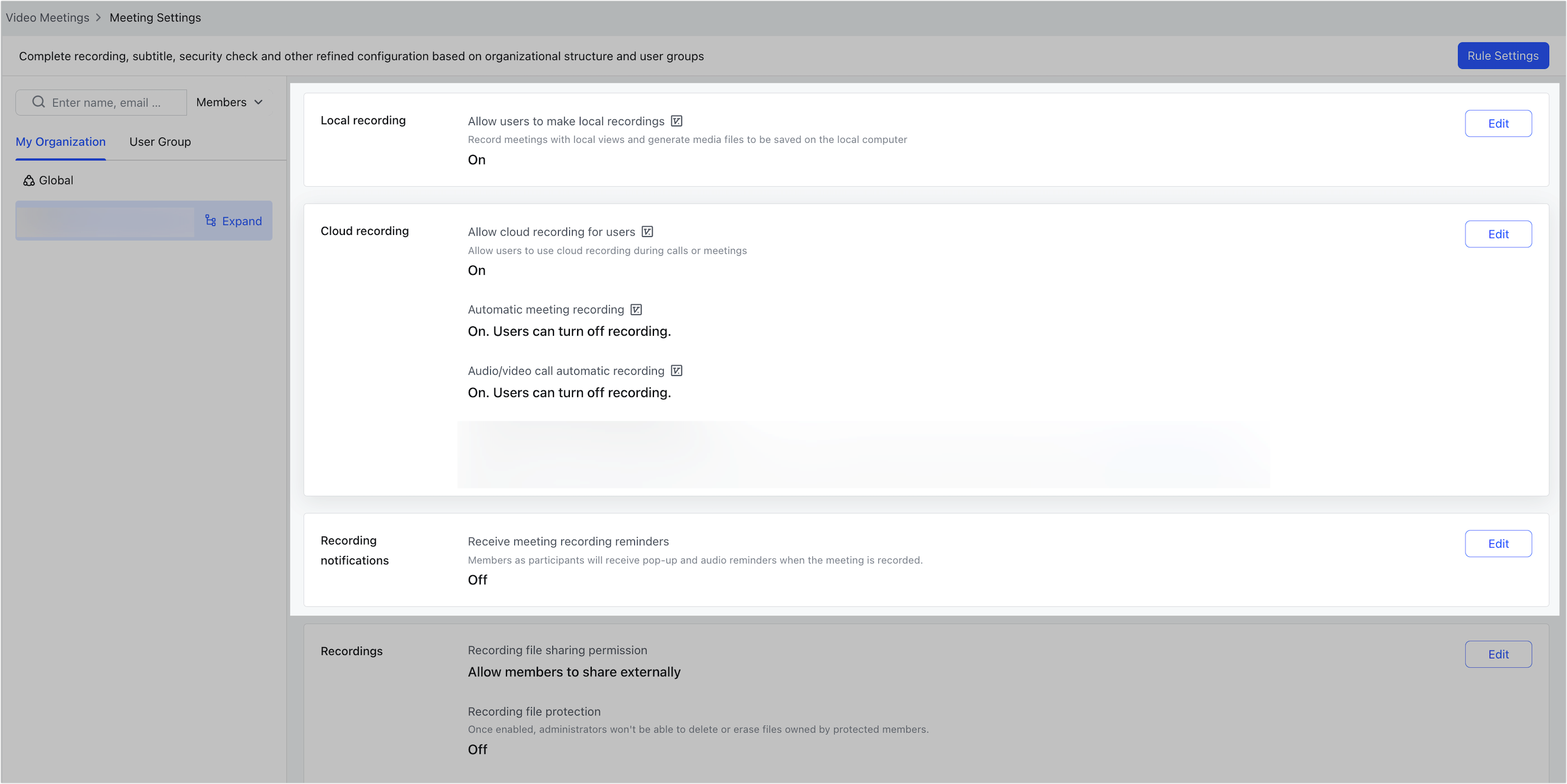
250px|700px|reset
Recordings file settings
You can configure the permissions for recording files.
- Click Edit in the Recordings section.
- Configure the following as needed:
- Recording file sharing permission: Set whether to allow or disallow members to share recorded files with the externals.
- Record File Protection: Set whether to allow administrators to delete or erase the recorded files of protected members.
- Once switched on, downloading this organization's recording requires approval: You can further specify an approver. Then members can't download any recordings from the organization's storage without the approval of the specified person.
- Click Save.
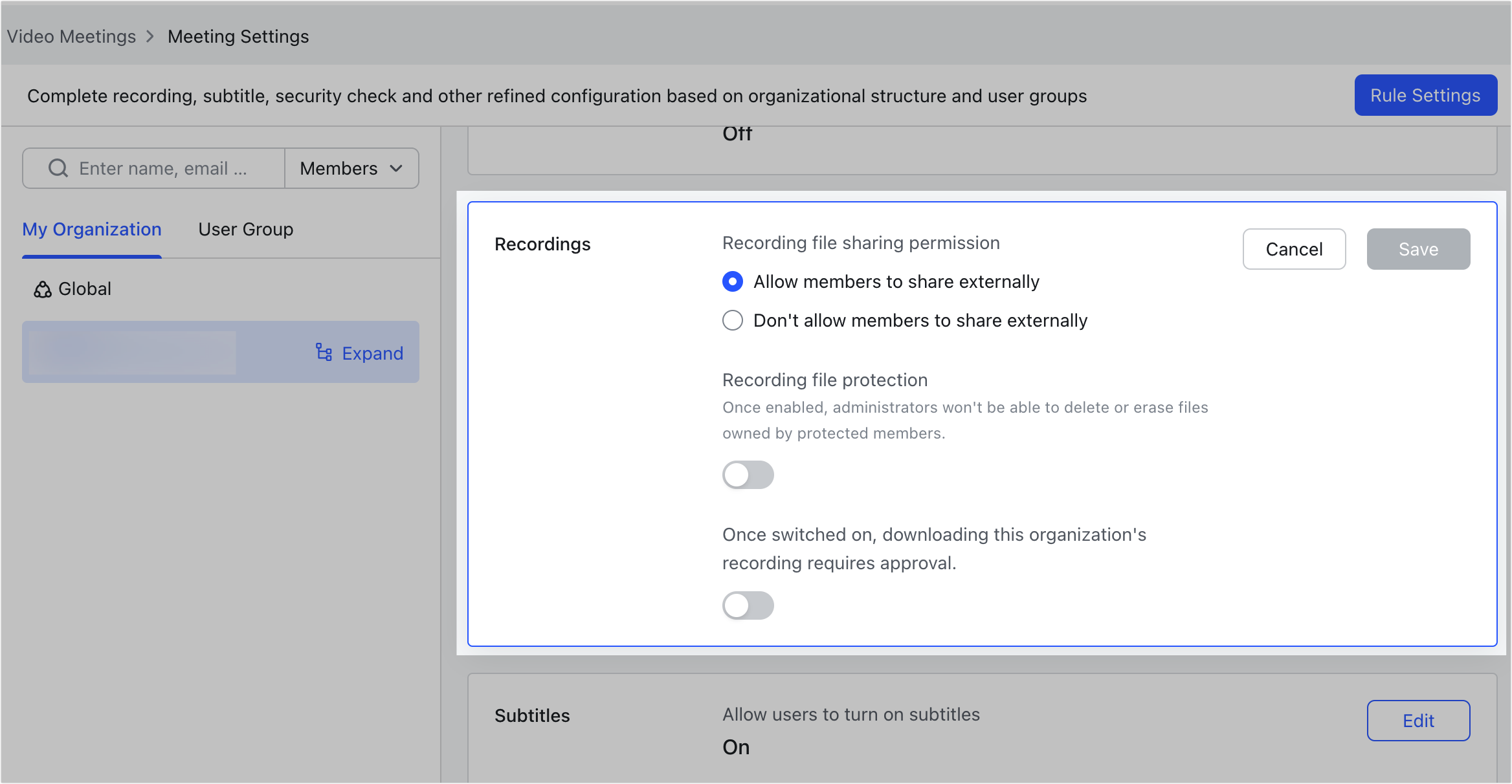
250px|700px|reset
Manage subtitle settings
You can turn on or off the subtitles for meetings.
- Click Edit in the Subtitles section and turn on or off the subtitles.
- Click Save.
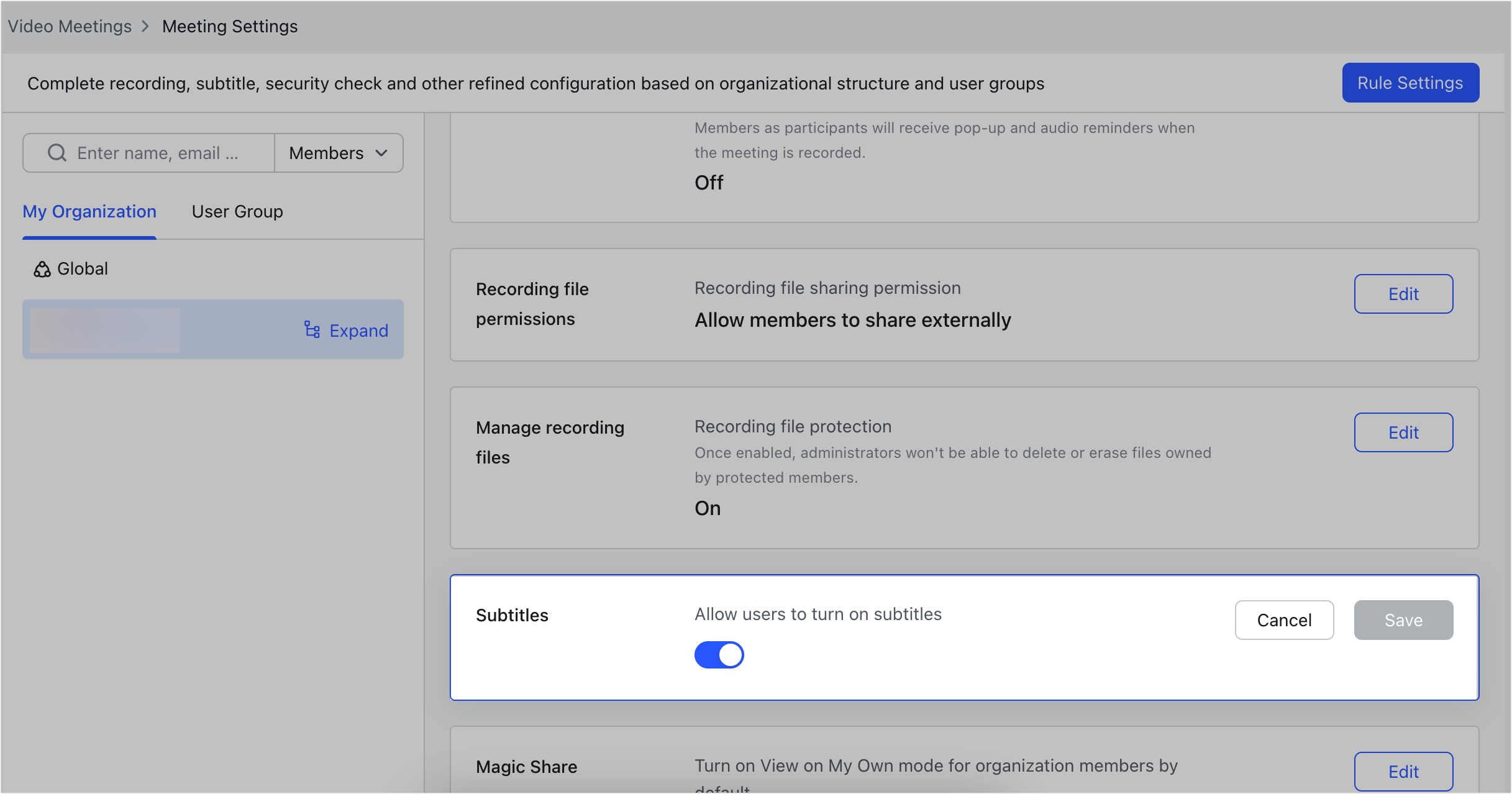
250px|700px|reset
Manage Magic Share settings
You can choose whether to turn on the View on My Own mode for meeting participants by default.
- Click Edit in the Recordings section and turn on or off the feature.
- Click Save.
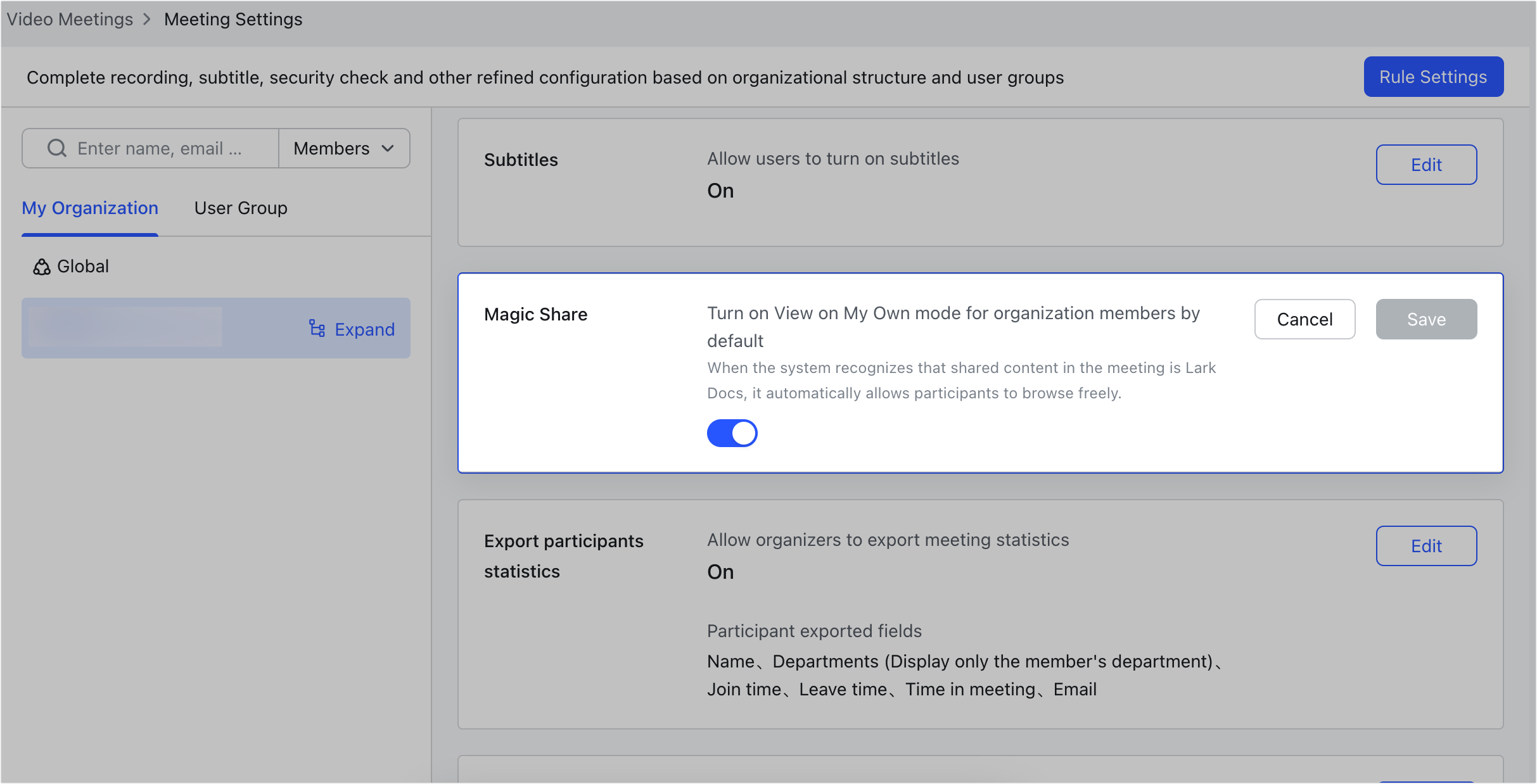
250px|700px|reset
Manage data export settings
You can allow or disallow meeting organizers to export participants' data of their meetings.
- Click Edit in the Export participants statistics section and turn on or off the feature.
- If you turn it on, select the extra fields that you would want to make available in the exported file.
- Click Save.
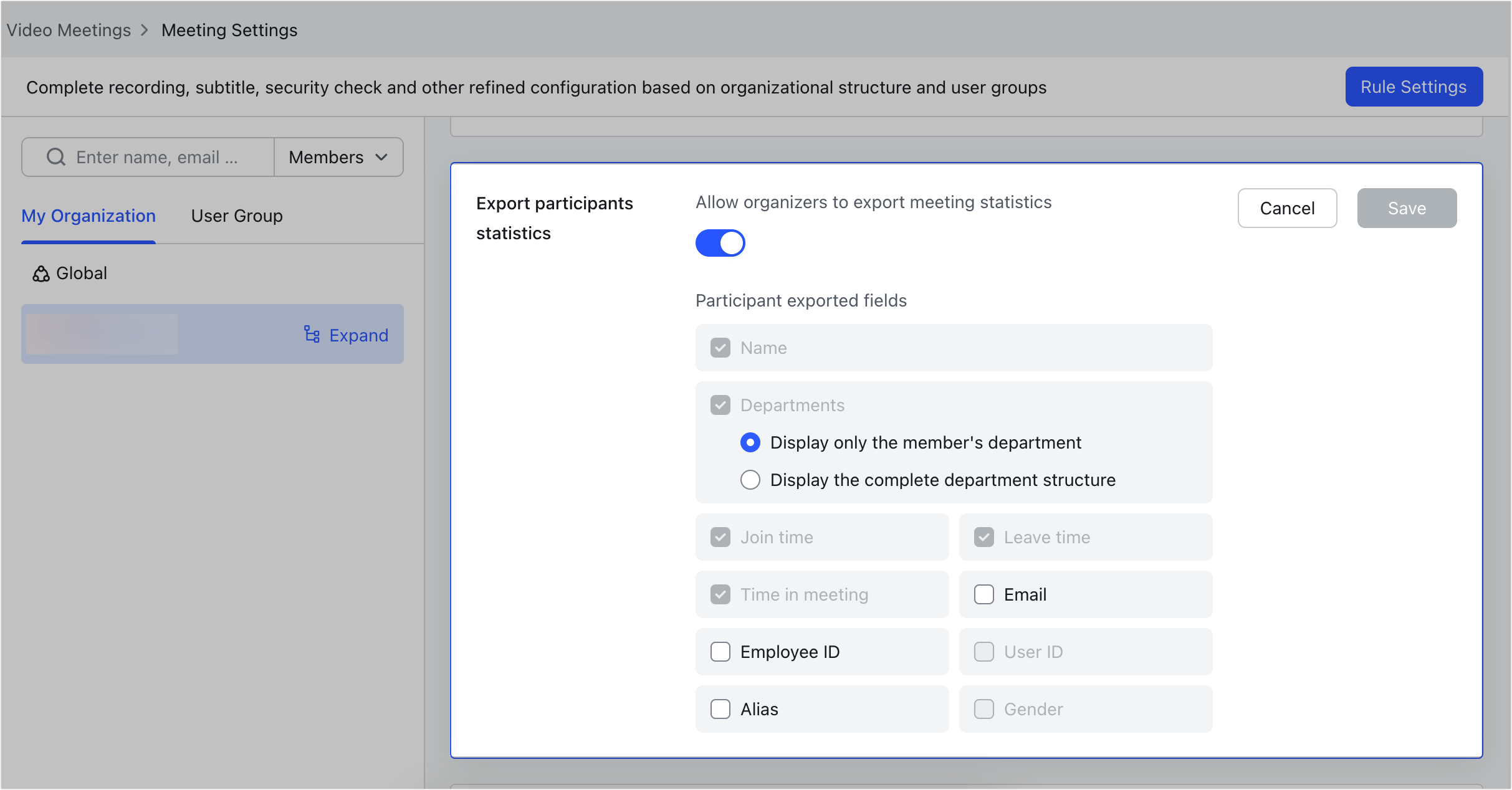
250px|700px|reset
Manage meeting ringtone settings
You can pick a ringtone for members when they're invited to calls or meetings.
- Click Edit in the Meeting ringtone section to select a ringtone in the dropdown list.
- Click the Play icon in front of each tone for a preview.
- Upbeat is recommended for noisy working environments.
- Click Save.
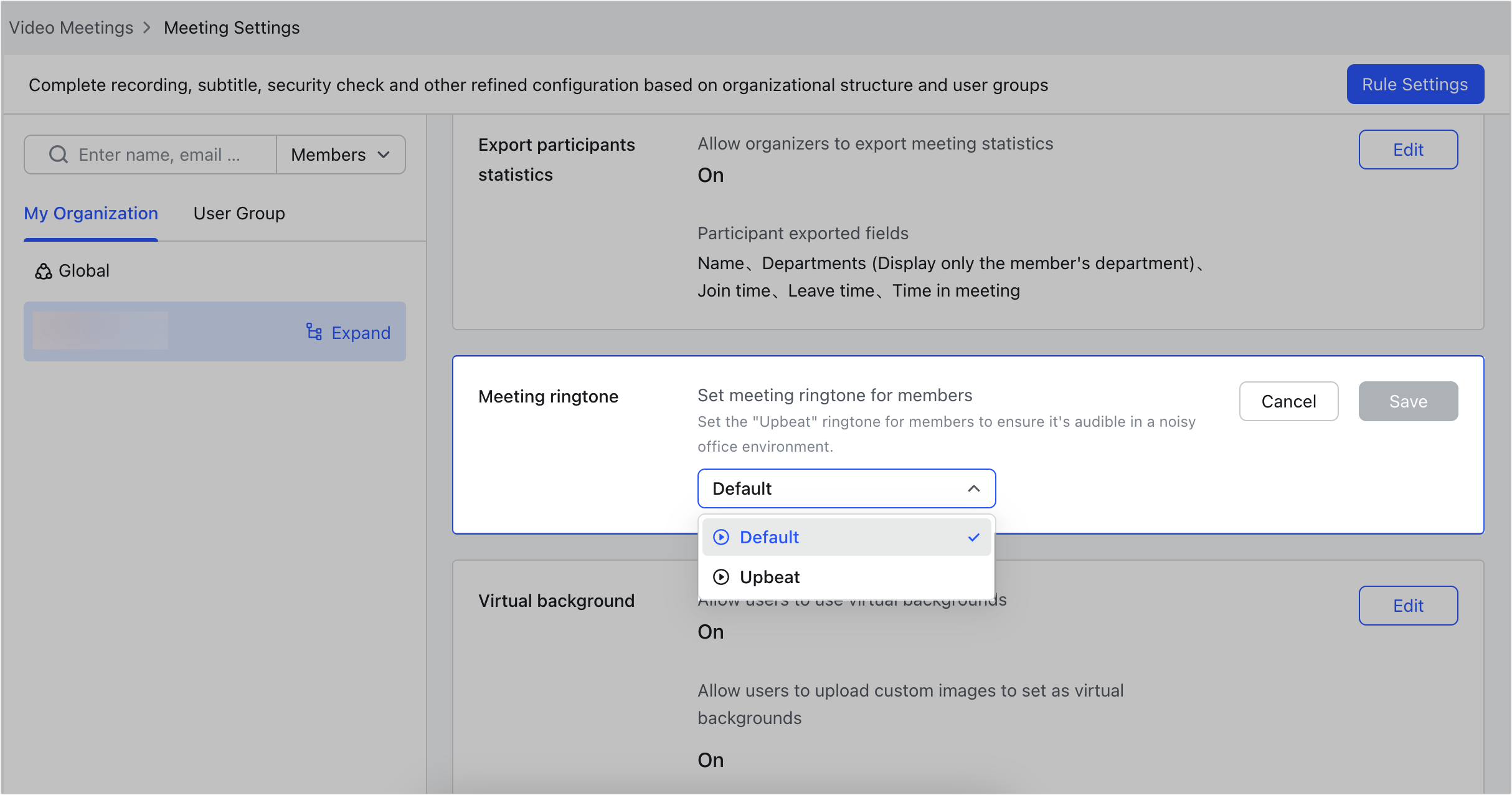
250px|700px|reset
Manage virtual background settings
You can enable virtual backgrounds for meeting participants and upload new backgrounds.
- Click Edit in the Virtual background section and turn on or off the virtual backgrounds.
- Decide whether to allow members to upload images.
- Click Add virtual backgrounds to upload more customized pictures, which will be listed in the gallery when members choose a virtual ground.
- Note: You can only delete the uploaded pictures, not the default ones.
- Click Save.
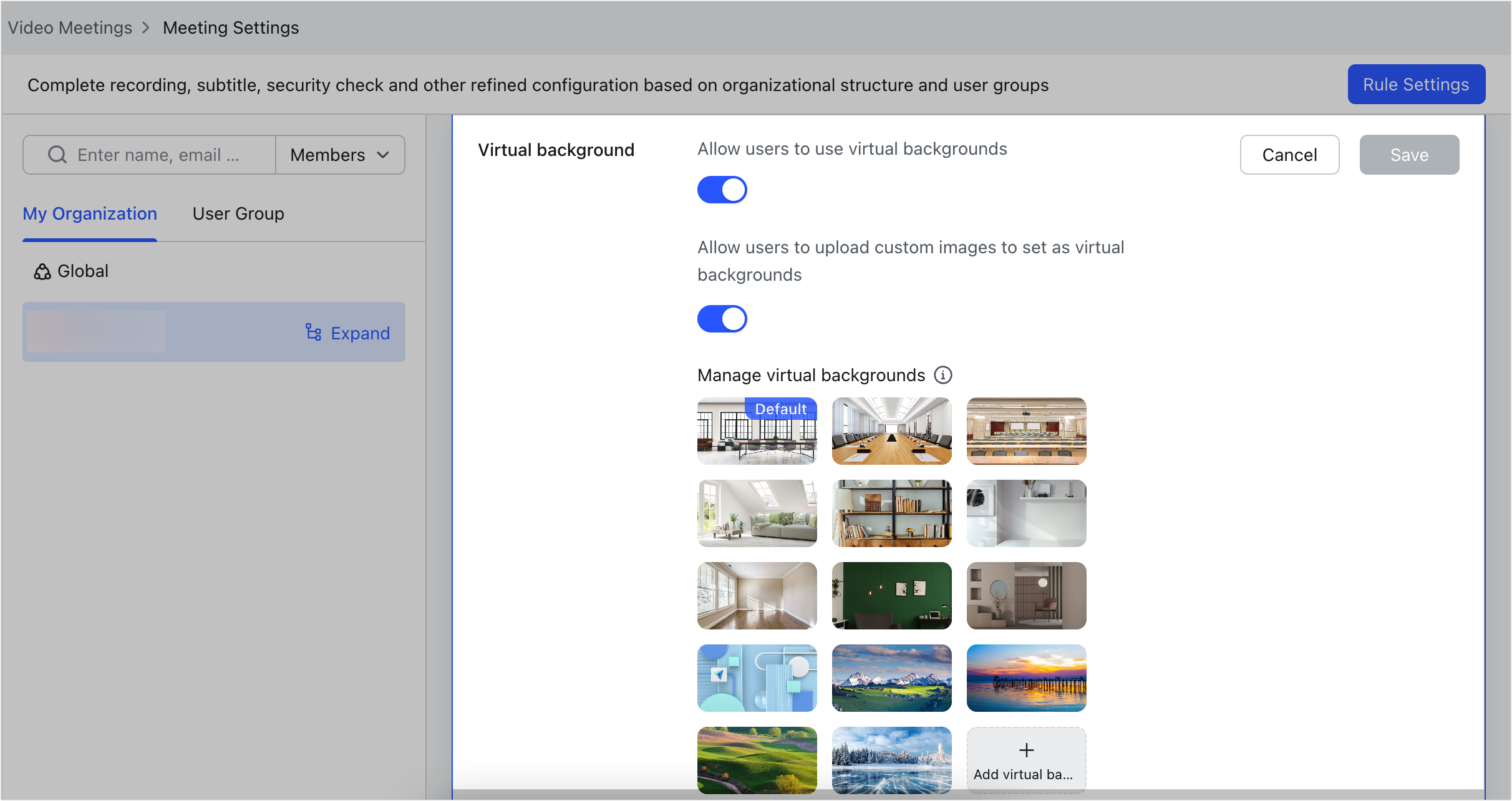
250px|700px|reset
Manage avatar settings
You can allow or disallow members to use avatars in meetings.
- Click Edit in the Avatar section and turn on or off the feature.
- Click Save.
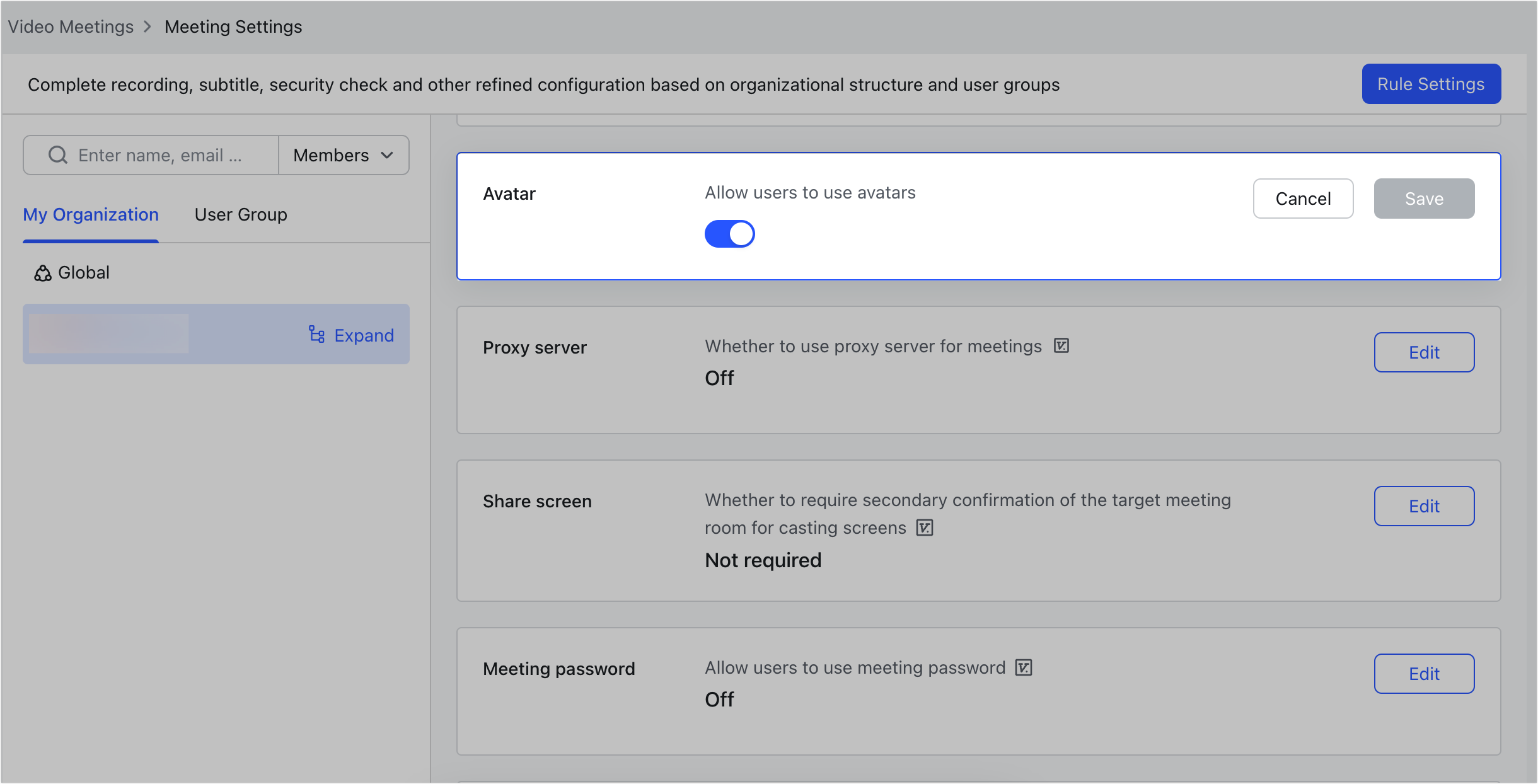
250px|700px|reset
Manage proxy server settings
You can configure proxy servers for meetings.
- Click Edit in the Proxy server section and turn on or off the feature.
- If you decide to use a proxy server, select the protocol of it and enter the server addresses, ports, and credentials.
- Click Save.
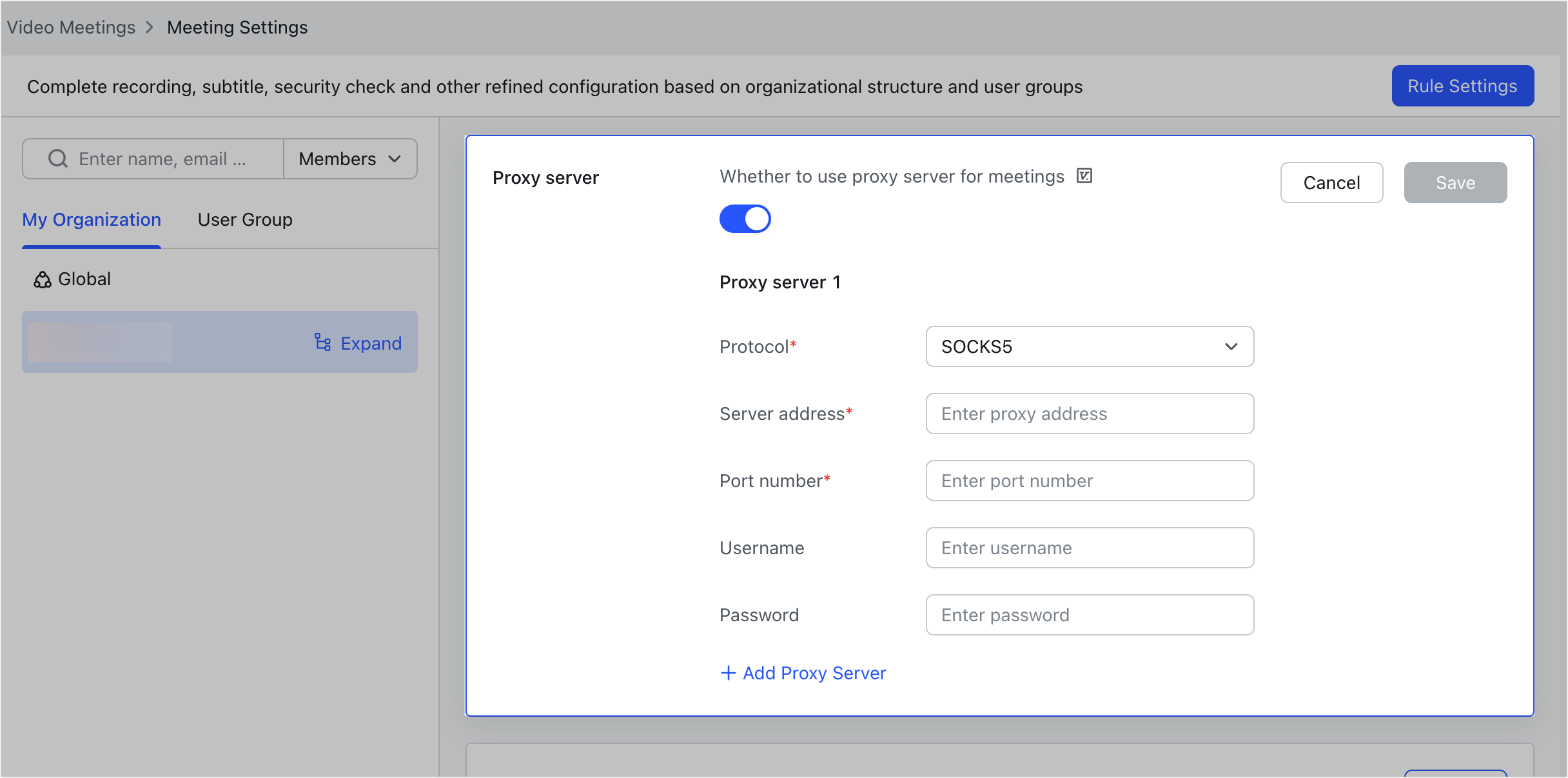
250px|700px|reset
Manage share screen settings for Meeting Rooms
You can decide whether to require a second confirmation when members share screens with a meeting room.
- Click Edit in the Share screen section.
- Select from Not required, Required only when cross-organization, and Required both within and across organizations.
- Click Save.
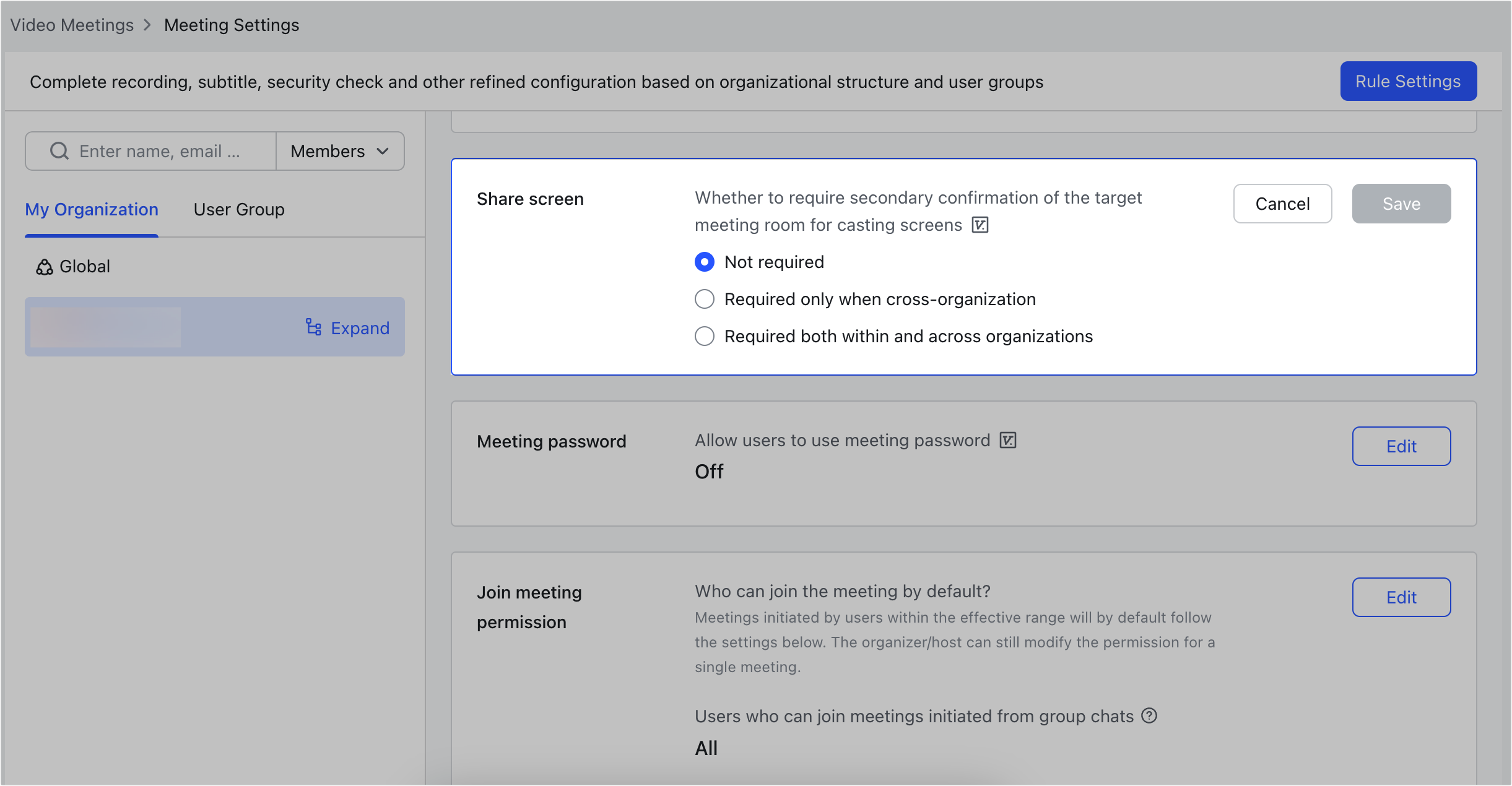
250px|700px|reset
Manage join permission settings
You can decide the default access permission for meetings.
The meeting organizers and hosts can still modify the permission of their own meetings as needed. For more information, see Manage meetings as a host or co-host.
- Click Edit in the Join meeting permission section.
- Configure the following settings as needed:
- Users who can join meetings initiated from group chats: Choose from All and Only group members.
- Users who can join instant meetings: Choose from All and Only users from the organization.
- Users who can join reserved meetings: Choose from All and Only event participants.
- Click Save.
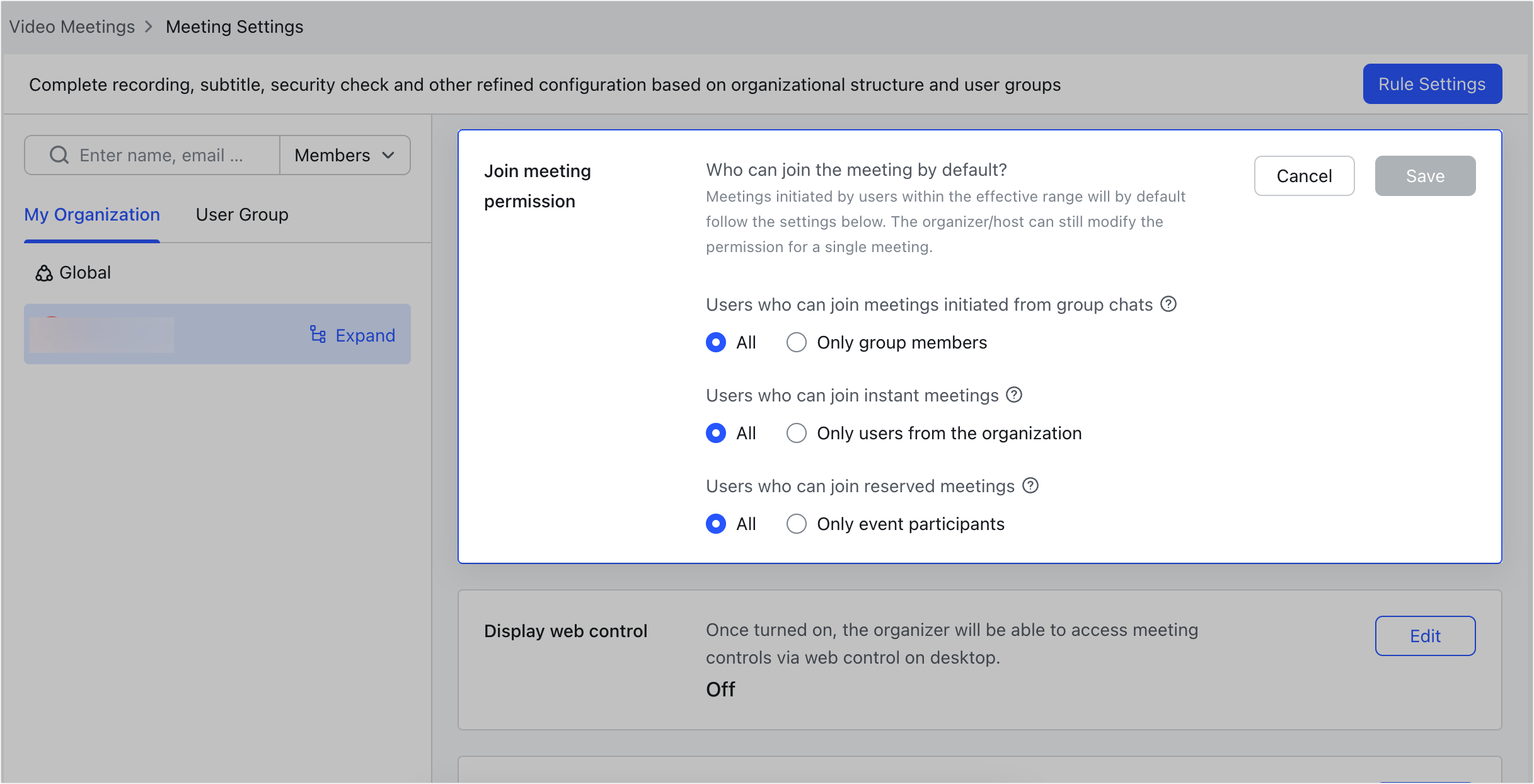
250px|700px|reset
Manage web control settings
Web control allows meeting organizers to access a Meeting controls page from the meeting details page, where they can control the meeting without joining the meeting.
- Click Edit in the Display web control section to enable or disable access to meeting controls from the web.
- Click Save.
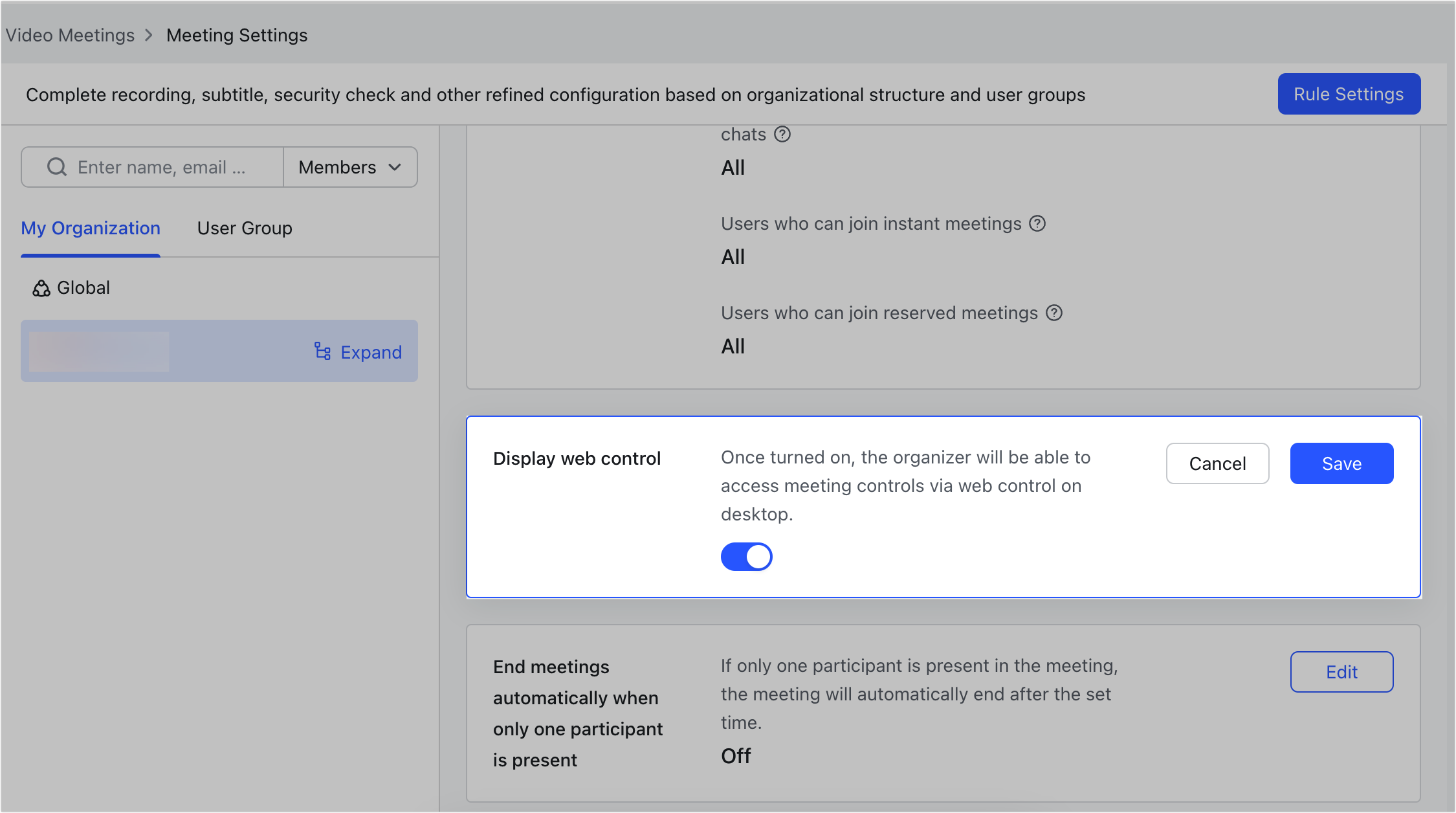
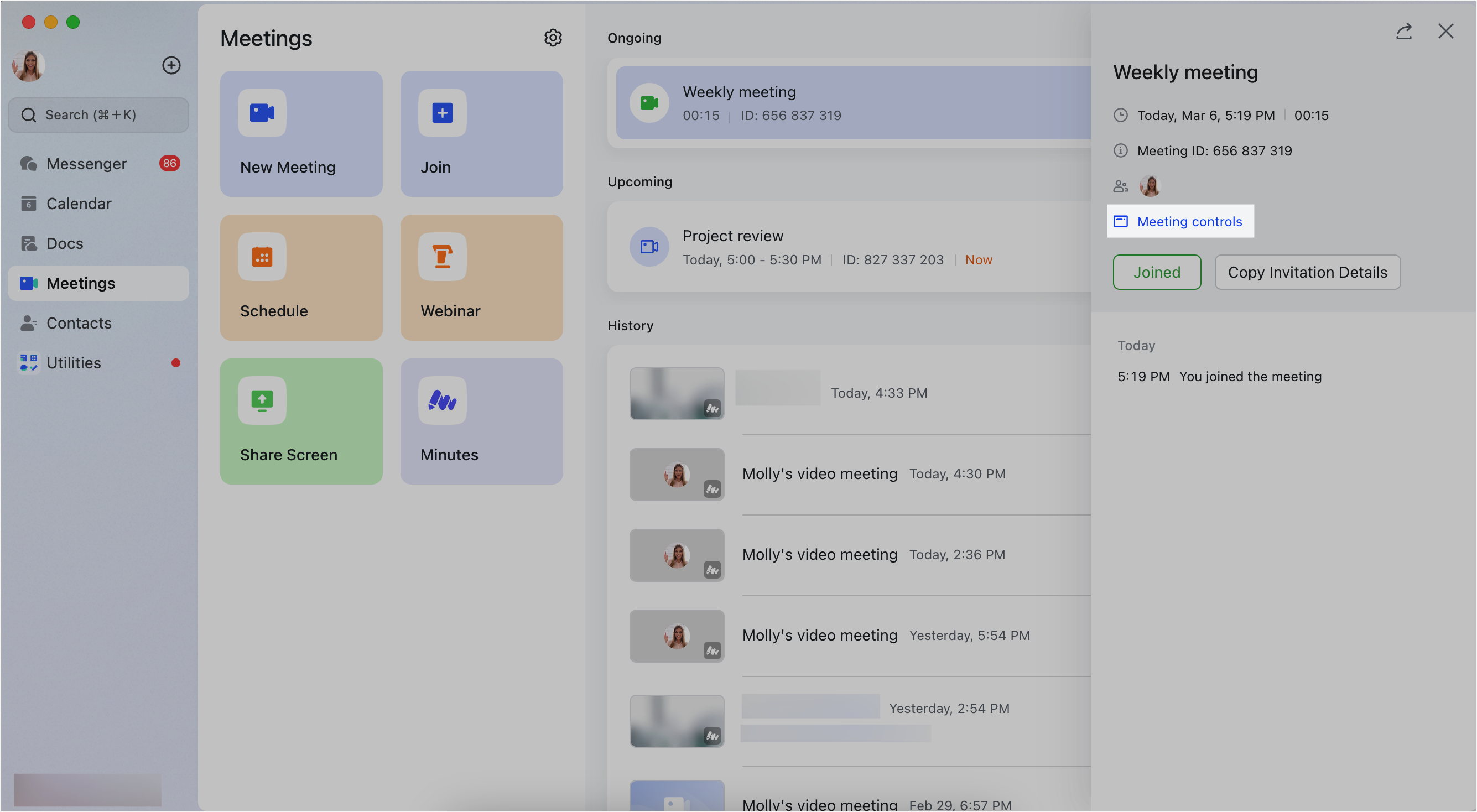
250px|700px|reset
250px|700px|reset
Manage the automatic end meeting settings
You can make meetings end automatically when there's only one participant in the meeting for the specified time.
- Click Edit in the End meetings automatically when only one participant is present section and turn on or off the feature.
- If you turn it on, set the number of minutes that you would like the meeting to continue until it automatically ends.
- Click Save. This setting will apply to the next meeting and will not impact the ongoing meeting.
- After you turn on the option, when there is only one participant in the meeting (including the lobby), the timer will start. The participant will see a pop-up asking whether to Stay or Leave one minute before the meeting automatically ends. If the participant doesn’t choose, the meeting will automatically end after a 60-second countdown.
- Note: If new participants join the meeting (lobby) while the timer is running, the number of participants in the meeting becomes more than 1, then the meeting will not end automatically.
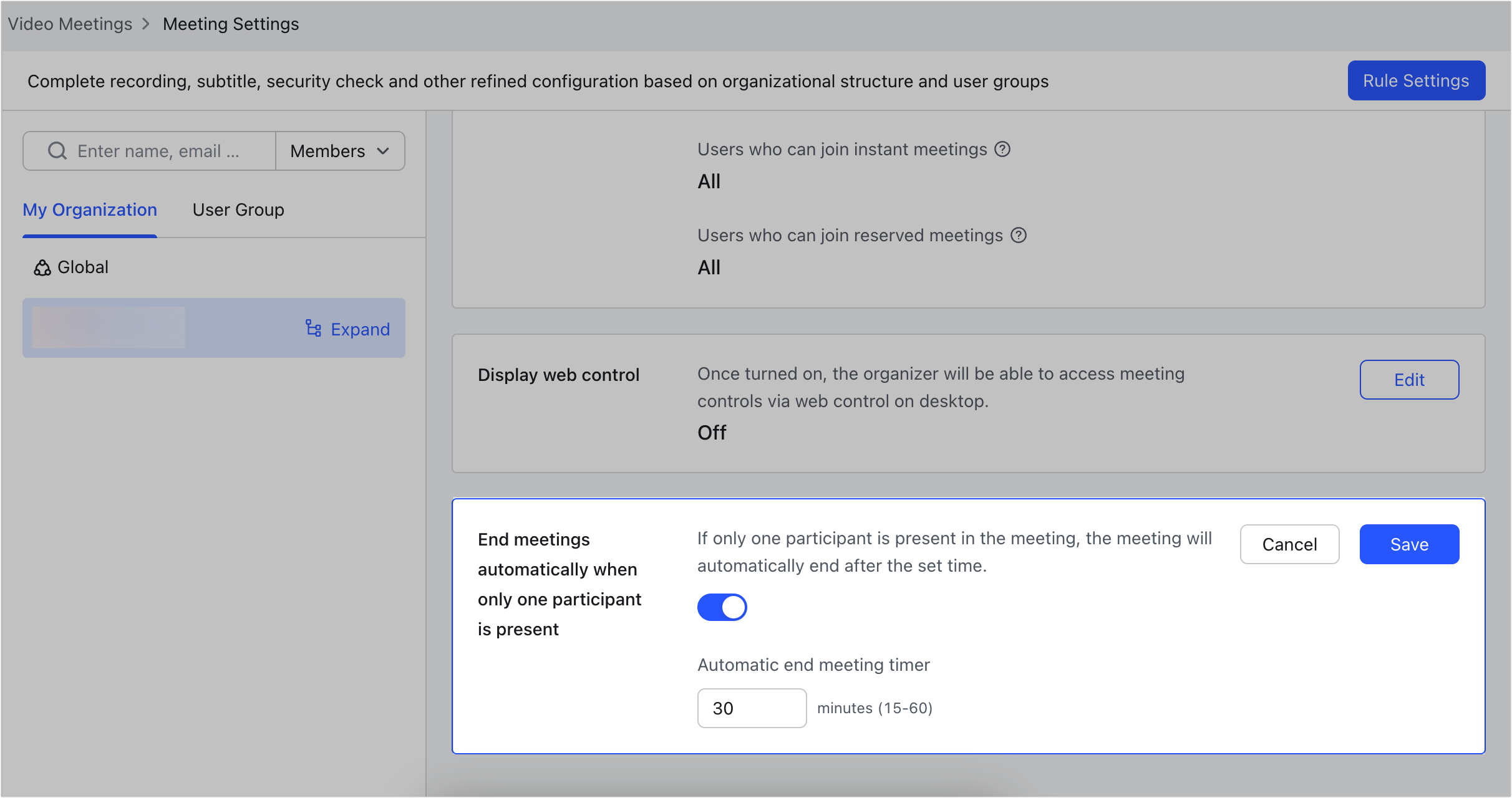
250px|700px|reset
IV. FAQs

