This article lists some common audio issues that may arise during video meetings, as well as how to resolve them.
Note: The settings of third-party products mentioned in this article is for your reference only. The settings may vary depending on your device or platform versions.
- If you can't hear the other participants, see I
- If the other participants can't hear you, see II
- If your voice is too quiet, see III
- If the audio is suddenly too loud, see IV
- If someone else's voice is suddenly loud then quiet, see V
- If the audio is distorted, see VI
- If there is an echo, see VII
- If there are high-pitch noises (screeching), see VIII
- If you sound "robotic" to others when using AirPods Pro earphones, see IX
Notice: The steps and user interface mentioned in the article may vary across devices.
I. You can't hear the other participants in a video meeting
Issue
After entering a meeting, you can't hear the audio of the other participants.
Solutions
Not being able to hear the other participants may be due to an issue with the speaker settings in the meeting or your computer. You can troubleshoot and resolve this by doing the following:
- Check the video meeting speaker settings
- Desktop app
- Click the icon next to the Microphone icon when you join the meeting or in the meeting itself, and check whether the correct speaker device has been selected. If the default speaker device for the meeting is different from the device you were expecting (if you're wearing headphones for example), then that may be why you can't hear the audio.
- 250px|700px|reset
- Click Test Speaker and Microphone and check whether the speaker is working correctly. If you can hear the test music, that means the selected speaker is working. If you can't hear it, select another speaker from the drop-down list and test it. If the issue still persists, follow Step 2 below to check your computer's speaker settings.
- 250px|700px|reset
- Mobile app
- Check whether the audio is muted when you join the meeting or on the meeting toolbar, then change the output source to Speaker or Receiver.
- Check whether the phone volume is turned up.
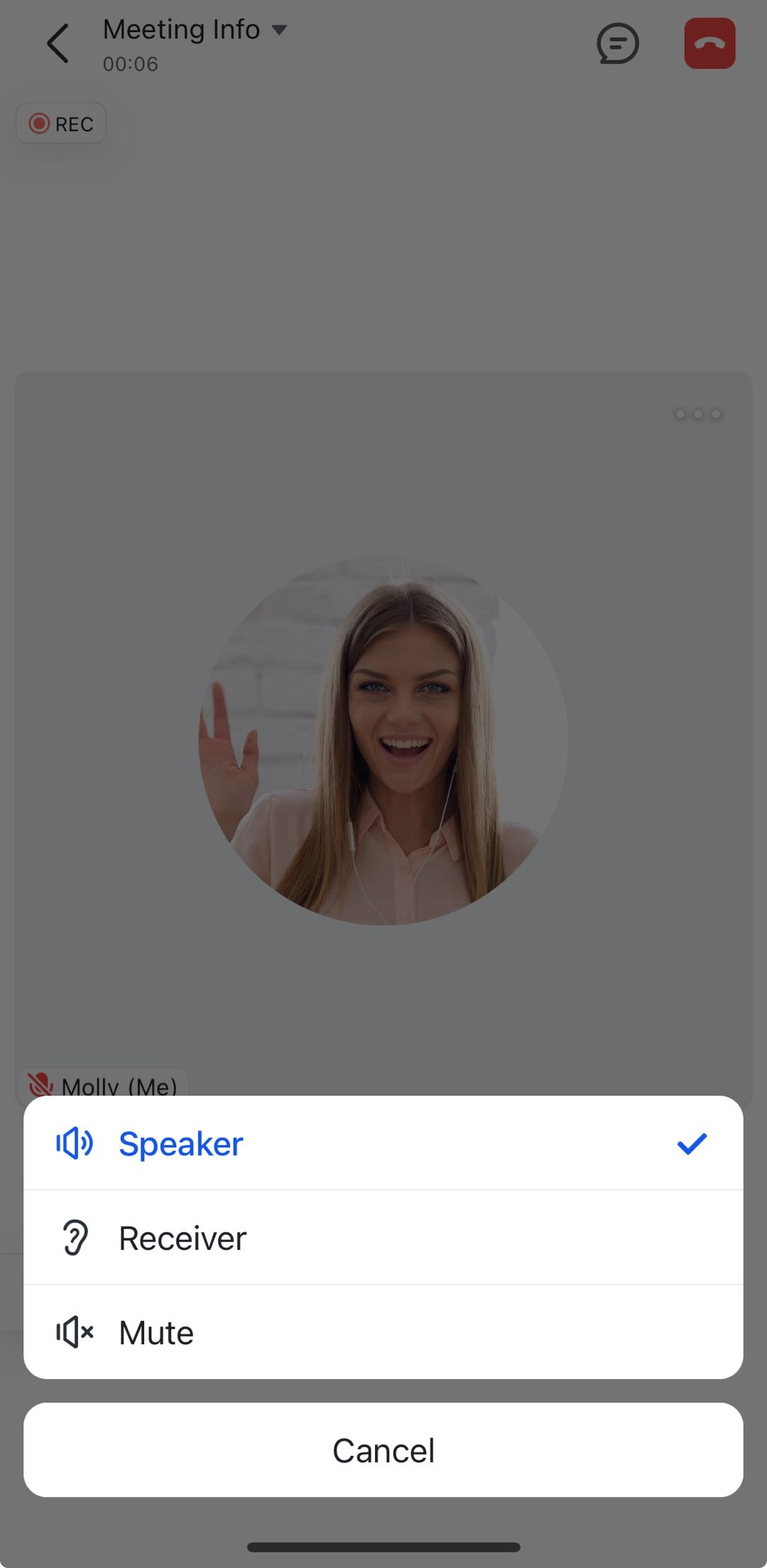
250px|700px|reset
- Check the computer's speaker settings
- Windows:
- Right-click the Speaker icon in the lower-right corner of your desktop, then click Sound settings. Check whether the selected output device is correct and whether the volume is turned up.
- Check the properties of the output device to see if it's disabled. If it has been disabled, enable it again. If it hasn’t been disabled, try restarting your computer.
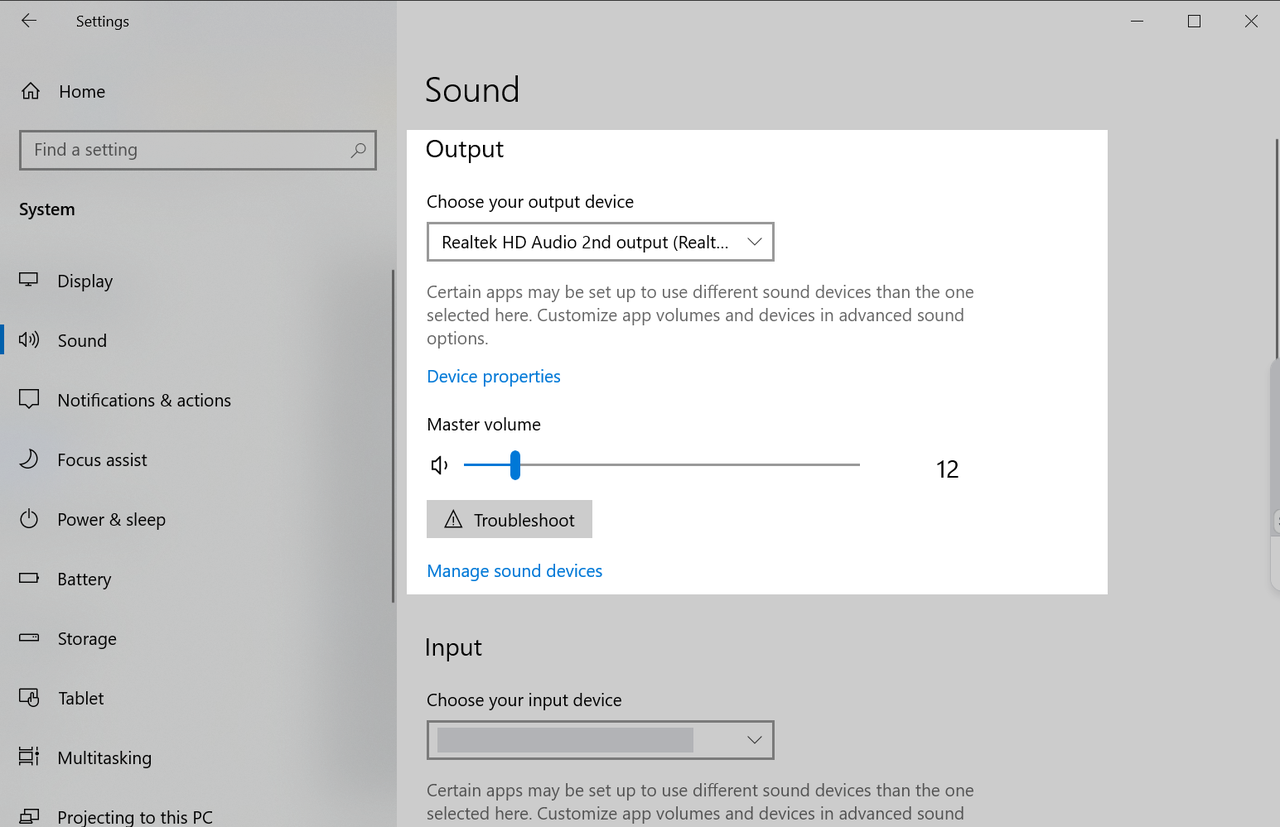
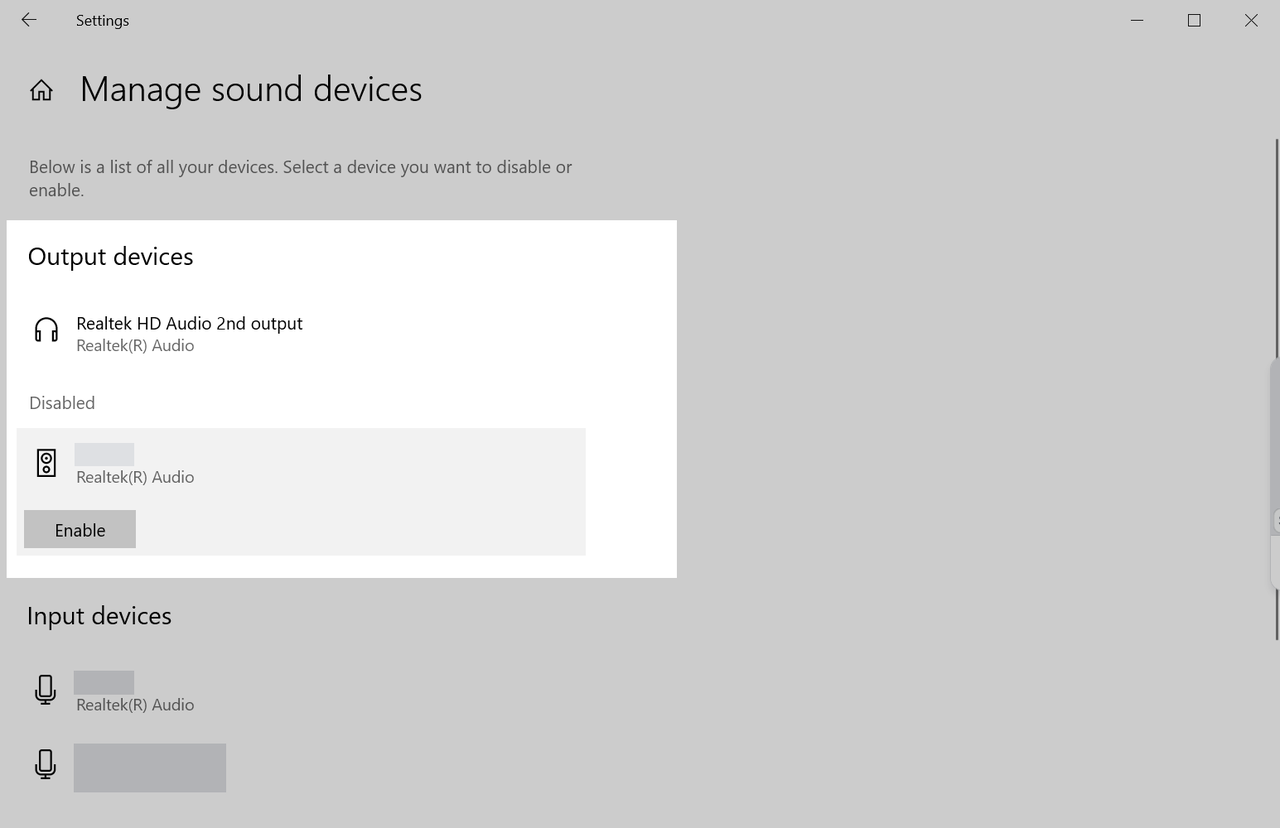
250px|700px|reset
250px|700px|reset
- Try leaving the meeting and rejoining. When you rejoin the meeting, adjust the volume of the Lark application to 100 from the Sound settings on your desktop. For example, you can find the setting in System > Sound > Volume mixer on Windows 11.
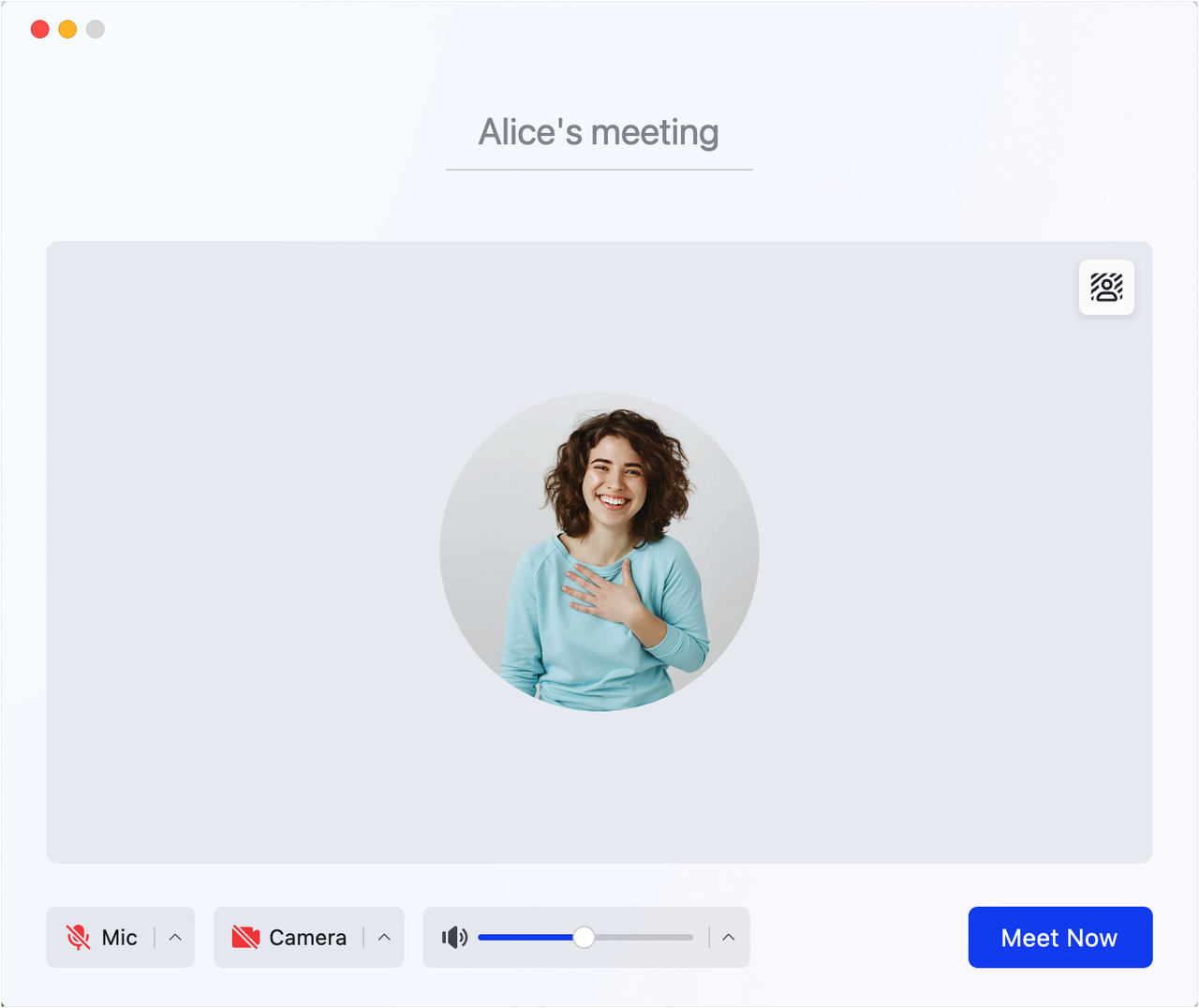
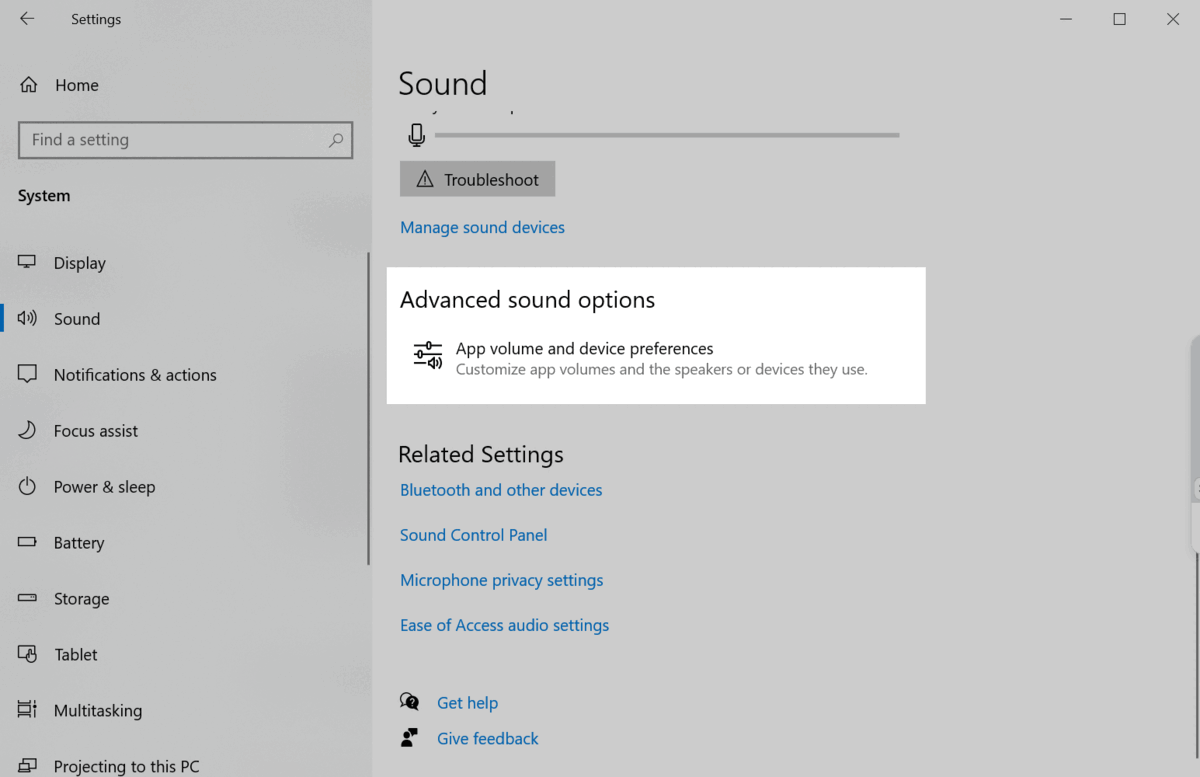
250px|700px|reset
250px|700px|reset
- Mac: Go to System Preferences > Sound > Output and check whether the output device is correct and whether the volume is turned up. If the correct device is shown, try restarting your computer.
- 250px|700px|reset
- Mobile app (iOS & Android): Try turning up your phone's volume to the maximum.
- Check that the network is working
If the network is slow, this may cause the audio to not play in a video meeting. For solutions to this issue, see How can I test my internet connection and devices?
II. Other participants in a video meeting can't hear you
Issue
In a meeting, the other participants can't hear your voice.
Solutions
If other participants can't hear your voice, it may be because there is an issue with your microphone settings. Follow the steps below to troubleshoot and resolve the issue:
- Check the microphone settings in video meetings
- Check whether the Microphone icon in the toolbar in the meeting has been set to mute. If the meeting host has muted all participants, click the Microphone icon to request to be unmuted.
- 250px|700px|reset
- Click the icon next to the Microphone icon > Test Speaker and Microphone. Once the speaker has been set up, Lark will move on to testing the microphone. The microphone is working if you can hear yourself speaking through the speaker in the replay. If you can't, click No, test next device to check whether the microphone devices are working.
- 250px|700px|reset
- Check the computer's microphone settings
- Windows:
- Right-click the Speaker icon in the lower-right corner of your desktop, then click Sound settings. Check whether the selected output device is correct and enabled. If it has been disabled, enable it again. If it hasn't been disabled, try restarting your computer.
- 250px|700px|reset
- Windows 10 users can also try opening System settings > Privacy > Microphone and checking whether Allow apps to access your microphone is turned on, as well as whether Allow desktop apps to access your microphone is on.
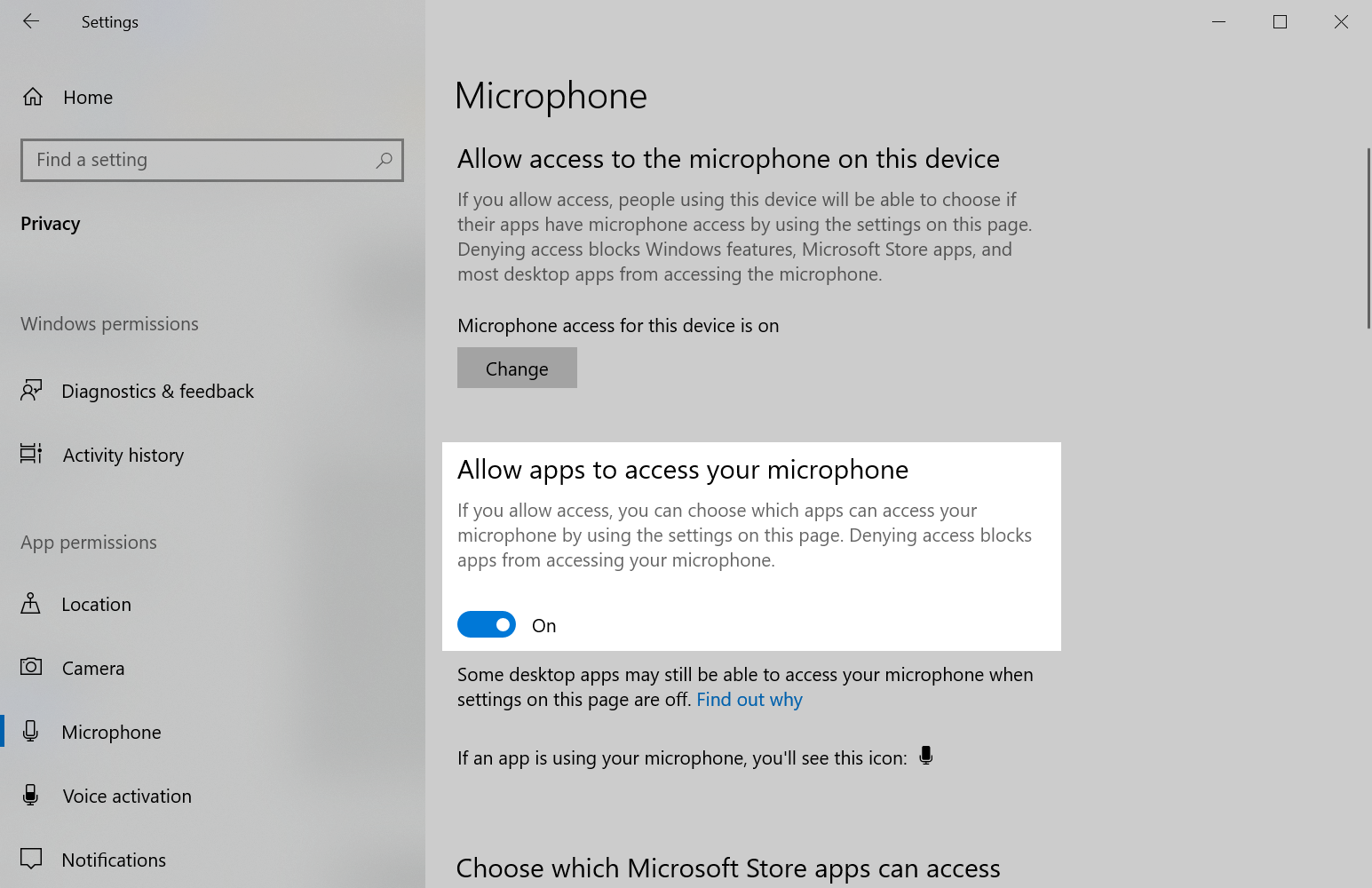
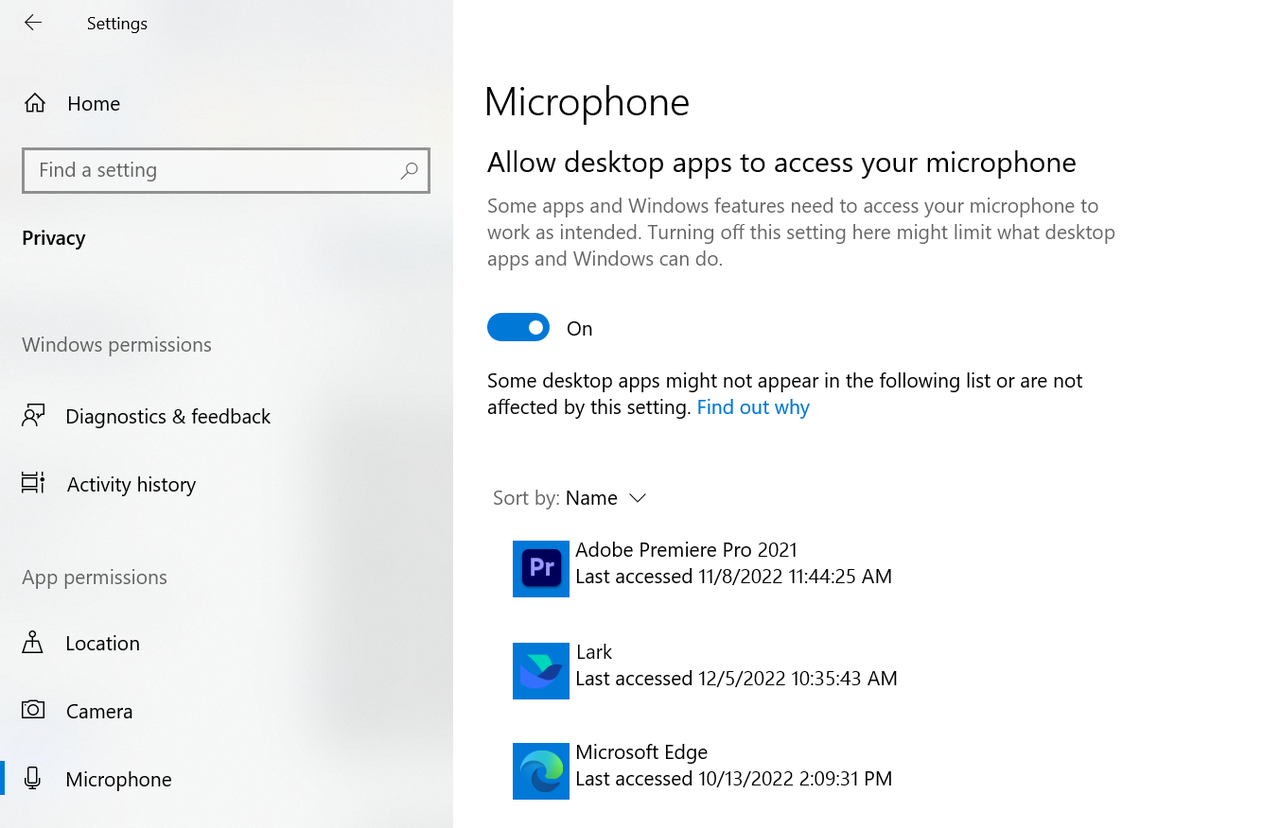
250px|700px|reset
250px|700px|reset
- Test your microphone to see whether the volume bar moves when you speak into the microphone. For example, you may find it on the device's properties page on Windows 11.
- 250px|700px|reset
- Mac:
- Go to System Preferences > Sound > Input to see if the Input level bar moves when you speak into the microphone and turn the Input volume up to maximum.
- 250px|700px|reset
- Go to System Preferences > Privacy & Security > Microphone. Enable microphone permissions for Lark, then rejoin the meeting.
- If the microphone permission is already turned on, close the Lark app, turn off and then turn on the microphone permission on this page. Reopen the app and rejoin the meeting.
- 250px|700px|reset
- Mobile app (iOS & Android)
- iOS devices: Tap Settings, find the Lark app, then enable Microphone permissions.
- Android devices: Tap Settings > Apps > App Management, find the Lark app, then allow Lark to access the microphone.
Note: The settings may vary depending on your Android device.
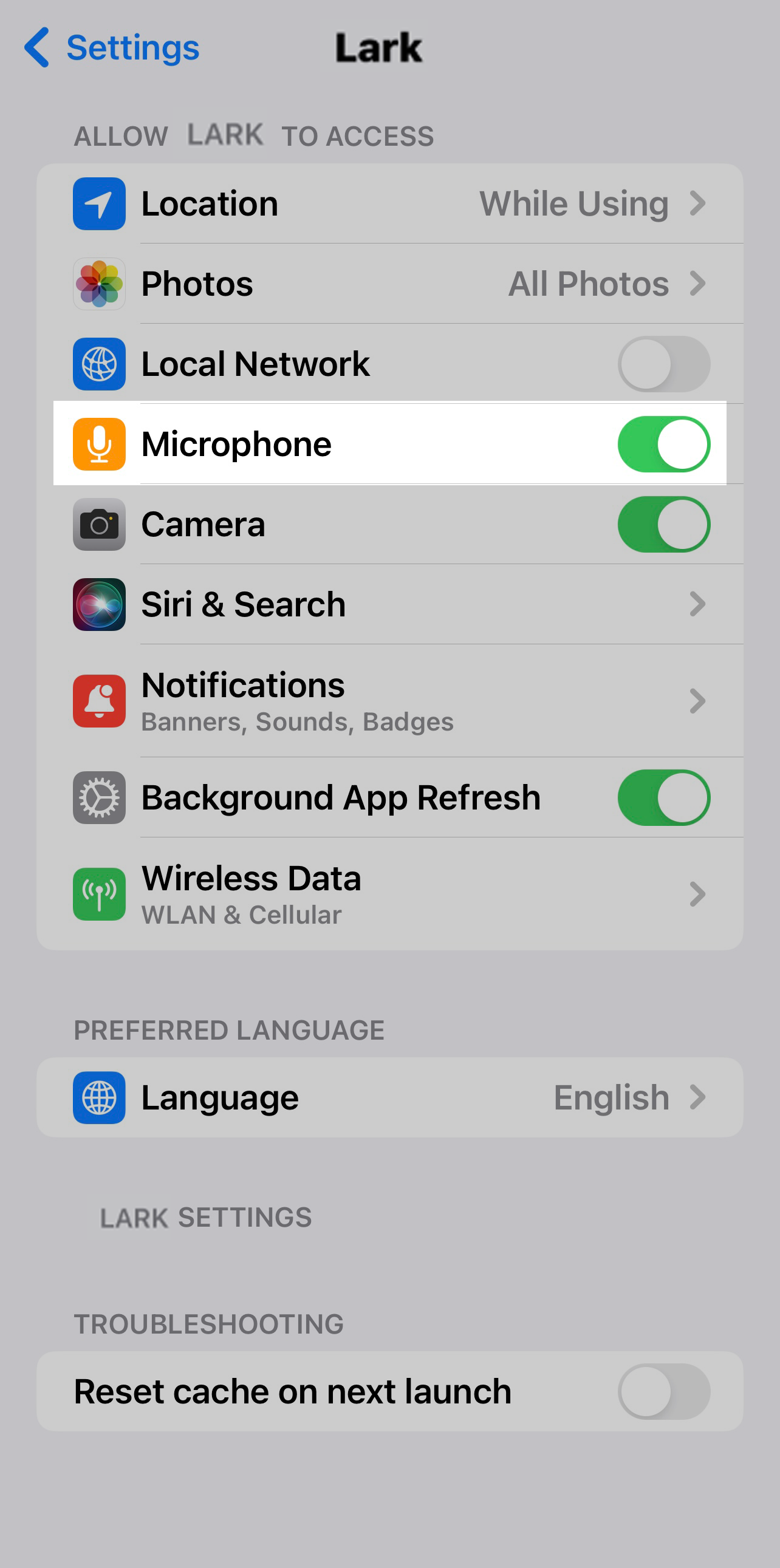
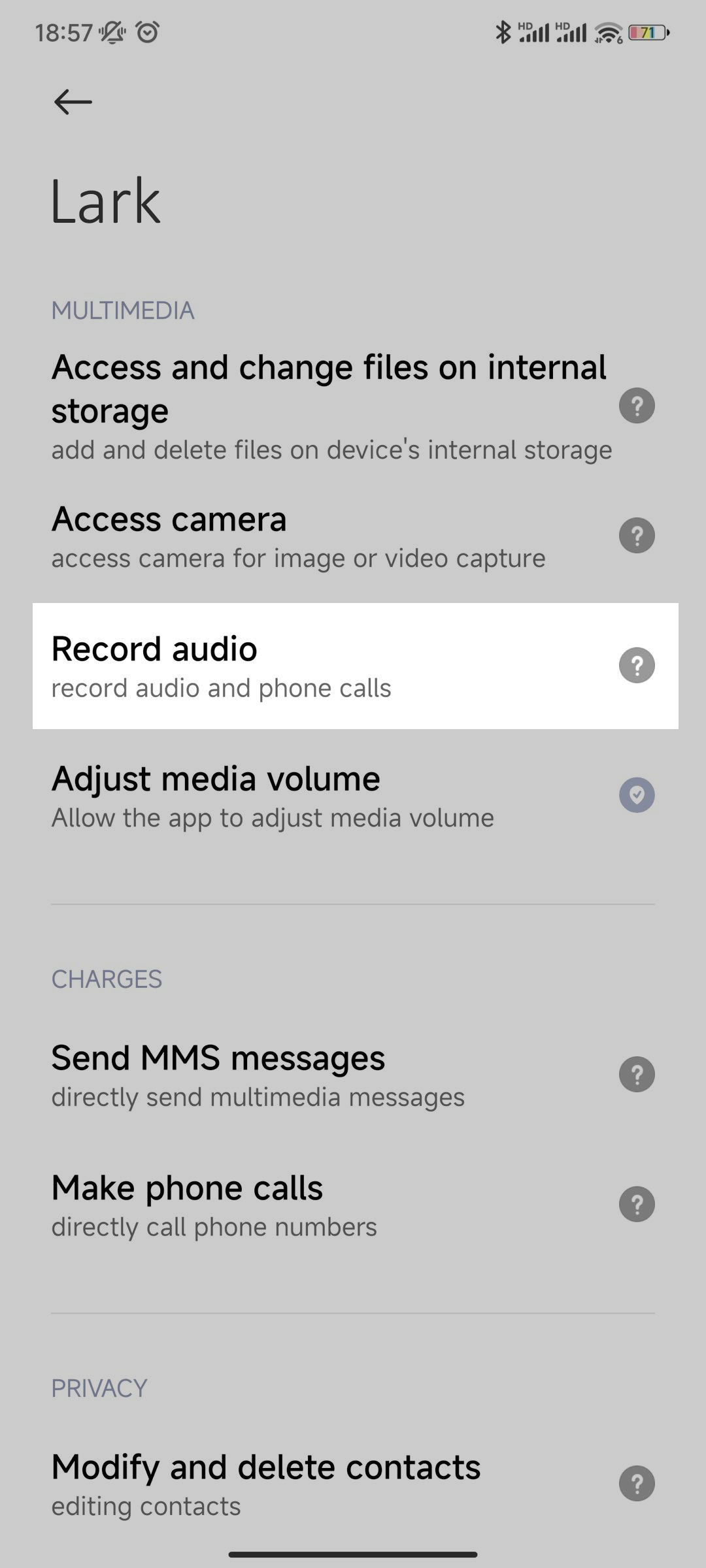
250px|700px|reset
250px|700px|reset
- Check your network connection
Poor network connection may cause other participants to not be able to hear your voice. For solutions to this issue, see How can I test my internet connection and devices?
- Check if antivirus software is blocking your microphone
Antivirus software (such as Kaspersky or Total Security) may cause problems with microphones. Try closing the antivirus software and then rejoin the meeting to confirm the microphone is working properly.
III. Your voice is too quiet in a video meeting
Issue
In a video meeting, the other participants report that your voice is quiet, especially when there is a lot of background noise.
Solutions
If other participants find that your voice is too quiet, it may be because your microphone's volume is too low or because there is too much background noise. If there's a lot of background noise, Lark Meetings will automatically activate noise suppression, which will affect how loud you sound. Follow the steps below to troubleshoot and resolve the issue:
- Try adjusting the microphone volume in video meetings
On the meeting toolbar, click the
More icon > Settings > Audio, select the correct microphone device, and manually increase the microphone's volume or select Automatically adjust microphone volume.
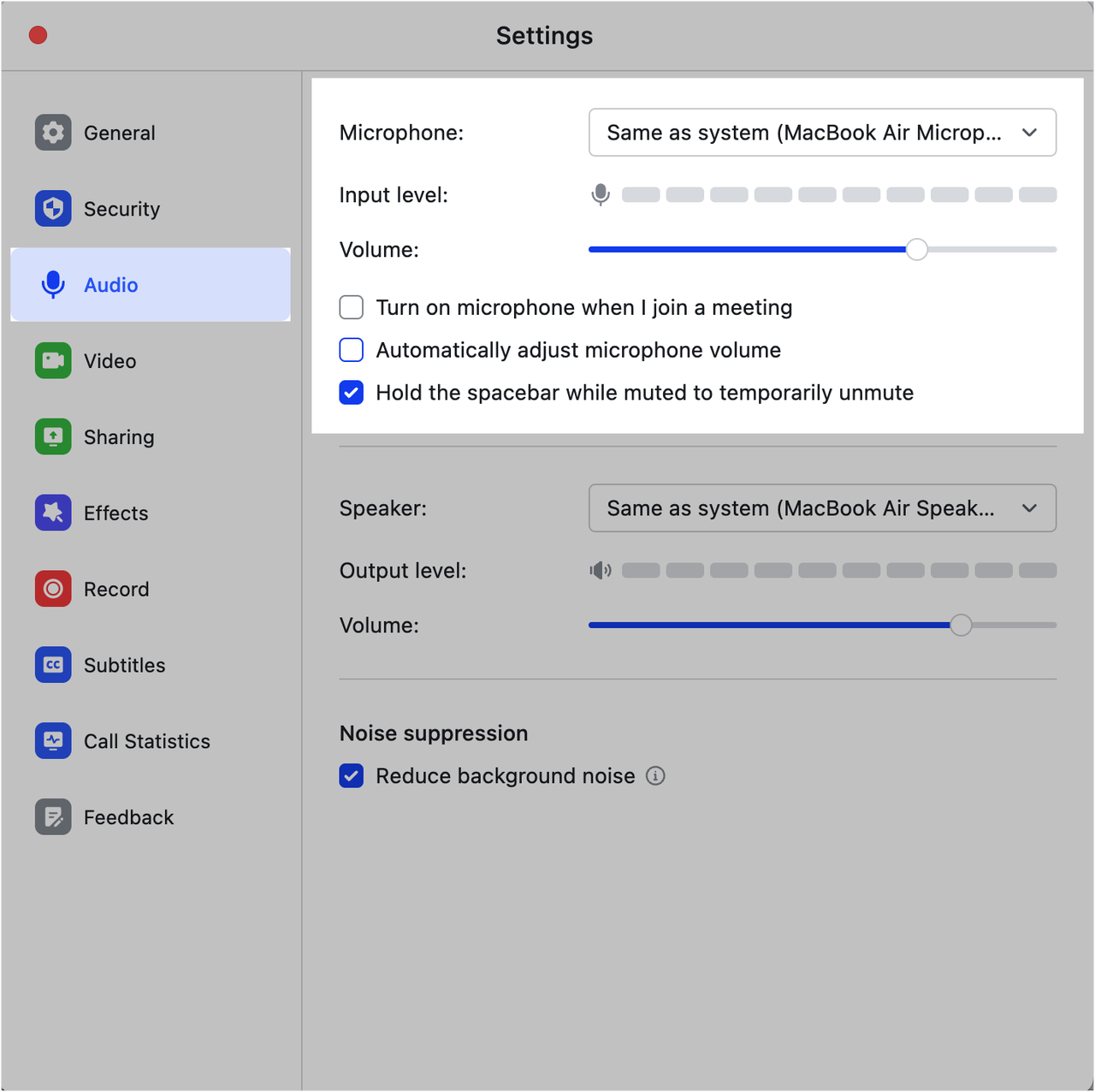
250px|700px|reset
- Try adjusting the microphone volume on your computer
- Windows: Right-click the Speaker icon in the lower-right corner of your desktop, then go to Sound settings. Find your microphone under Input and turn up the microphone's volume as high as needed.
- 250px|700px|reset
- Mac: Go to System Preferences > Sound > Input and turn up the input volume as high as needed.
- 250px|700px|reset
- Wear earphones or move to a quieter location
If you're in a noisy environment, we recommend wearing earphones or moving to a quieter location when attending meetings.
IV. The volume suddenly increases in a video meeting
Issue
After joining a video meeting, the volume increases suddenly.
Solution
If the volume suddenly increases after joining a meeting, this may be because you were using Bluetooth earphones to listen to music or other audio content before joining the meeting. When you join a video meeting, Bluetooth earphones will switch from "music mode" to "call service" by default. If the playback volume set for "call service" is much higher than for "music mode," this may cause the volume to suddenly increase when you join a meeting. Follow the steps below to troubleshoot and resolve the issue:
- On the meeting toolbar, click the ··· More icon > Settings > Audio.
- Select the correct speaker device, and adjust the volume to a suitable level.
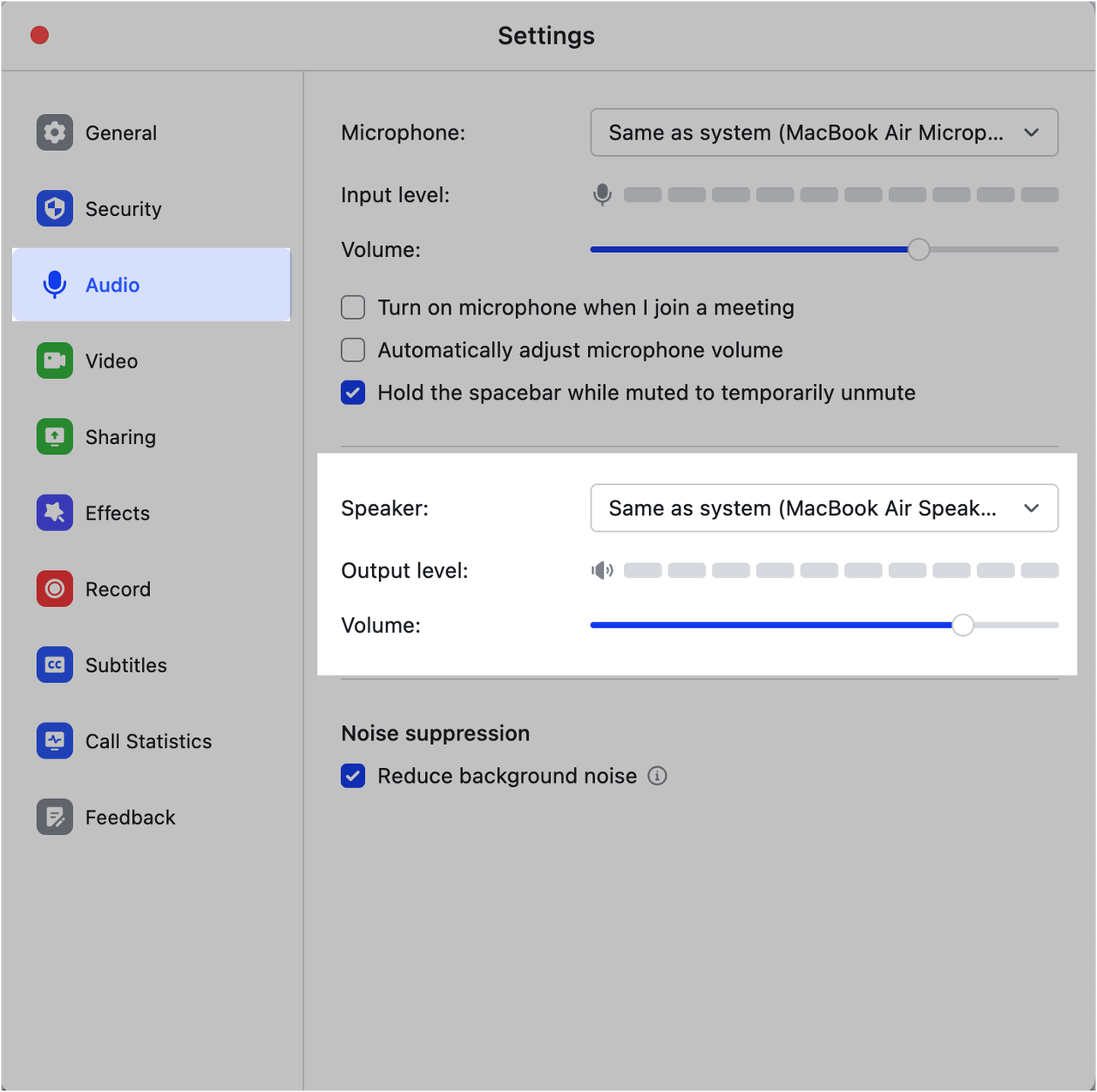
250px|700px|reset
V. The other person's voice is quiet and then becomes loud in a video meeting
Issue
Another participant in the video meeting sounds loud one minute and then quiet the next.
Solution
If another person's voice is quiet and then becomes loud, it may be because they are using a speaker to play audio and its playback is too loud.
You can recommend that the other person turn their speaker volume down or wear earphones and see whether the volume issue improves.
VI. There are buzzing noises during a video meeting
Issue
You can hear buzzing noises during a video meeting.
Solutions
- When all or some of the participants can hear this noise, which may be caused by one of the participants' microphones picking up the noise.
- Ask the meeting's host to determine which team member the noise is coming from based on the volume notification for the relevant participant and mute that person.
- When only you can hear the noise and the others don't, which may be because their speaker is producing the noise.
- Check whether other playback software, such as a music player, is running in the background of the device, and close it.
- Check the speaker settings of your computer.
- Click the icon next to the Microphone icon > Test Speaker and Microphone and listen to whether the noise is still there when the speaker plays the test music. If you hear the noise, there is an issue with the speaker itself, so we recommend switching to a different device (such as switching from a loudspeaker to earphones).
- 250px|700px|reset
VII. There's an echo in the video meeting
Issue
You can hear what you've just said during a video meeting, or you hear an echo when sharing your screen and playing a video.
Solutions
Being able to hear an echo during a video meeting may be because multiple participants have their microphones and speakers on. Follow the steps below to troubleshoot and resolve the issue:
- When you hear an echo of your own voice:
- Ask the meeting's host to mute all participants and ensure participants only turn on their microphone when they need to speak.
- After muting all participants, ask participants to turn on their microphones one at a time to find the source of the echo. After you've discovered the source of the echo, ask that person to wear earphones for the meeting.
- When you hear an echo when sharing a video:
- Sharing videos in a small meeting room can result in echoes. Ask the participants in the meeting room to turn off their microphones, then try to play the video again.
VIII. There's a constant high-pitch noise (screech) during the video meeting
Issue
You can hear a constant high-pitch screeching noise during the video meeting.
Solutions
If you can hear a constant high-pitched noise during a meeting, this may be because multiple participants are in the same place and have their microphones and speakers turned on. Alternatively, it may be because the microphones and speakers for the meeting room and your computer are both turned on. These will both result in this kind of screeching sound. Follow the steps below to troubleshoot and resolve the issue:
- When multiple people are joining a meeting from the same room, turn on only one device's speaker and microphone and shut off all other devices' speakers and microphones.
- When having a meeting in a room with a speaker and microphone, use the meeting room's speaker and microphone and turn off the speakers and microphones on the participants’ devices.
IX. You sound "robotic" to others in the meeting when using AirPods Pro earphones
Issue
When you use any of the following devices when starting a Lark meeting on a Mac, other participants may find that you sound strangely "robotic."
- MacBook (macOS Monterey)
- AirPods (Pro) earphones
- Logitech Bluetooth mouse
Solutions
- Try switching to a different brand of device or use a wired mouse, wired earphones, or use a Logitech 2.4 GHz wireless receiver.
- Try turning off your Bluetooth mouse when starting a meeting or temporarily disabling Bluetooth for your mouse before starting the meeting.
