I. Intro
When you want to create a new event that is identical or similar to an existing event, you can duplicate the existing event.
II. Steps
Open Lark Calendar and click the event you want to duplicate. This will bring up the event card. Click ... in the upper-right corner of the event card and select Duplicate event to go to the new event editing page.
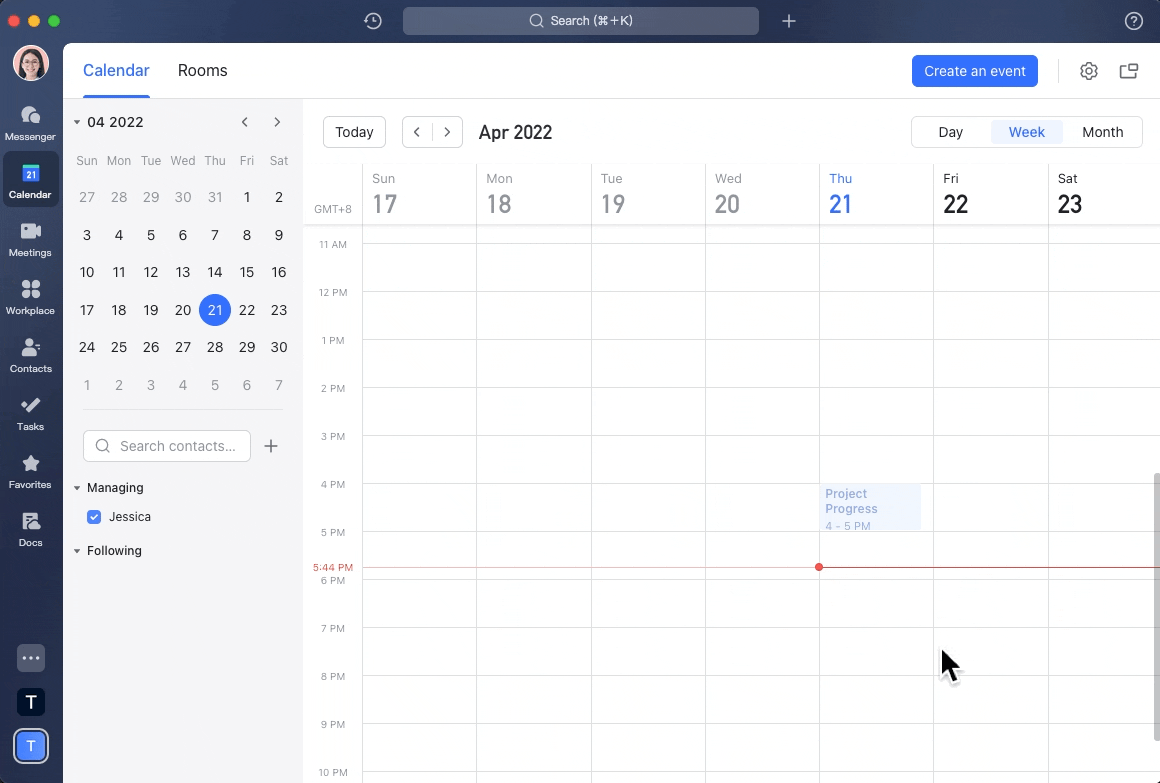
250px|700px|reset
The editing page imports the topic, time, details, guests, and other information from the original event. All information can be modified.
- Event topic: The same event topic as the original event.
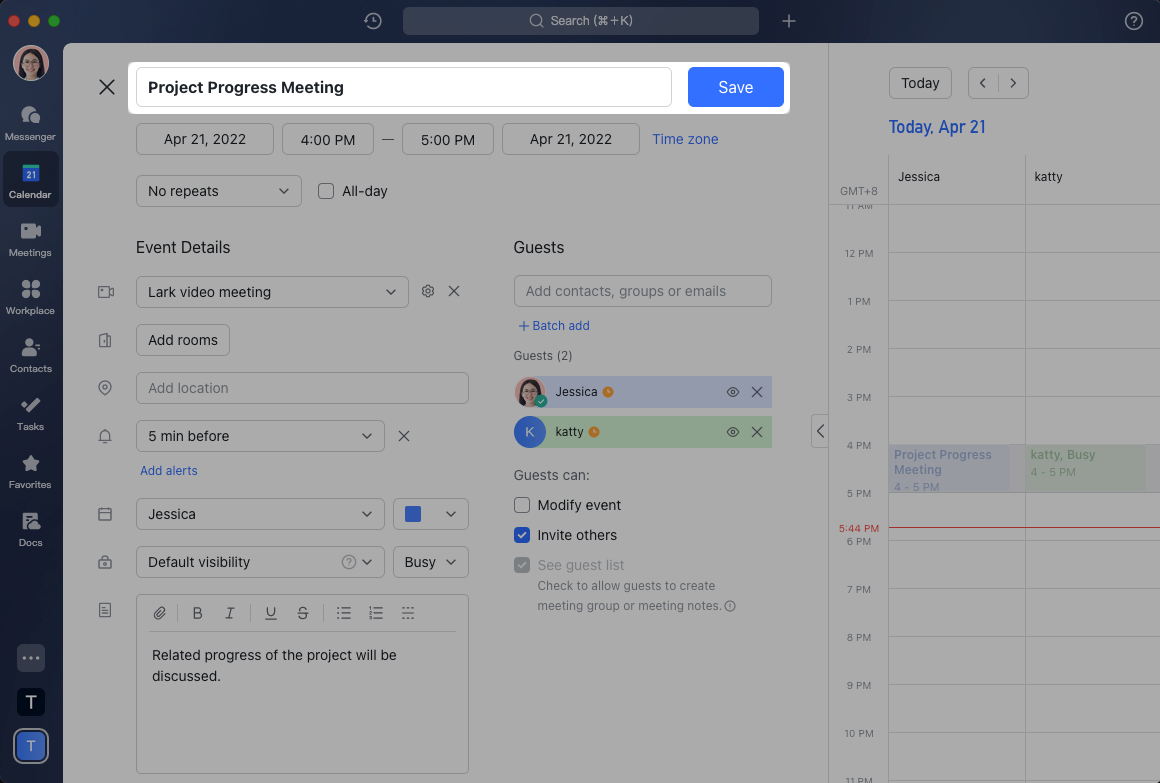
250px|700px|reset
- Event time: The same time and time zone as the original event. No repeats is selected for the new event by default.
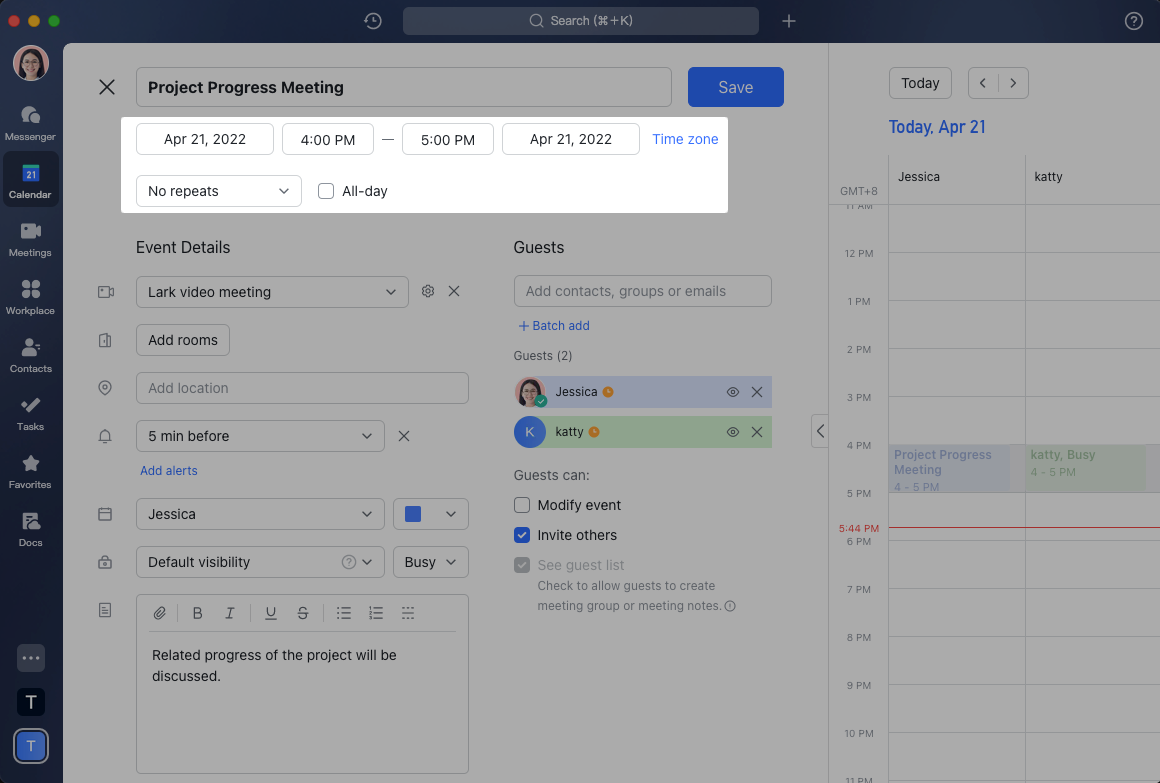
250px|700px|reset
- Event details: The same video meeting method, address, alert settings, calendar, event color, visibility, availability, description, and attachments as the original event. For the new event, the video meeting link will be updated. You must reserve a new meeting room for the new event.
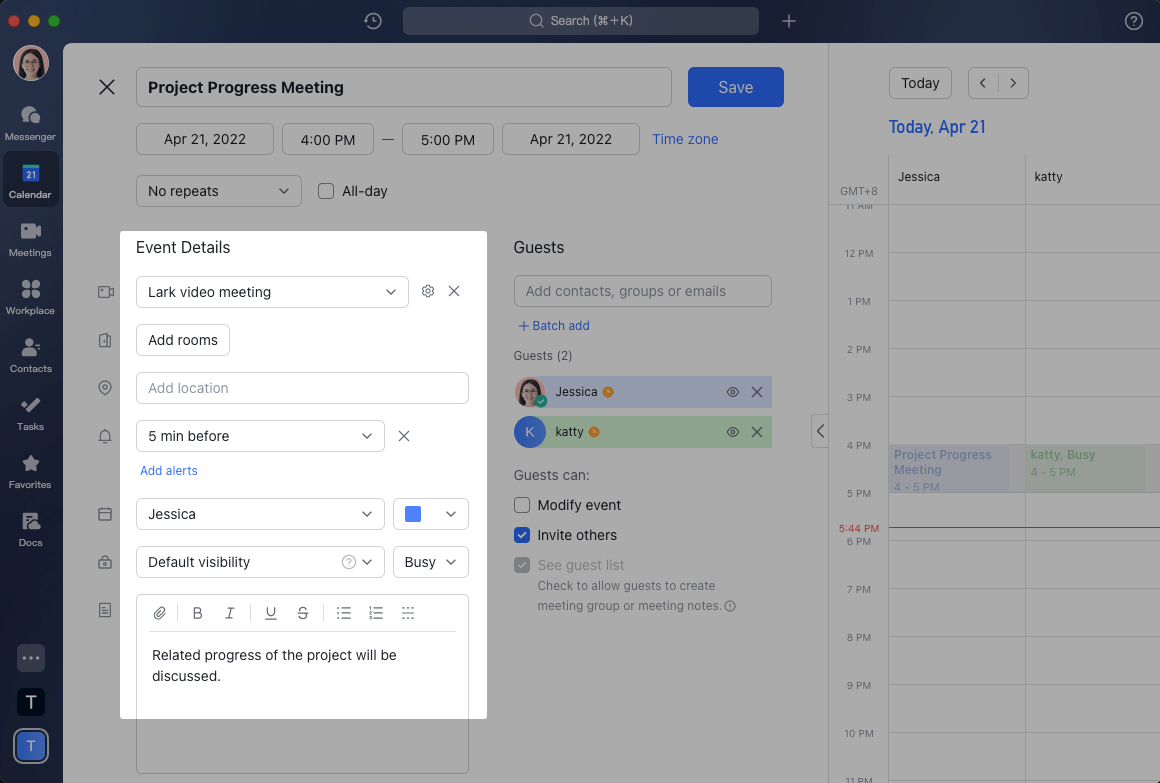
250px|700px|reset
- Guests: The same guests and guest permission settings as the original event.
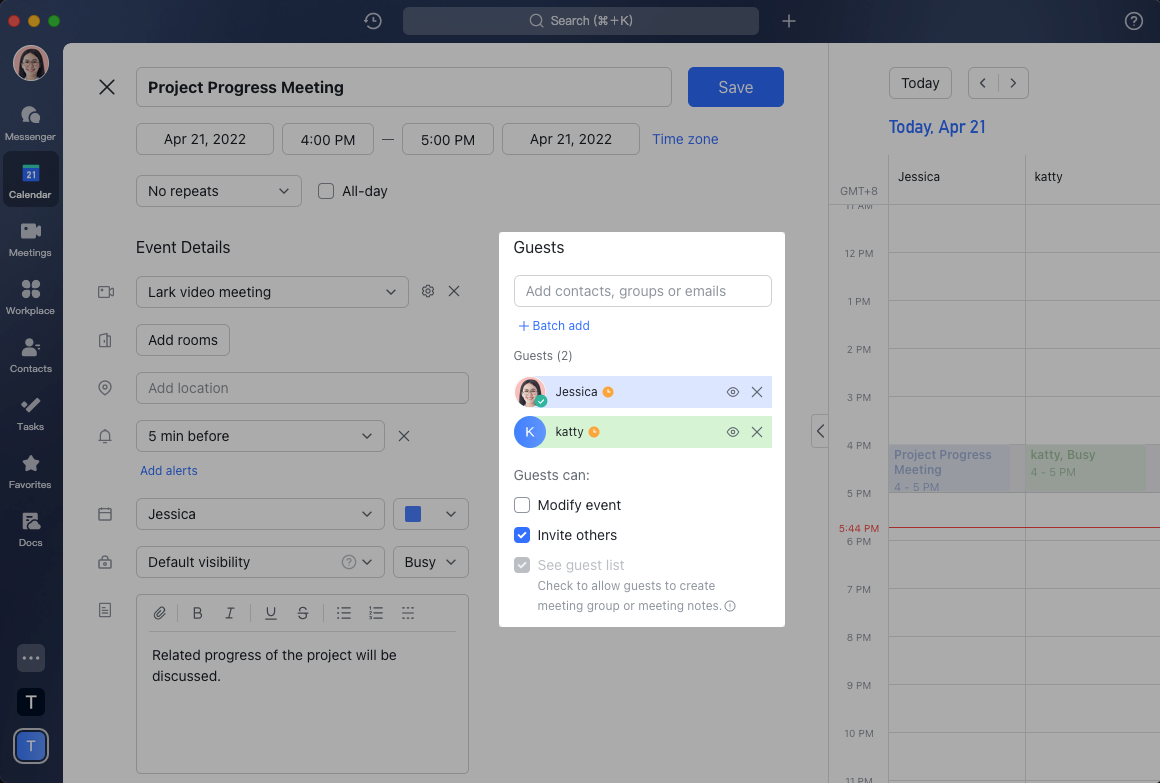
250px|700px|reset
Guest permissions are displayed in descending order: Modify event, Invite others, and See guest list. These permissions can be modified.
Note:
- If you duplicate an event but do not have permission to see the guest list of the original event, the new event won't include any guests from the original event.
- If you duplicate an event but only have permission to invite certain users, the new event will only include guests that you have permission to invite. The other guests must be added manually.
- If users leave the original event, the new event will still add all group members by default.
After modifying the new event, click Save to create the event. After you duplicate an event, the new event will appear in its corresponding place in the calendar.
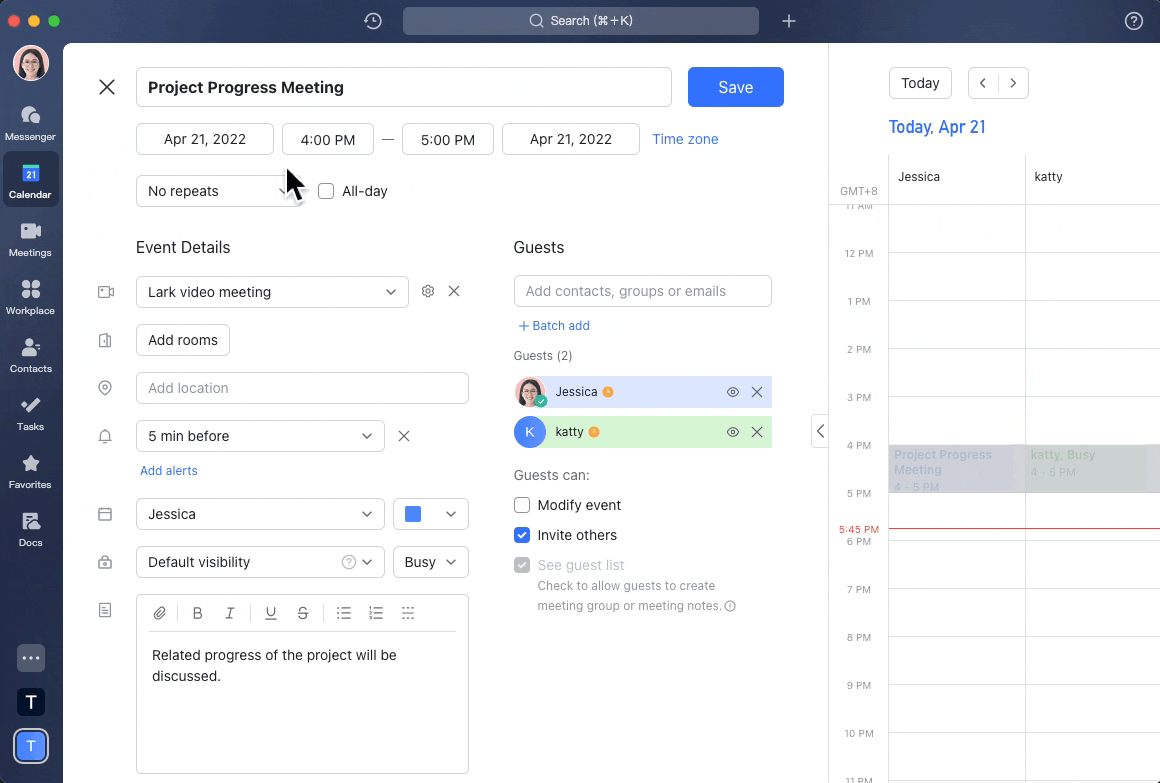
250px|700px|reset
III. FAQs
