I. Intro
With Base advanced permissions, you can set independent permissions for users or groups to view or edit specified records or columns in the base. You can also set permissions for any collaborator to add, delete, or modify different records.
II. Use case
For organizations with multiple stores that are geographically dispersed, it is vital to share the right data with the right people without compromising confidentiality. Using advanced permissions in Base, teams can collaborate and can view and edit only the data that is relevant to them, ensuring data security.
This article uses a sales team as an example, with base permissions tailored to their roles in the team.
- In the team, there are group leaders and group members.
- There are two tables in the base, Sales info and Inventory, and one dashboard.
- Desired effect:
- Base administrator: Can view, edit, and manage all data in the base.
- Group leader: Can only view all information in the Sales info table that belongs to their group only, and not any information from other groups.
- Group member: Can only view the information they submitted in the Sales info table, and cannot view other member's data.

250px|700px|reset
Configure Base administrator permissions
- The creator of the base is also the base administrator and have manage permission for the base.
- Click Share in the upper-right corner, enter the name of the collaborator, and select Can manage to give them manage permission for the base.
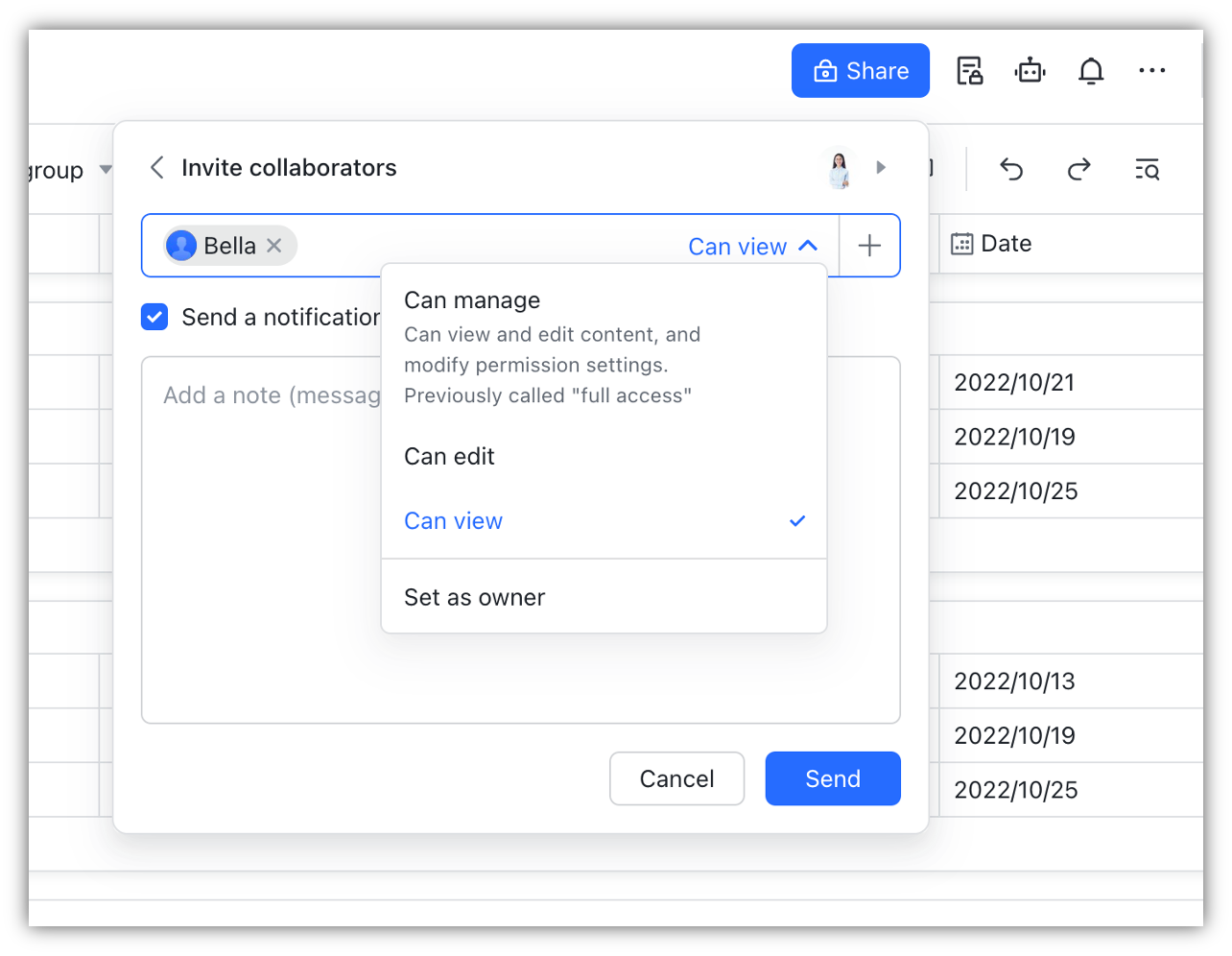
250px|700px|reset
Configure group leader permissions
- Click Advanced permissions in the upper-right corner, select Add Custom Role, and name the role Group leader.
- Set the dashboard permissions to No permissions.
- Set permissions for the Sales info table to View only, and select Specified records, and set the filter condition to group leader contains current visitor. Select Field contents for content that can be viewed.
- Go down to the Inventory table section and set it to View only and select All records. Select Content of specific fields for content that can be viewed, then select Inventory quantity and Replenishment remind.
- Click Save.
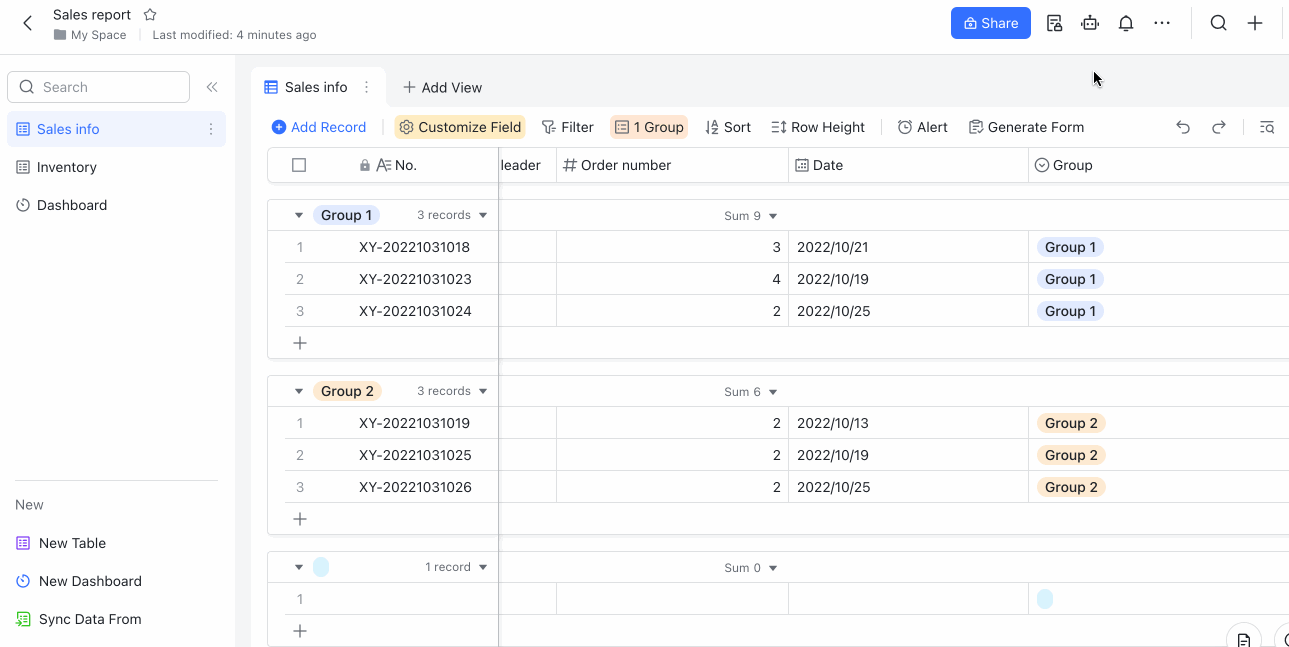
250px|700px|reset
- Click Assign Role on the configuration page, add the group leaders into this role, and click Save.
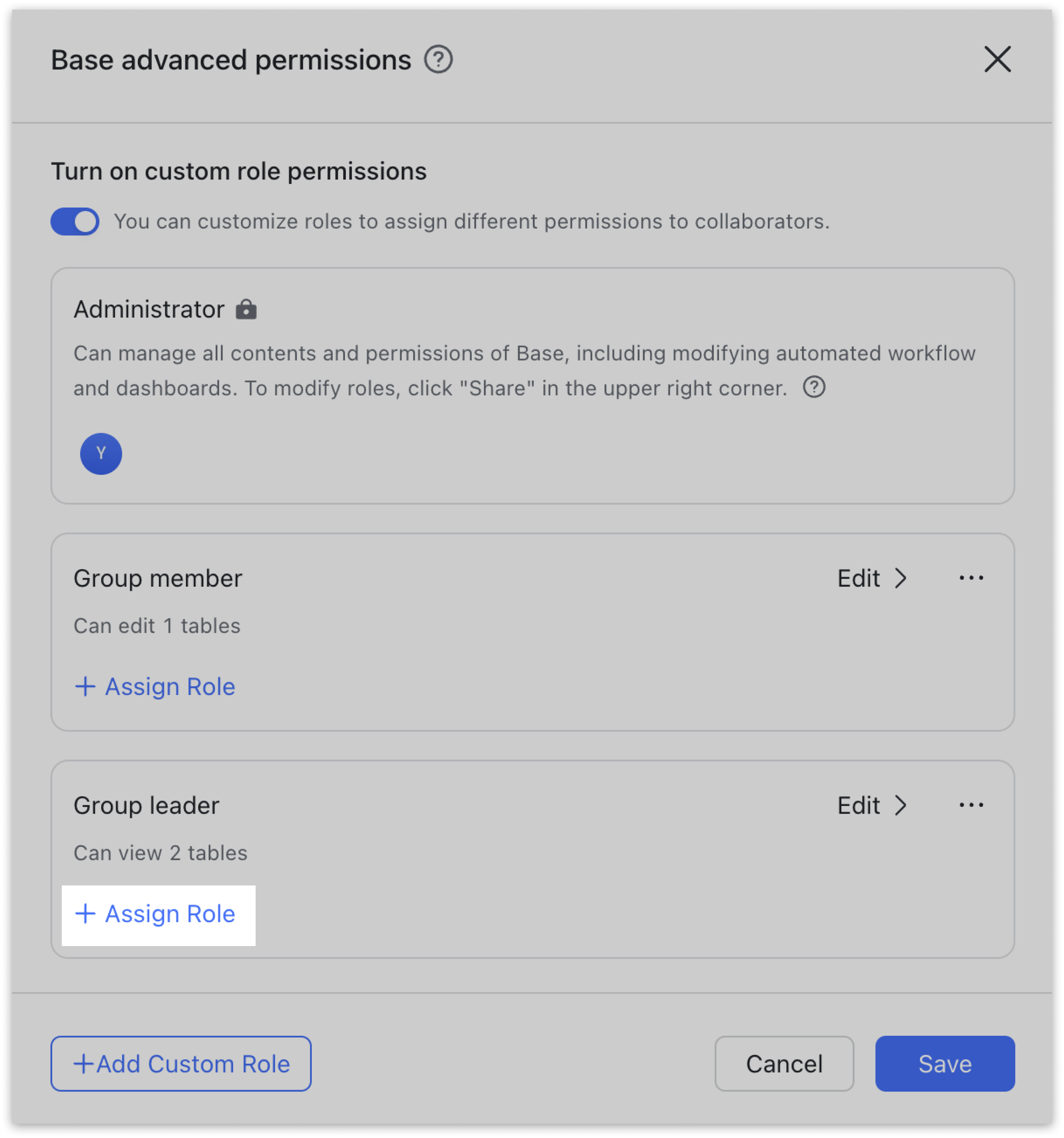
250px|700px|reset
In this example, the group leaders will not be able to see the sales dashboard, but can view data belonging to their own group in the Sales info table and view Inventory quantity and Replenishment remind fields from the Inventory table.
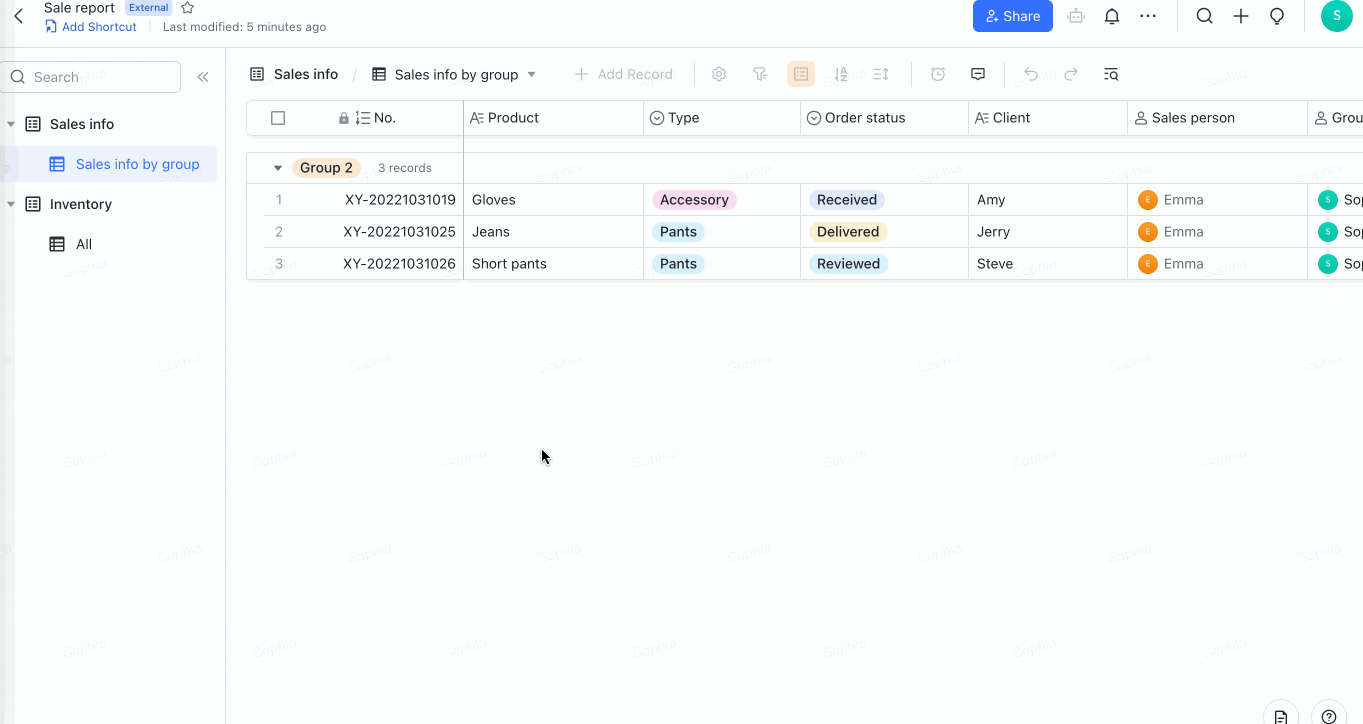
250px|700px|reset
Configure group member permissions
- Click Advanced permissions in the upper-right corner, select Add Custom Role, and name the role Group member.
- Set the dashboard permissions to No Permissions.
- Set permissions for the Sales info table to Can Edit and Records related to members themselves. Deselect Can delete, select Following fields contain members' own records, and deselect the Group leader field. Set remaining record permissions to Cannot View. Choose Custom permissions for permission settings and deselect Can edit all.
- Go down to the Inventory table section and set permission to No Permissions.
- Click Save.
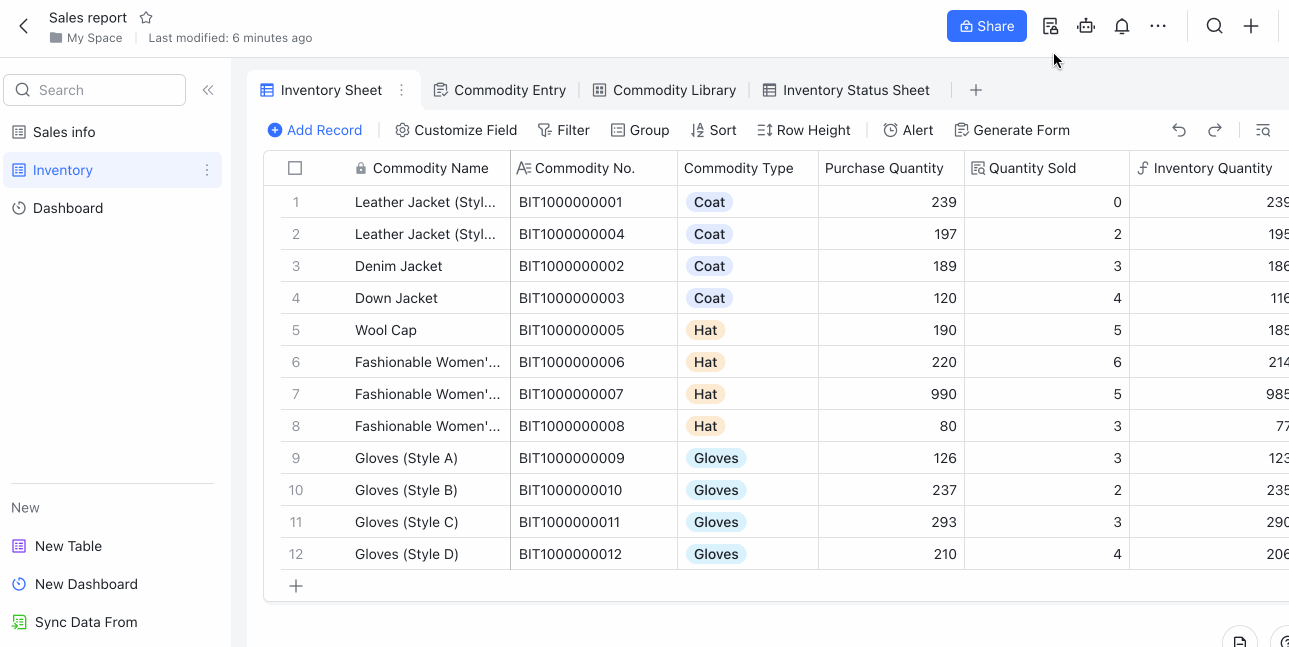
250px|700px|reset
- Click Assign Role on the configuration page, add the group members into this role, and click Save.
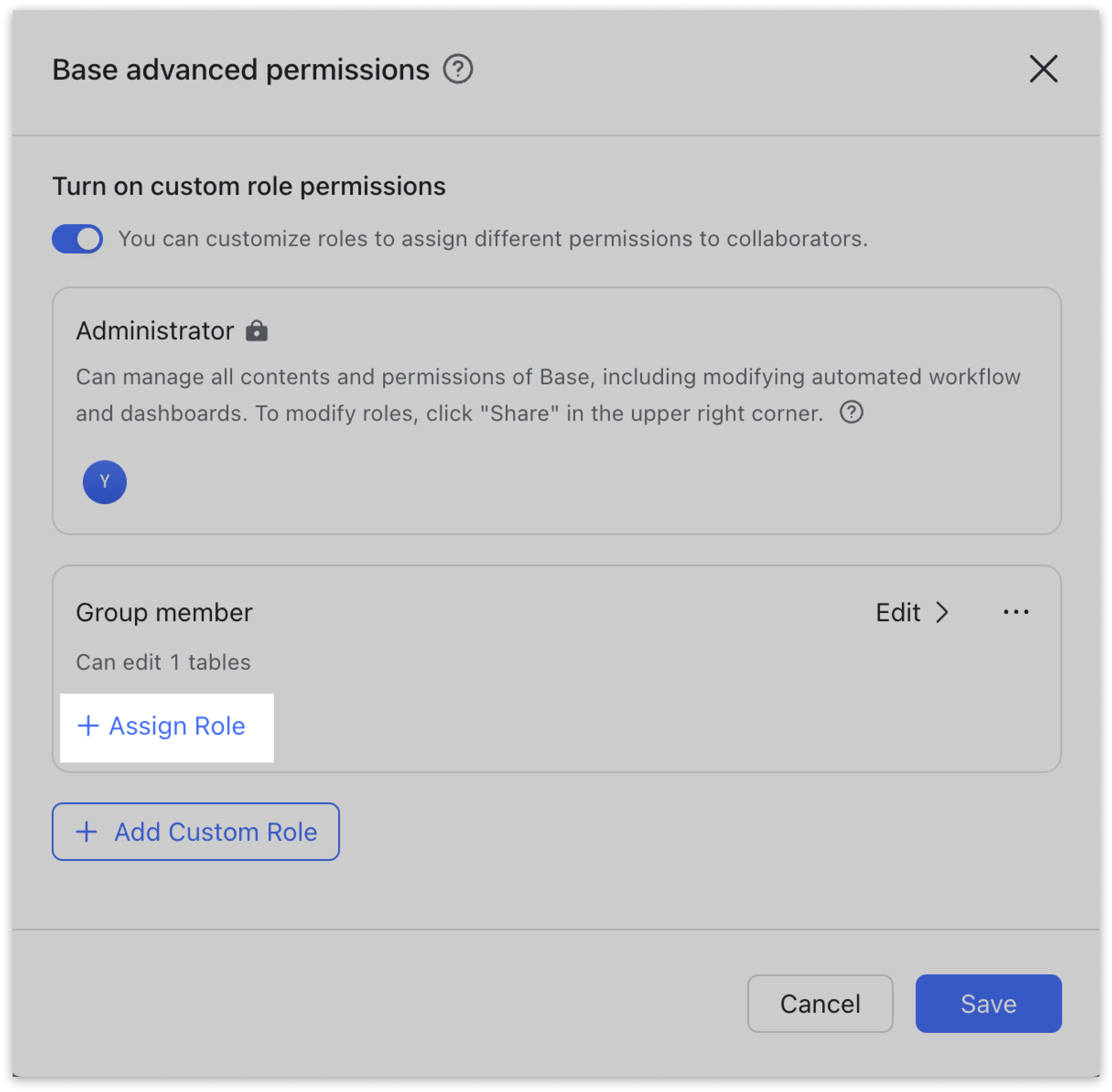
250px|700px|reset
In this example, the group members will not be able to see the sales dashboard or the Inventory table, but can view and edit records they've submitted to the Sales info table. They also can't delete the information they've submitted.
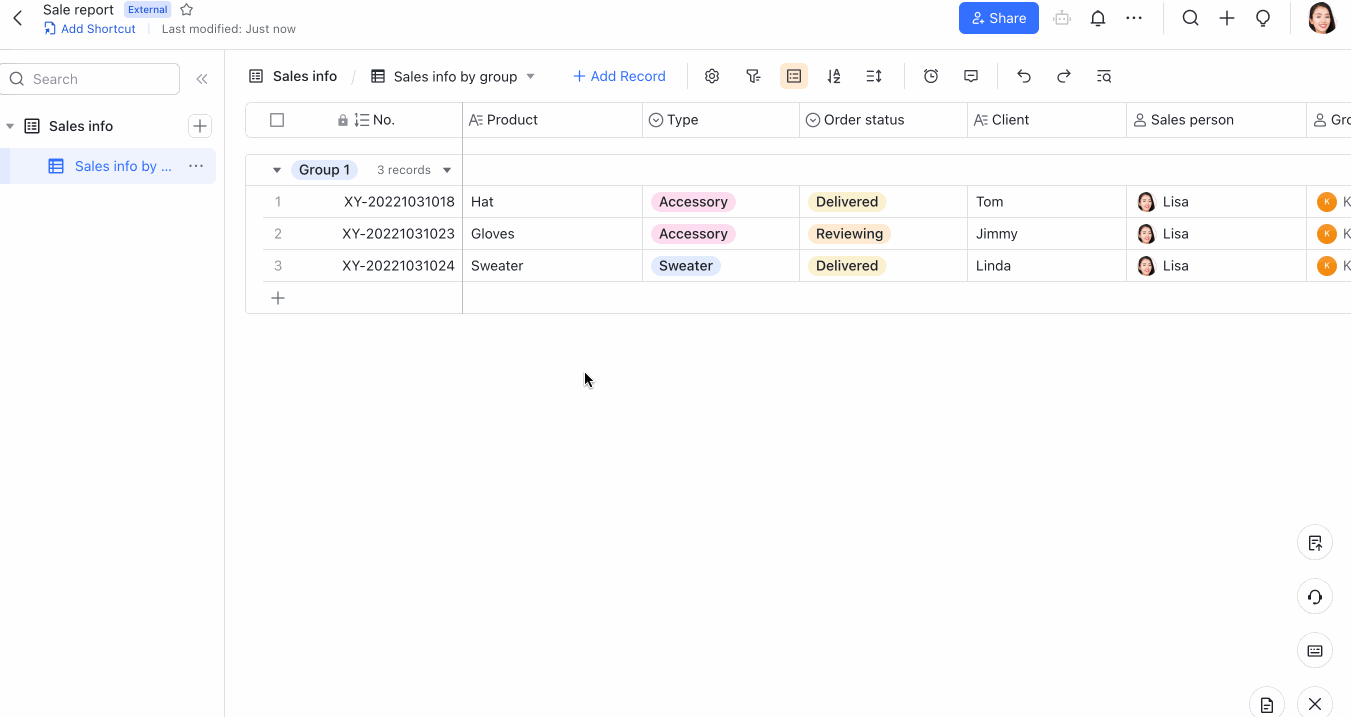
250px|700px|reset
