I. Intro
The Top Navigation block can be used to show the organization's logo as well as buttons for creating apps, going to Workplace settings, and more.
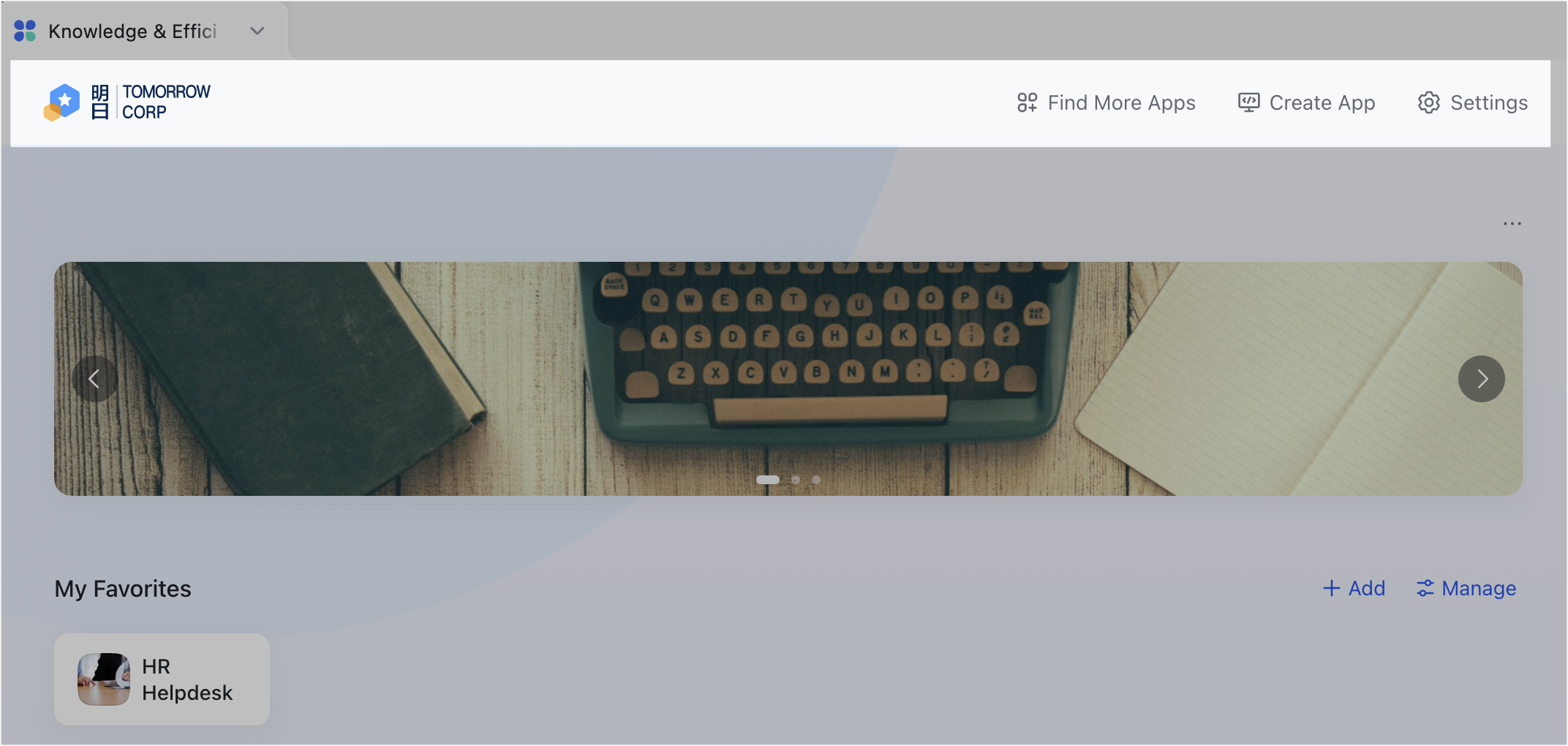
250px|700px|reset
II. Steps
After you create a Custom Workplace, you can access the Workplace Builder to configure blocks, such as the Top Navigation block.
You can configure the Workplace interface for the desktop and mobile apps separately. Alternatively, after you configure the desktop app, you can sync the configuration to the mobile app.
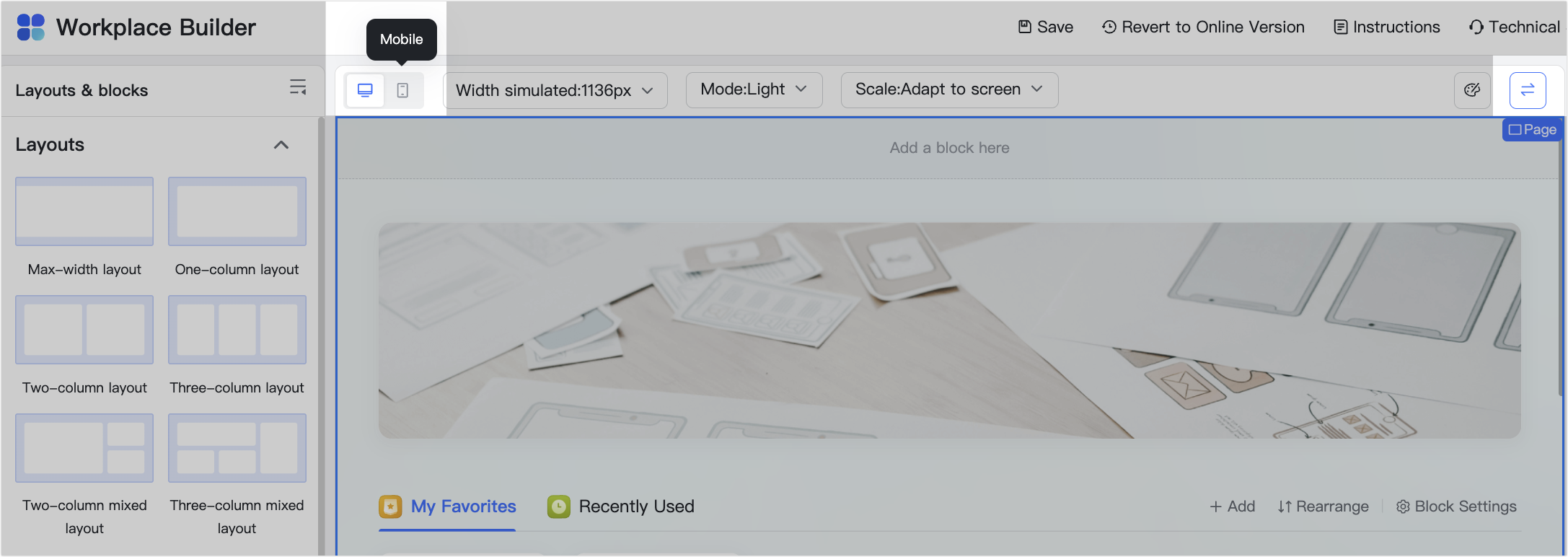
250px|700px|reset
Desktop
- Turn on Display logo and upload an image. Two images can be uploaded for dark and light modes of the Lark app.
- In Settings, select whether to display the Create app button in the top navigation block. You'll also need to configure the redirect link for the button.
- To hide the top navigation block in Workplace, click the Delete icon in the upper-right corner.
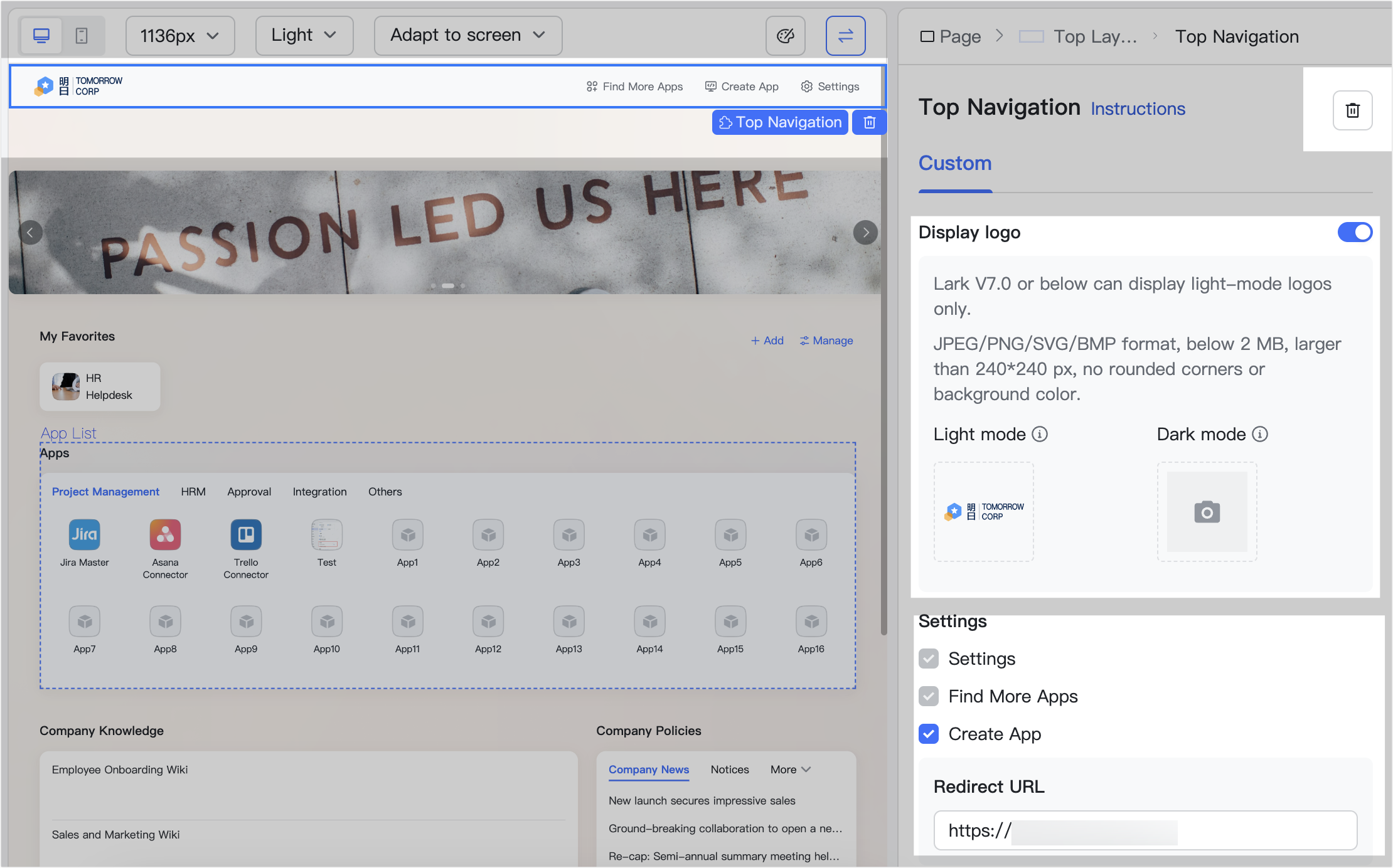
250px|700px|reset
Note: If you delete the Top Navigation block, you need to add another block to that location. If you do not, your workplace cannot be published.

250px|700px|reset
Mobile
- Turn on Display title to display Workplace at the top of the page. The title cannot be customized.
- Under Actions, select the buttons to display in the block. Up to three buttons can be displayed (Search and Find More Apps are required by default).
- Click the + icon on the right side of Actions to add a button to display. Only black and white images can be used for the button icons. For more details, see the specifications in the image below.
Note: The Top Navigation block cannot be deleted from the mobile app version.
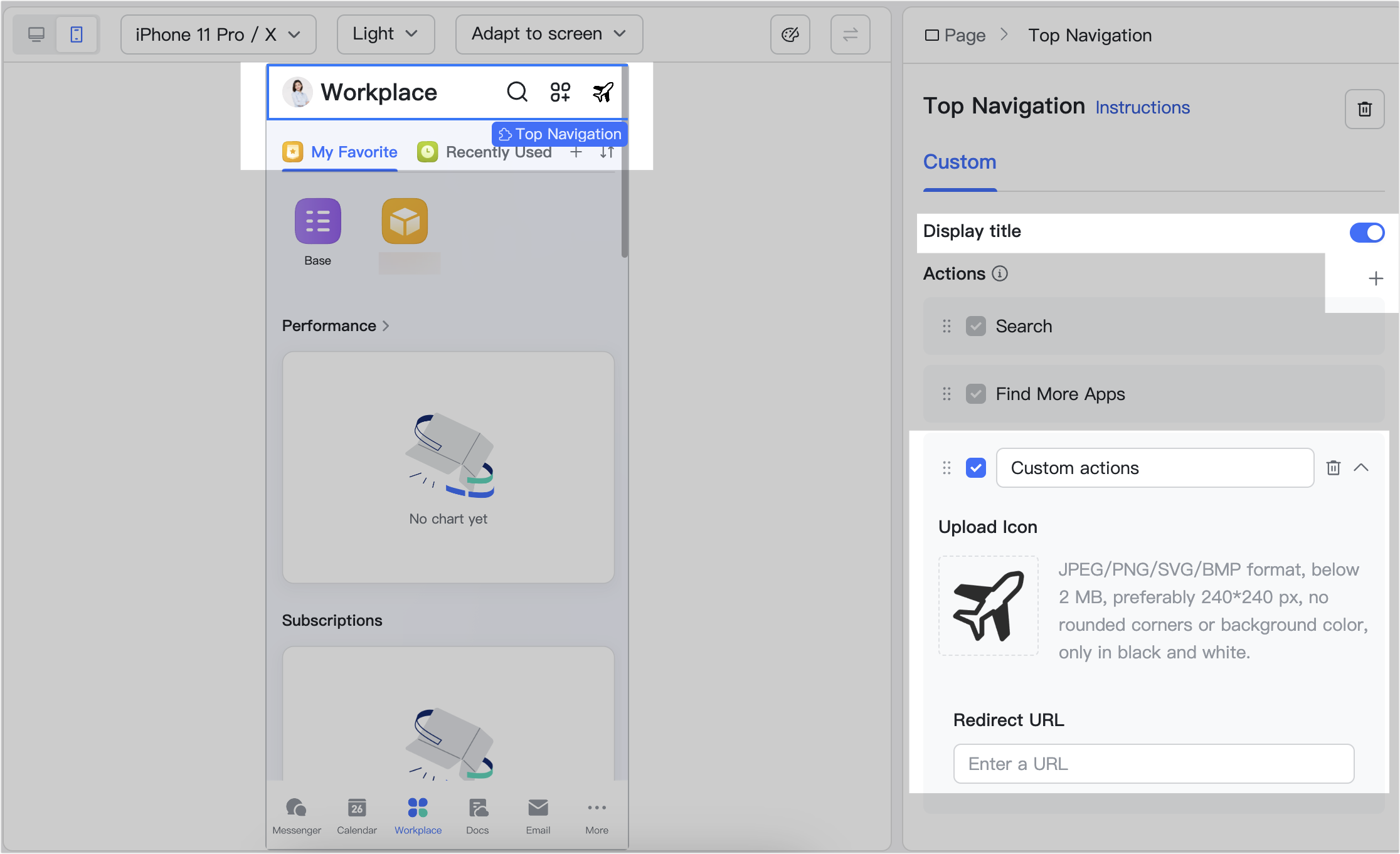
250px|700px|reset
III. Related
