I. Intro
Product IDs, serial numbers, and other reference numbers require a unique identifier to avoid confusion when referencing a product, employee, or specific data point. Manually entering unique numbers can be tedious and time intensive for long lists. Instead, generate auto-incrementing numbers using the field type Numbering. In addition to regular numbers, you can generate unique numbers that include custom text, a creation date, and more using custom rules.
Common scenarios
- Project management: Generate a task ID for each task in a project, or set a project file number to locate it anytime.
- Personnel management: Set corresponding employee numbers for employees in different departments.
- Invoicing management: Generate the corresponding order number for each product and set inventory numbers according to dates.
II. Steps
Create numbering fields
- In grid view
Method 1:
Click the + icon on the right side of the grid, set the field title, and select the field type as Numbering.
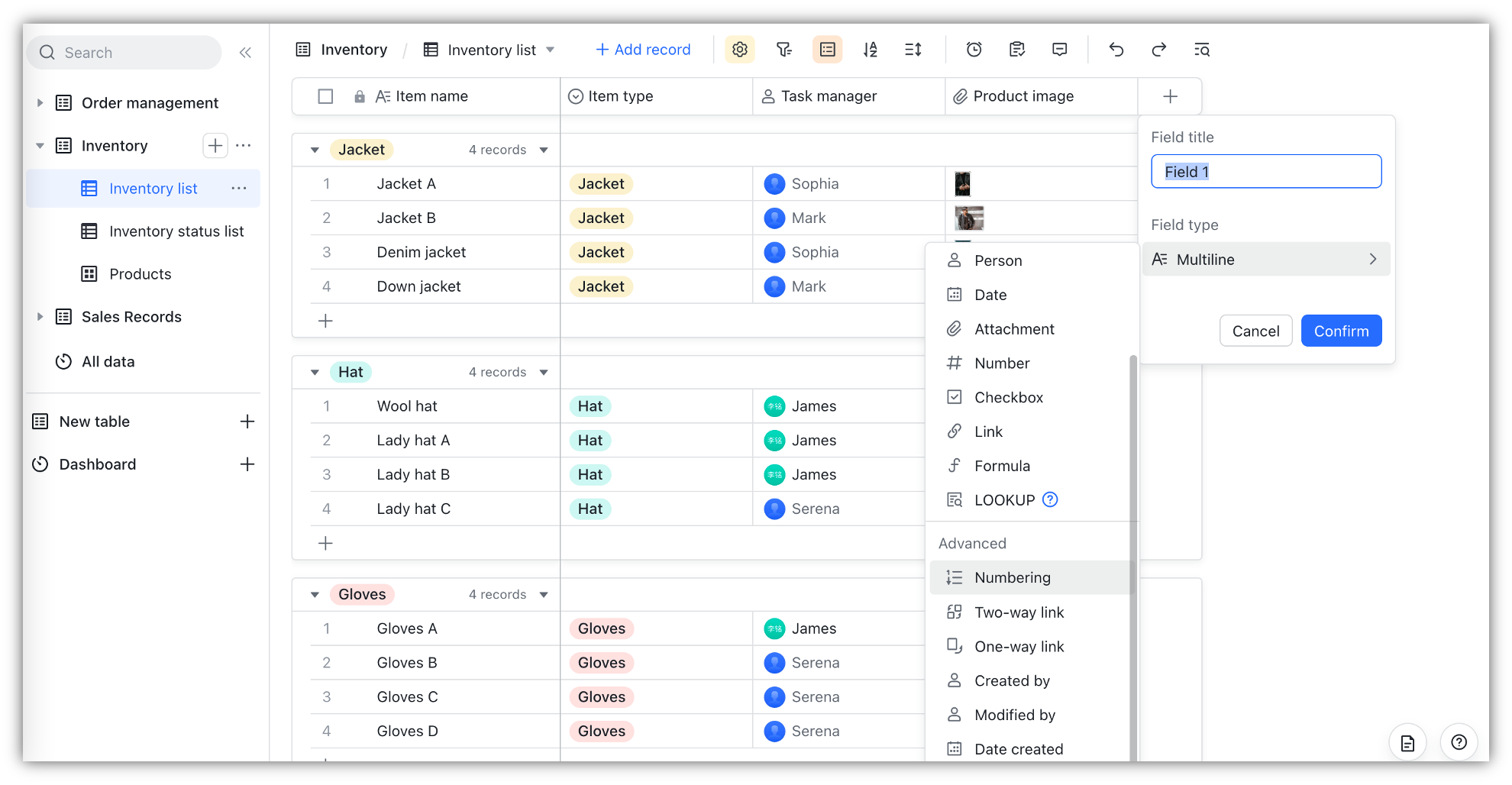
250px|700px|reset
Method 2:
Click the Customize field icon, then click New field. Set the field title and select the field type as Numbering.
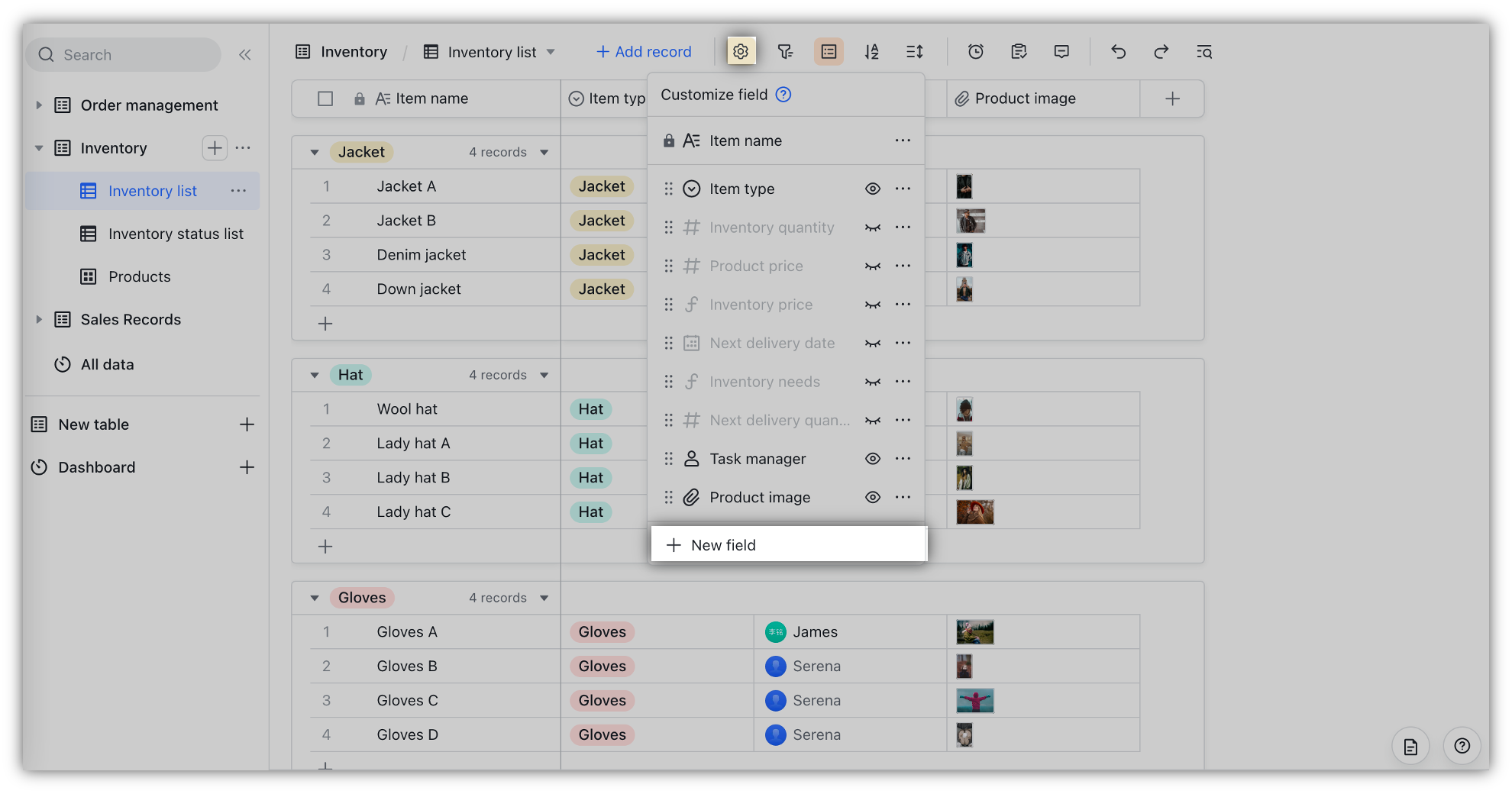
250px|700px|reset
- In Kanban, gallery, or Gantt view
Method 1:
Click the Customize field icon, then click New field. Set the field name and select the field type as Numbering.
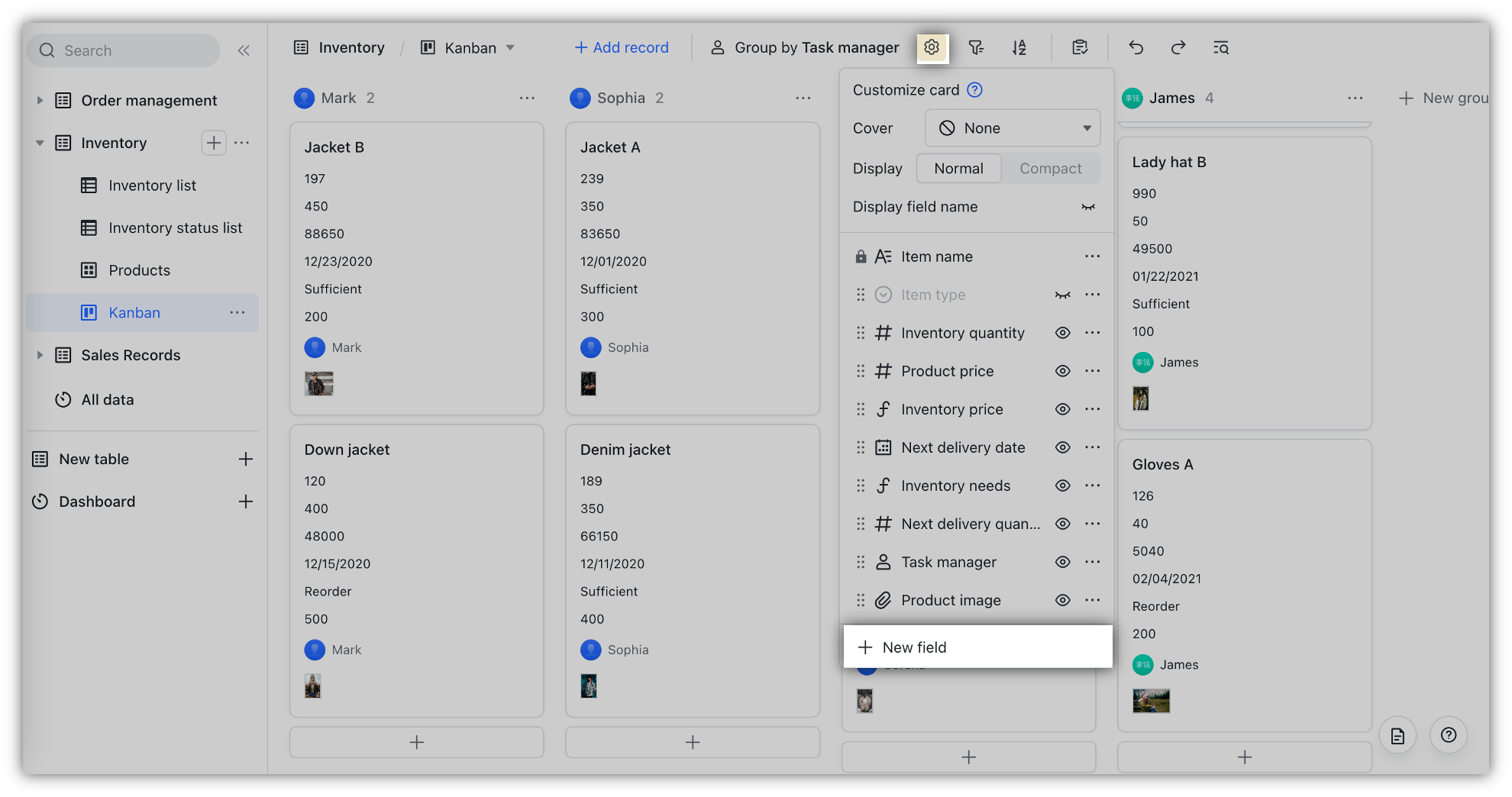
250px|700px|reset
Method 2:
Open any card and click New field. Set the field name and select the field type as Numbering.

250px|700px|reset
Set numbering rules
The numbering field currently supports 3 kinds of numbering rules: increment numbers, custom text, and date created. You can choose to only use increment numbers, or you can combine all three.
Note: Increment numbers is the default numbering rule and cannot be deleted.
- Add increment numbers
To add increment numbers, select the numbering type as Increment from the drop-down menu and click Confirm. You will now see each record has a unique number increasing in value from 1 in the numbering field. To adjust the number of digits shown in the field, select Custom instead, set the number of digits you want to see, then click Confirm.
See how customizing digits works below. The number of digits is set as 3, so the first number is 001, then 002, and so on. When the number reaches 999, the next number automatically becomes 1000.
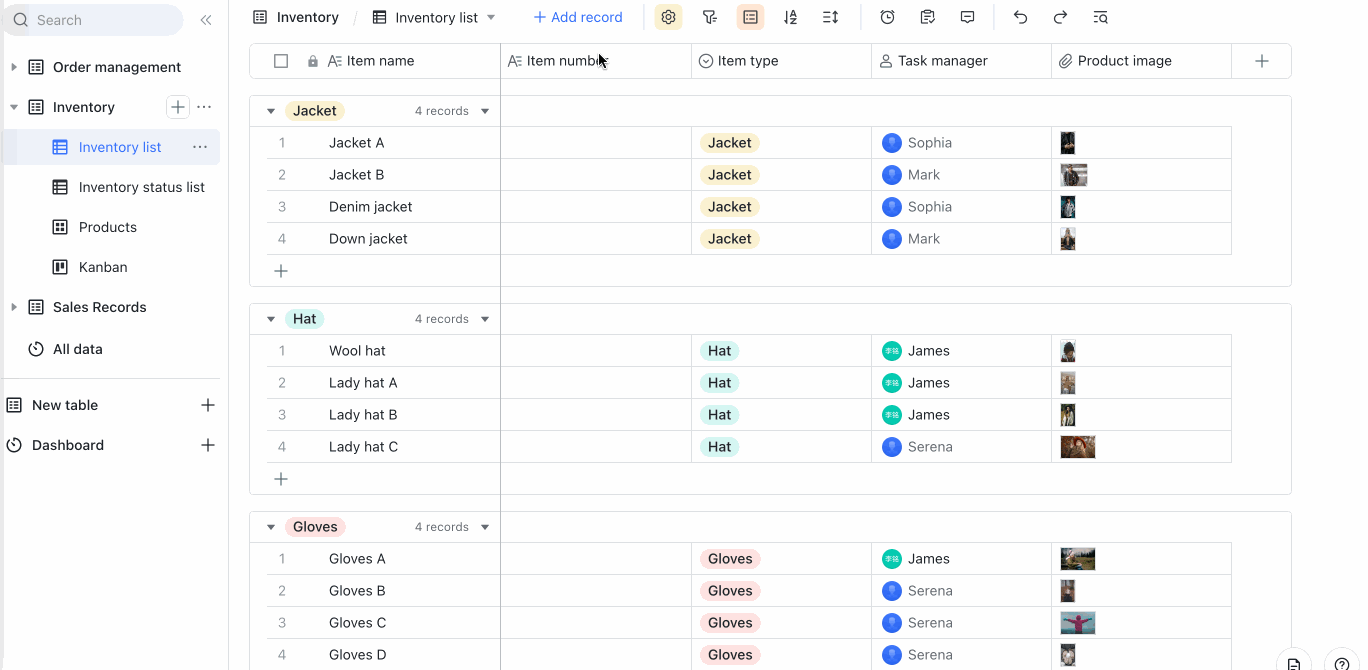
250px|700px|reset
- Add date created
To add the created date to your numbers, select the numbering type as Custom, click Add rule, and select Date created. Choose a date format and click Confirm.
The following 7 date formats are supported. Select date formats that meet your team's needs.
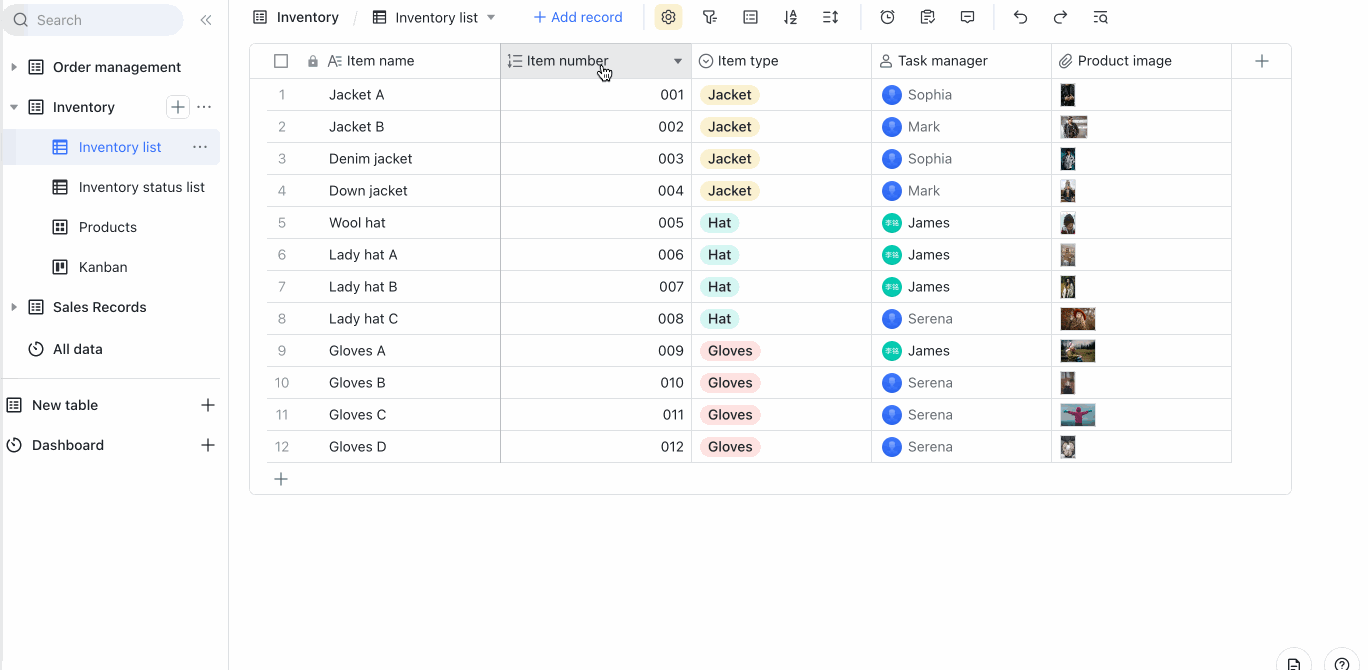
250px|700px|reset
- Add custom text
To add custom text to your numbers, select the numbering type as Custom, click Add rule, and select Custom text. Enter the text or symbols you wish to see and click Confirm. You will now see the text and symbols added to the numbers in the field.
See how custom text works below. A combination of increment numbers, custom text, and created dates can be seen. The first unique number is B20220618001, then B20220618002, and so on.
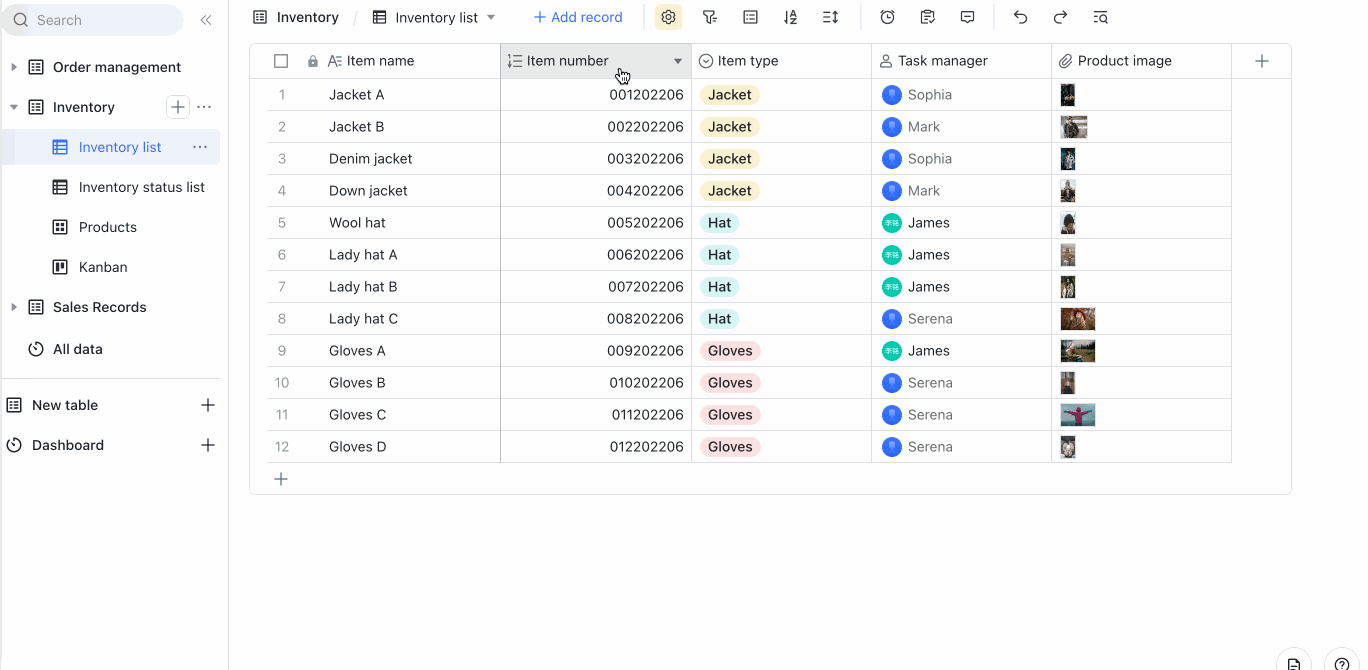
250px|700px|reset
- Adjust numbering type order
To adjust the order of how the numbers, text, and dates appear, click and hold ⋮⋮ next to the numbering type you wish to move and drag it up and down to adjust the order.
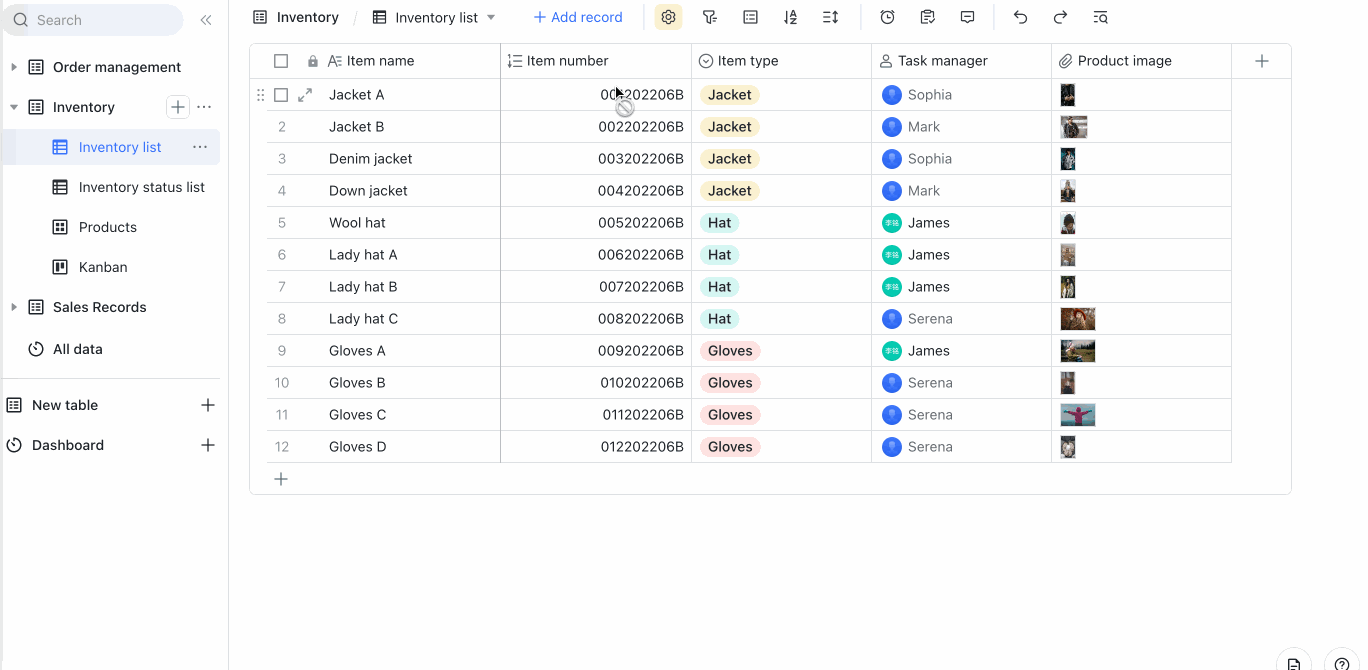
250px|700px|reset
- Modify numbering rules
To modify the numbering type and rules, double-click the field name of the numbering field. Once edited, check Apply to existing numbers if you want to synchronize the modifications with the existing records. Click Confirm to save the changes.
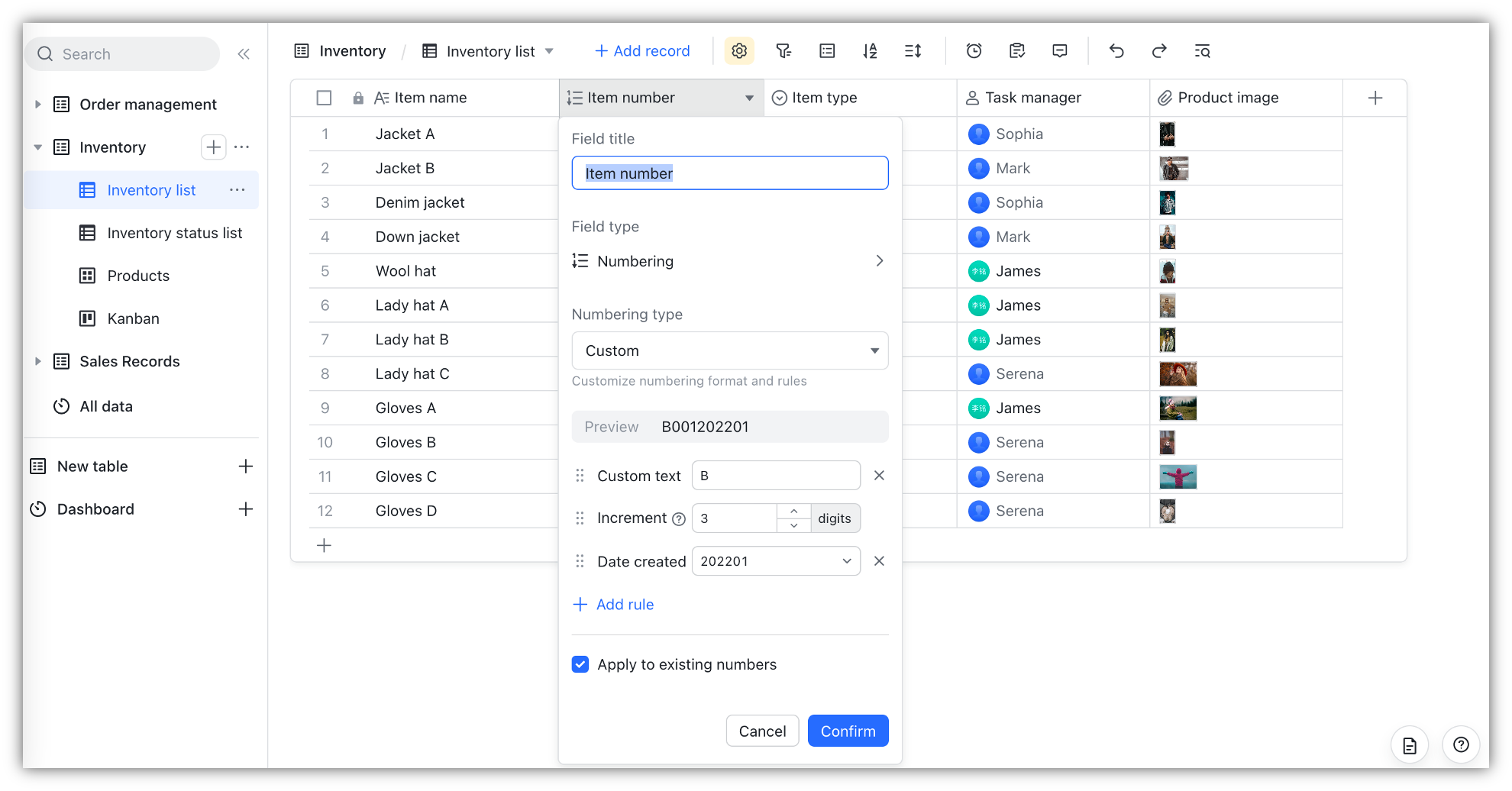
250px|700px|reset
- Delete rules
To delete a rule, double-click the field name of the numbering field, and click the × icon on the right side of the numbering type.
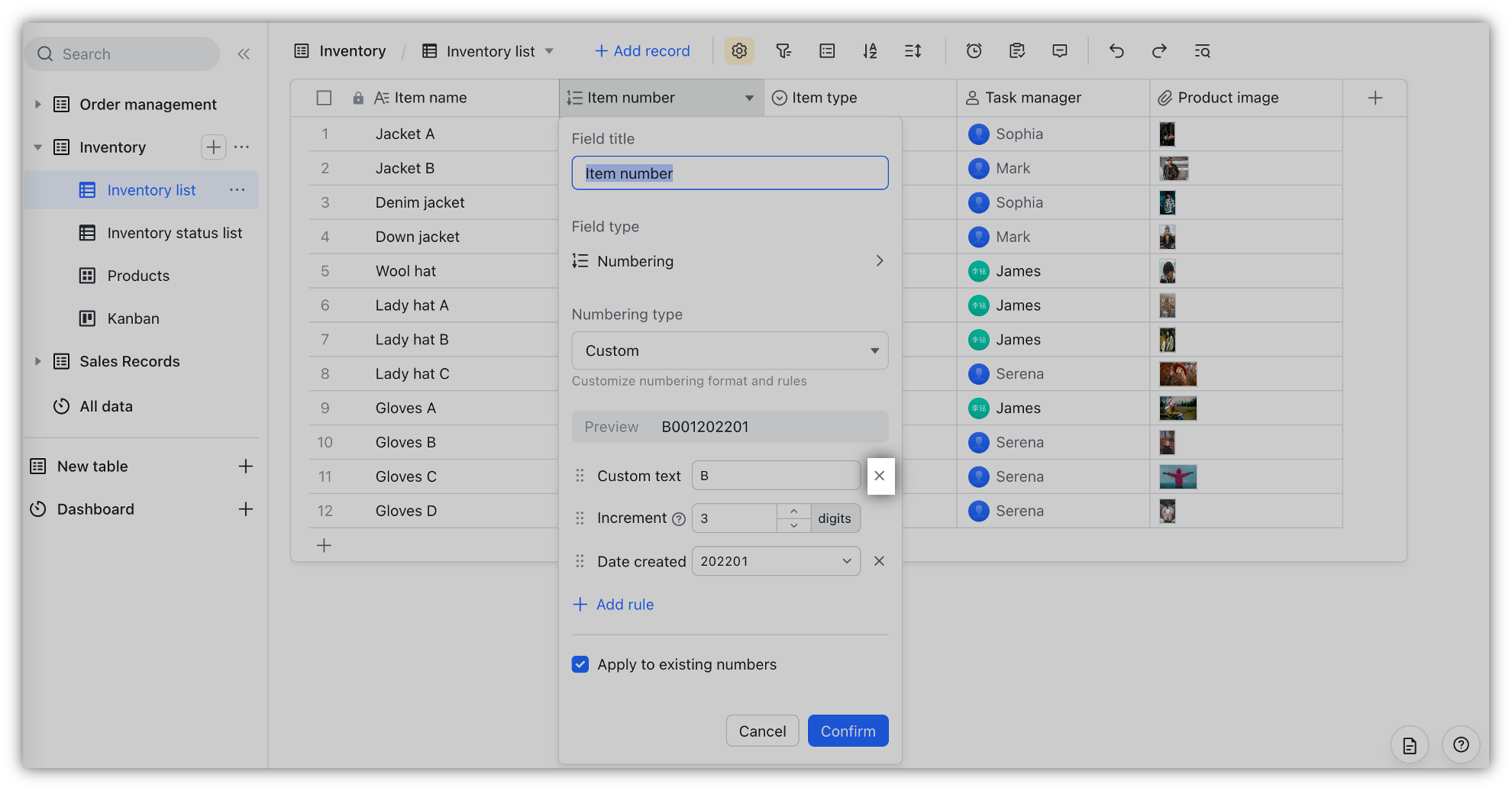
250px|700px|reset
Delete, duplicate, or modify numbering fields
Whether you want to delete, duplicate, or modify your numbering fields, follow the same process. Hover over the name of the numbering field, click the field menu, and select what you'd like to do.

250px|700px|reset
III. FAQs
