"The email addresses of recipients and the senders are already kept in a base, but how can I reference them to send emails?
"How to reference the names in a base as variables when sending emails based on a template?"
Sharing information in a base through emails can be time-consuming, laborious, and prone to errors. That won't be the case if you pair the SendGrid extension with Base automation to send emails automatically. Simply add an automated workflow and directly reference the email addresses in the base as recipients or senders. You can also reference names, text and other information in the base as content to customize the email.
In addition, you can also use email templates from SendGrid, which can be customized by configuring the variables, to send personalized content to different user groups.
About the extension
SendGrid is an email delivery service that can be used to complement the capabilities of Base. By adding SendGrid as an extension, you can reference data in the base to create custom emails and automatically send them to customers by configuring an automated workflow.
There are various triggers available, such as when data is added or updated, at scheduled time, and more. When the trigger conditions are met, emails will be automatically sent.
SendGrid email templates are also supported. After you configure the template in SendGrid, bind the template ID and set parameters to automatically fill out and send the email template
- Add extension: An administrator needs to search and install Base * SendGrid Email Sending Plugin in the Lark App Directory.
- After it is installed, members will be able to see Send Email as an action option in Base automation.
- Link to SendGrid account: You need to first apply and log in to the SendGrid website (www.sendgrid.com), select Settings > API Keys > Create API Key. Then, paste the key into the Mail API Key input field in Base automation.
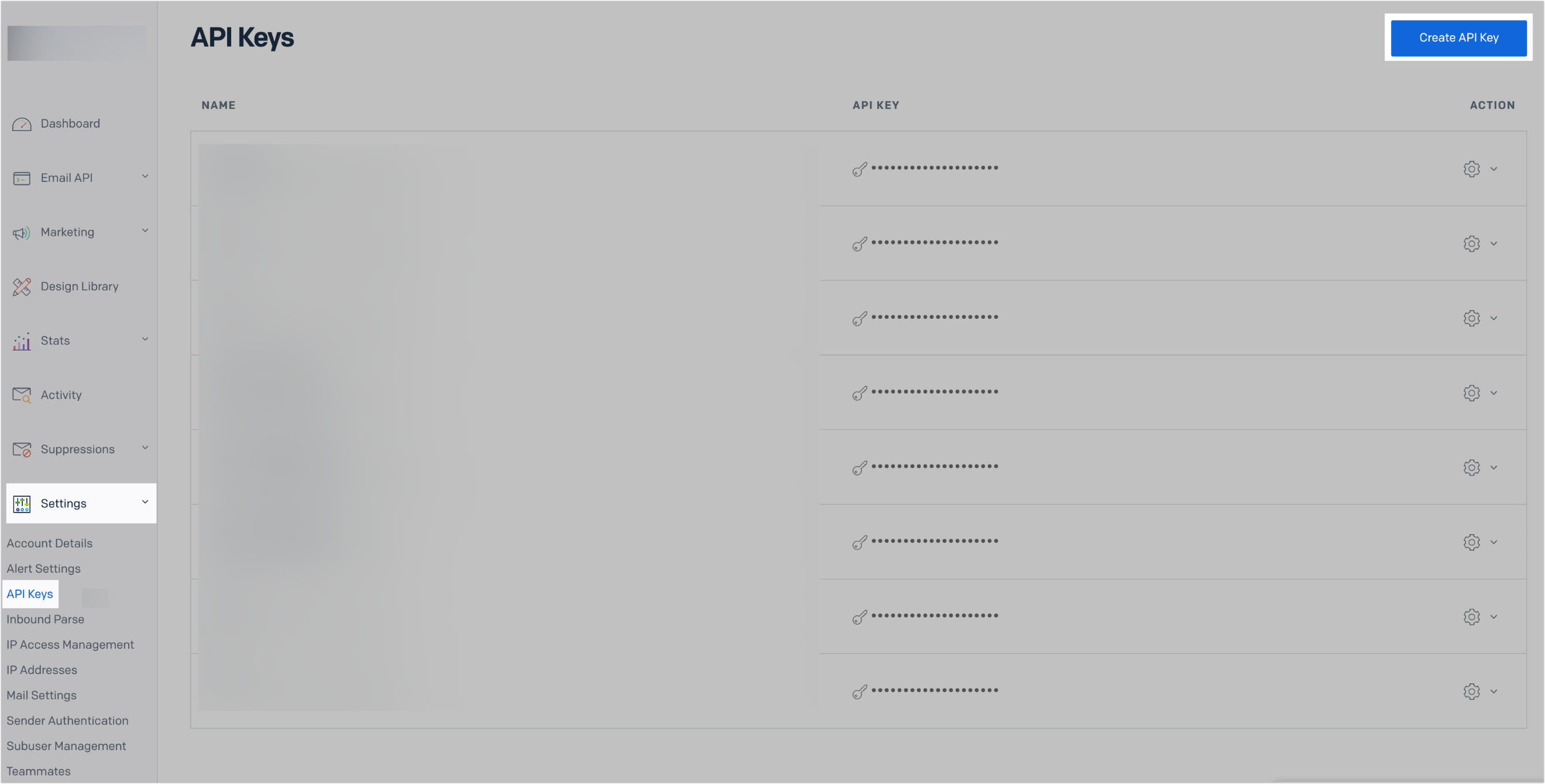
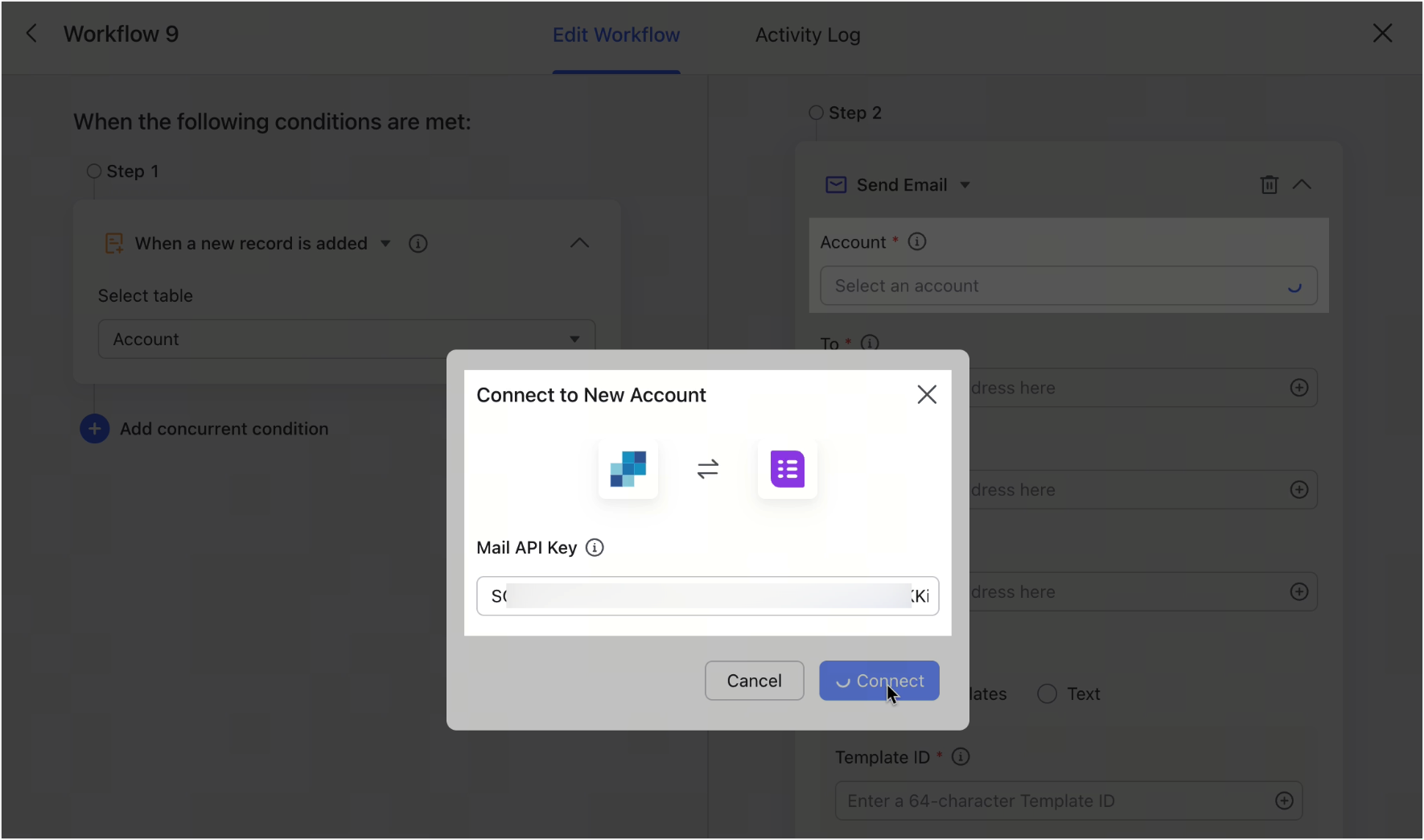
250px|700px|reset
250px|700px|reset
Note: To use SendGrid in Lark, you may need to complete prerequisite steps such as sender verification from the SendGrid website. SendGrid is a third-party platform that may require payment, which is unrelated to the paid version of Lark. If you encounter any issues with SendGrid, please contact their customer service.
Scenario 1: Use SendGrid dynamic template to send emails
Use SendGrid's Dynamic Templates and automation to send customized welcome emails to customers when their information is added to a table.
Steps
- Click Automation > Add Workflow and set the trigger condition as When a new record is added and action as Send emails.
- Link your SendGrid account (copy API Key and click Connect), set recipients and senders, and configure other settings as needed.
- Select Dynamic Templates and set parameters.
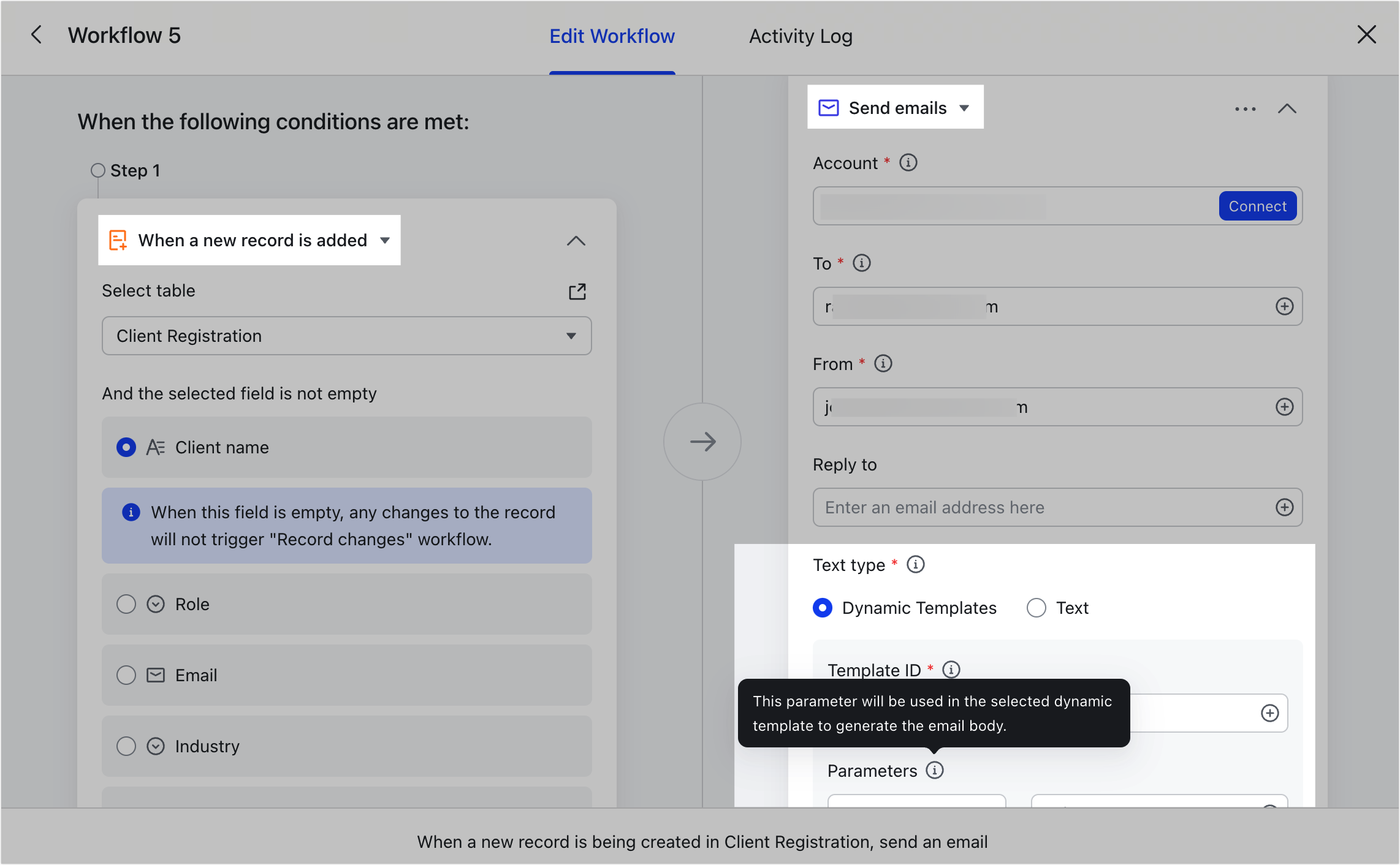
250px|700px|reset
- Obtaining the Template ID: On the SendGrid website, click Email API > Dynamic Templates. Create the template and copy its ID.
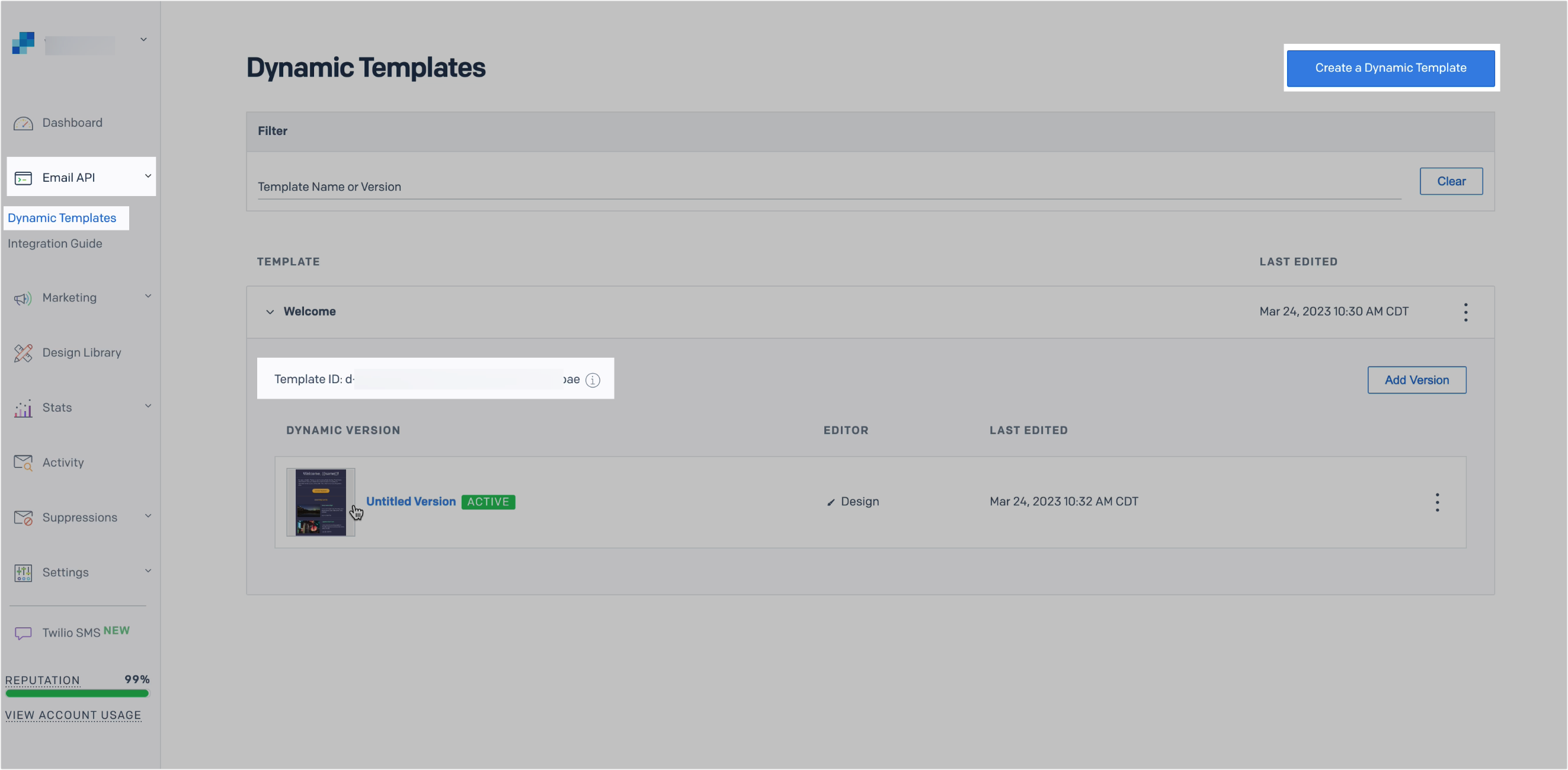
250px|700px|reset
- Set parameters: Pay attention to the variables (appears with two curly brackets) in the template that must be configured. For example, {{name}} is a variable in the image below.
- Key: Enter the content in curly brackets from the template. In the example below, it's name and sale.
- Value: Reference records in the base. In the example below, name should correspond to customers' names, so Record added in step 1 - Client name should be configured as its value. Likewise, sale should correspond to sales representative, so Record added in step 1 - Follow-up person should be configured as its value.
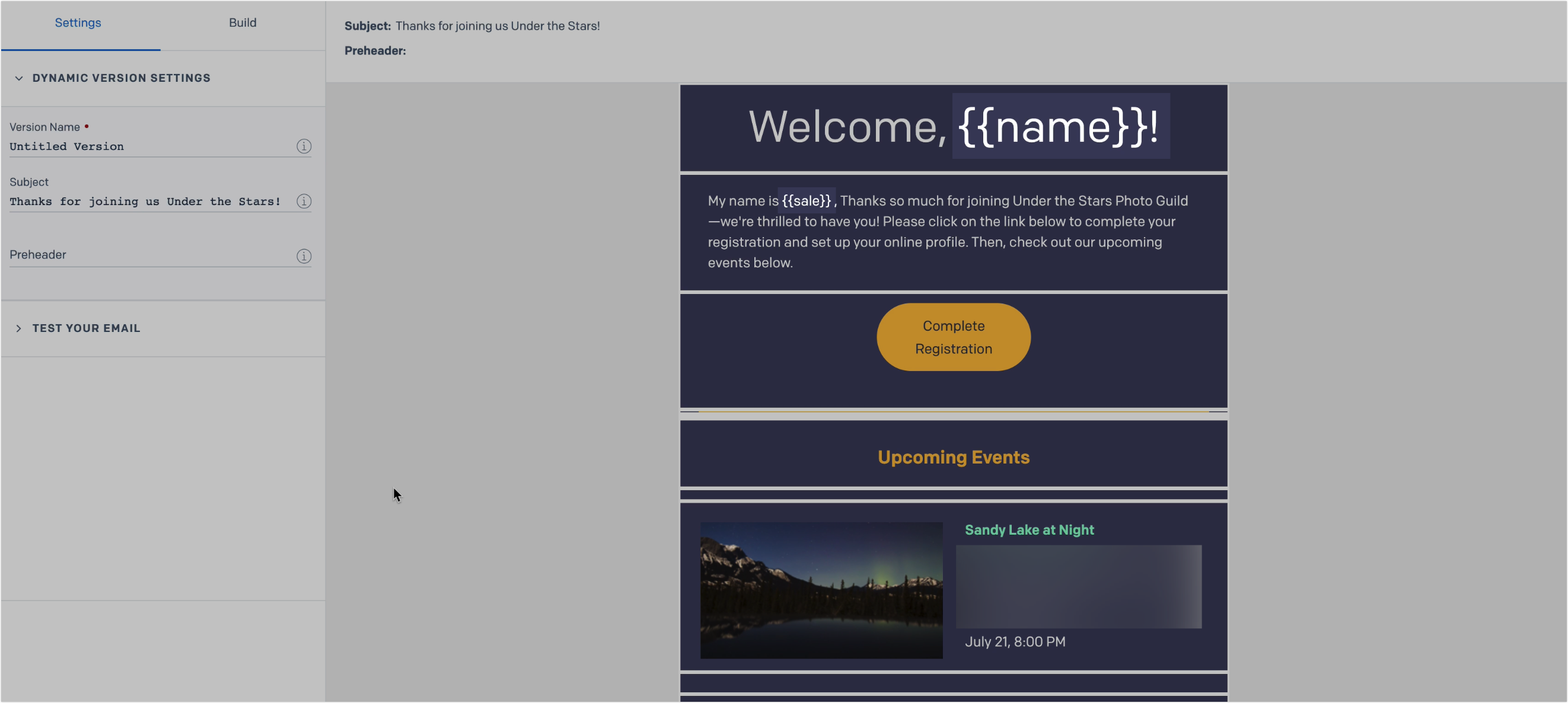
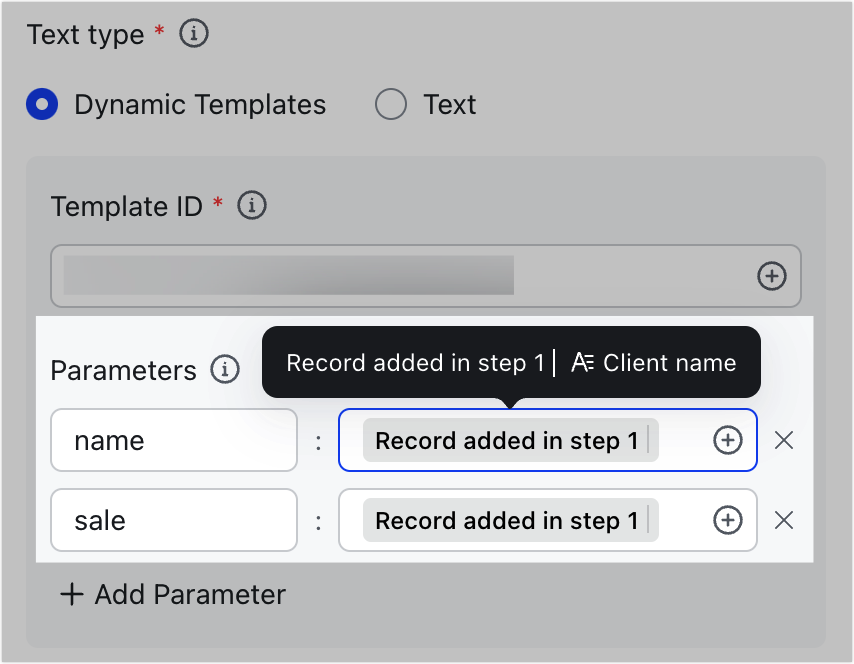
250px|700px|reset
250px|700px|reset
After this is set up, when new customer information is added to the table, an email based on your template will automatically be sent to the customer's email address.
Scenario 2: Use the email field to send custom emails
The email field in Base verifies the format of email addresses, ensuring accurate data entry. This field can be used in automated workflows to automatically send emails to customers.
Steps
- Follow the same steps from scenario 1 above, but in the To and From input fields, select the corresponding email fields instead. In this way, the email addresses used will be exactly as they are written by the customer and you won't need to manually enter email addresses one by one.
- For the email body, you can choose Text, and edit the subject and body of the email yourself. Click the + icon for both the subject and the body to reference data in the base, such as the customer's name or sales rep to personalize the email content. You can also use Markdown to format the text as needed.
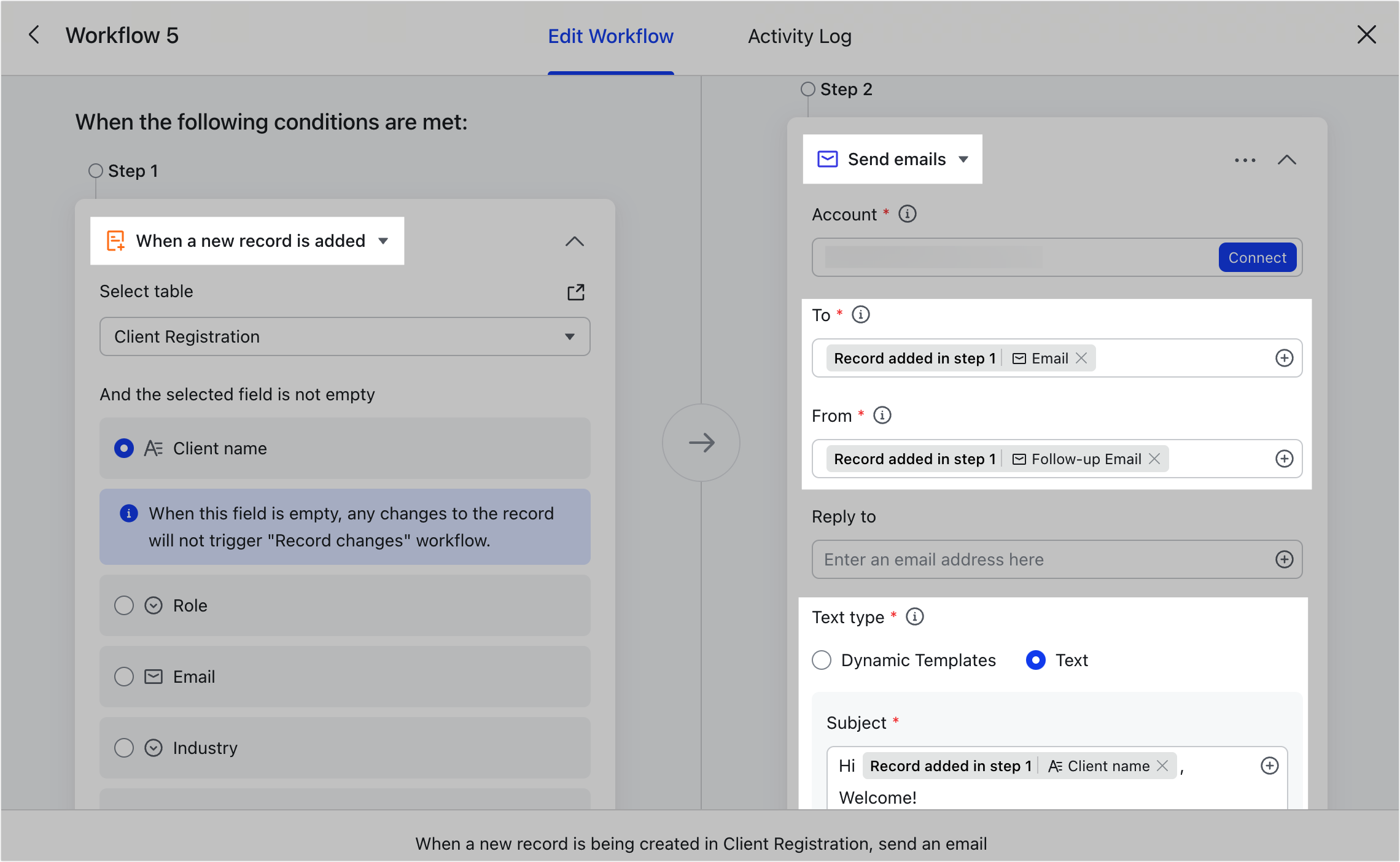
250px|700px|reset
Related
FAQs
