I. Intro
A funnel chart is a visual tool that illustrates data and conversion rates at each stage of a process. Commonly used in marketing, sales, and user behavior analysis, it helps highlight conversion rates between stages, making it easier to identify bottlenecks and optimize performance.
On the Base dashboard, you can create a funnel chart based on a table. For example, you can create a funnel chart for lead conversion (right image) based on the "Phase" field in the sales table (left image)
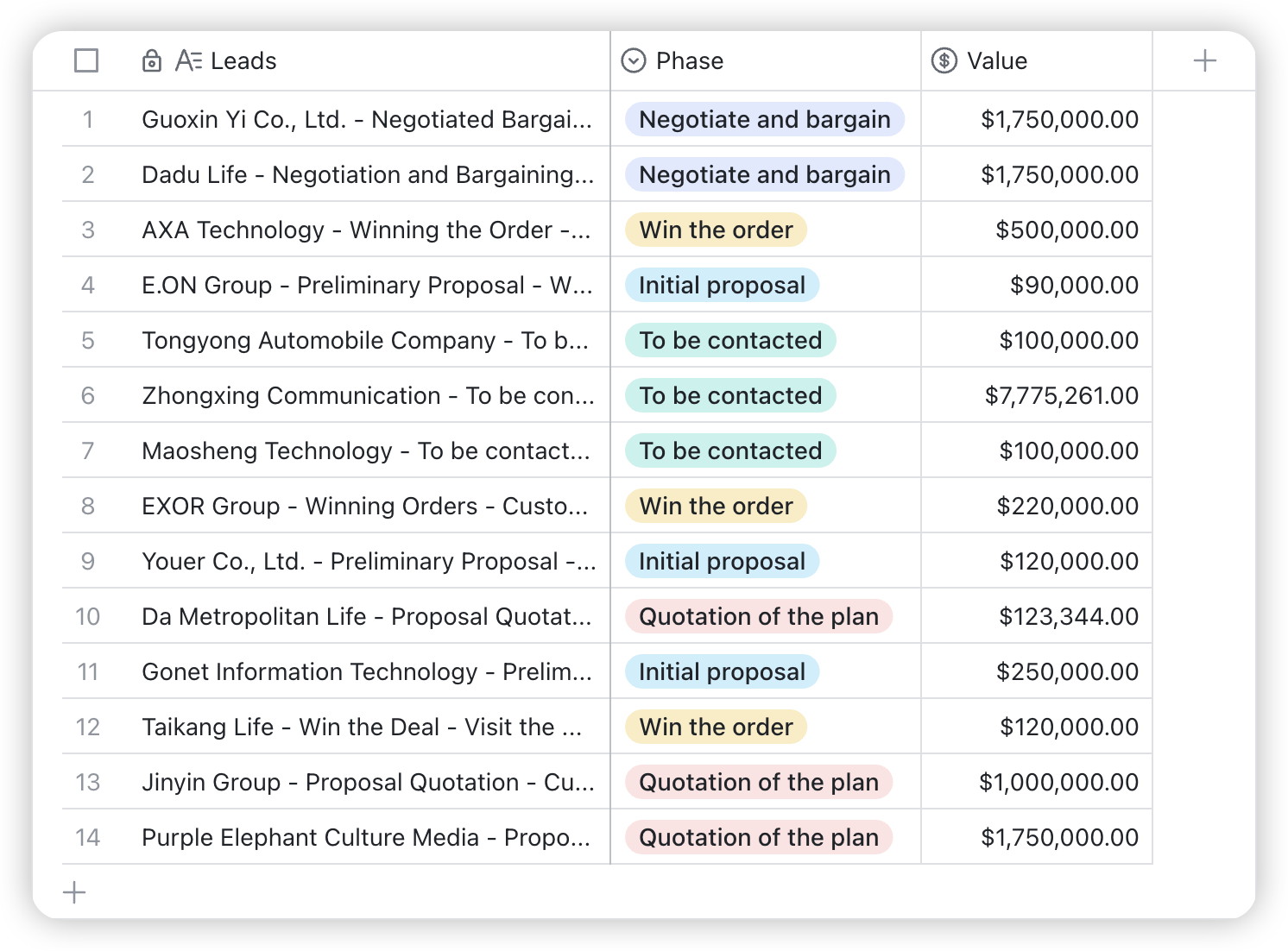
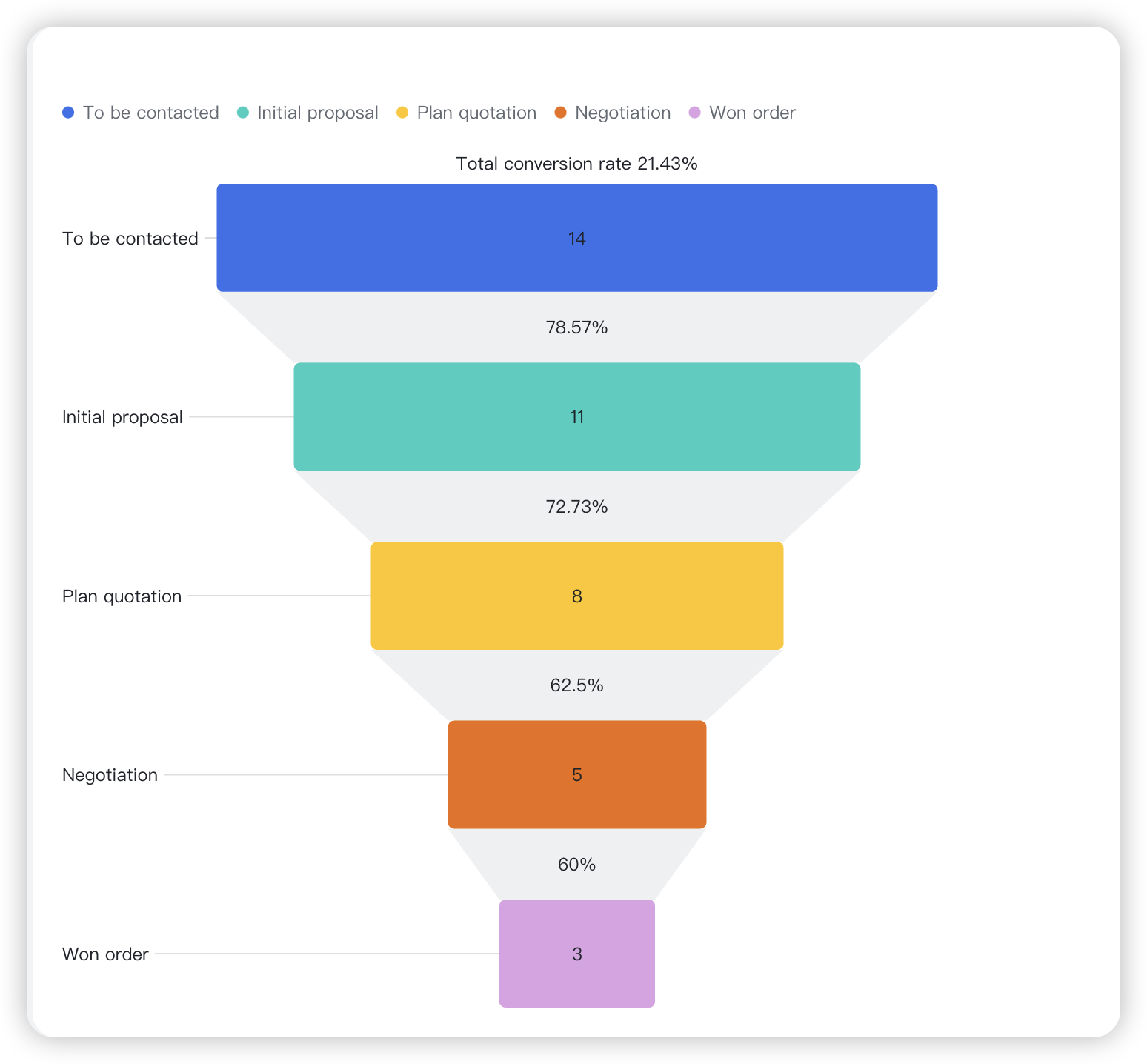
250px|700px|reset
250px|700px|reset
Key concepts of funnel charts:
- Funnel bar: The different bars in the funnel chart correspond to the stages in the process. The funnel bars are based on the values of the selected fields. The funnel bar shows the name of the selected field and its corresponding value. In the example above, the lowest bar is "Won order", and its corresponding value is 3. This means that within the selected data range, "Won order" appeared three times in the "Phase" field.
- Conversion rate: This refers to the proportion of data carried from one stage of the funnel to the next. For example, the "Negotiation" stage has a value of 5 and the "Won Order" stage has a value of 3, so the conversion rate from "Negotiation" to "Won Order" is calculated as 3/5, which equals 60%.
II. Steps
Add a funnel chart
- Open the base and click Dashboard on the left navigation bar.
- Click Add Block and select Funnel to open the chart configuration page.
Configure a funnel chart
The funnel chart configuration page includes a live preview that updates automatically as you make changes to the settings.
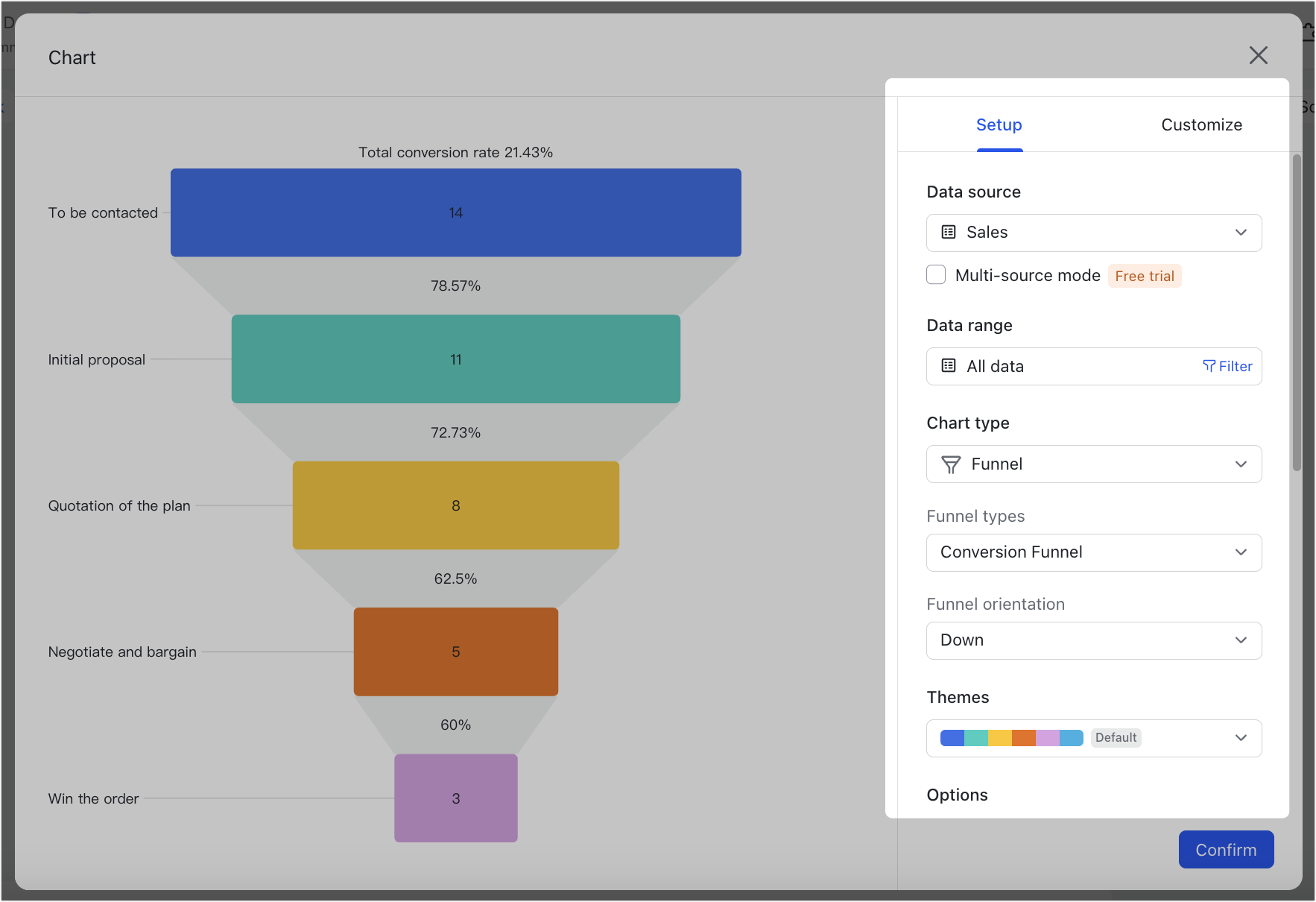
250px|700px|reset
Click Setup on the right side of the chart configuration page to configure the following:
- Data Source: You can select any table in the current base as the data source for the block. If your Lark plan supports multiple data sources, you can select Multi-source mode to select multiple tables to be used as the data source.
- Data Range: Select the range of data to display in the chart. You can select all data (default option) or select a view from the table.
- If you select all data, you can click the Filter icon on the right side to configure filter conditions. If you add more than one filter condition, choose whether any or all conditions need to be met.

250px|700px|reset
Note: If you select multiple tables for Data Source, you need to set filter conditions for each table separately.
- Chart type: There is only one type of funnel chart. You can change the chart type here as needed.
- Funnel type: Select Conversion Funnel or Basic Funnel. The conversion funnel will show the conversion rate between different stages while the basic funnel does not.
- Funnel orientation: Select the orientation of the funnel.
- Themes: Select a theme color for the chart and a preview will be shown.
- Options: Select the data and descriptions to display in the chart. Available options include:
- Legend: Shows the color that corresponds to each funnel bar.
- Funnel bar label: Select whether to display the name and value of the funnel bar.
- Conversion bar label: Select whether to display the conversion rate (only available for conversion funnels).
- Total conversion rate: The percentage representing the ratio of the value in the final stage of the funnel to the value in the initial stage.
- Note: The total conversion rate calculates the ratio of the final stage to the first stage according to the display order of the funnel chart, not the numerical size. Even if the value of the final stage is not the smallest among all funnel stages, the value of this stage will be used for calculation.
- Funnel bar: Select the field used for generating the funnel bars and arrange its order.
- Select a field from the table to define the funnel bars, which are automatically sorted in descending order.
- Select Aggregate to aggregate identical values in the selected field into the same bar.
- In the funnel bar list, you can drag the funnel bar categories to rearrange their order.
- 250px|700px|reset
- Value: Select the statistical value and calculation method. Available options include:
- Number of records: The number of records is added up.
- Field summary: Generate funnel stages based on the selected field, with each stage calculating the value of another field in the table using the specified method.
- Note: If you select this option, you need to select a field in the drop-down box that appears at the bottom and select the summary method, such as Sum, Max, Min, and Average, on the right.

250px|700px|reset
- Select Aggregate values to aggregate the values of the current funnel stage and all lower stages.
After completing the settings, you can customize the chart style or click Confirm in the lower-right corner to add the chart to your dashboard.
Customize the funnel chart (optional)
Click the Customize tab in the upper-right corner of the chart configuration page to change the style of the background, text, series, and legend of the chart.
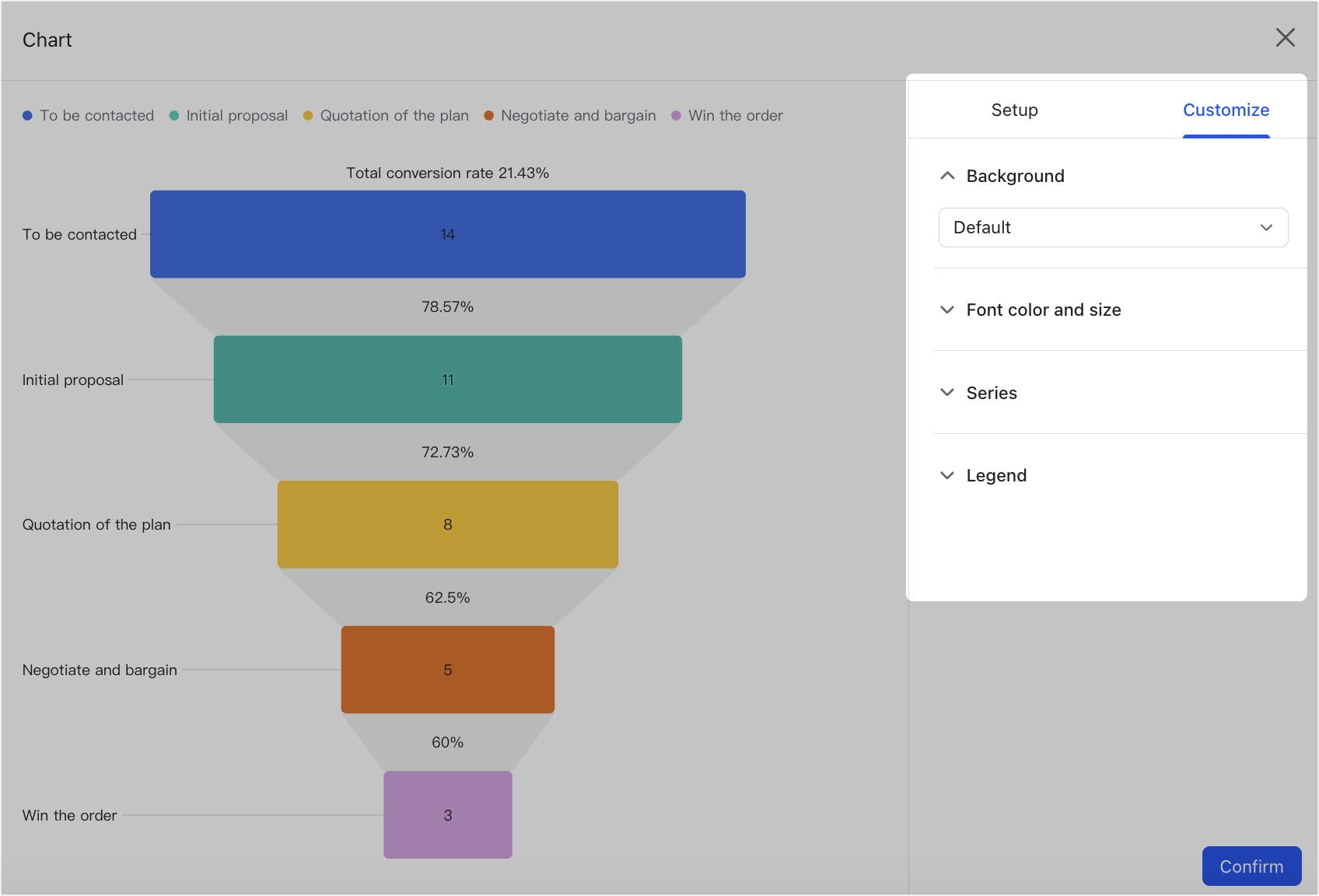
250px|700px|reset
Click an option to expand and configure its settings:
- Background: Set the background color for the funnel chart. You can set the background color using the color palette, HEX, or RGB color codes. You can also adjust the opacity and blur level of the background as needed.
- Font color and size: Select a font color and change the font size as needed.
- Series: Set the display style and data point format of the funnel bars in the funnel chart.
- Format: Uniformly set the fill color and border of all funnel bars.
- Data point style: Set the specific style of the funnel bars. Click Add data point to select a funnel bar to customize. Choose a color and select Show funnel bar label and Show conversion rate as needed. You can configure the styles of the funnel bar label and the total conversion rate.
- Conversion bar format: Choose a fill color and select Show conversion bar label as needed. You can then choose the position of the label and set the title format.
- Legend: Select an option for Position and configure the Title format.
After completing the settings, click Confirm in the lower-right corner to add the chart to your dashboard.
View funnel chart data
Users with view permission for the dashboard can view data from the funnel chart.
- Hover over the legend and the corresponding funnel bar will be highlighted in the funnel chart. Click an item on the legend to hide or display it.
- Hover over a funnel bar to see the count or value of that layer, as well as the conversion rate.
- Click a funnel bar to view the data details of that category.
Manage a funnel chart
Click the ⋮ icon in the upper-right corner of the block to configure, rename, change title settings, duplicate, copy to other dashboards, change its background color, or delete. You can also add the block to Workplace or move it to a layout block.
You can also select the block and drag the lower-right corner to adjust the block size or drag the top of the block to move it.
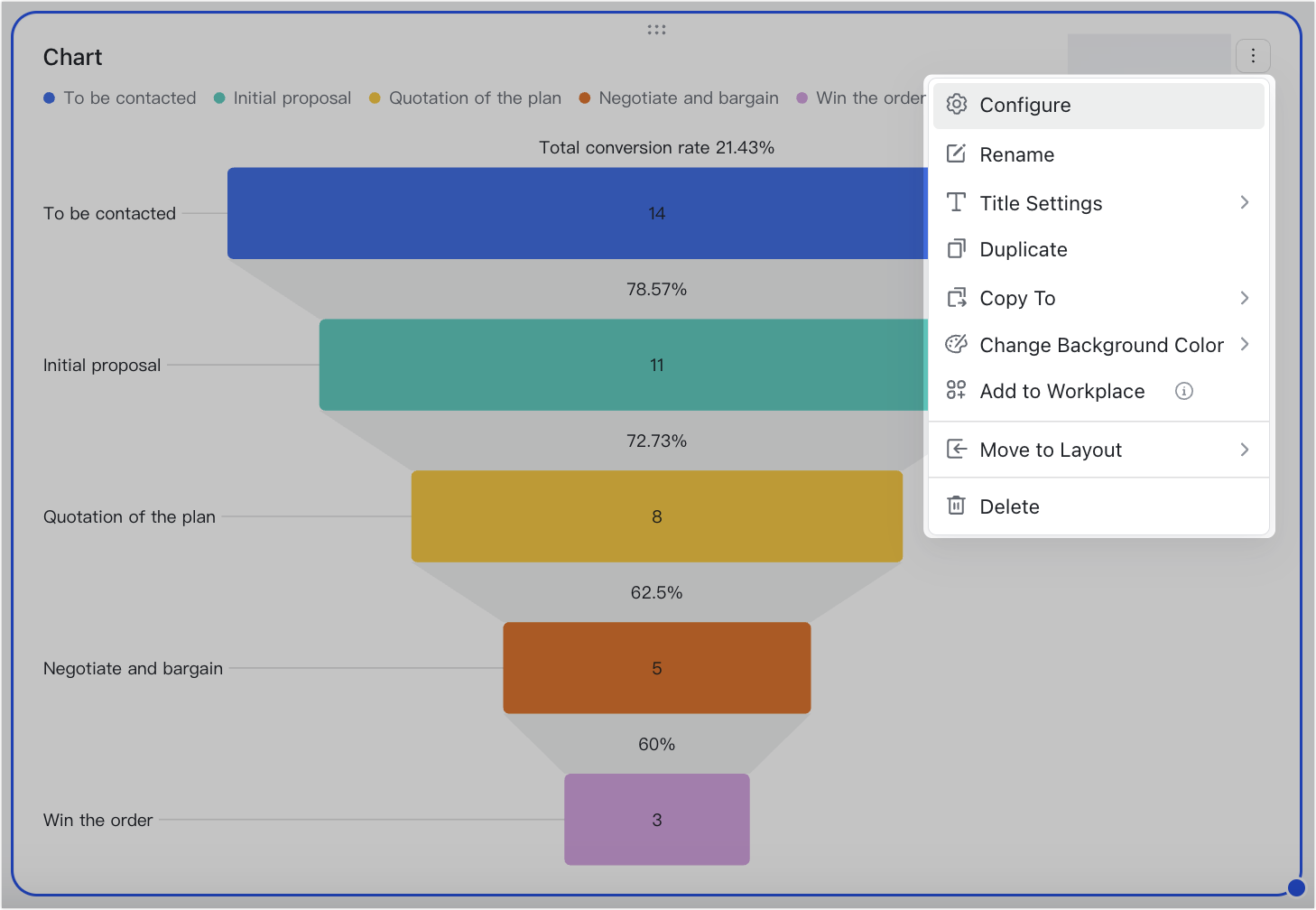
250px|700px|reset
