00:00
/
00:00
Audio/video is not supported
Please TryRefresh
Play
Fullscreen
Click and hold to drag
I. Intro
Base is a versatile data management platform with a rich set of tools that help users to present, visualize, and organize their data in a variety of ways. It brings all relevant stakeholders, data, and resources together onto a unified platform, allowing teams of all sizes to plan, execute, track, and deliver on their goals, whatever they may be. This article will introduce some of the key features of Base and how it can help you transform your workflows.
II. Get to know the Base interface
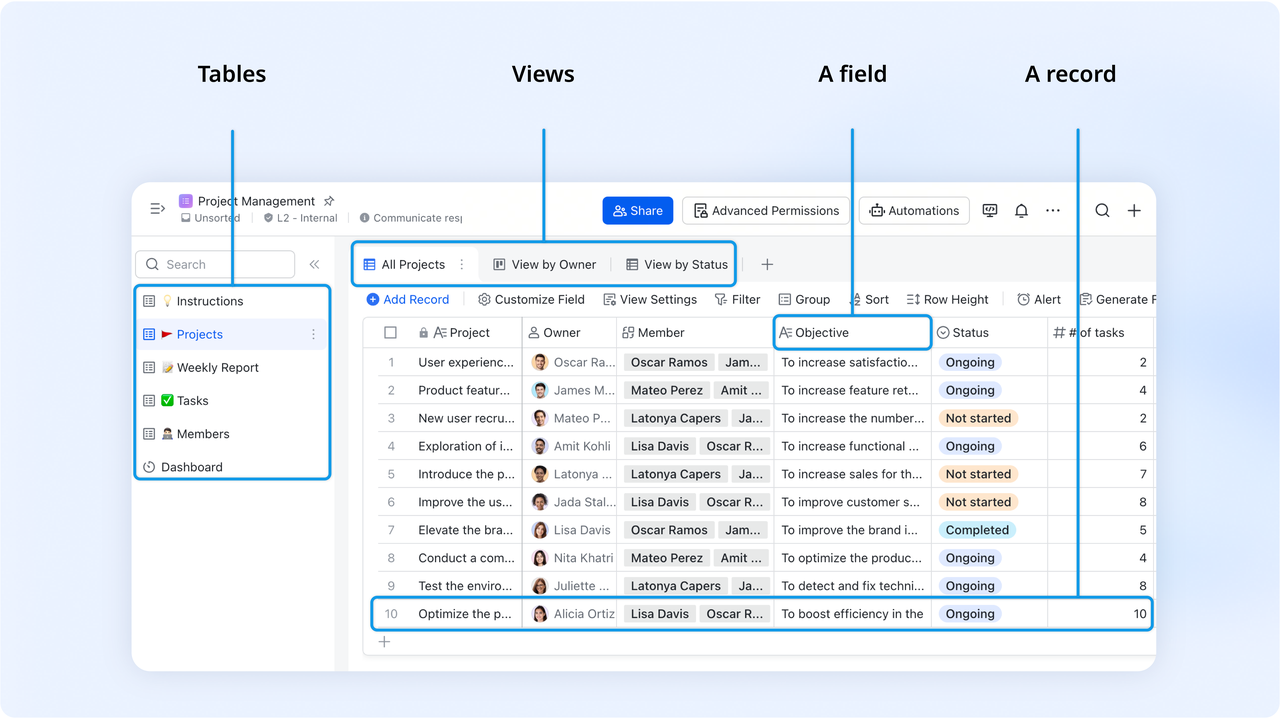
250px|700px|reset
These concepts may be a little hard to grasp at first. Don't worry, we'll walk you through the process of building your very own base from scratch step-by-step.
III. Steps to build a base
Step 1: Create a new base
On the Lark Docs homepage, click New > Base > New Base.
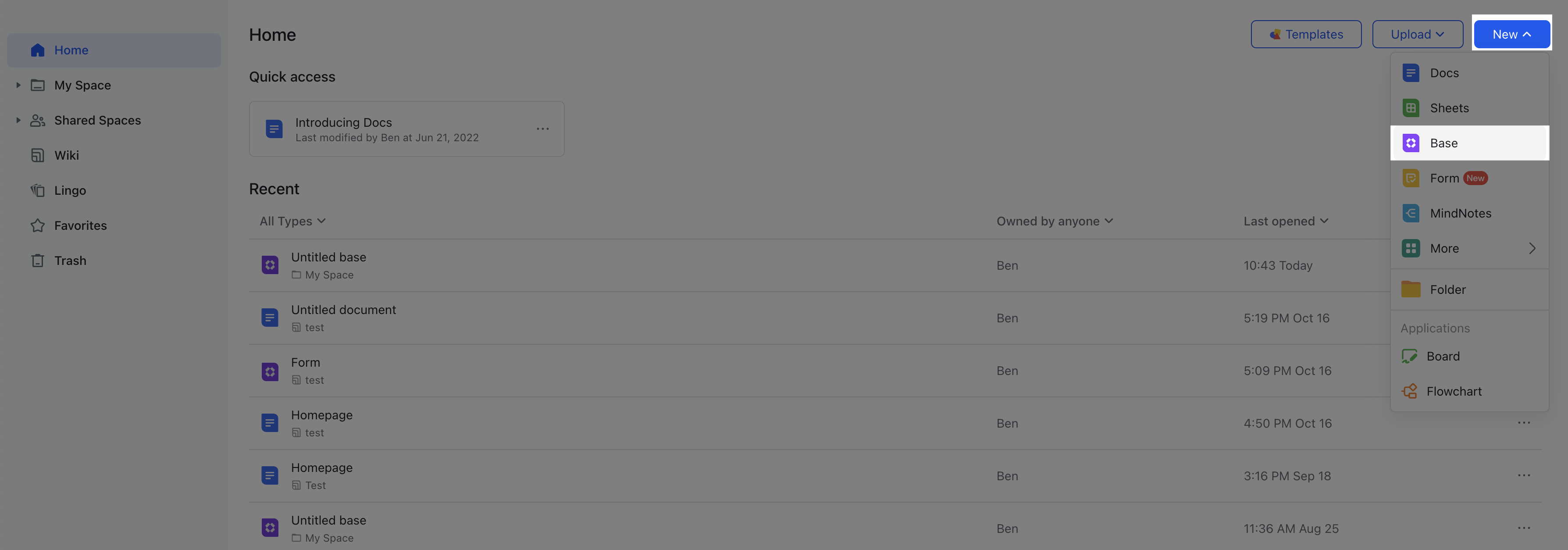
250px|700px|reset
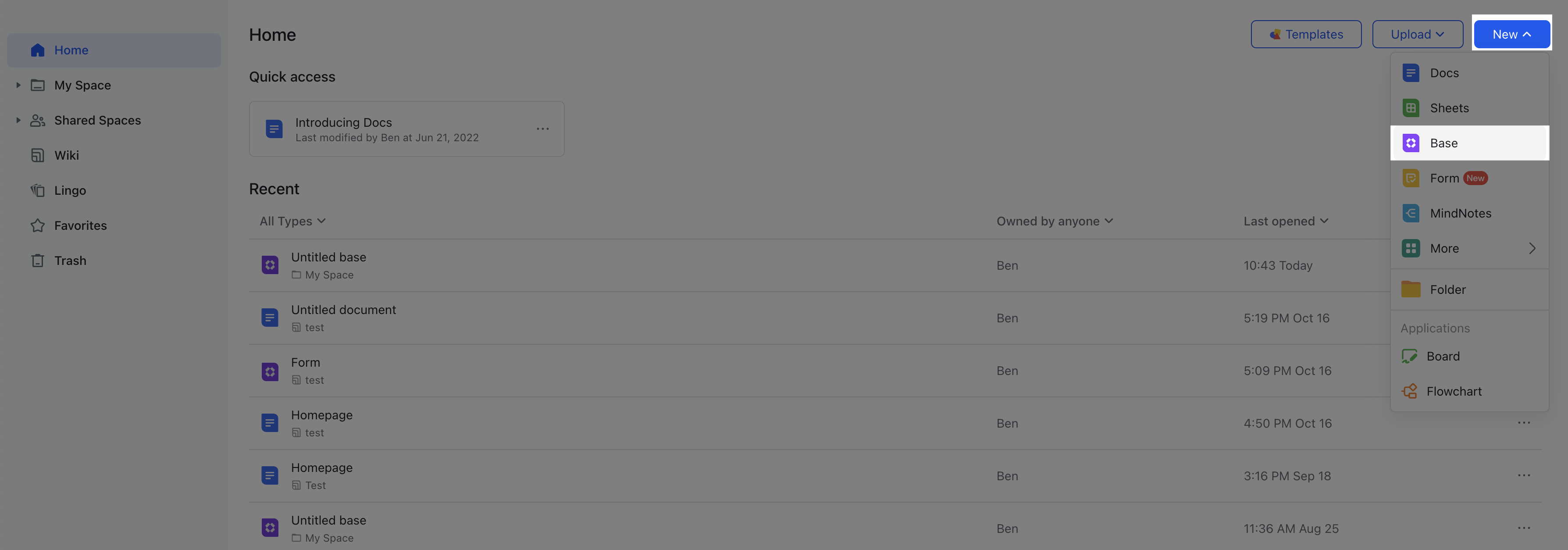
Step 2: Add and edit fields
Your brand new base will have seven fields (columns) by default. Every field has a set type, which determines the type of data that can be entered. For example, the person field allows you to mention your team mates while the date field allows you to enter dates. To select a field type, simply double-click the field title and select an option.

250px|700px|reset
Step 3: Enter data into records
Once your fields are configured, you're all set to fill in records (the rows in the base) with data. Let's say you're using this base to keep track of your project and want to include details such as project milestone, owner, objective, status, and progress. Each individual row will be a project milestone, and you'd enter the details into the corresponding fields, like the example below.
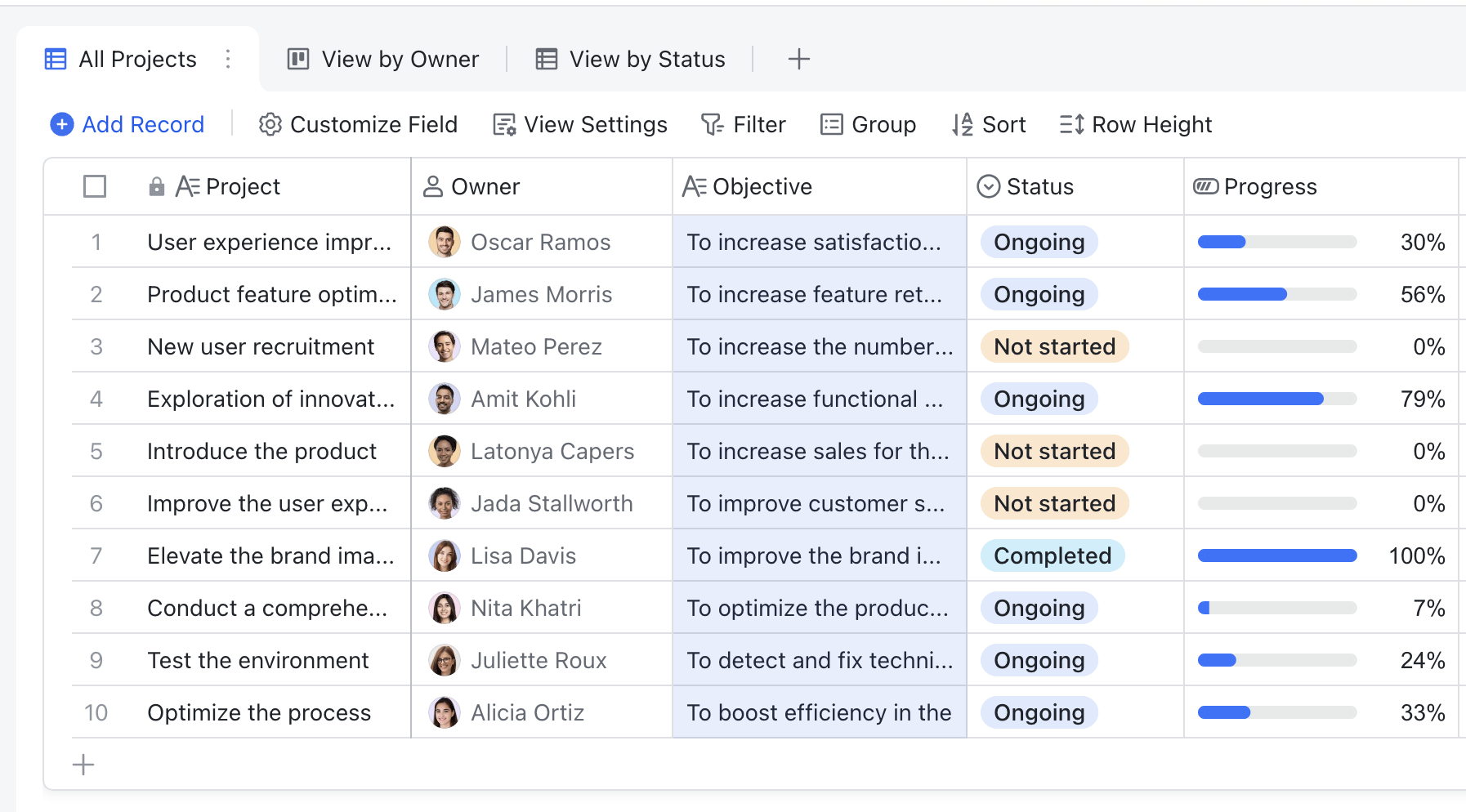
250px|700px|reset
Step 4: Add new views
A table can have multiple views, which show the data from different perspectives, allowing you to drill down on the details, zoom out to see the bigger picture, or simply draw attention to images. The grid view, which looks like a traditional table, is what we've been using as an example. Click Add View at the top section of the base, and select a view type.
Different views serve different purposes. To visualize how each task is progressing, you can add a kanban view, like the one below, which groups tasks by status into columns. To see the project timeline, you can add a Gantt view. There are many more views to choose from, and all of them are generated based on the data you've entered in grid view.
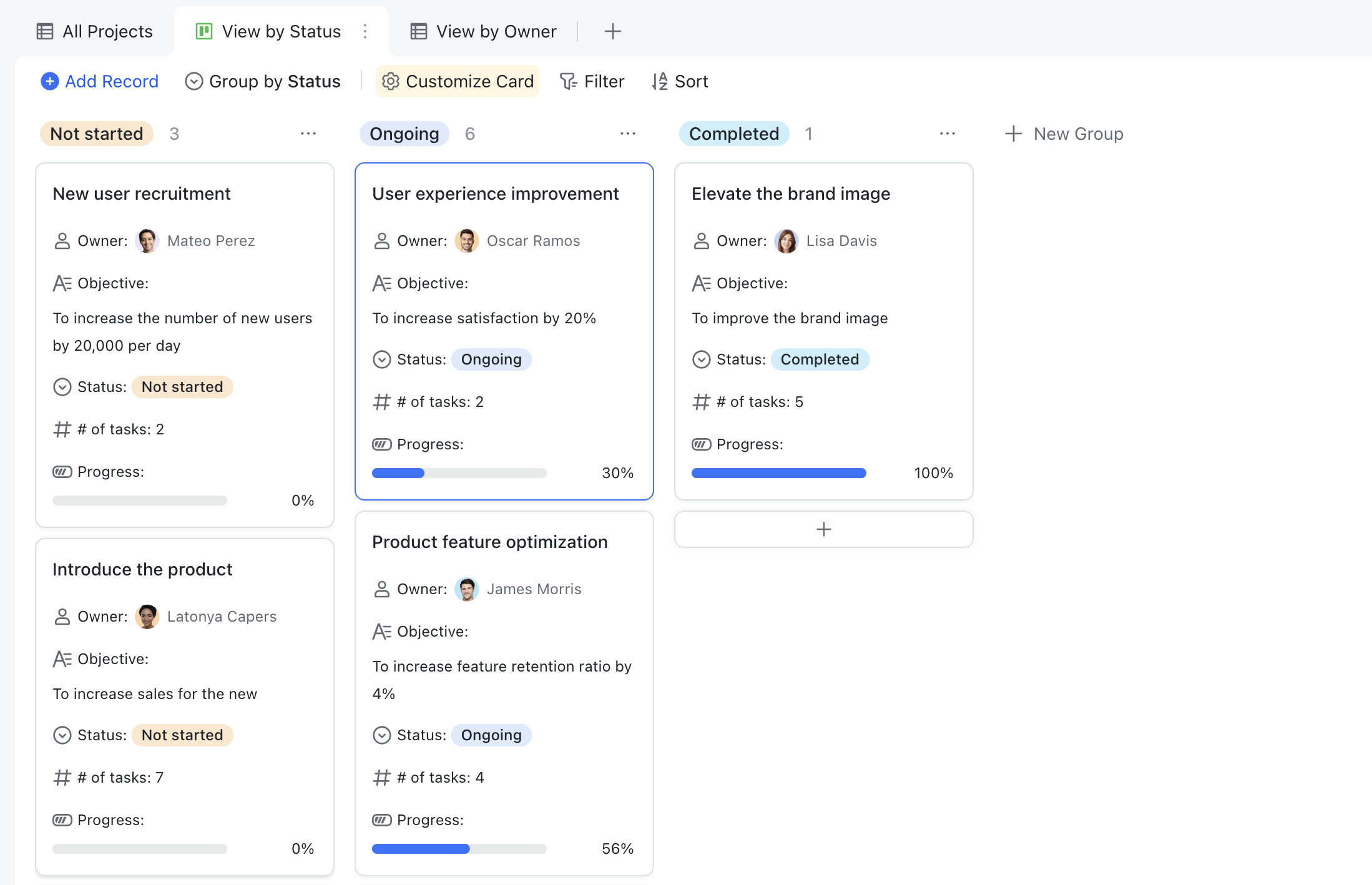
250px|700px|reset
Step 5: Filter, group, and sort data
Within each view, there are many ways to organize the data according to your needs at the time. Click Filter and specify the conditions that need to be met to display only data that meets those conditions. Similarly, click Sort to rearrange the order of the data and click Group to categorize data based on common attributes or properties.
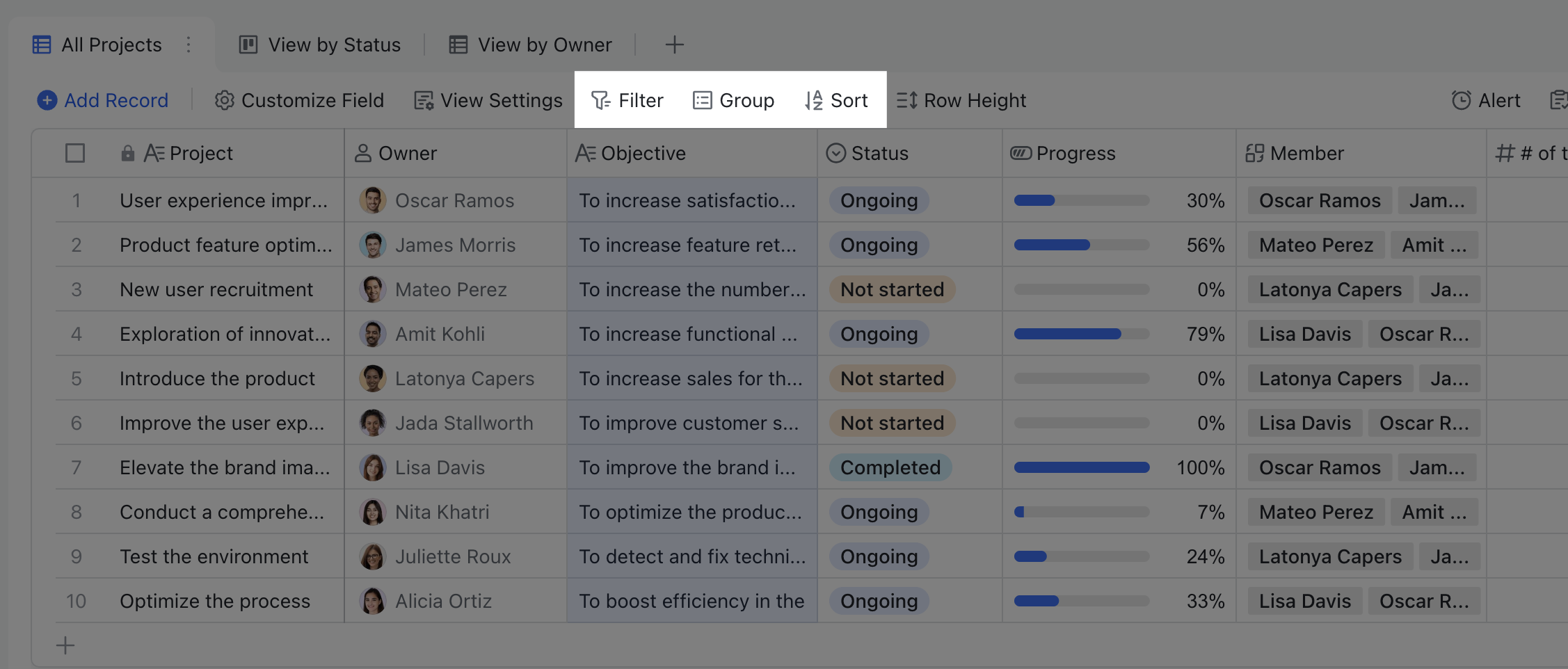
250px|700px|reset
Step 6: Create a dashboard
Yet another way to visualize data, dashboards turn records in your tables into charts and graphs. Click New Dashboard in the lower left corner of the base and click Add Chart to start turning your data into easy-to-understand graphics.
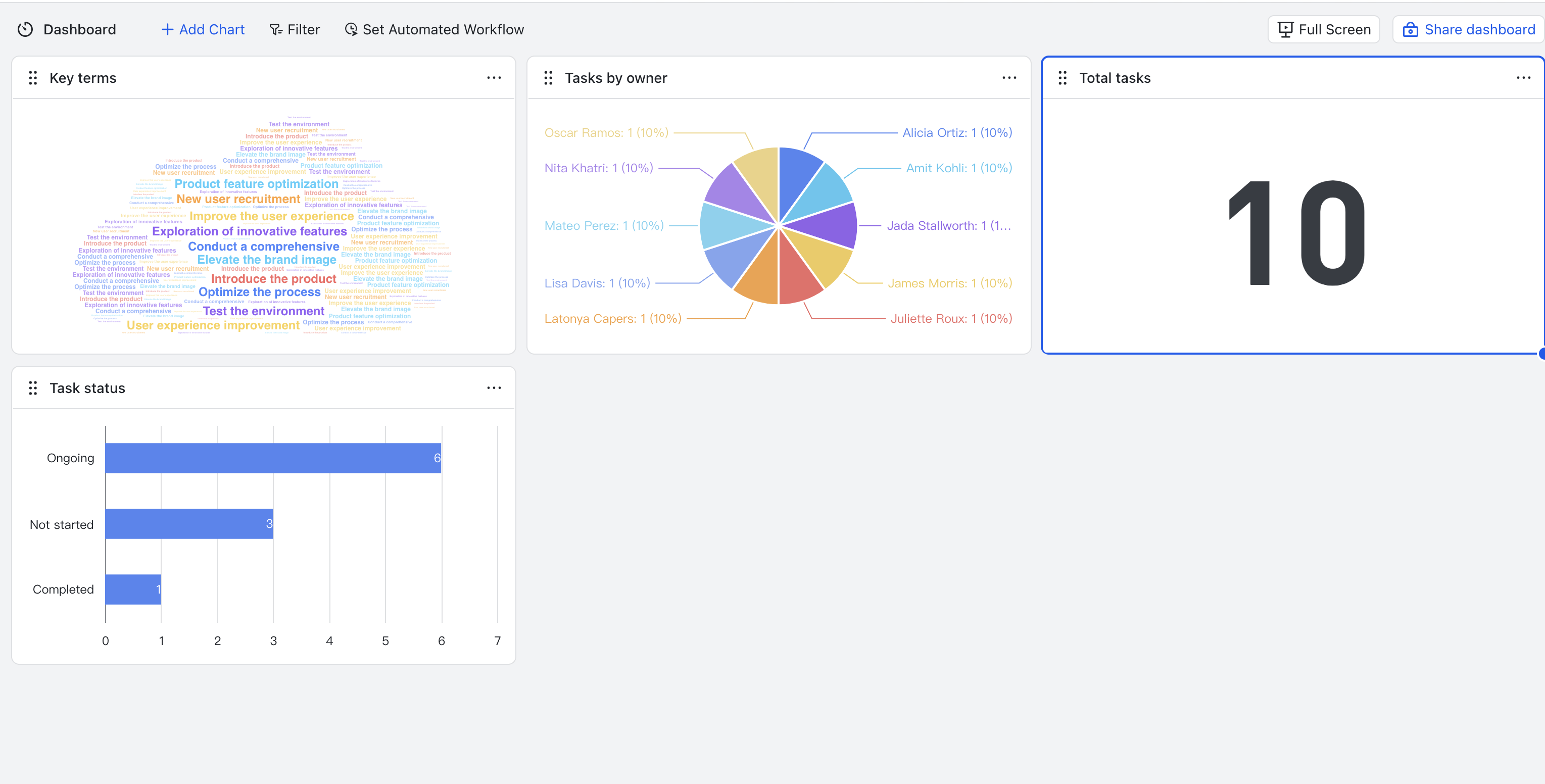
250px|700px|reset
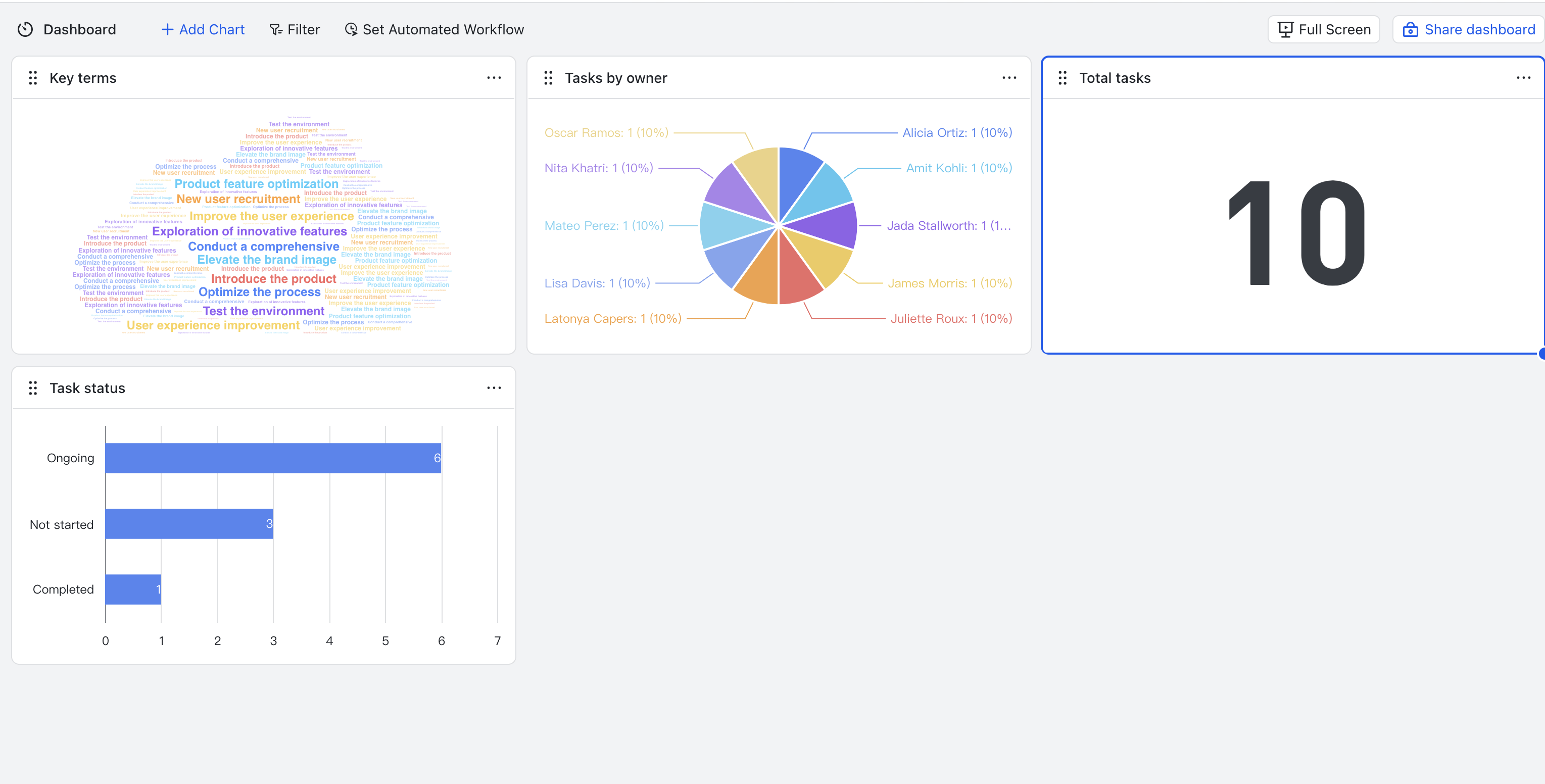
Step 7: Share it with your team
Now, it's time to share the base to start collaborating with your team. Click Share at the top of the base, enter the names of your team members, and select a permission setting for them. You can allow members to manage, edit, or view the base depending on their role and the access that they need.
To narrow the sharing scope or cancel sharing, you can change link sharing to Restricted or allow access for members from your organization only. You can also remove collaborators by clicking the collaborator's profile photos next to Invite collaborators.
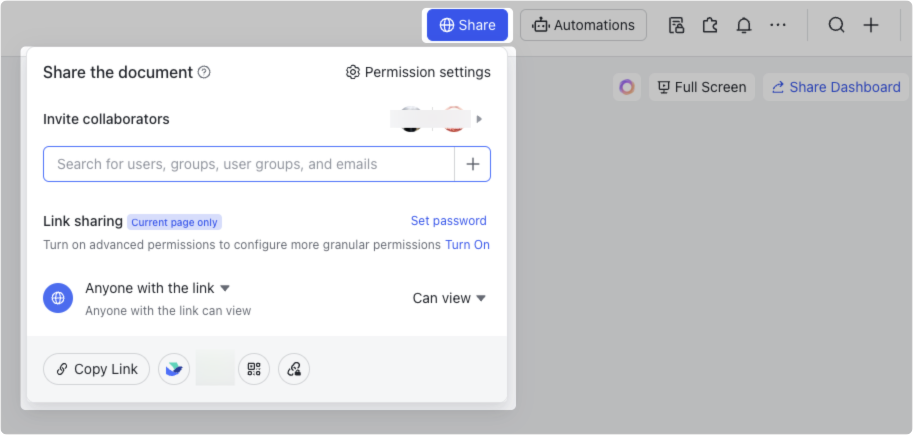
250px|700px|reset
Step 8: Configure advanced permissions
For more complicated bases with varying levels of data confidentiality, the three permission options above may not be enough. This is where advanced permissions come in, which enables you to give the right people the exact permissions that they need. For example, you can give sales staff access to details for their own clients only while permitting managers access to the entire data set for progress tracking. This high level of granular control not only ensures data security, but also prevents accidental edits and misconfigurations.
To turn it on, click Advanced Permissions, and then turn on Advanced Permissions. Click Add a Custom Role, specify what permissions to assign it, then add your team members.
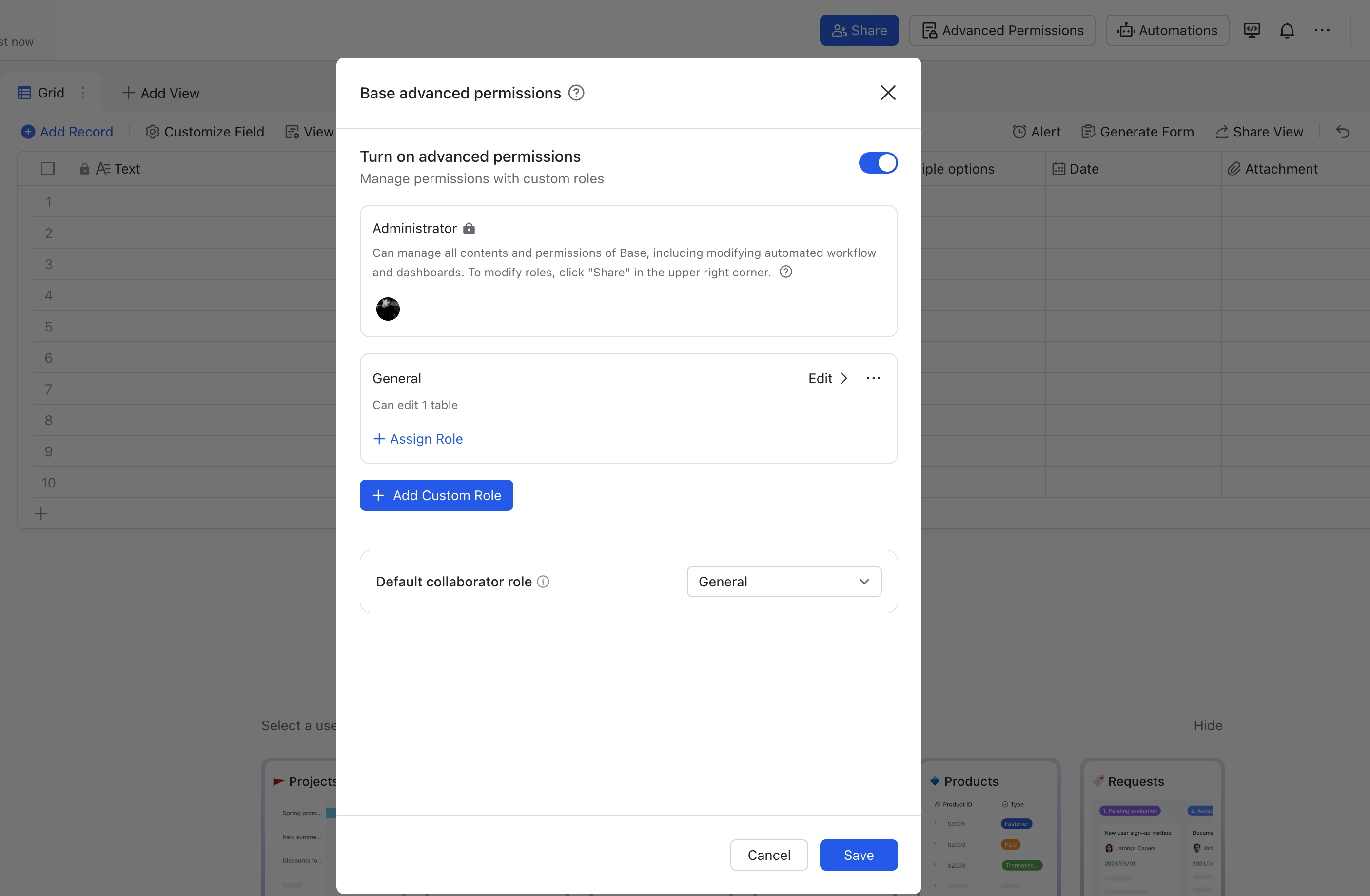
250px|700px|reset
Step 9: Automate your workflow
With Base, you don't have to handle every single task yourself. Just set up automation once and let Base take care of most repetitive tasks for you automatically. Click Automation in the upper-right corner of the base > Add Workflow. Specify the trigger conditions and what corresponding action you want to perform. The tasks that can be automated this way are wide-ranging, from sending notifications at a scheduled time to creating a task when a new record and everything in between.
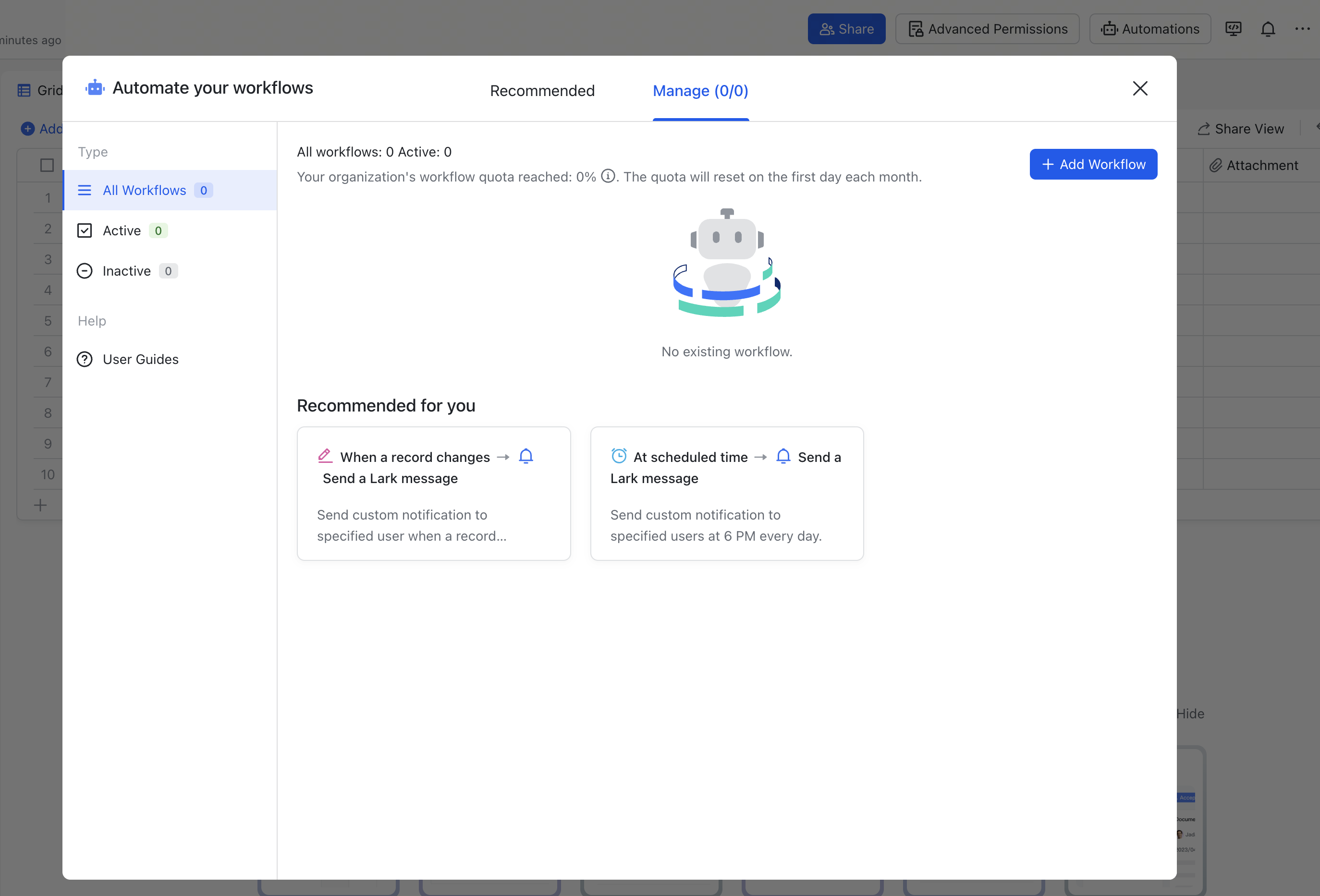
250px|700px|reset
IV. Next steps
We've just gone through a lot of highlights and features, but Base has a lot more to offer. Check out some of these resources for a deeper look at Base and the Lark ecosystem at large.
- To learn more about Base, visit the Base section of the help center.
- For more getting started content, visit Getting started for new users.
- To get started as an administrator, visit Getting started for Lark admins.
- If you prefer learning through videos, visit Lark Academy.
V. FAQs
