I. Intro
Platform requirement: This feature can't be used on Android Rooms (touchscreen). Mac and Windows Rooms with a touchscreen can only use the feature after the administrator has enabled Rooms Remote in the Lark Admin Console.
You can enable Room Remote on the Lark mobile app to manage what happens during a meeting.
II. Steps
Start controlling the meeting room
When enabled by the administrator, a Room Remote QR code appears on the screen of your meeting room, both before and during the meeting.
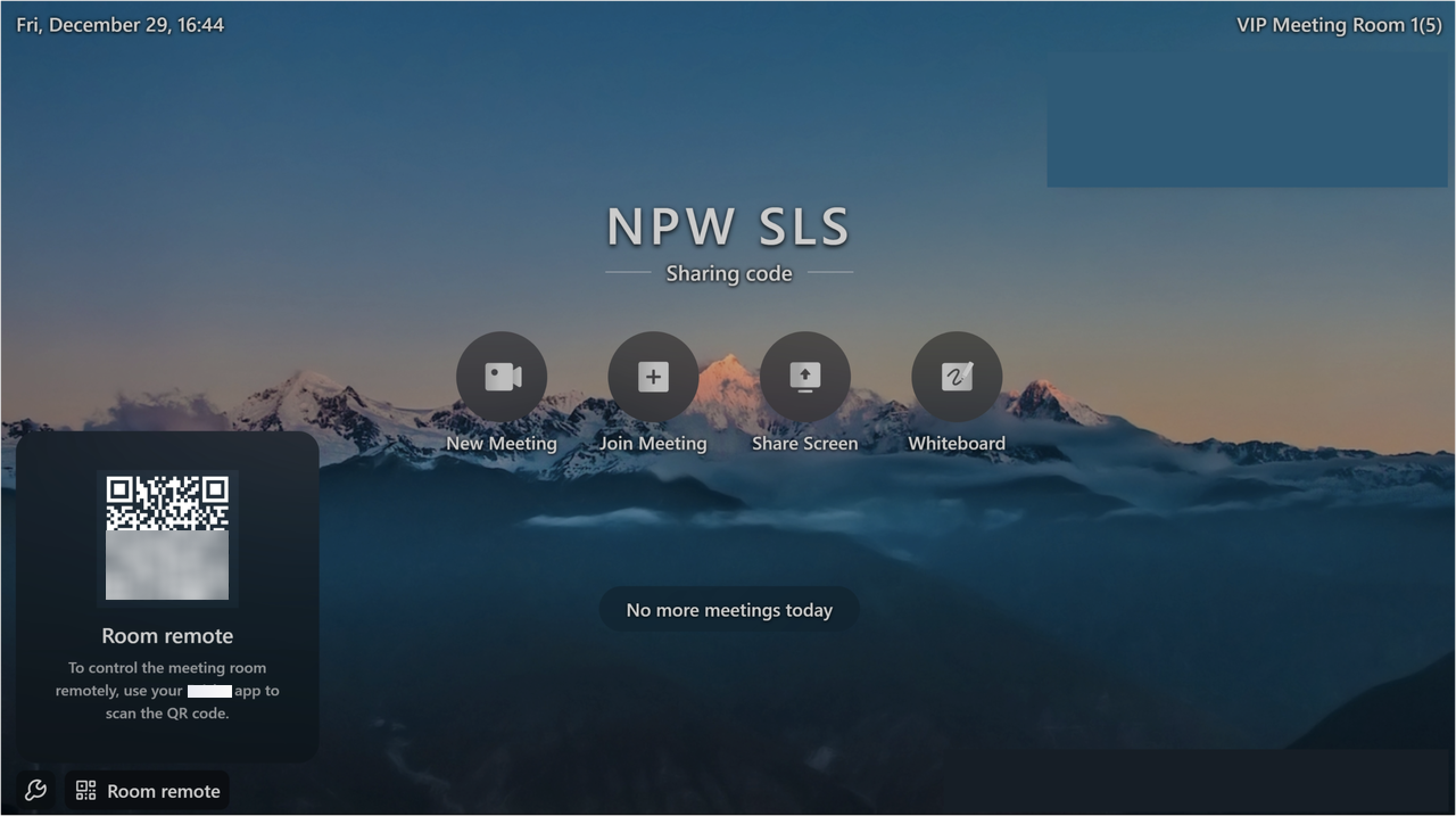
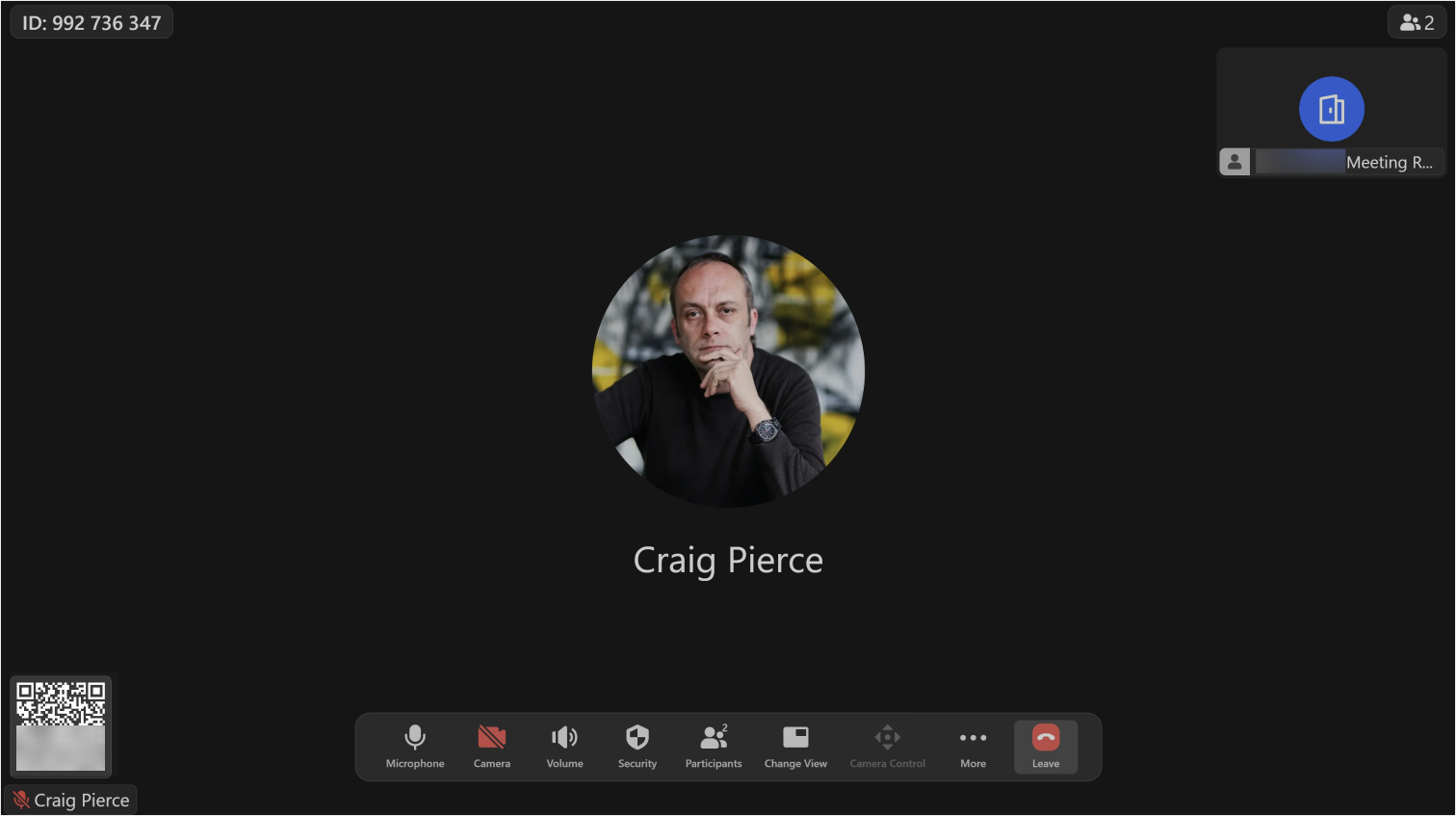
250px|700px|reset
250px|700px|reset
Note: In dual-screen mode, the in-meeting QR code is in the lower-left corner of the second screen.
Tap the
icon in the upper-right corner of the Lark mobile app and select Scan QR Code, then scan the QR code labeled Room Remote on the screen. The Lark mobile app will then jump to either the pre-meeting control page or the in-meeting control page.
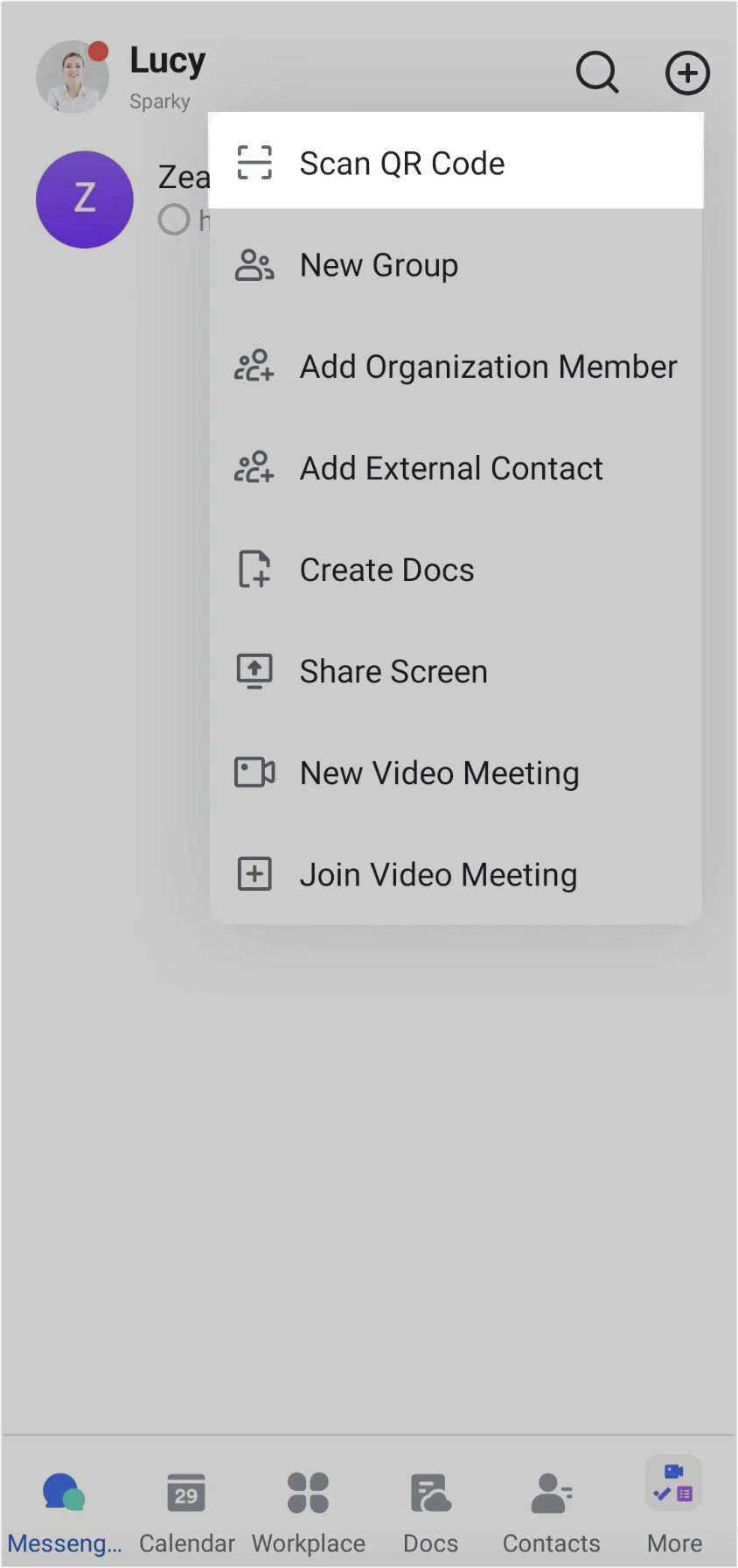
250px|700px|reset
Start or join a meeting
Once linked, Rooms Remote will display the name of the meeting room and the following buttons before you join a meeting: the
icon, Disconnect, New meeting, and Join meeting.
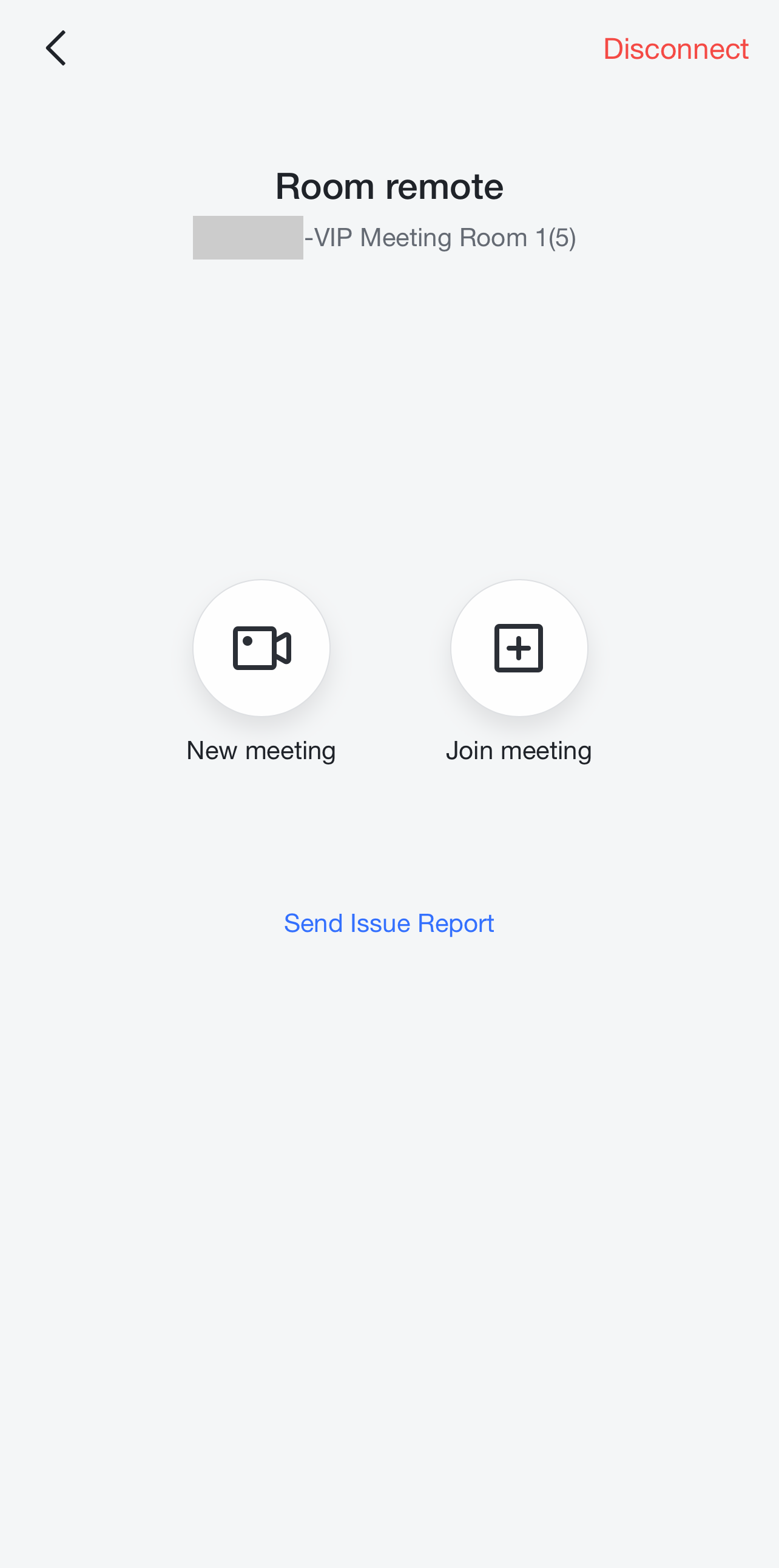
250px|700px|reset
Start a new meeting
Tap New meeting to start a new meeting and to jump to the in-meeting control page.
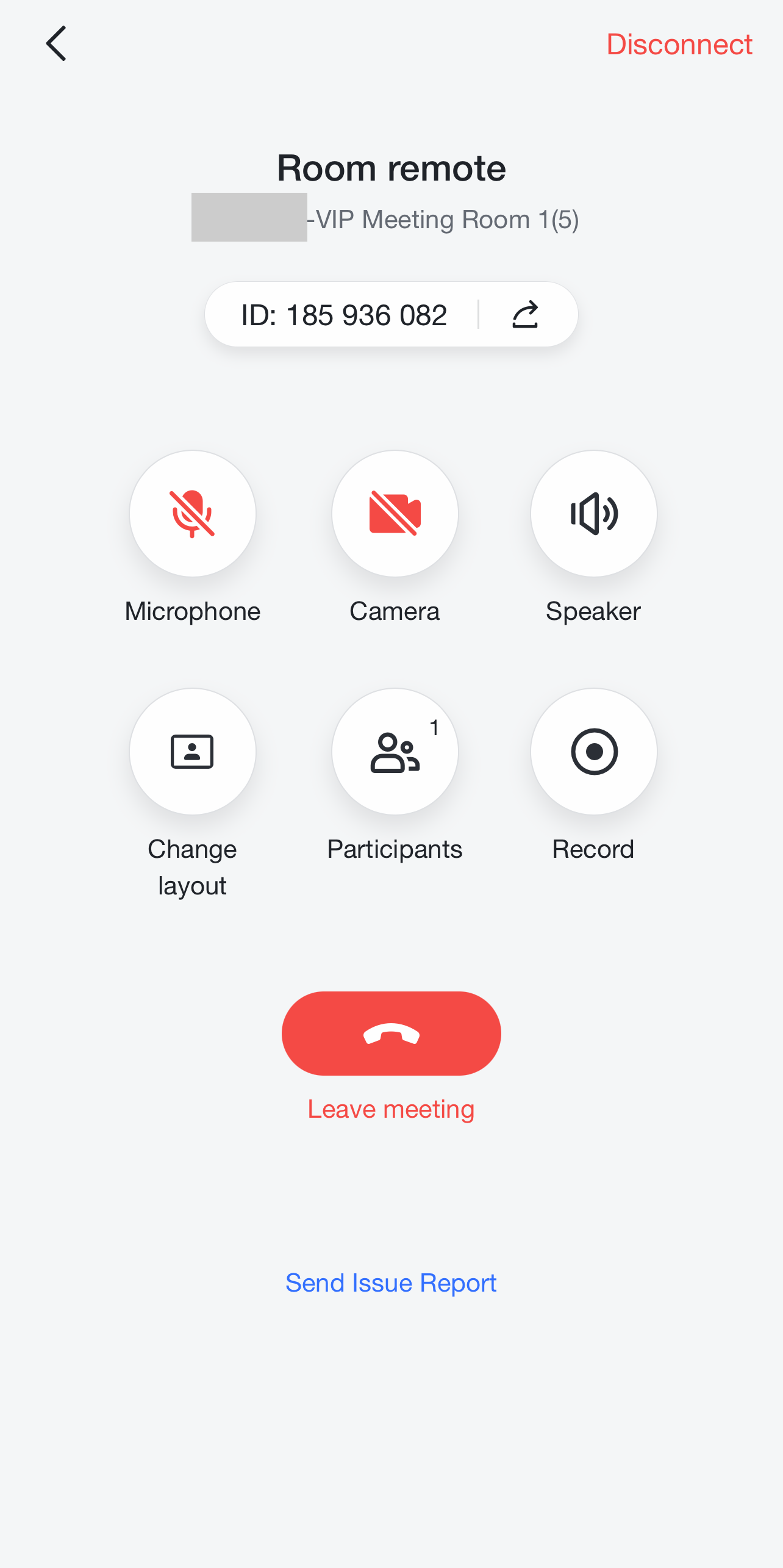
250px|700px|reset
Join by entering a meeting ID
Tap Join meeting and enter the 9-digit meeting ID to join an existing meeting.
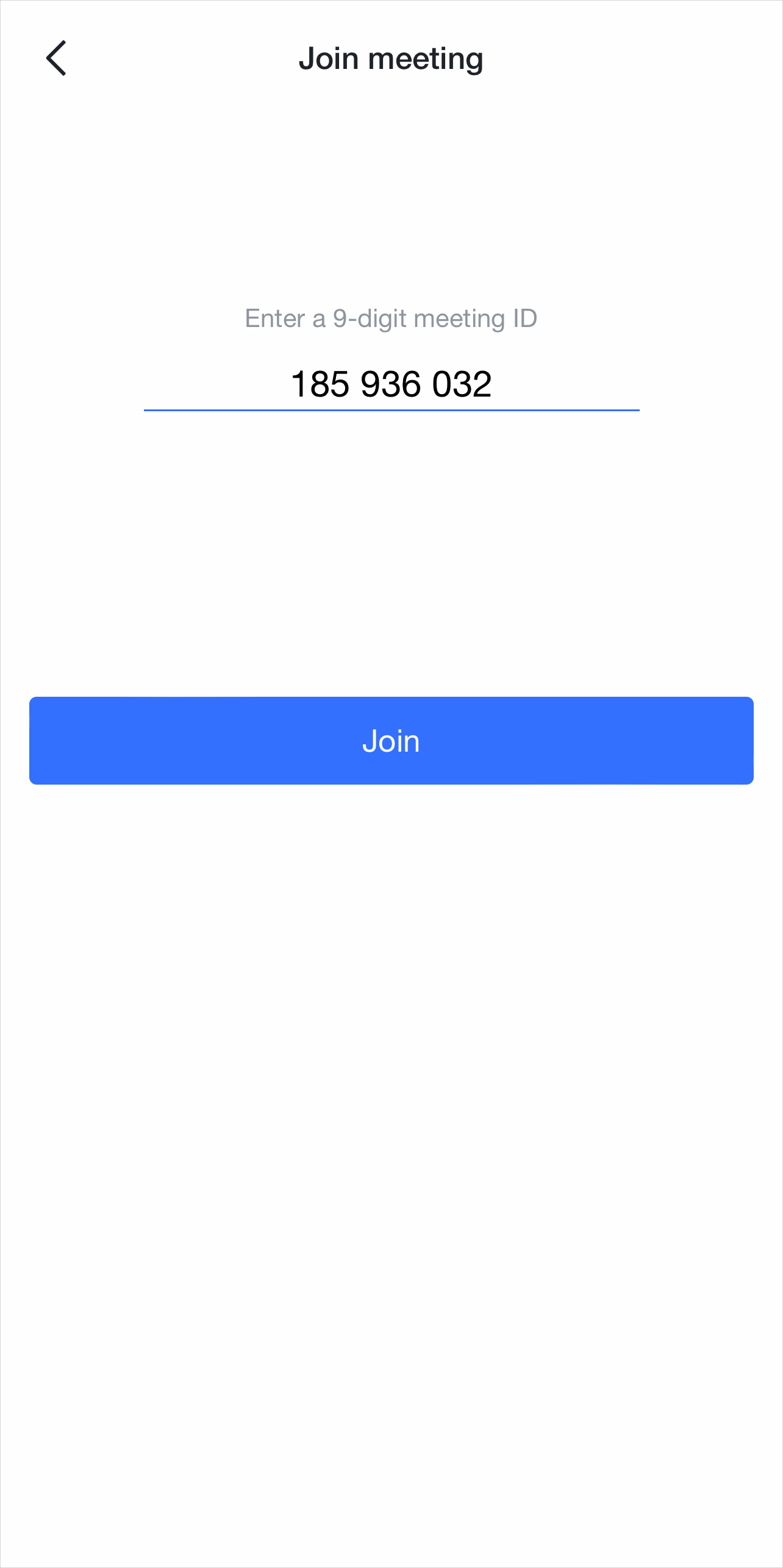
250px|700px|reset
Join a scheduled meeting
The pre-meeting homepage displays all scheduled meetings. Tap Join to enter a scheduled meeting.
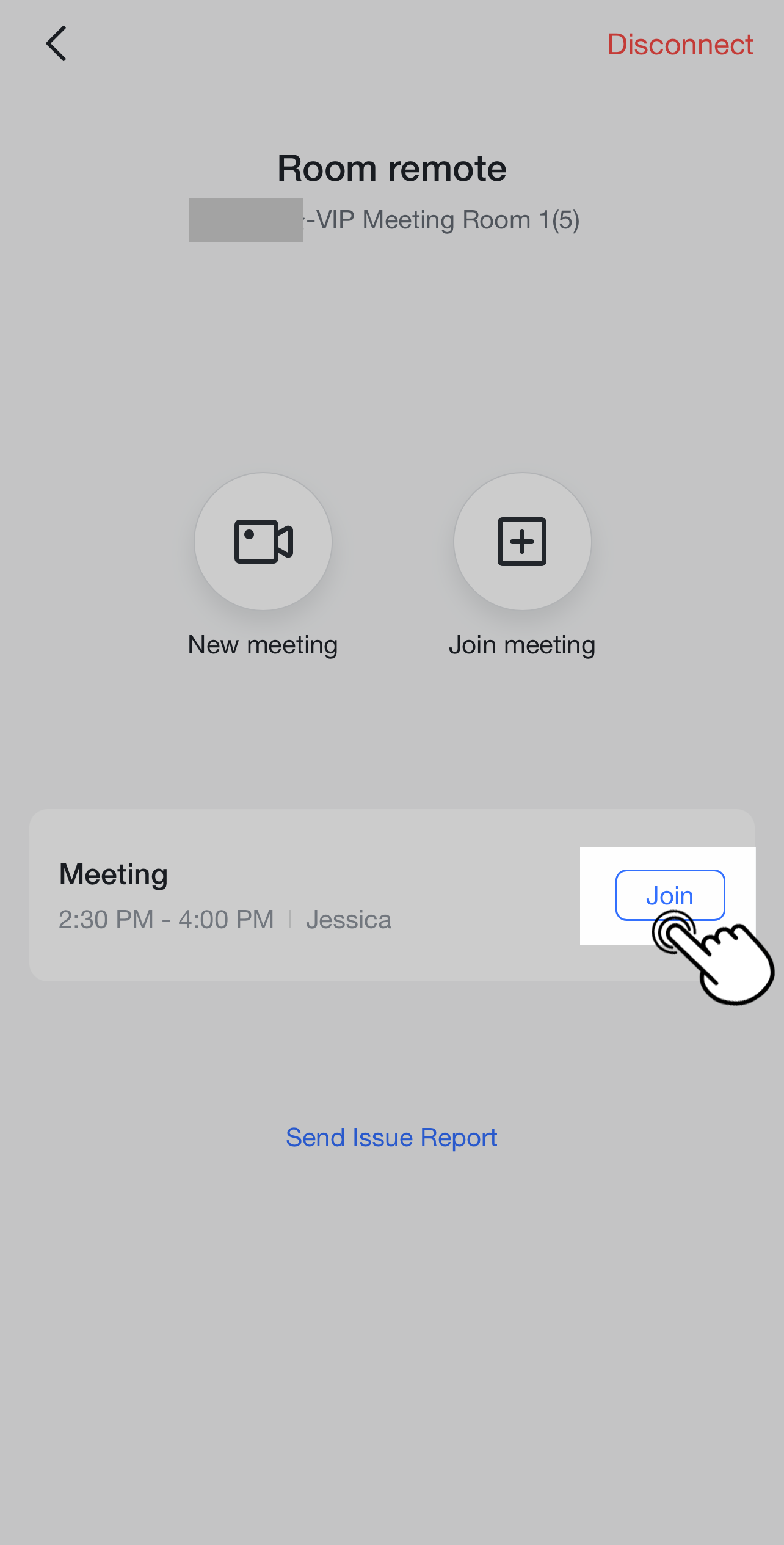
250px|700px|reset
Accept a call to join a meeting
If you receive a call to join a meeting, tap Accept to join the meeting. If you tap Decline, Room Remote will return to the previous page.
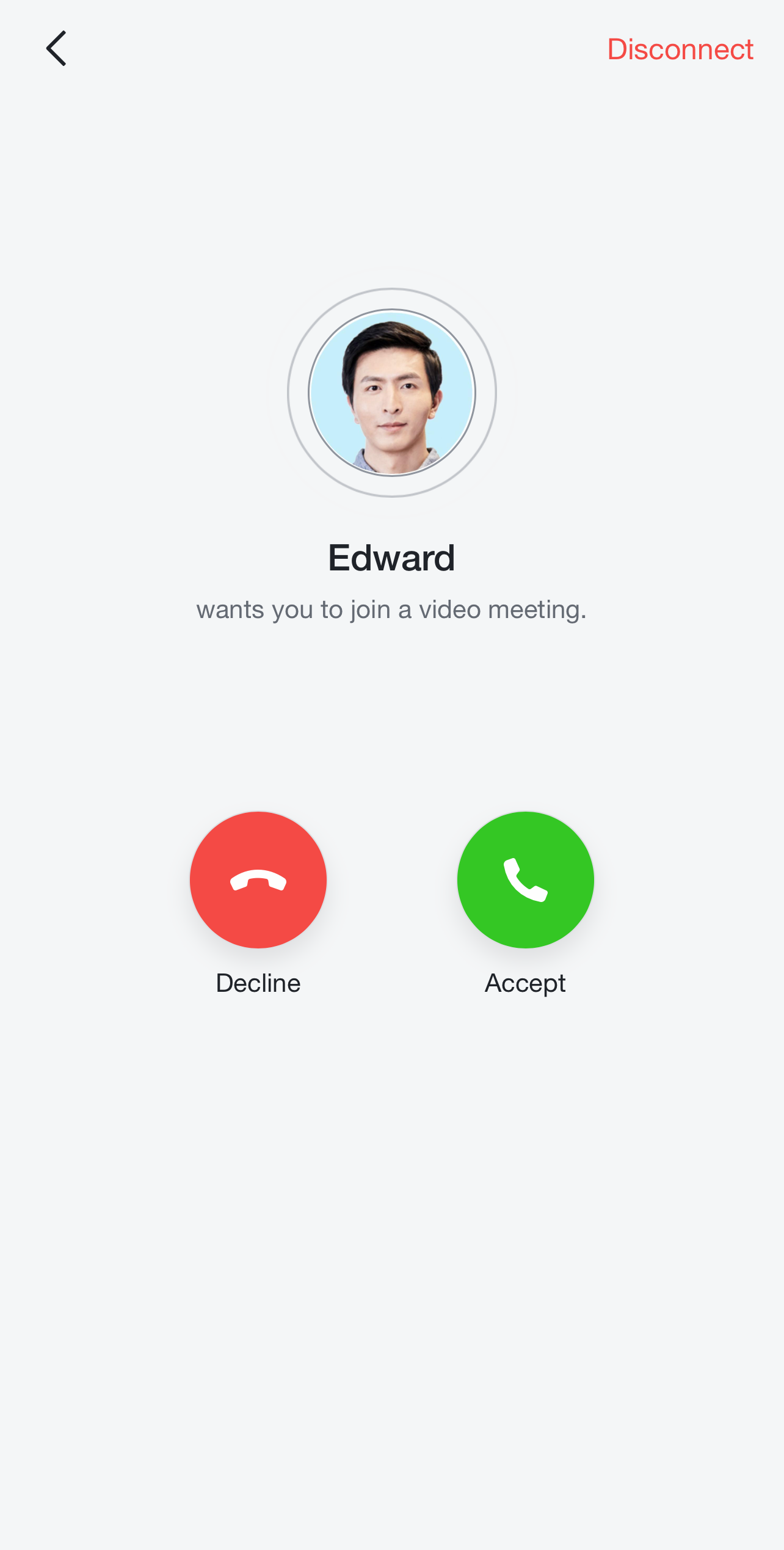
250px|700px|reset
Invite other people or meeting rooms to join a meeting
Method 1
Tap the meeting ID in the middle of the screen to access the meeting info.
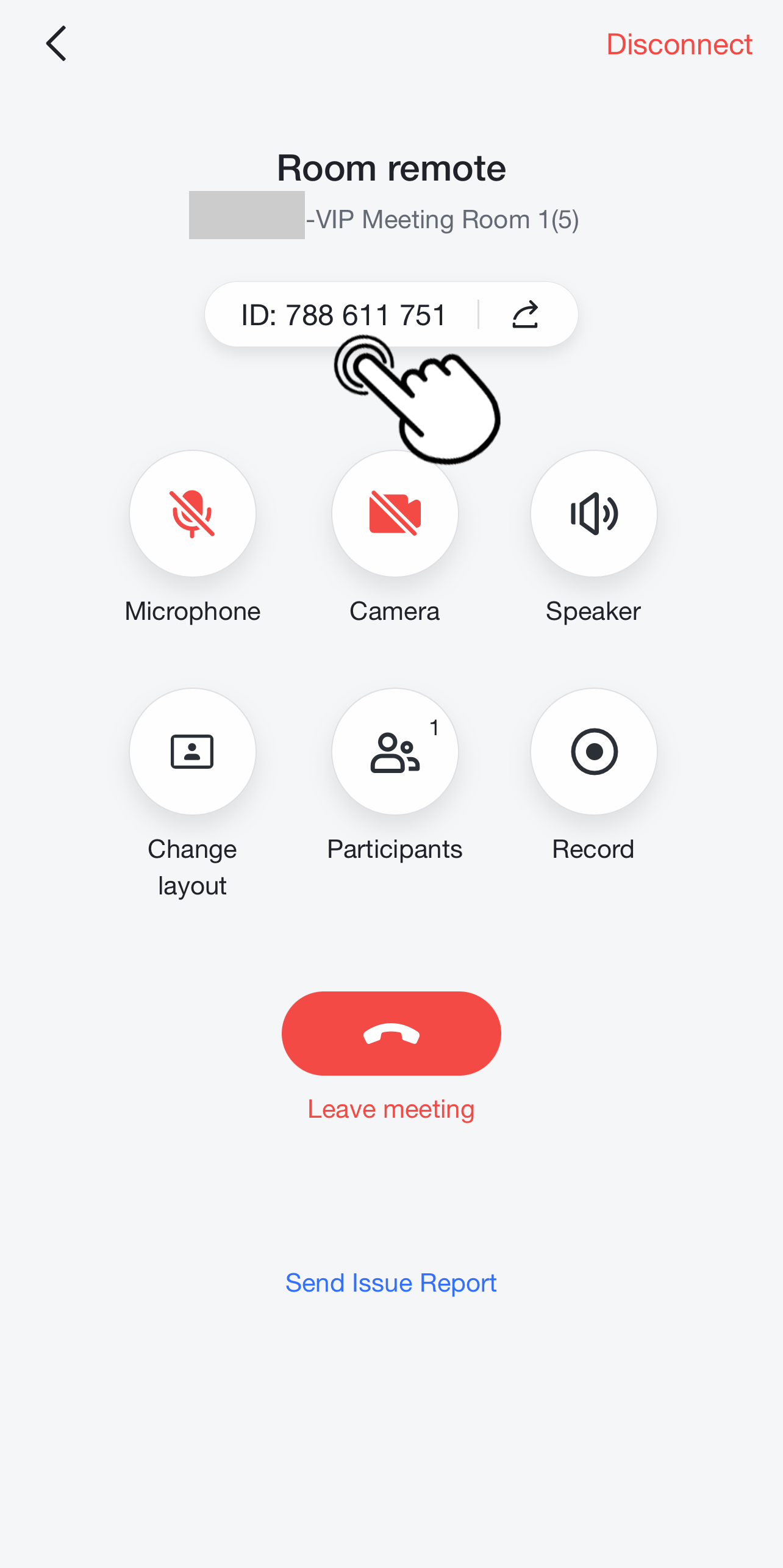
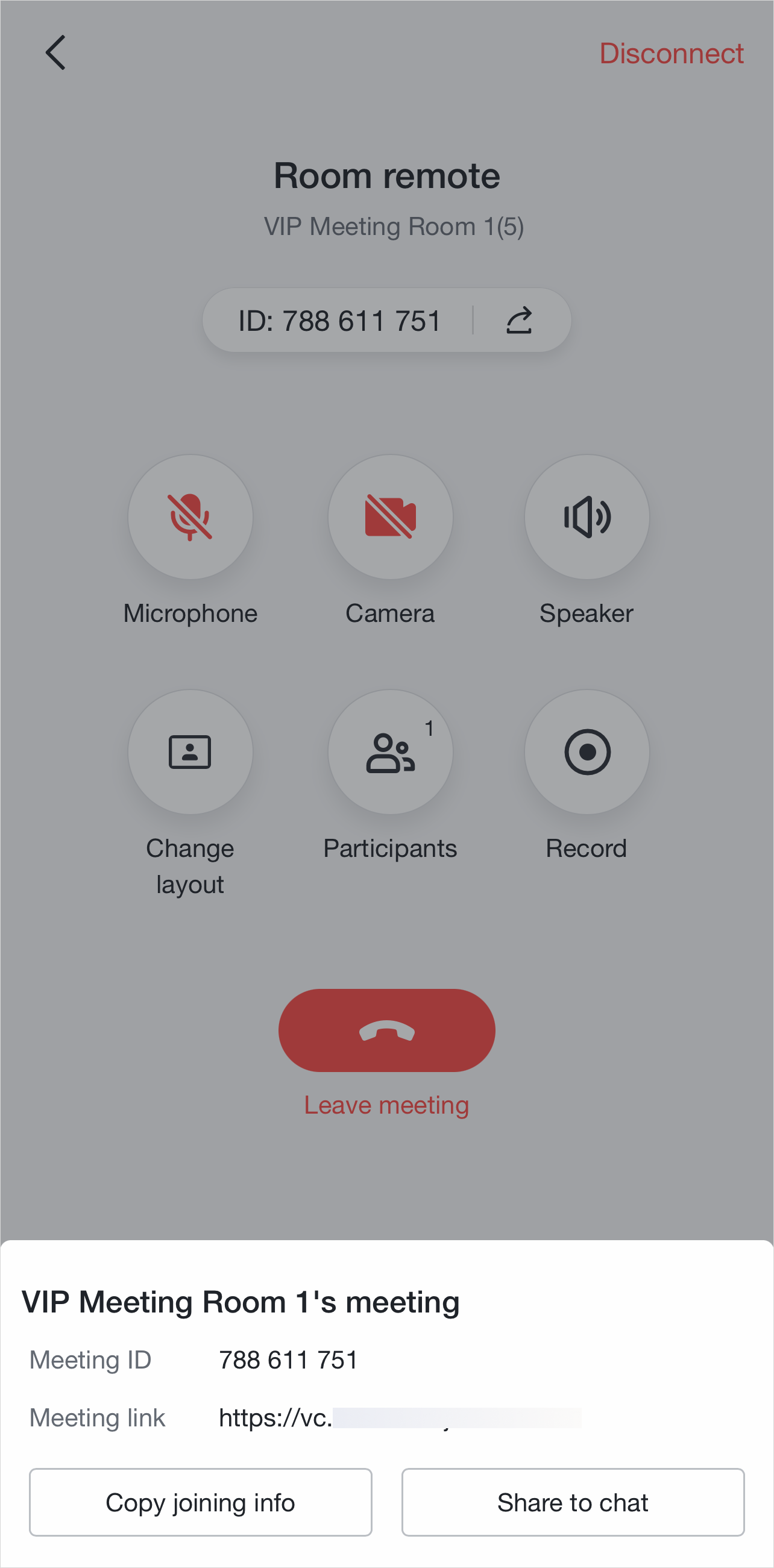
250px|700px|reset
250px|700px|reset
Tap Copy joining info to copy all meeting info.
Tap Share to chat and select a contact or group. Tap Share in the lower-right corner, then tap Confirm to send a video meeting invitation to your selected contacts.
Method 2
Tap Participants to access the participant list for the meeting. Enter the name of the participant or meeting room into the search bar or check the Suggestions list. Tap Call to invite the participant or meeting room.
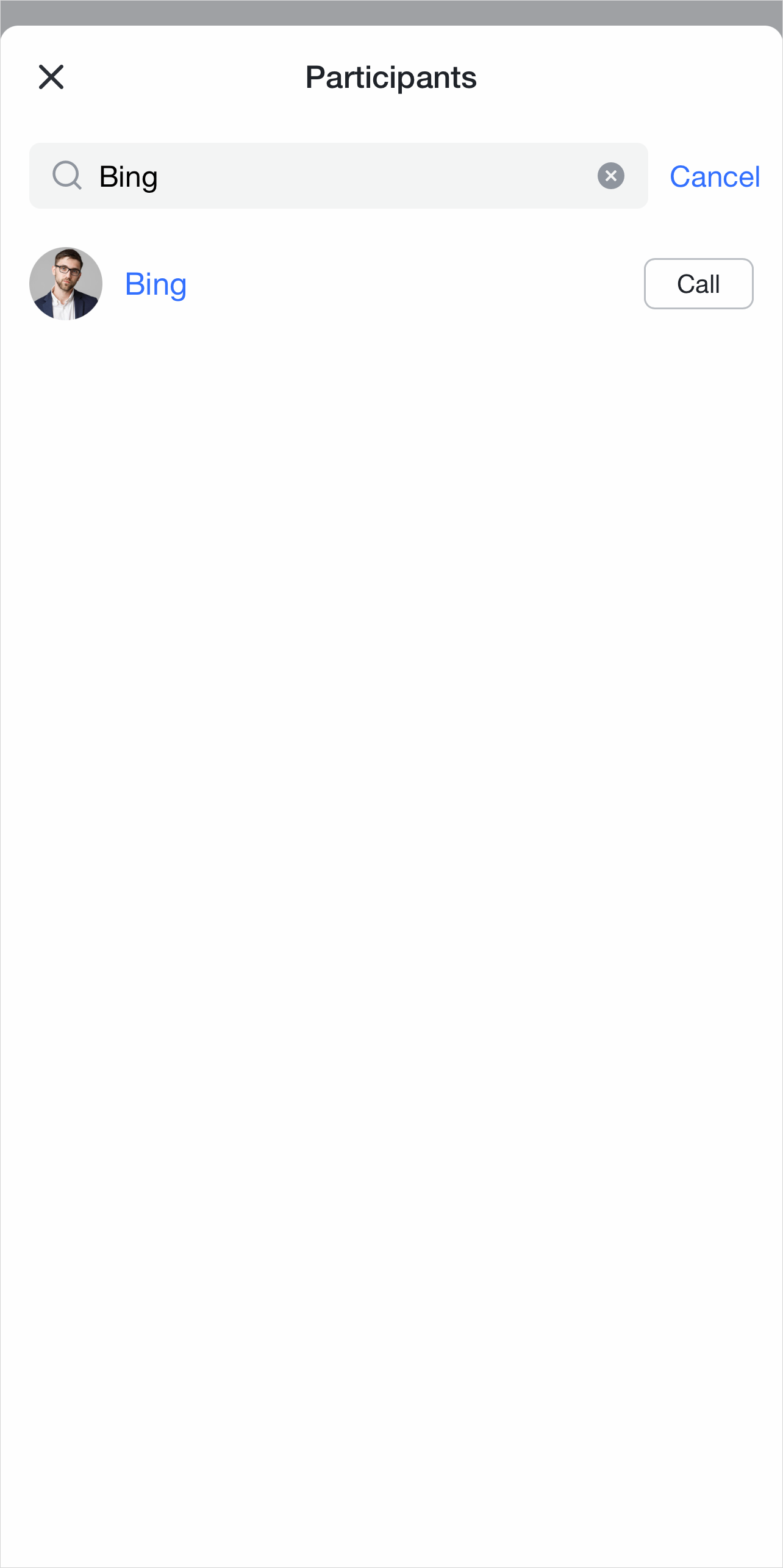
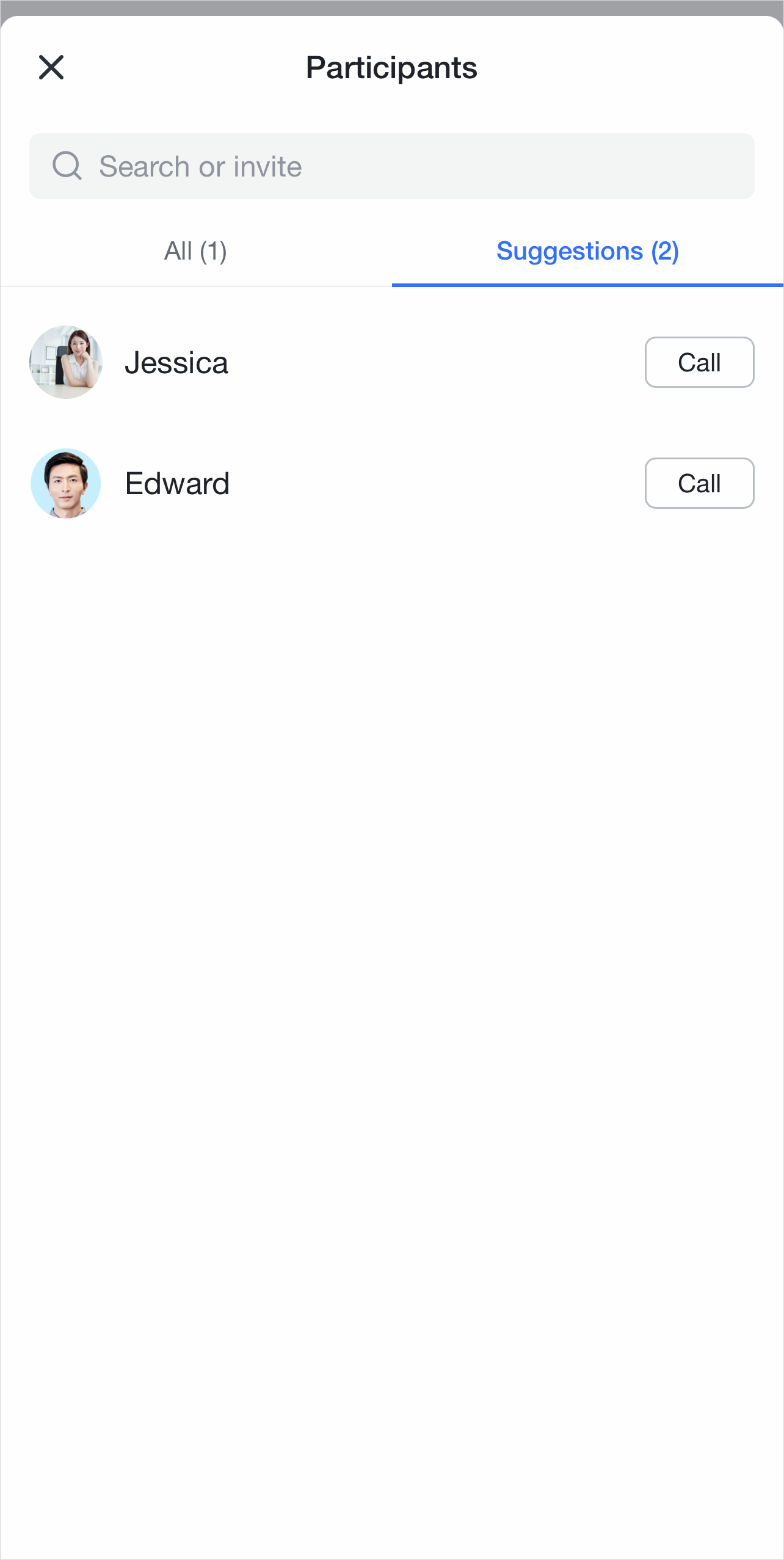
250px|700px|reset
250px|700px|reset
Manage participants
View participants
Tap Participants to see all participants in the meeting and the status of their microphones and cameras. You can view up to 50 participants.
Set the hosts and co-hosts
When the meeting room is the meeting host, you can tap a participant to access the options menu and select either Make host or Make co-host.
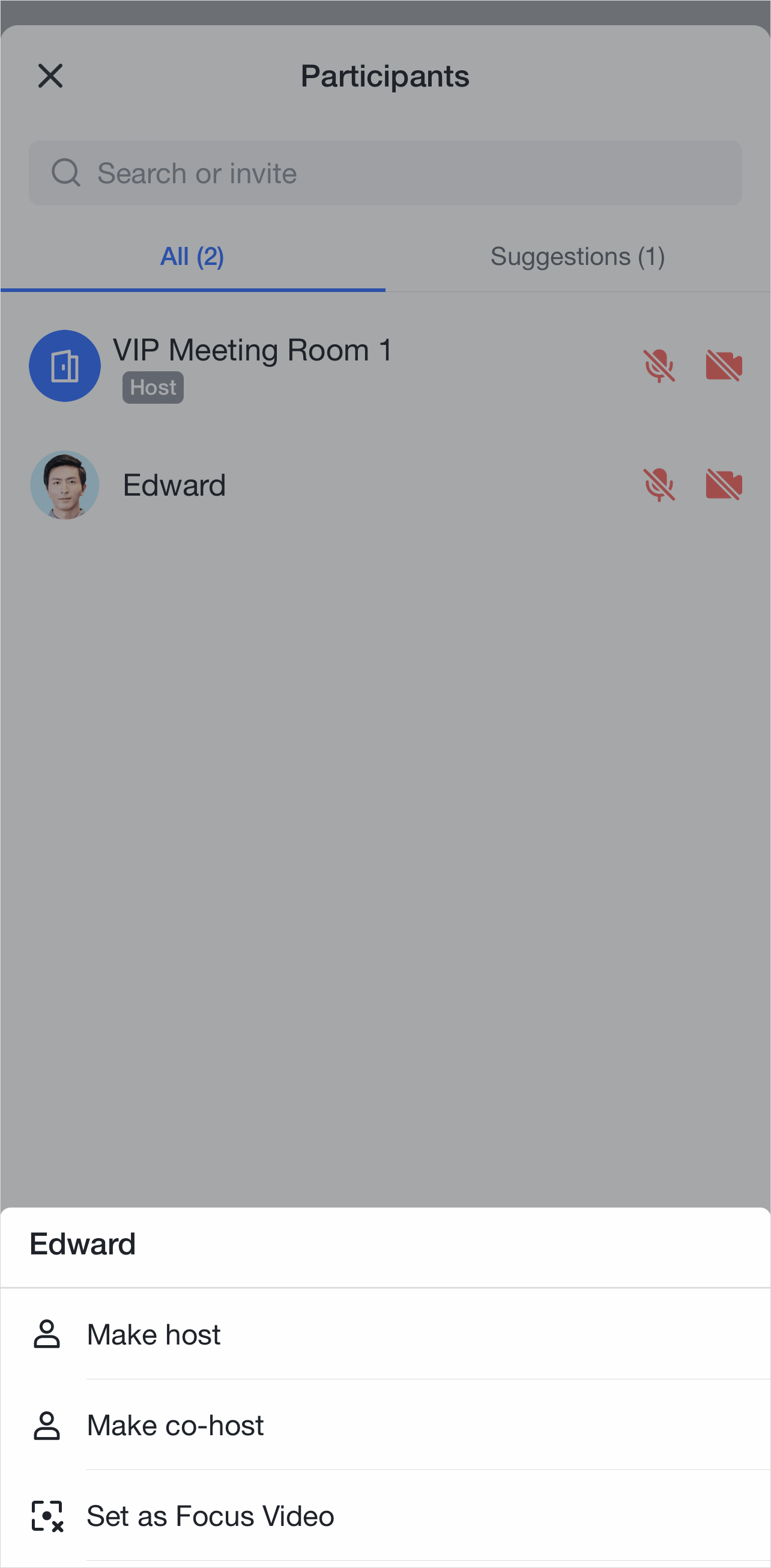
250px|700px|reset
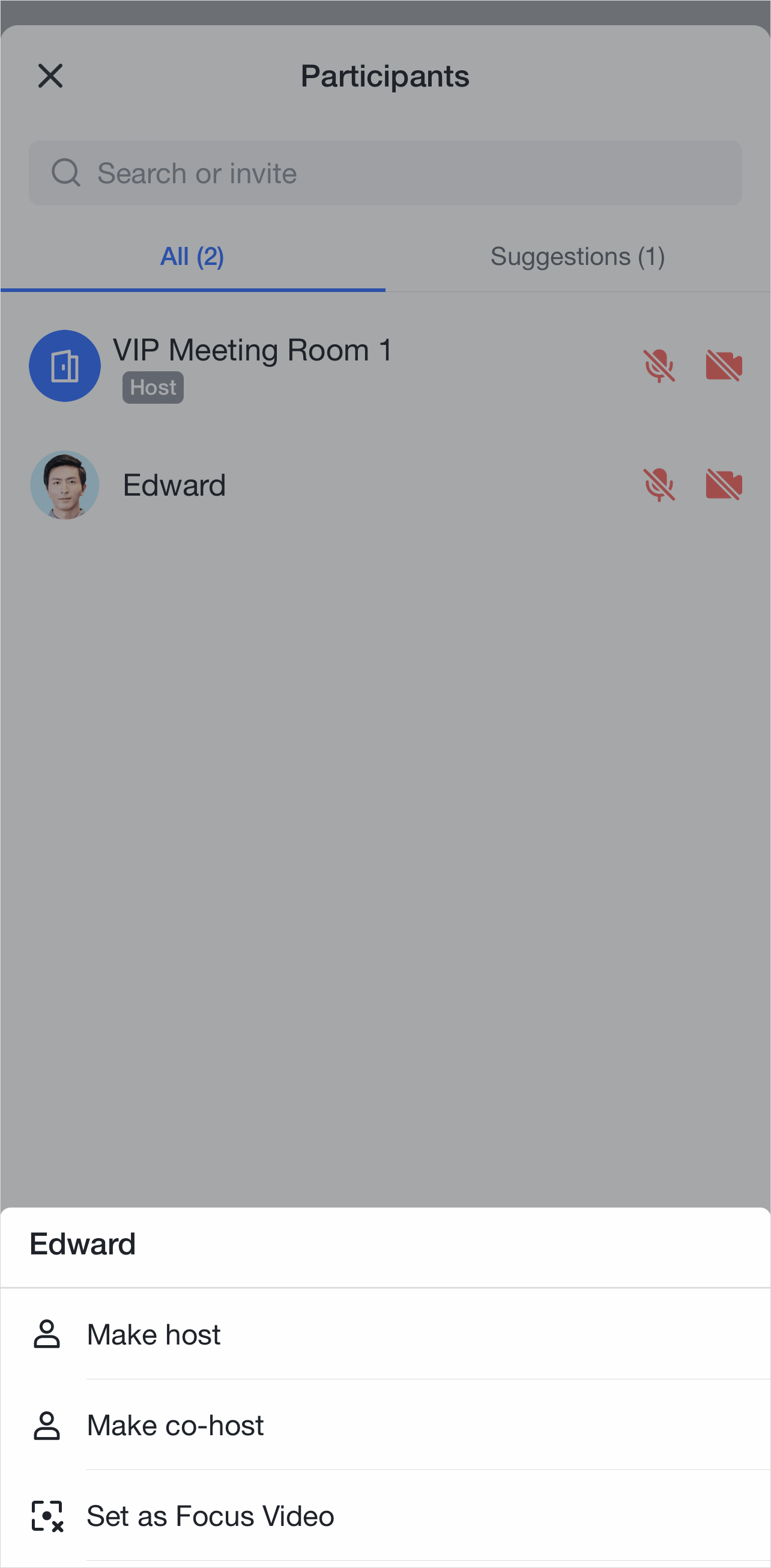
Cancel call to a participant
When the meeting room is the meeting host/co-host, you can tap Cancel to the right of the participant/meeting room you are calling to cancel your call with them.
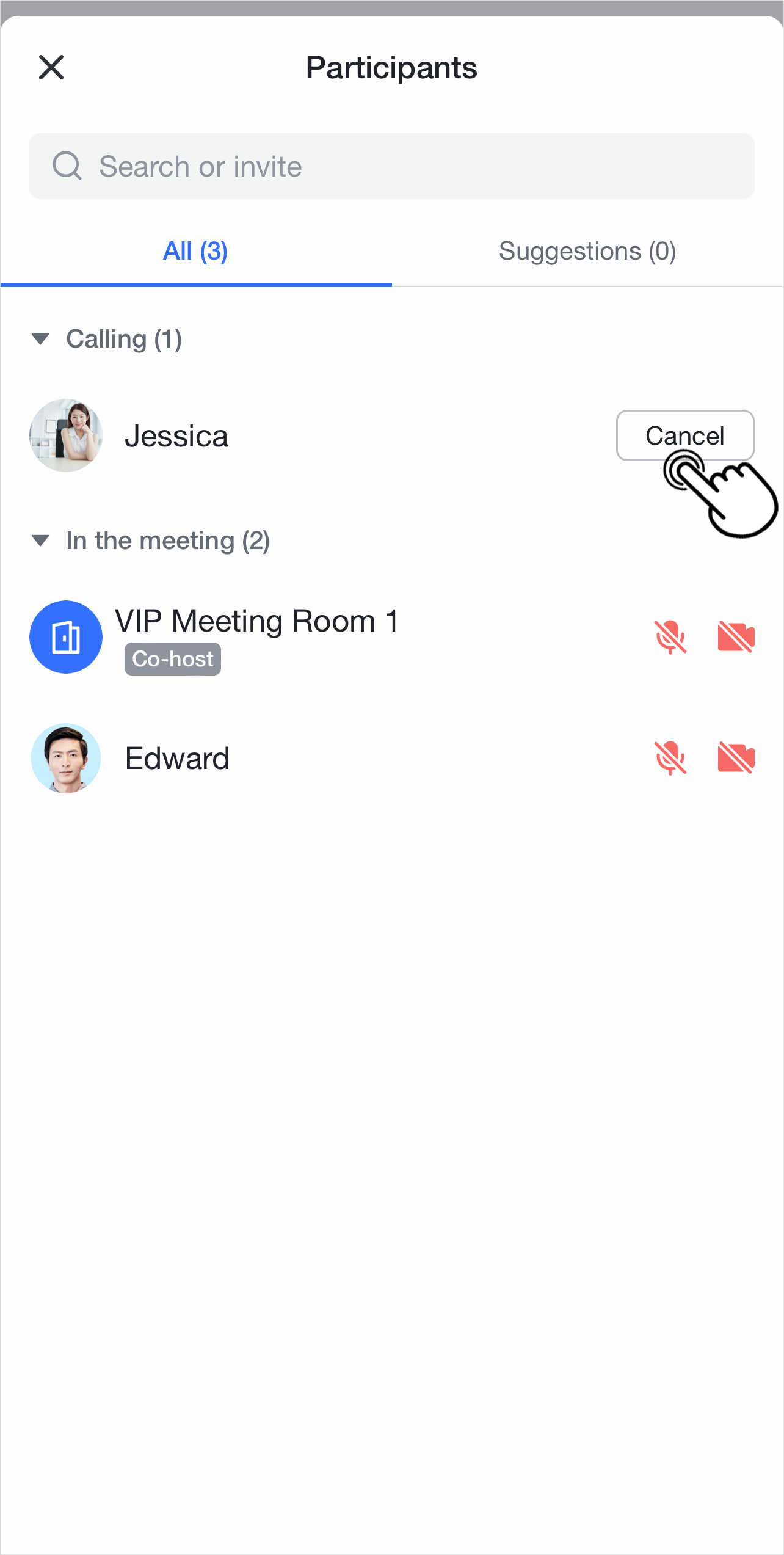
250px|700px|reset
Admit participants
When the meeting room is the meeting host/co-host, you can admit participants and meeting rooms waiting to join the meeting by tapping Admit to the right of the waiting participant/meeting room. Alternatively, you can tap Admit all in the upper-right corner of the waiting list.
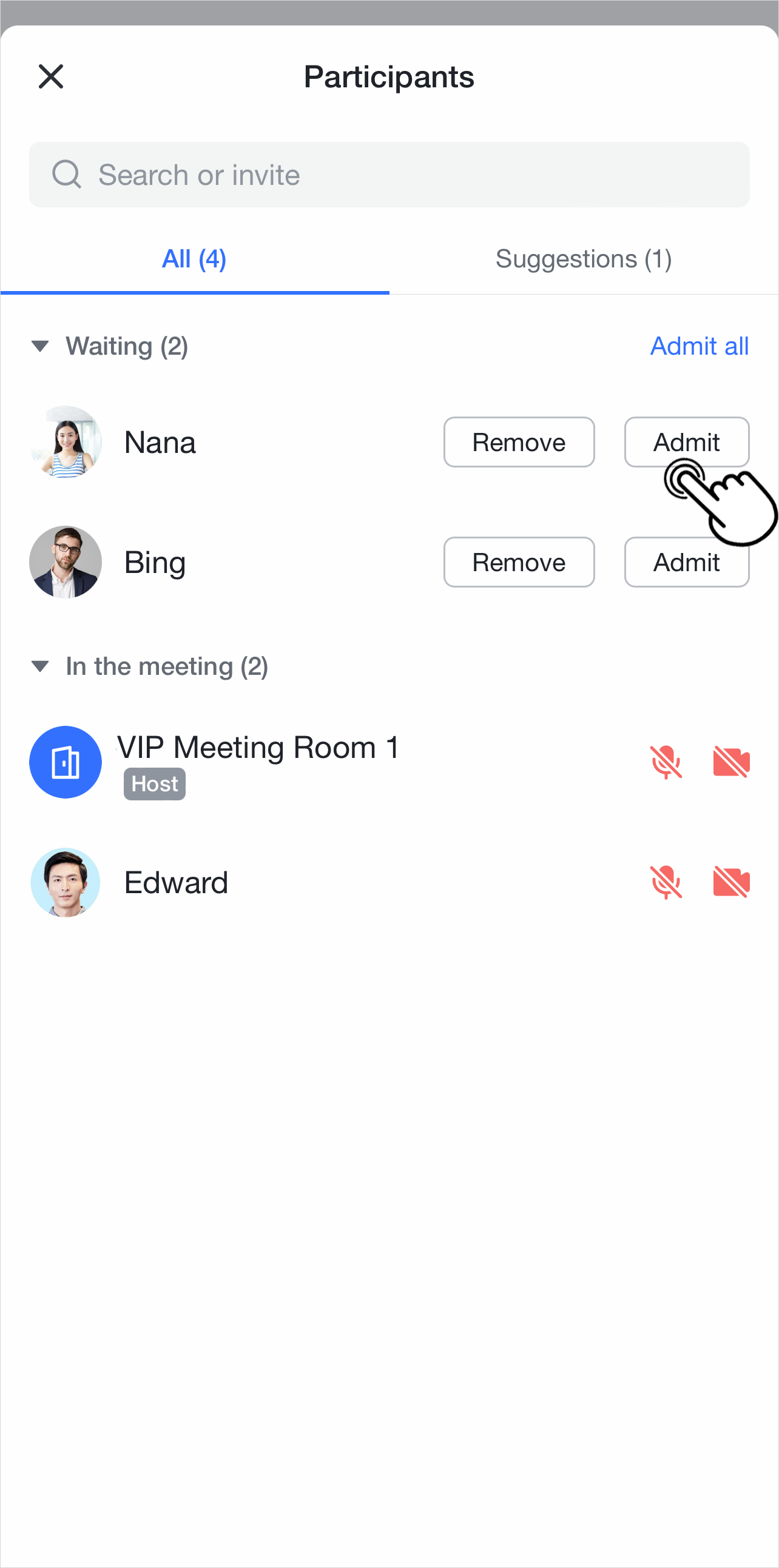
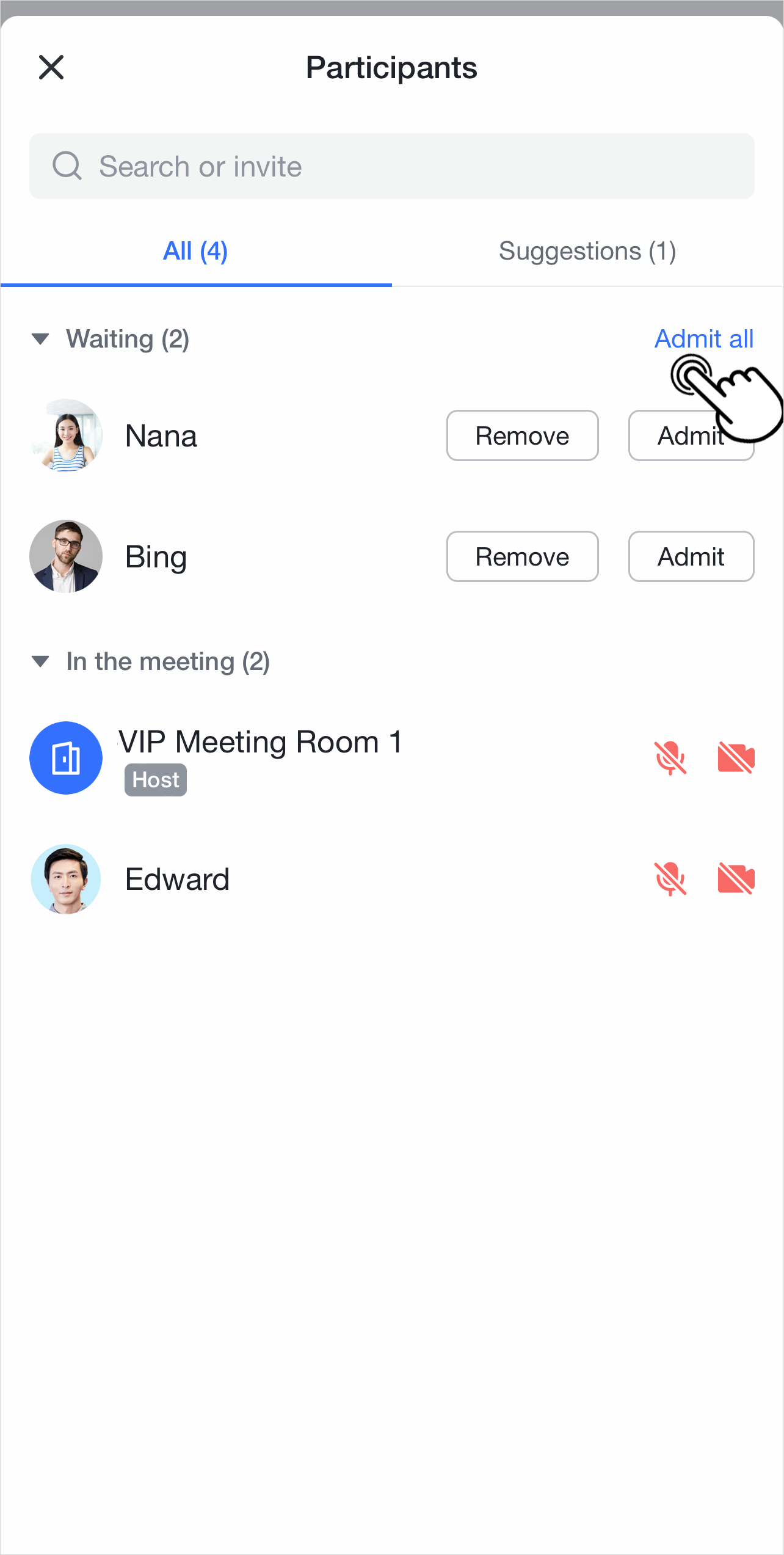
250px|700px|reset
250px|700px|reset
Remove participants from the waiting list
When the meeting room is the meeting host/co-host, you can tap Remove to the right of the waiting participant/meeting room to remove them from the waiting list.
Configure your camera, microphone, and speaker
Microphone
Tap Microphone to turn your microphone on or off.
Camera
Tap Camera to turn your camera on or off.
Speaker
When a meeting starts, the speaker will be at the volume set by the administrator before the meeting. To change this, tap Speaker and slide the bar to adjust the volume. After the meeting, the volume returns to the level set before the meeting.
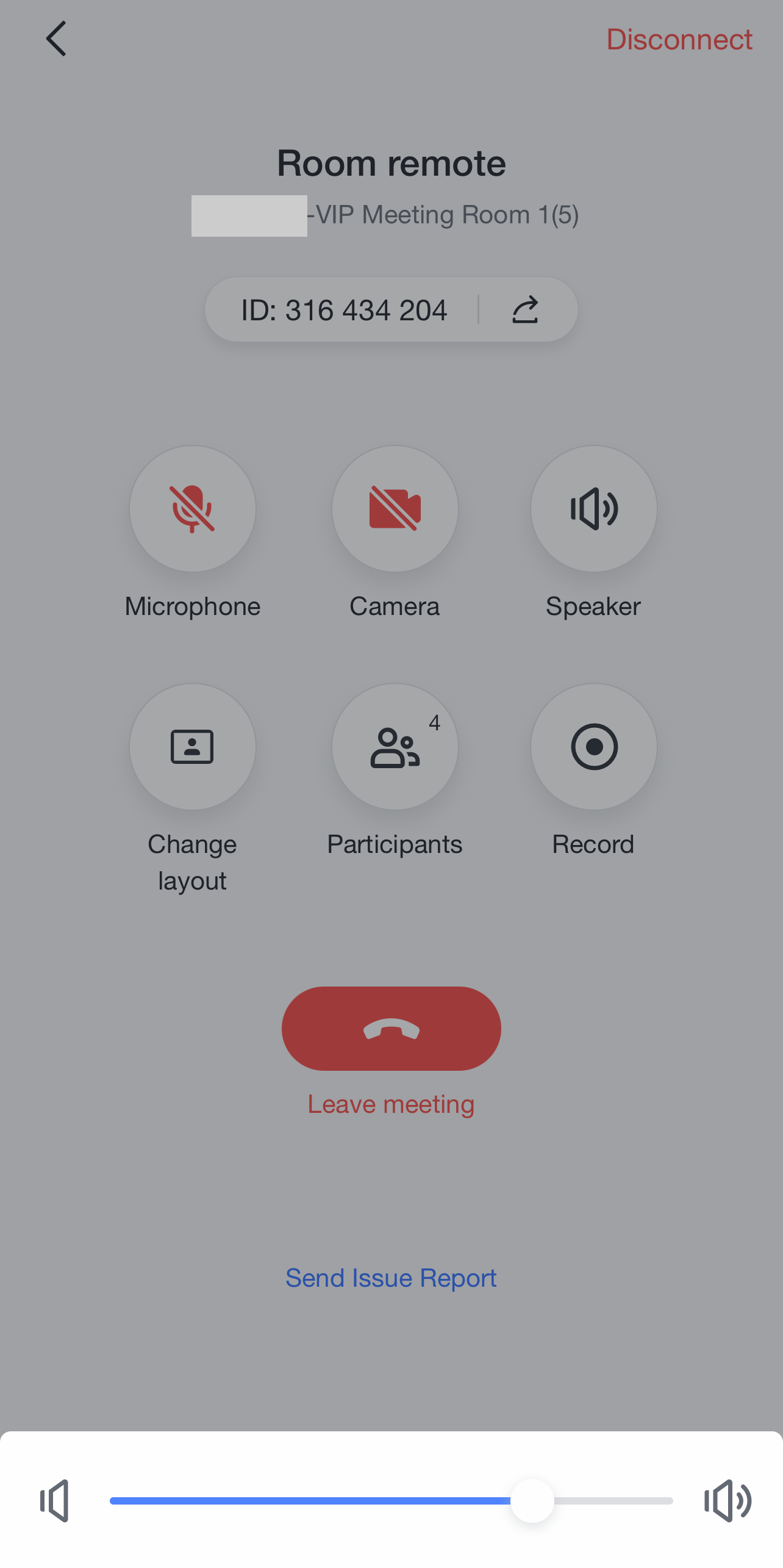
250px|700px|reset
Change layout
If the meeting room only has a single screen, tap Change layout to switch between the Speaker, Thumbnail, and Gallery layouts. If the meeting room has two screens, you can switch between the Speaker, Gallery, and Content layouts.
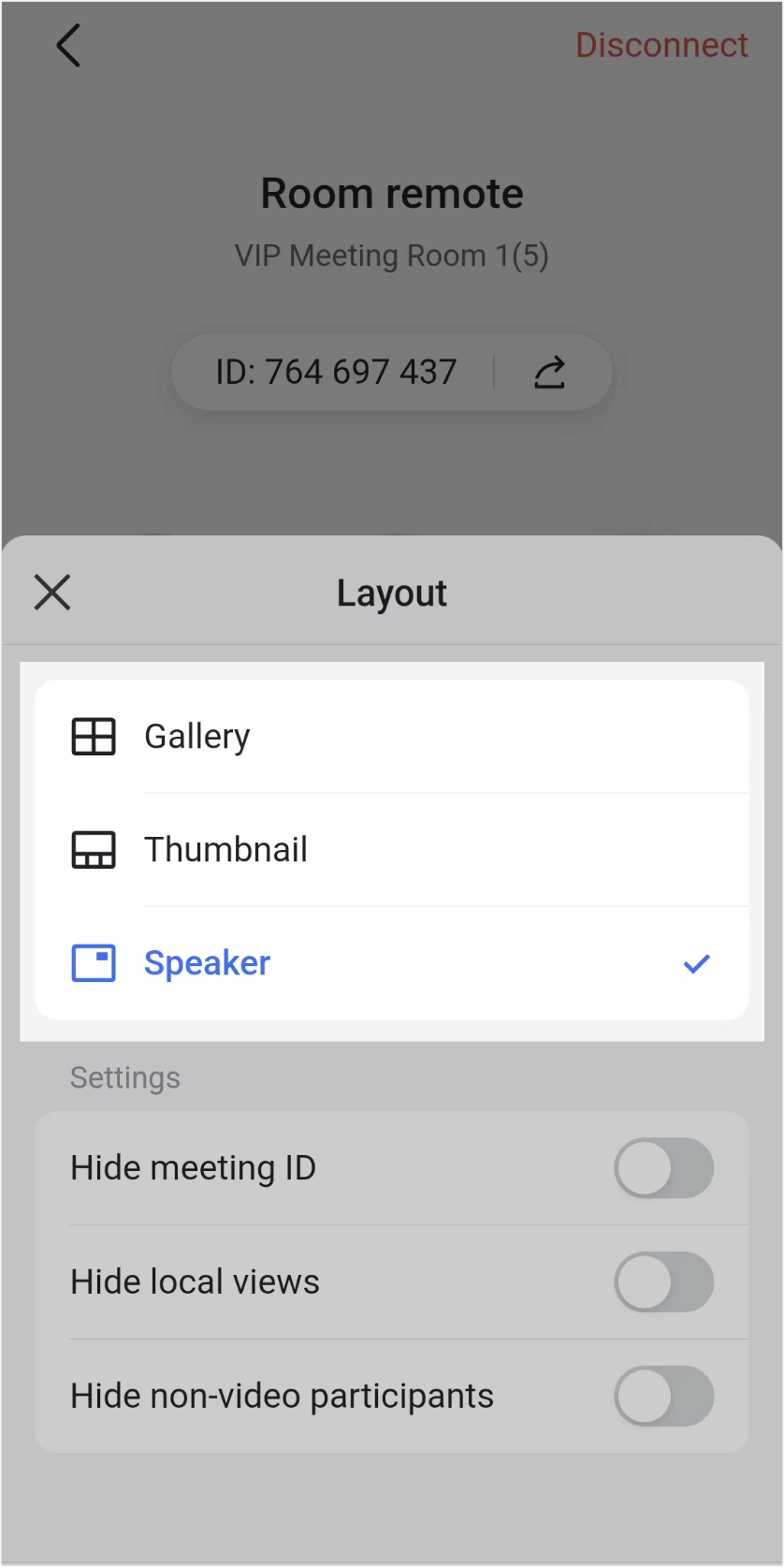
250px|700px|reset
Record a meeting
Record as a host
When the meeting room is both the host and the meeting organizer, you can tap Record and assign a recording file owner. Once you have selected the recording file owner, tap Done to begin recording. The recording file will be sent to the file owner when the meeting ends.
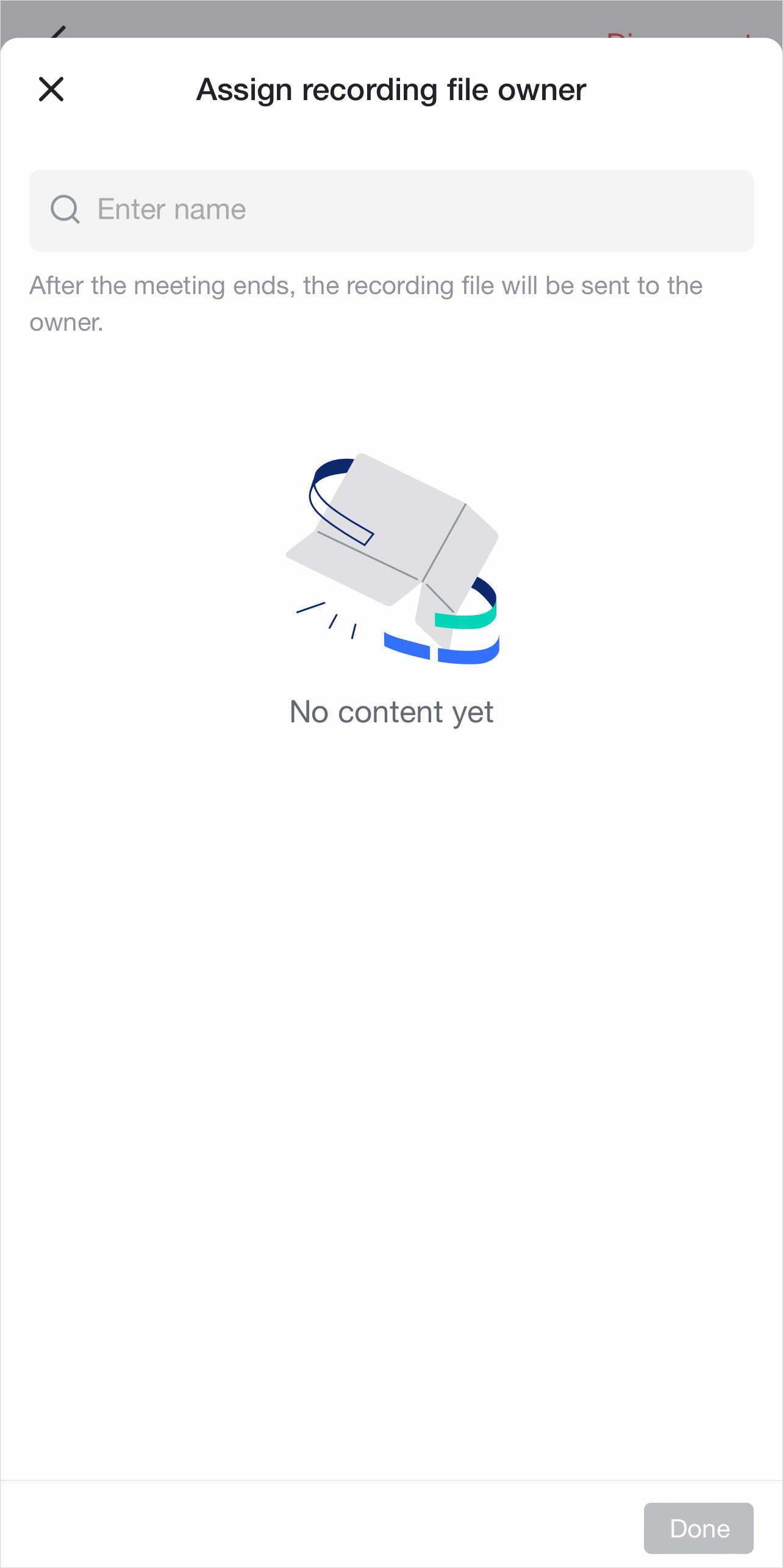
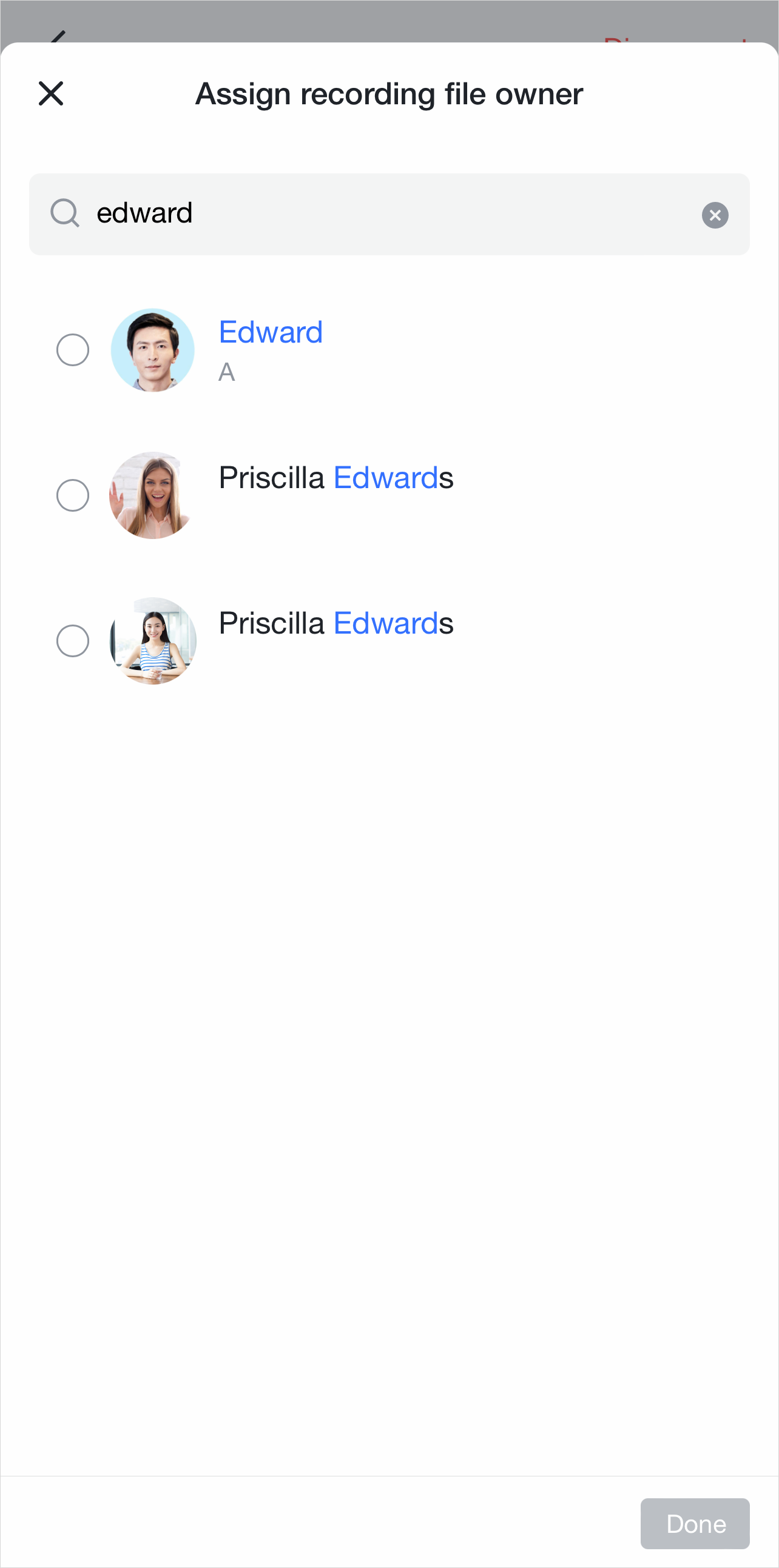
250px|700px|reset
250px|700px|reset
Note: Only the meeting room that started the meeting can assign a recording file owner.
If the meeting room is only the host and not the meeting organizer, tapping Record will open a confirmation window. Tap Record to start recording.
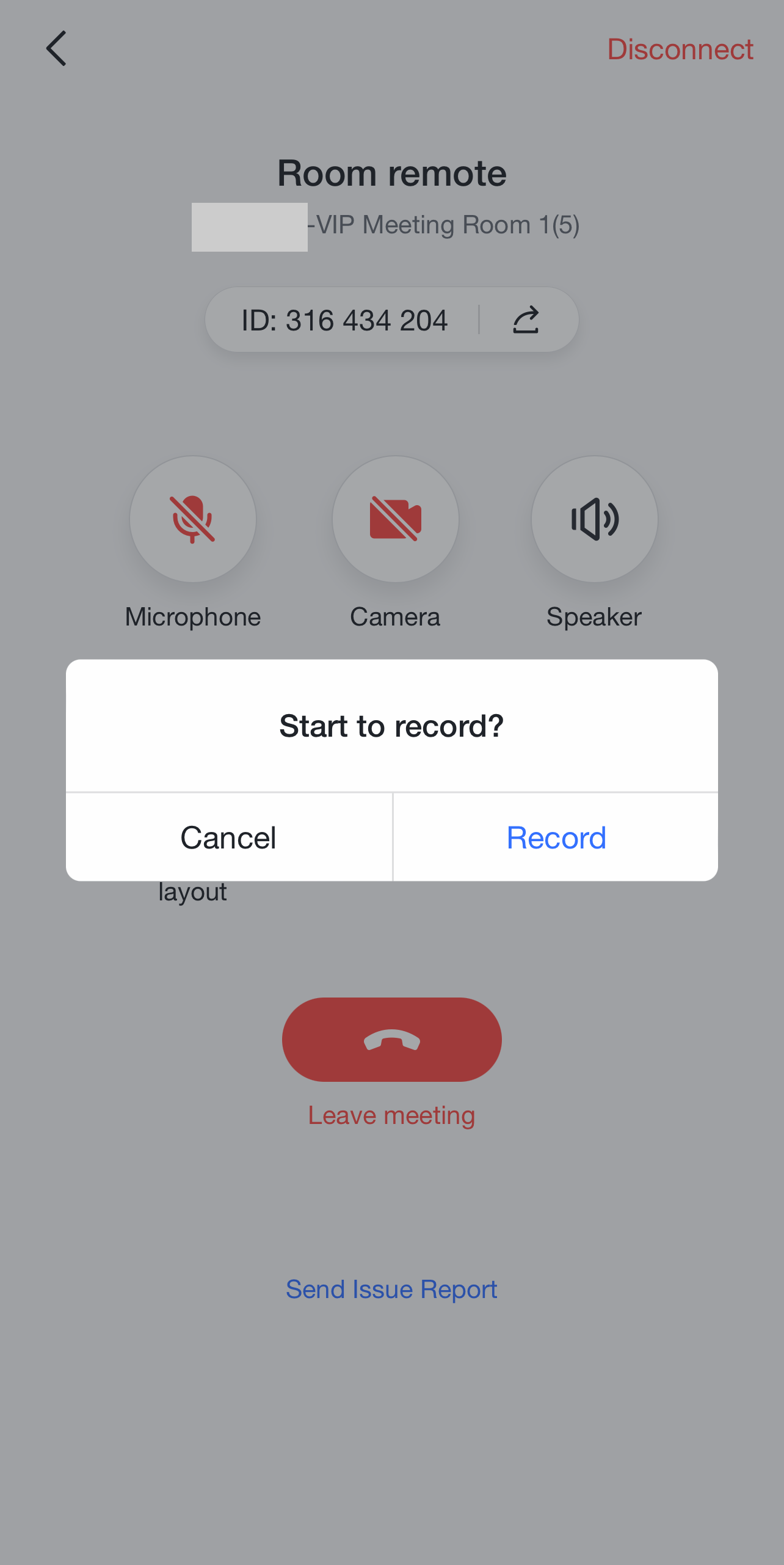
250px|700px|reset
Record as a participant
If the meeting room is not the host, tapping Record will open a confirmation window. Tap Send Request to send a recording request to the host.
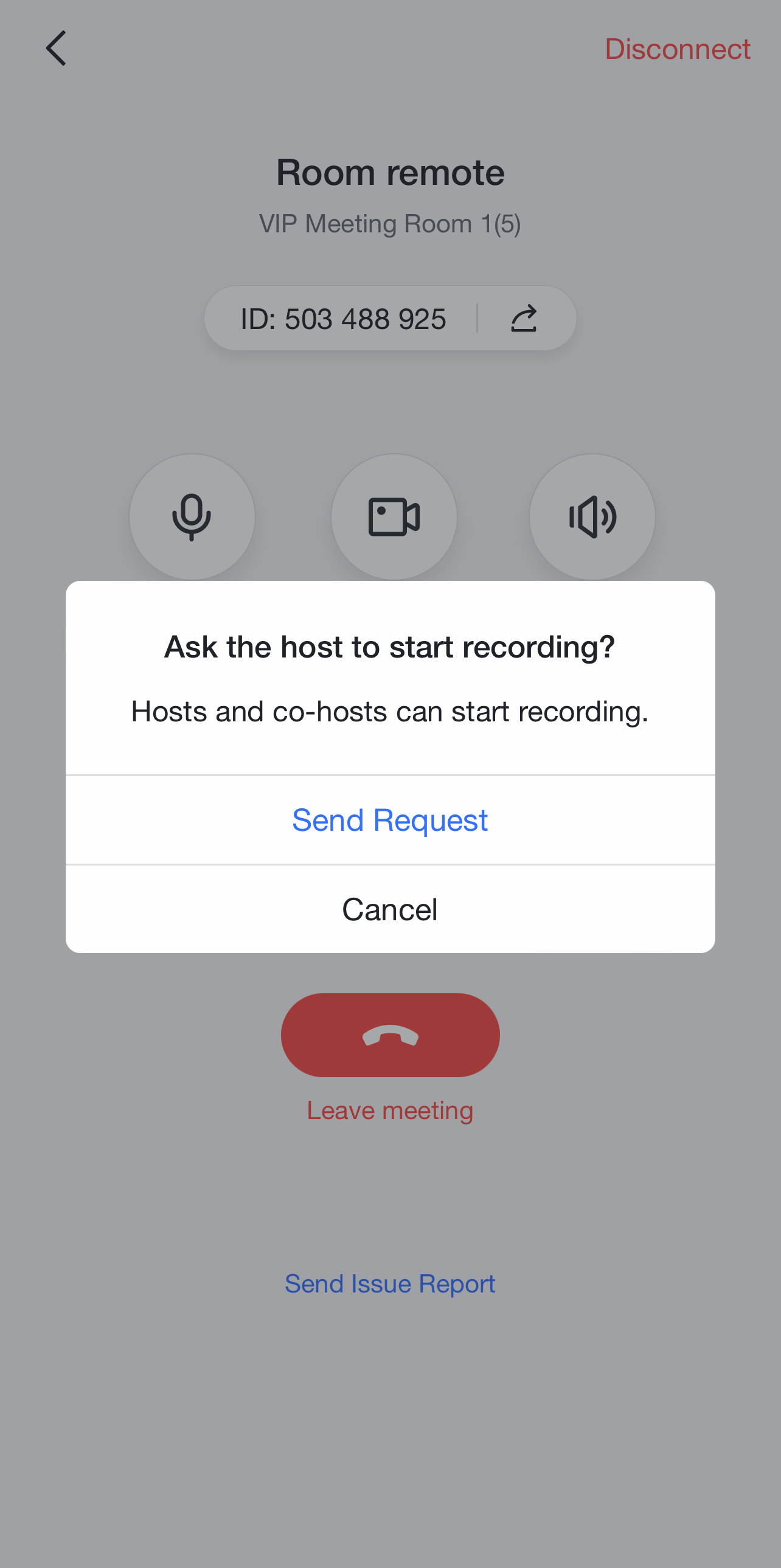
250px|700px|reset
Recording will begin when the host accepts the request; you will receive a notification if the host declines the request.
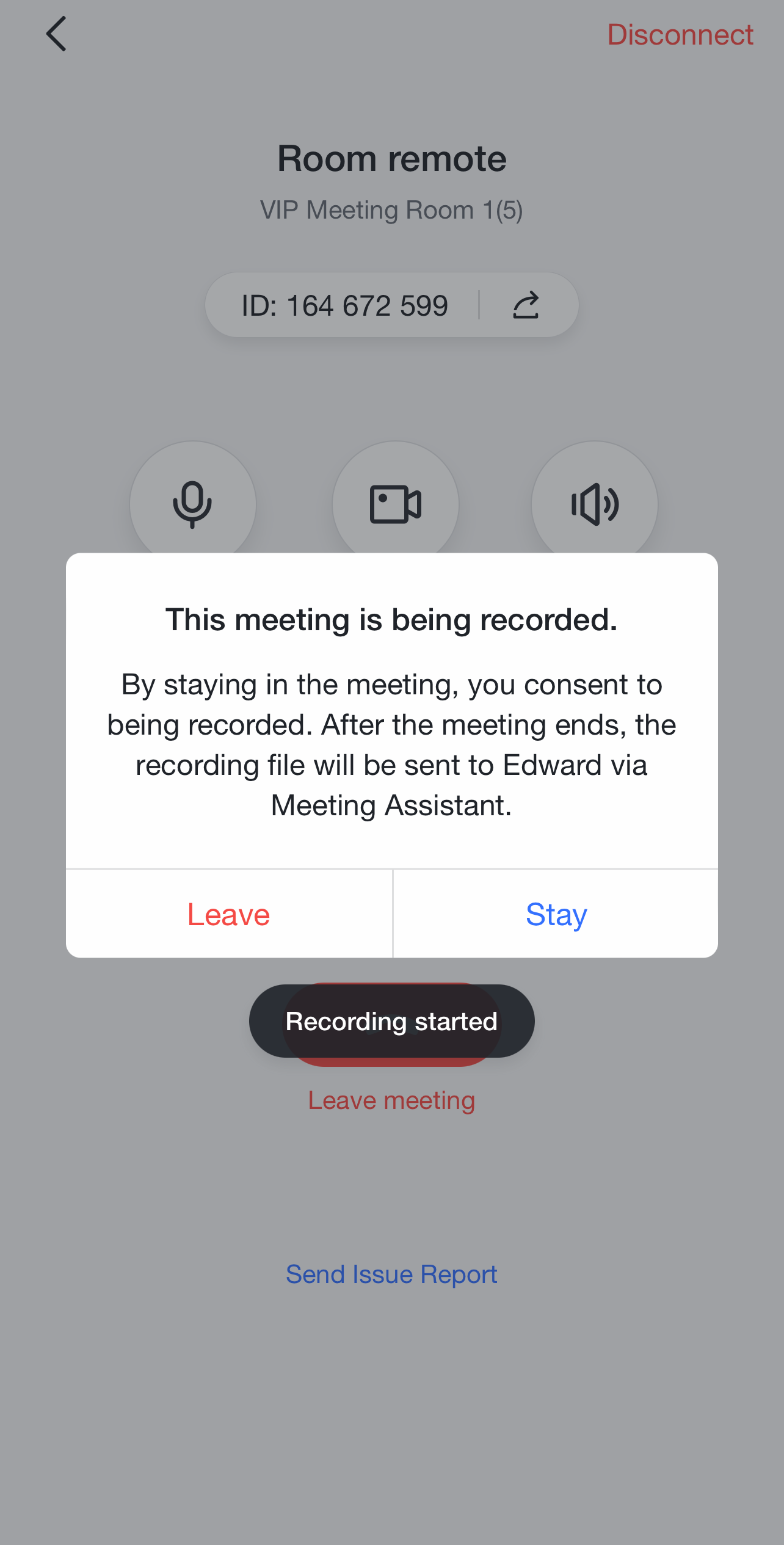
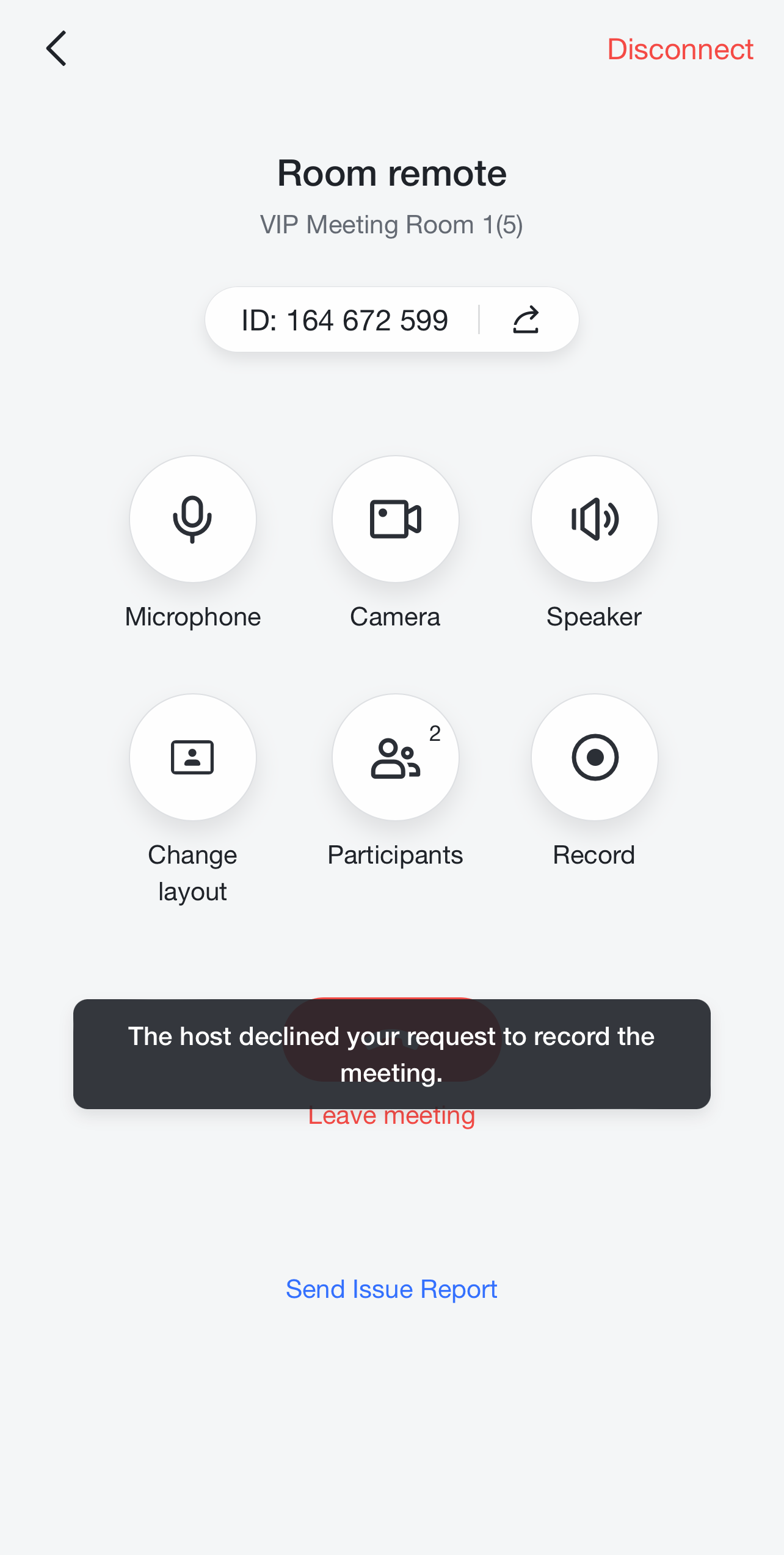
250px|700px|reset
250px|700px|reset
Turn Room Remote into a floating window
Tap the
button in the upper-left corner to minimize Rooms Remote and turn it into a draggable floating window. The Lark mobile app will return to the page it was on before it opened Room Remote. Tap the floating window to return to the Room Remote control page.
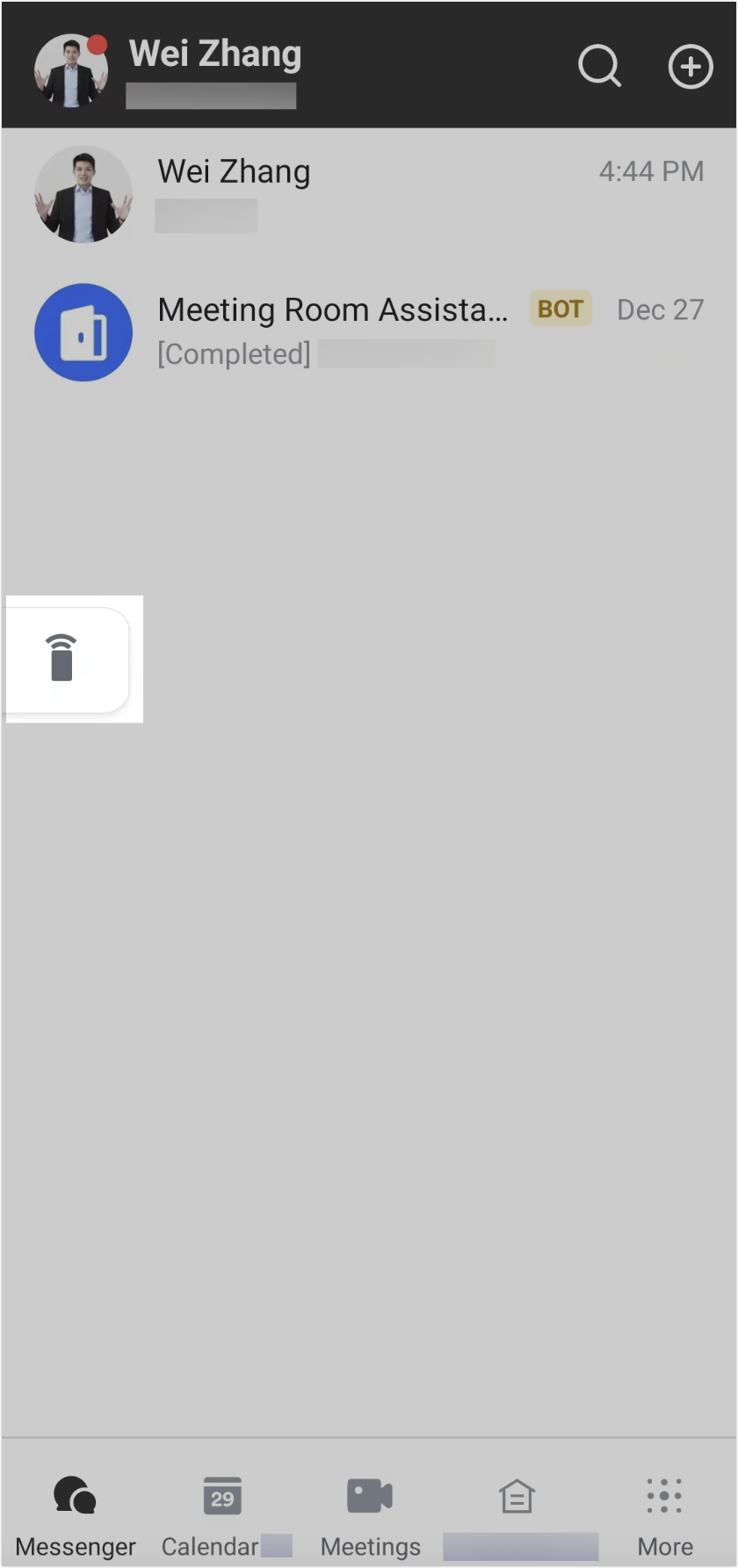
250px|700px|reset
Leave a meeting
During a meeting, tap Leave meeting. A confirmation window will pop up.
When the meeting room is the host, you can choose between leaving or ending the meeting.
Tap Leave meeting if you want the system to assign a new host. The other participants will continue with the meeting without you.
Tap End meeting for all if you want to end this meeting for all the participants.
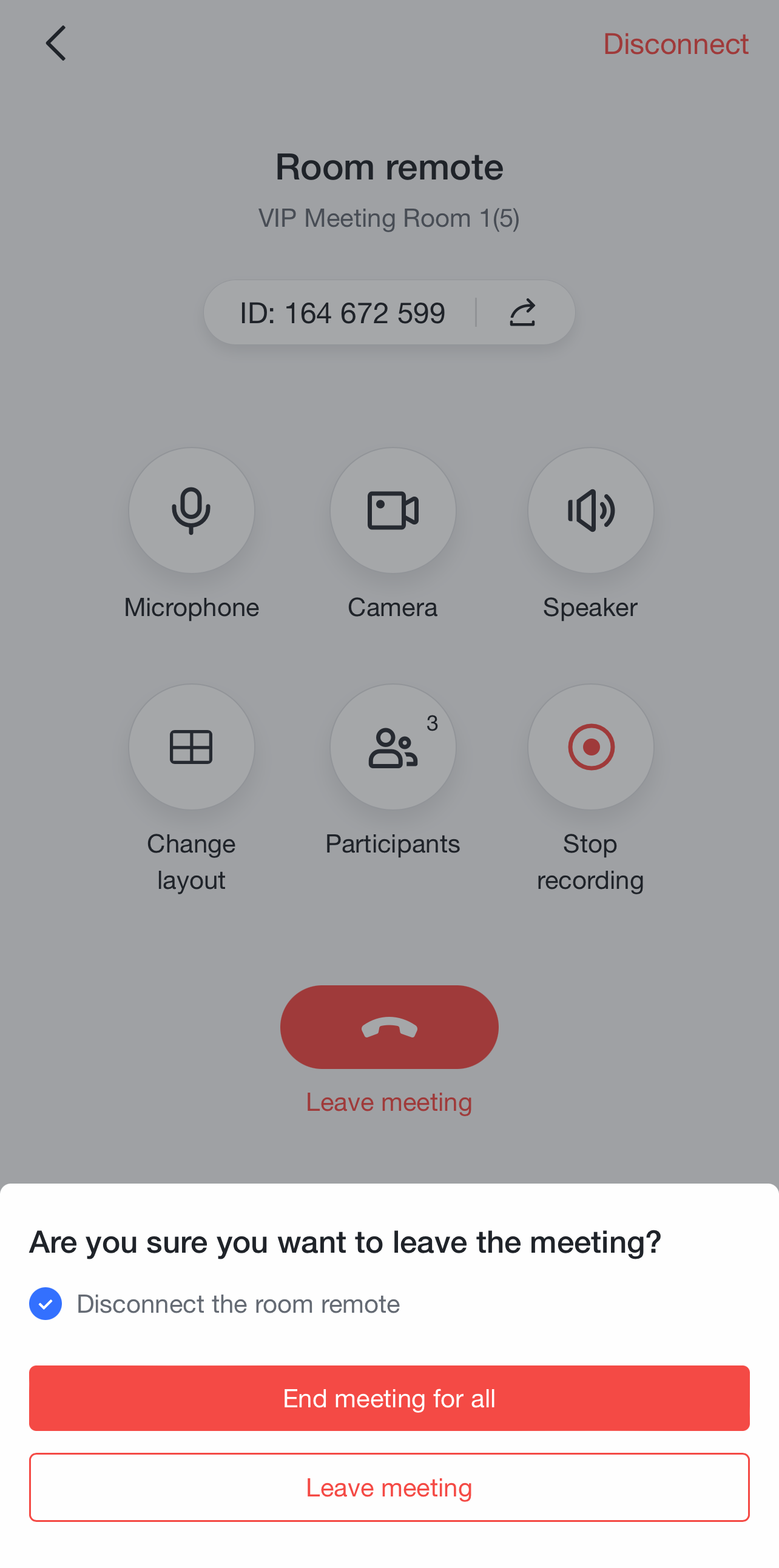
250px|700px|reset
If you are a participant (not the host), Leave meeting is the only option available.
Disconnect the room remote is selected by default. If selected, Room Remote will automatically disconnect when you leave the meeting, and the Lark mobile app will return to the previous page it was on before it opened Room Remote. If unselected, you will return to the Room Remote control page.
Disconnect from a meeting room
Method 1
Tap Disconnect before or during a meeting to open the confirmation pop-up. Tap Disconnect again. Once you disconnect Room Remote, the Lark mobile app will return to the page it was on before it opened Room Remote. Disconnecting Room Remote during a meeting will not end the meeting.
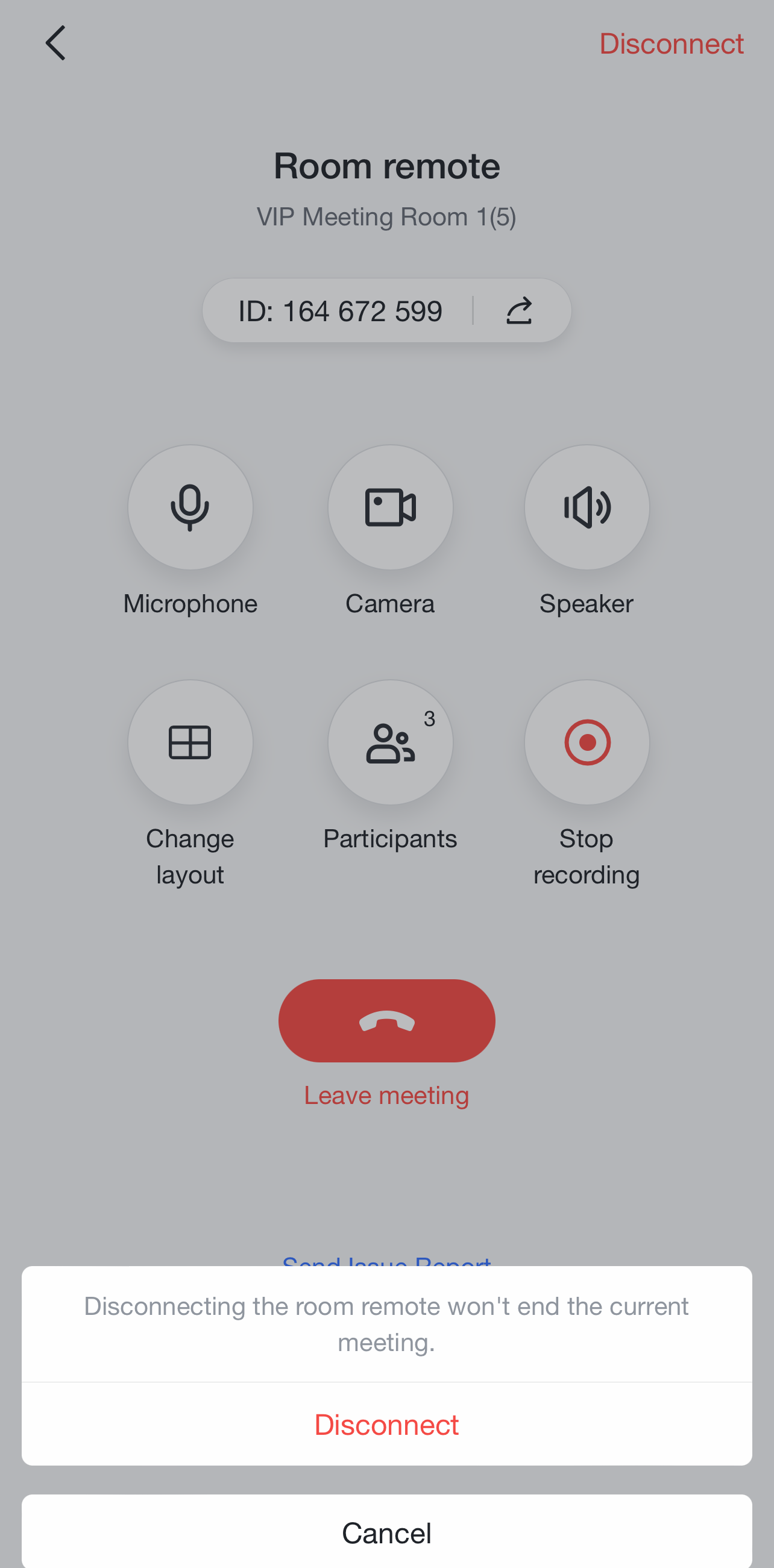
250px|700px|reset
Method 2
During a meeting, tap Leave meeting and confirm you selected Disconnect the room remote.
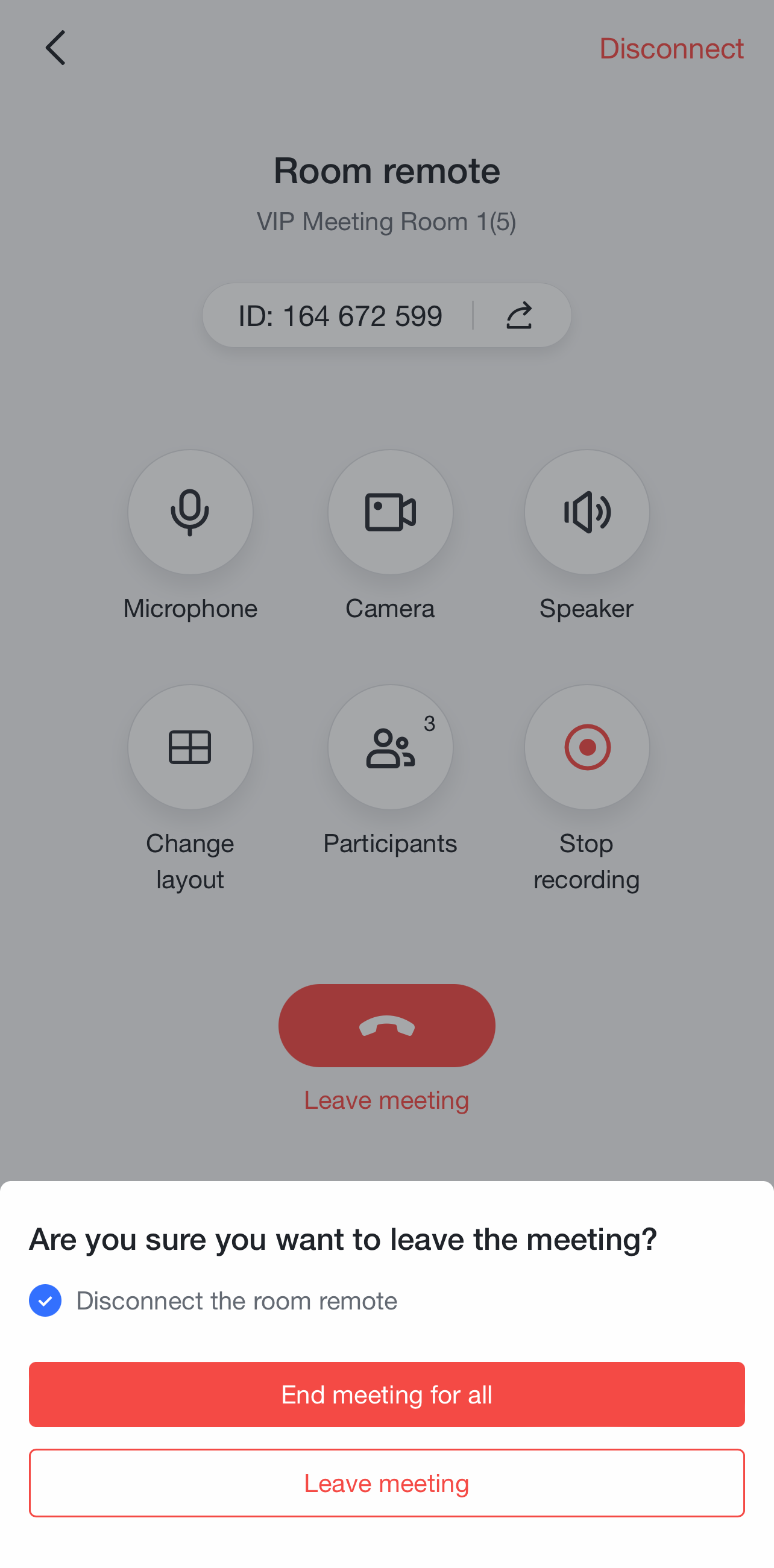
250px|700px|reset
Method 3
Room Remote automatically disconnects from the meeting room if it has been idle for 5 minutes, apart from when it is a draggable floating window.
III. FAQs
