I. Intro
Version requirements: Lark mobile version 7.32 or above. No version requirements for the desktop app or web version.
In the Base dashboard, you can set themes and background colors. You can also specify background colors for each block within the dashboard.
II. Steps
Open a base, then click Dashboard in the left navigation bar.
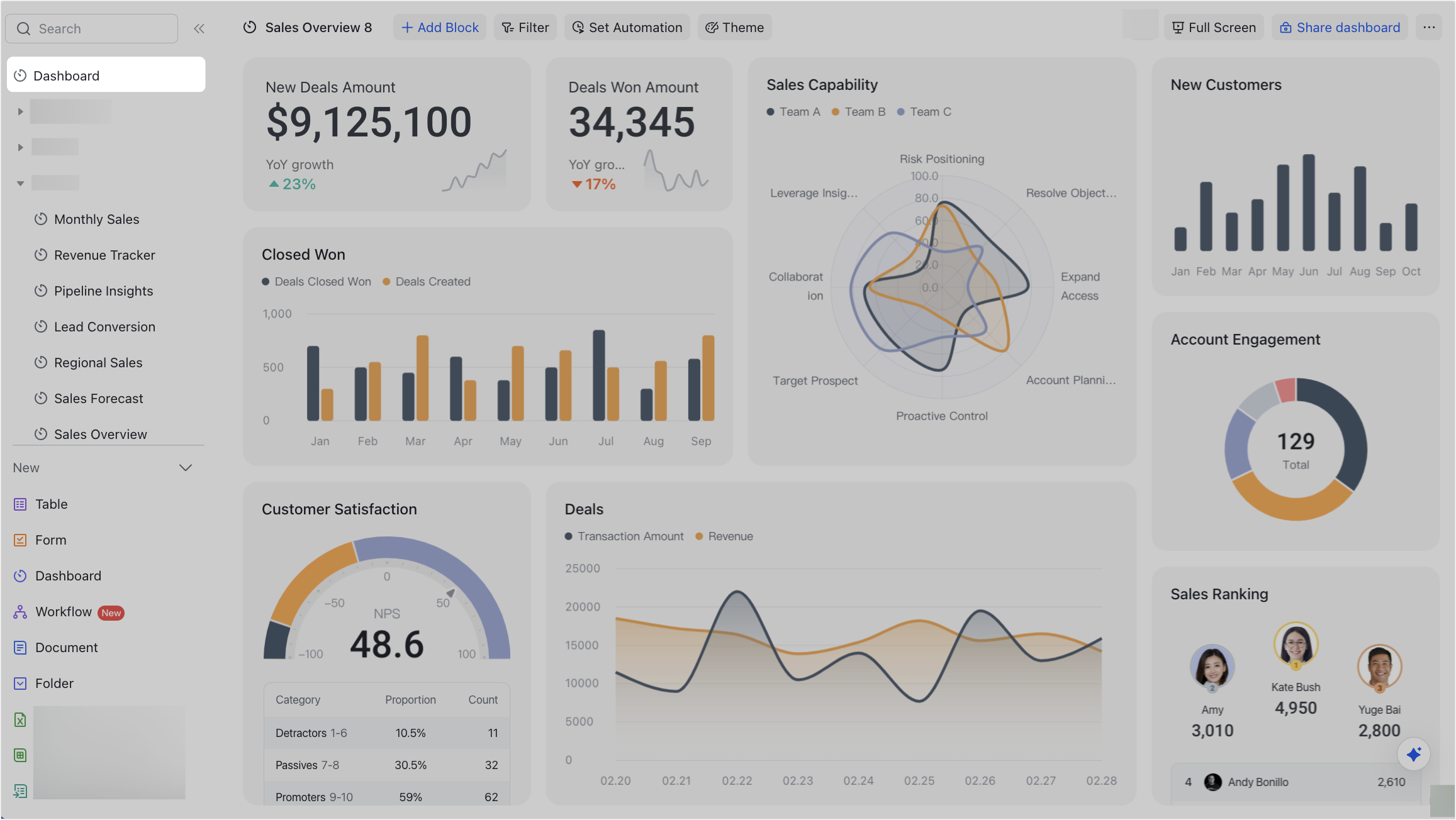
250px|700px|reset
Set the dashboard theme and background color
Click Theme at the top of the dashboard to customize the overall theme and background color for the dashboard.
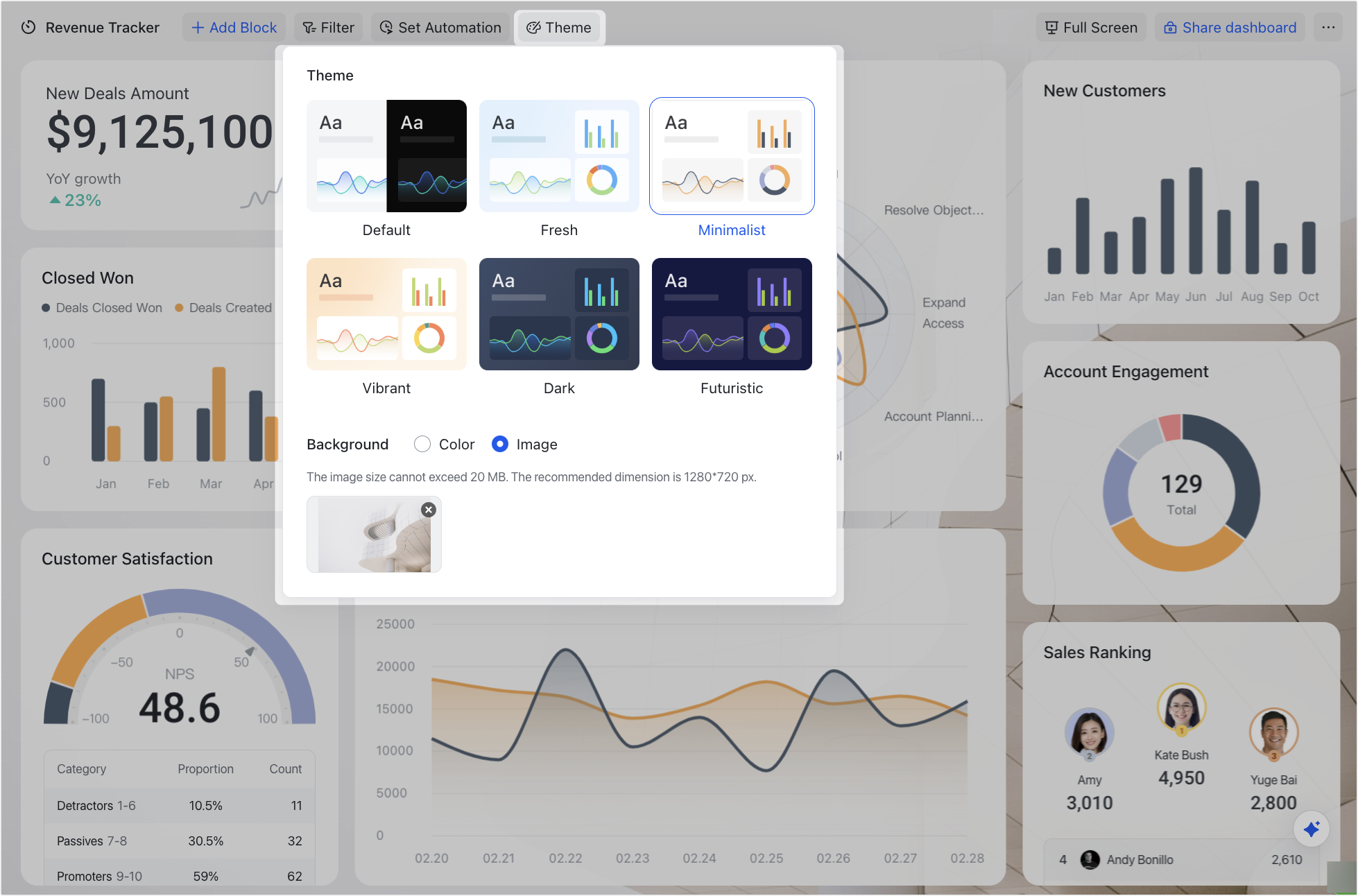
250px|700px|reset
- Set the theme: You can choose from 6 themes: Default, Fresh, Minimalist, Vibrant, Deep, and Futuristic. After you switch themes, elements including chart backgrounds, the dashboard background, and chart styles will adjust according to your selected theme.
- If you've customized certain elements within the dashboard, these will remain unchanged when you switch themes. The elements include:
- Legend text font size, style, and color
- Data label text font size, style, and color
- Chart color palette
- Color and thickness of chart grid lines
- Color and thickness of chart tick lines
- Axis line color
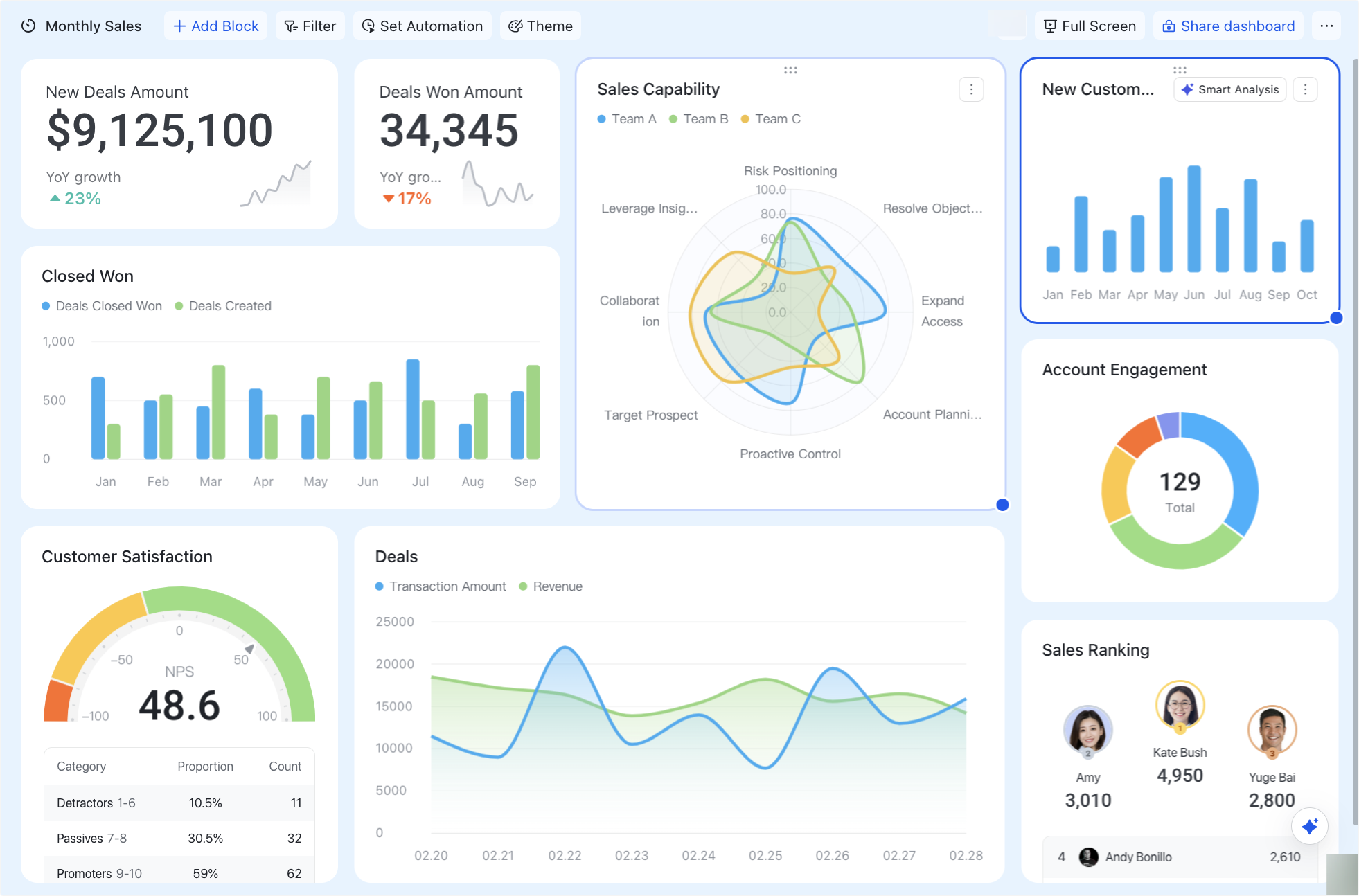
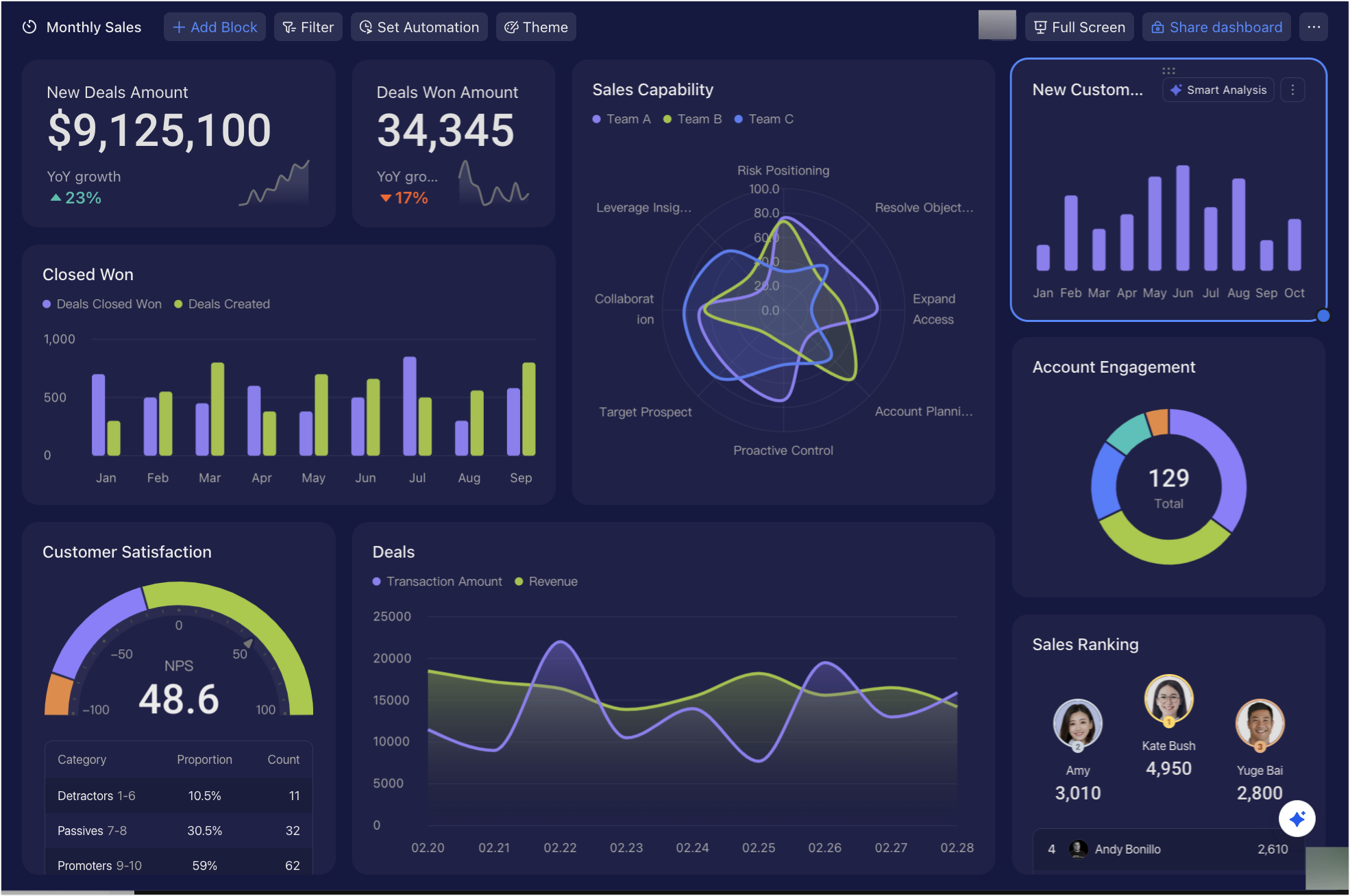
250px|700px|reset
250px|700px|reset
- Modify the background color: The default background color matches the background color of the selected dashboard theme. You can customize the background color or choose a local image as the dashboard's background.
- Note: When you select an image as the dashboard background, you can use a single image file in jpg, jpeg, png, or gif format. The uploaded file must be under 20 MB, and the recommended dimensions are 1280 x 720 px.
Modify the background of dashboard blocks
You can modify the background color settings for dashboard blocks in the following ways:
Method 1:
- Hover over a block, then click the ⋮ icon in the upper-right corner.
- Hover over Change Background Color, select the desired background color, and configure the opacity and background blur as needed.
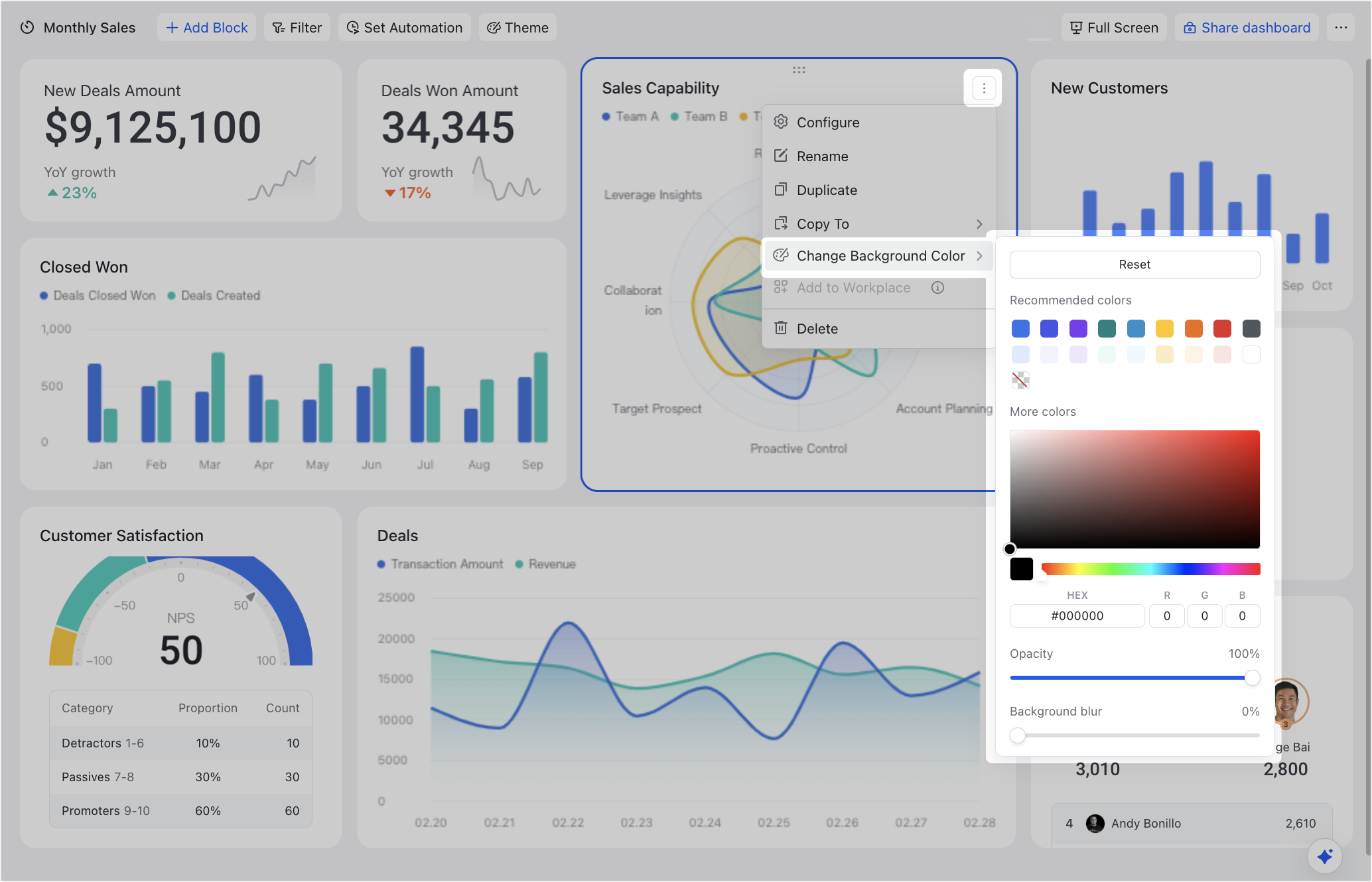
250px|700px|reset
Method 2:
- Hover over the block, click the ⋮ icon in the upper-right corner, then click Configure.
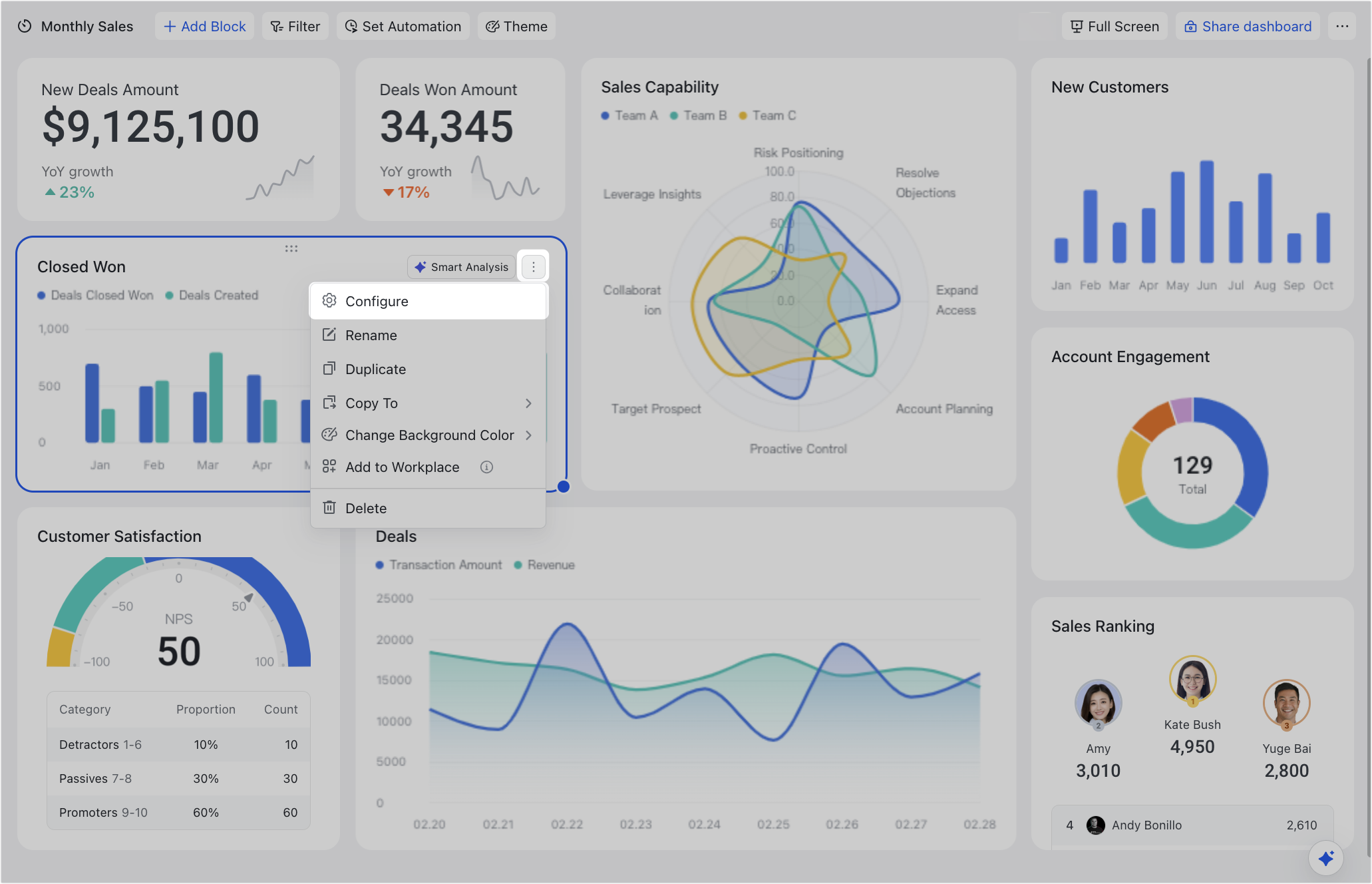
250px|700px|reset
- Under the Customize tab, click Background. Then, select the desired background color, and configure the opacity and background blur as needed.
Note:
- The default background color of the block corresponds to the background color of the selected dashboard theme.
- To revert to the default background color of the selected dashboard theme, click Reset.
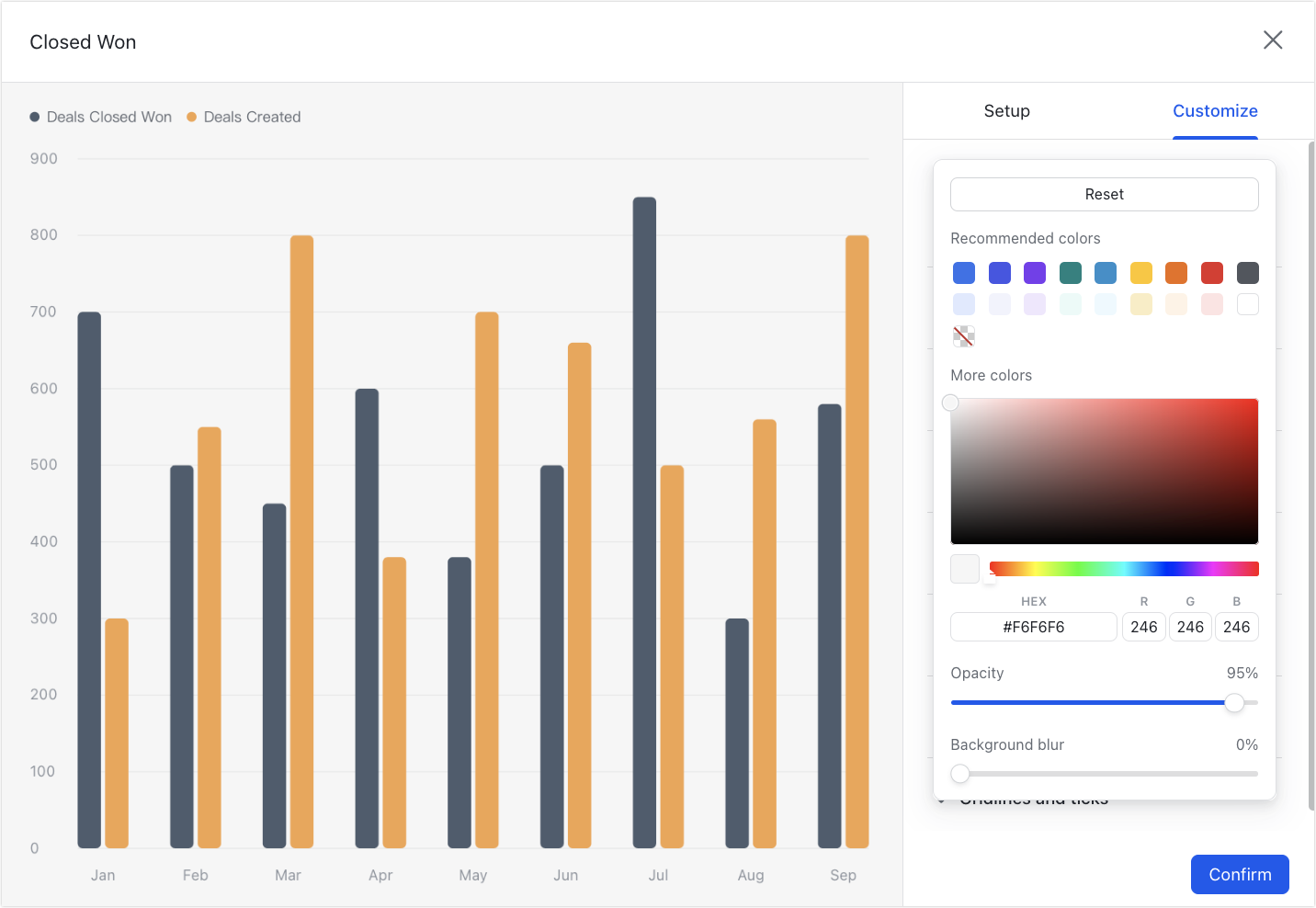
250px|700px|reset
- Click Confirm for your changes to take effect.
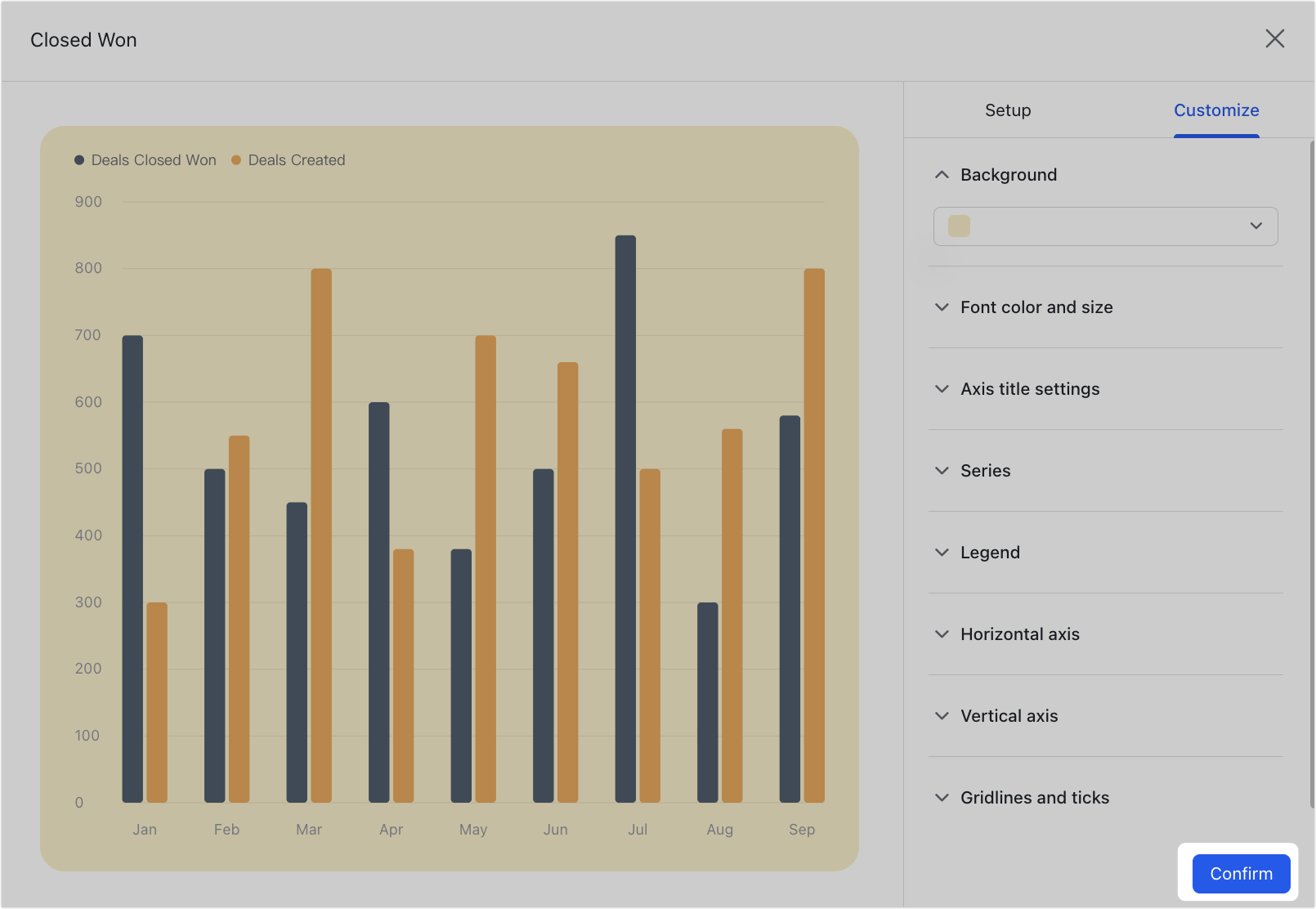
250px|700px|reset
Note:
- You cannot change the background color of a Button block.
- You can only change the background color of Text, Grid, Calendar, Gantt, and Gallery blocks using method 1.
III. FAQs
