I. Intro
You can automate the sending of emails in Base. Emails will be sent to recipients based on the triggers you set. You can reference content from the base to use it in the recipient field or email body as well as send content from the base's attachment field as email attachments.
II. Steps
Open the base and click Automations in the upper-right corner. Select a trigger according to your needs, then select Send Lark emails as the action to perform.
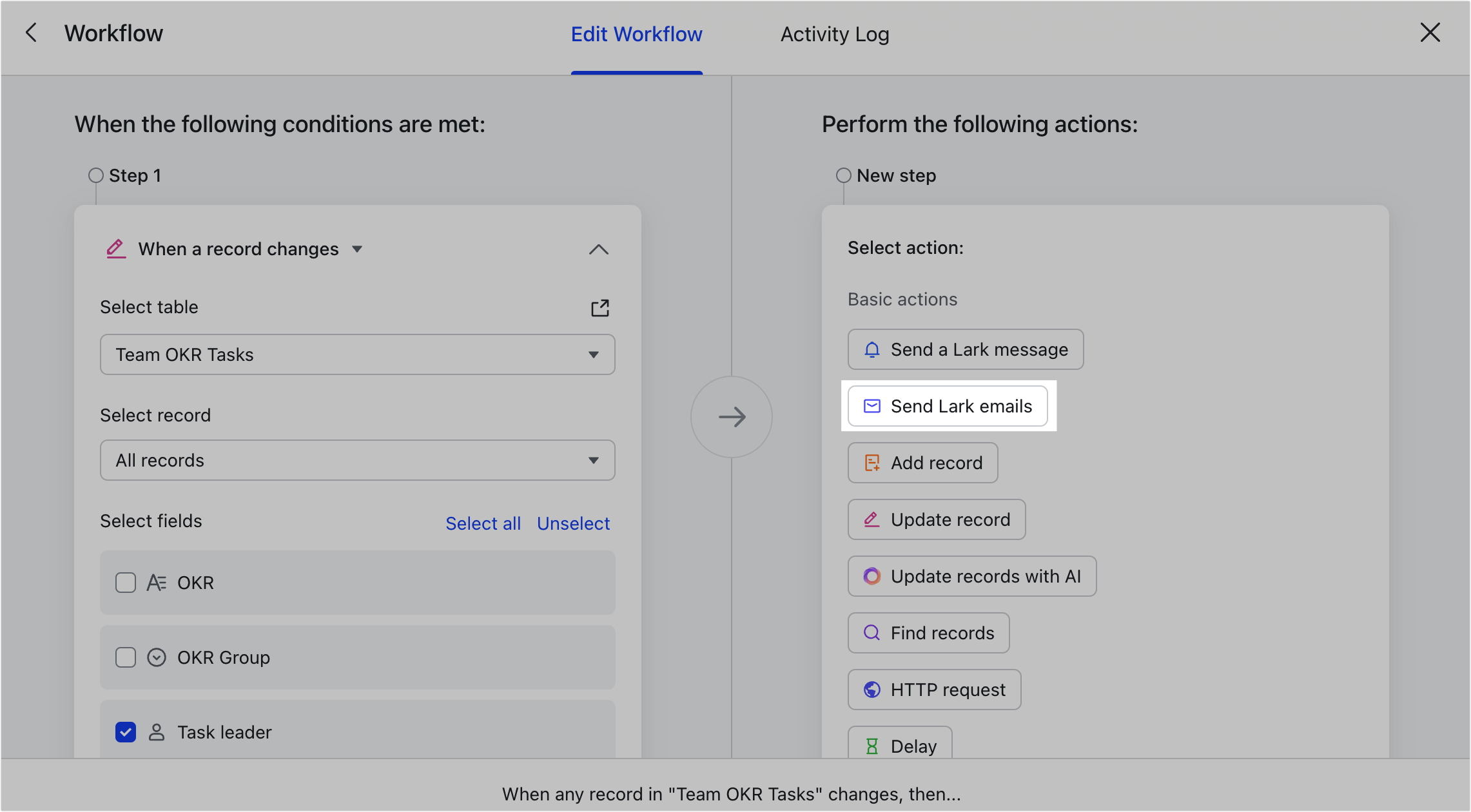
250px|700px|reset
- Configure the sender
As the creator of the workflow, your business email will be used as the sender.
If you're not the workflow creator, the sender will be another user's email address, and you won't be able to edit their workflow.
Note: The sender's email cannot be changed. You must also have Lark email service enabled to use this feature.
Lark email service needs to be enabled by the organization administrator. For details, see Admin | Set up email service in Lark.
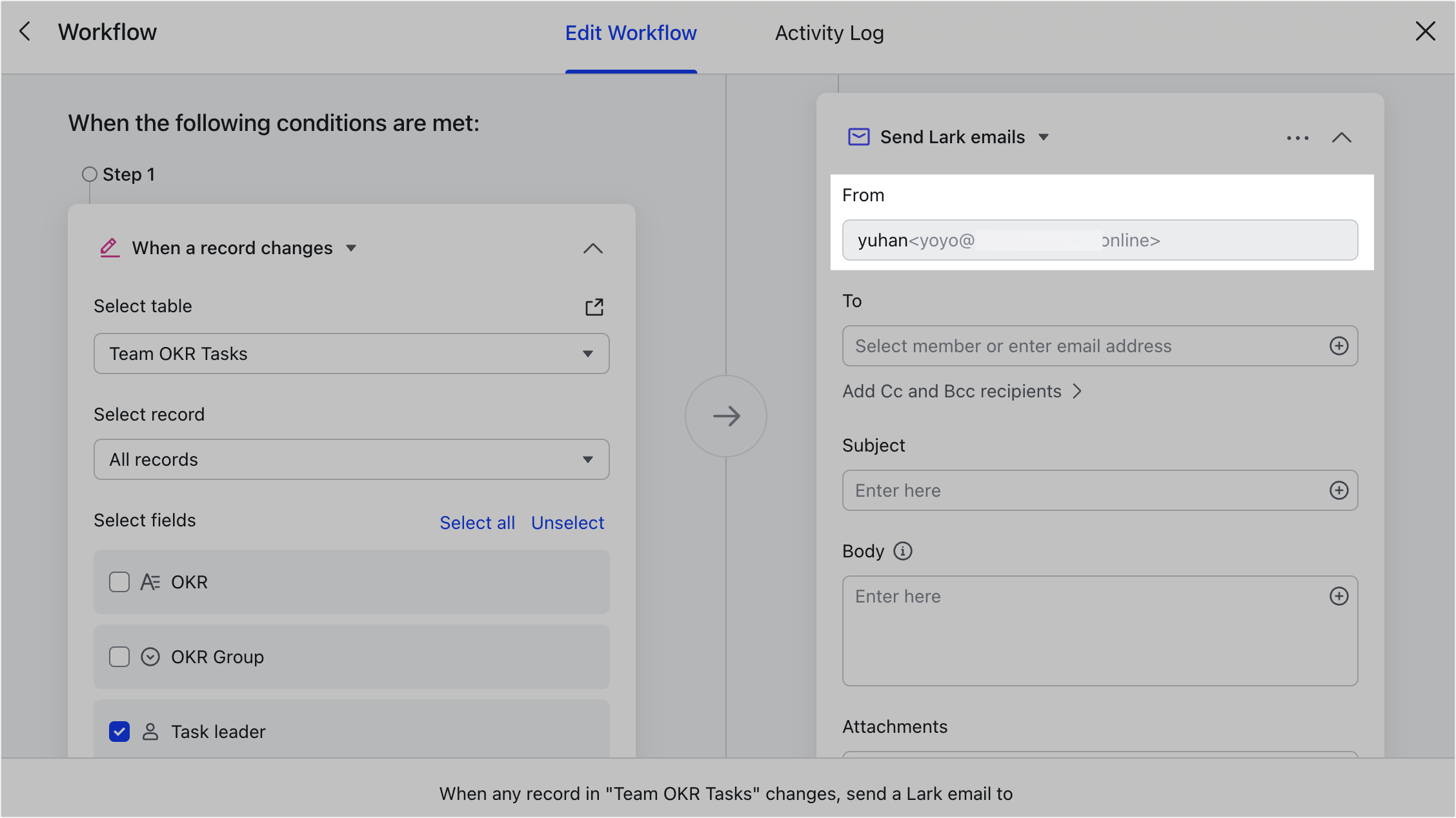
250px|700px|reset
- Add recipients
Under the To field, you can add recipients as well as add others to cc and bcc.
You can directly select contacts or enter recipients' email addresses. You can also click the Reference value icon on the right to reference data from previous steps.
- Select contacts: Can only select contacts from within the organization; external contacts cannot be selected.
- Enter email addresses: Must be in the correct email format.
- Reference data from previous steps:
- You can select email fields, person fields (including created by and modified by), group fields, text fields, formulas fields, and lookup fields from the base.
- When referencing text fields, separate multiple email addresses with commas.
- When referencing person fields, the person must be a member of the organization and have filled in their contact email. To send an email to external contacts, enter their email addresses directly.
- When referencing group fields, the group must have a group email address. Click the ··· icon in the upper-right corner of the group, then select Settings > Edit group info > Get Email Address to check a group's email address. If you can't see the group email, it means that emails cannot be sent to that group.

250px|700px|reset
- You can also select Base collaborators to add collaborators of the base as recipients. Some collaborators, such as departments, anonymous users, external users, and external groups can't be added as recipients.
The recipient limit, including cc and bcc, for a single email is 500.
The sending limit depends on the plan you're using. For more details, contact your organization administrator or see Admin | Sending limits in Lark Mail.
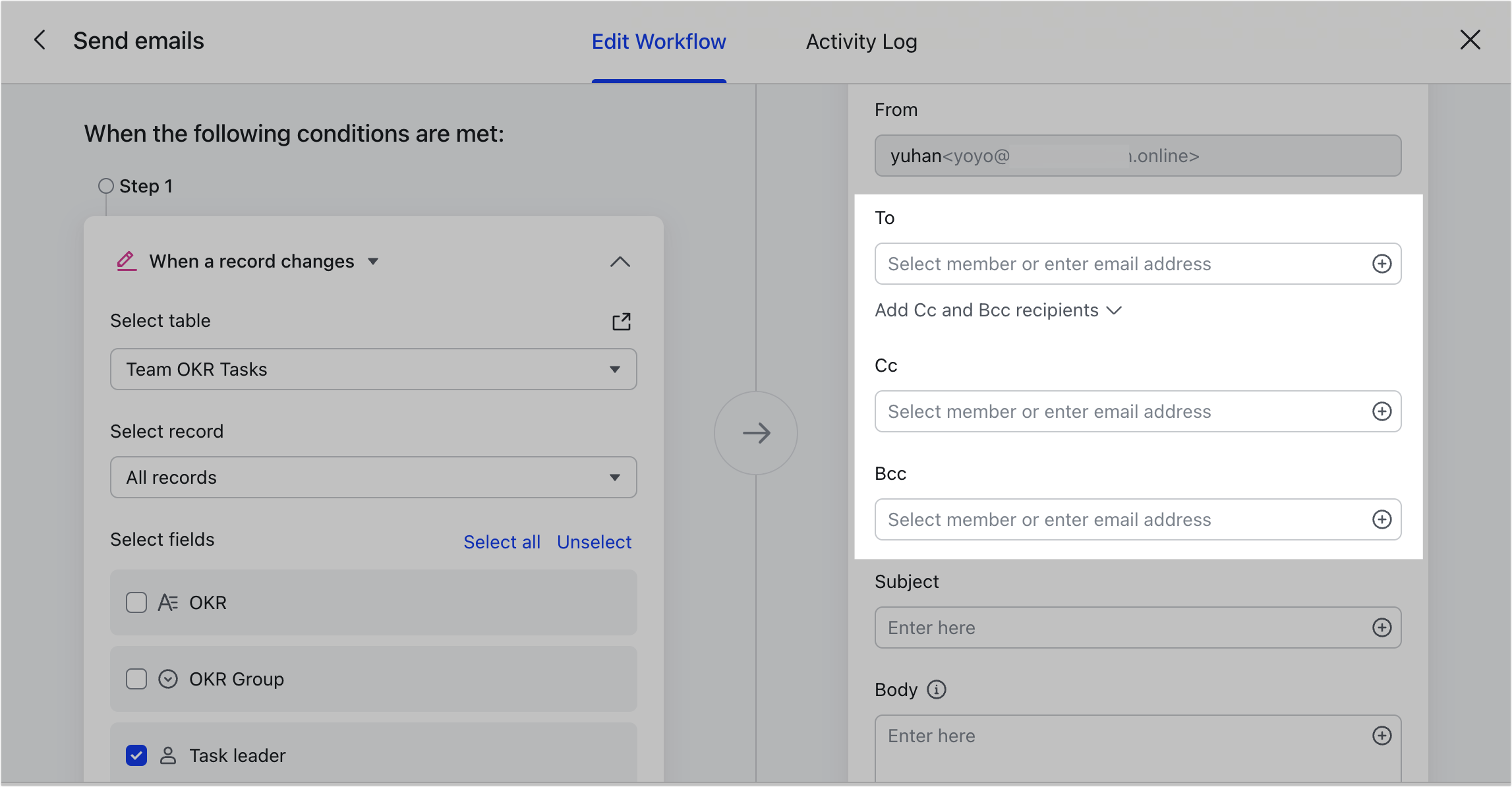
250px|700px|reset
- Fill in the subject and body
The email subject and body are both required. You can manually enter content, or click the Reference value icon to reference data from previous steps.
- Insert images to the email body:
- Only images can be added as attachments to the email body.
- Images must be in .jpg and .png format. The size of an image must not exceed 2 MB and up to five images can be added.
- Markdown syntax can be used to format the email body. For details, see Markdown syntax for automated workflow emails.
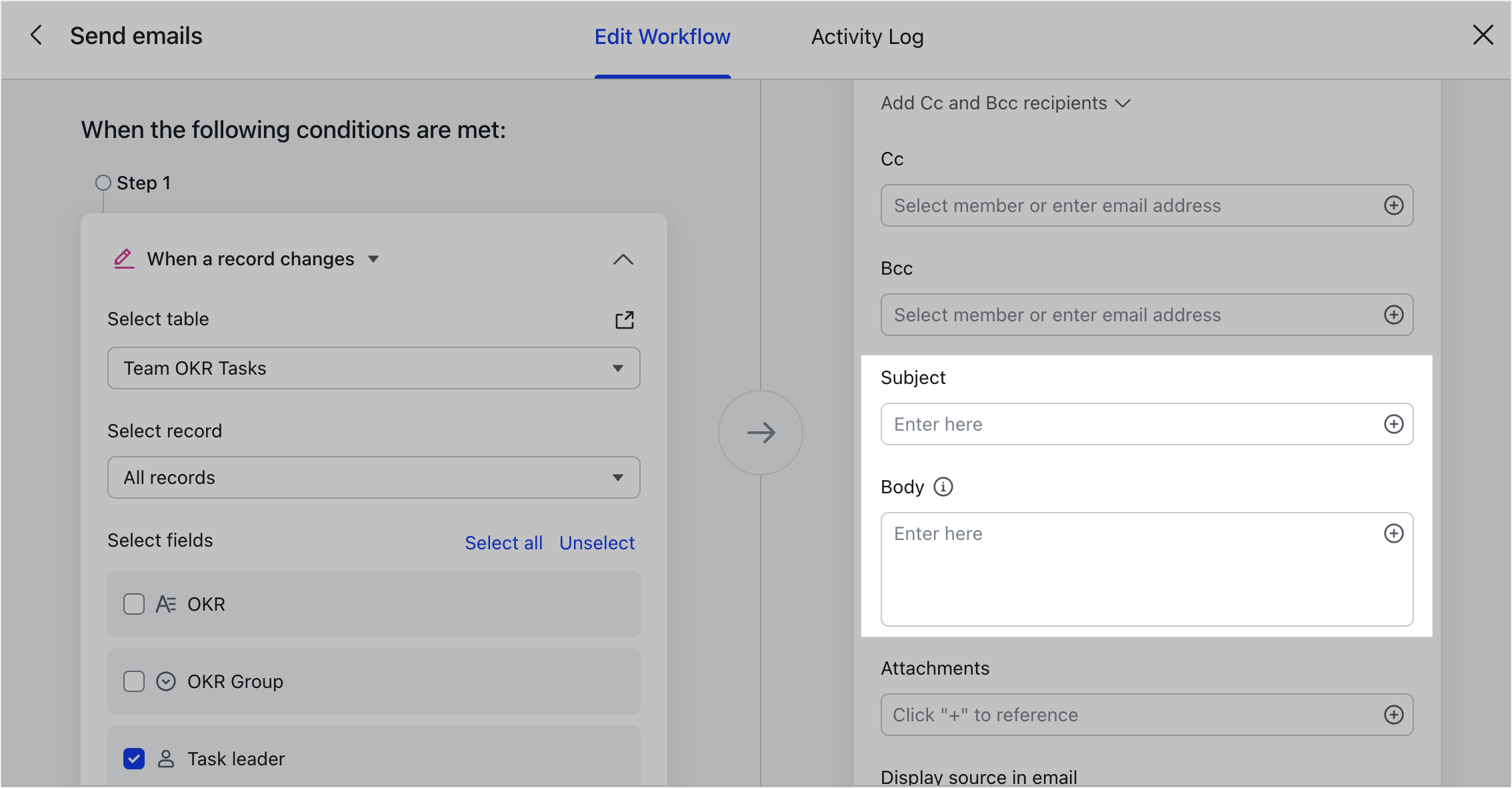
250px|700px|reset
- Reference multiple base records in the email body
In the email body, you can reference multiple records in the base, which will appear in the form of a table.
You must first add Find Record as the step preceding the Send Lark emails step, set the filter conditions, and select the fields to find.
Note: Only the first 50 records found will be displayed in the email.
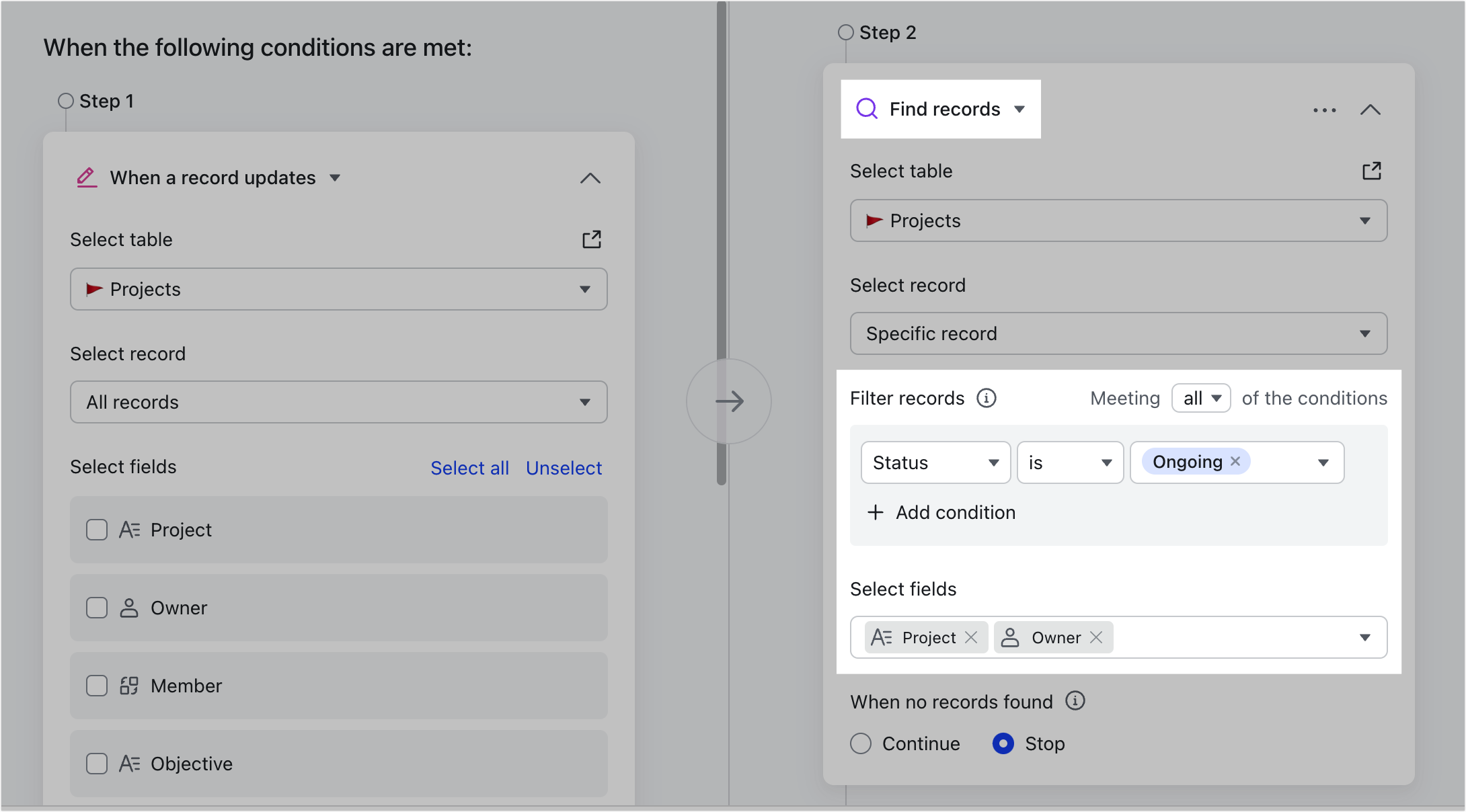
250px|700px|reset
Click the Reference value icon in the input box of the email body, select Records found in step 2 > All records found. You can click Select to directly reference it or click Next to manually select the fields you need. The order in which you select the fields will determine the order in which they're displayed in the table.
Note: To display the combined fields as a table, they must be in a new line when you insert them into the input box of the email body.
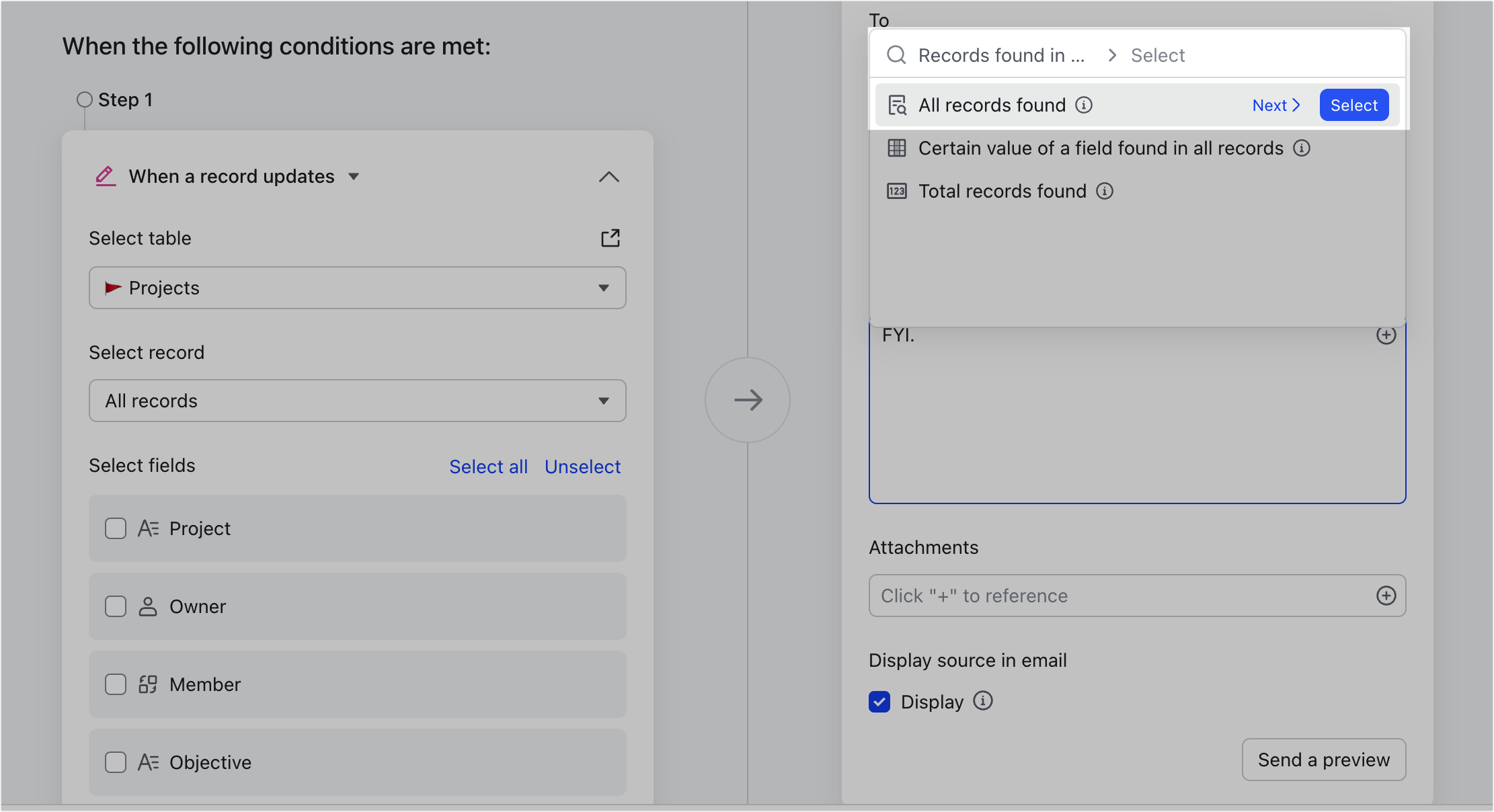
250px|700px|reset
Example of combined fields in an email:
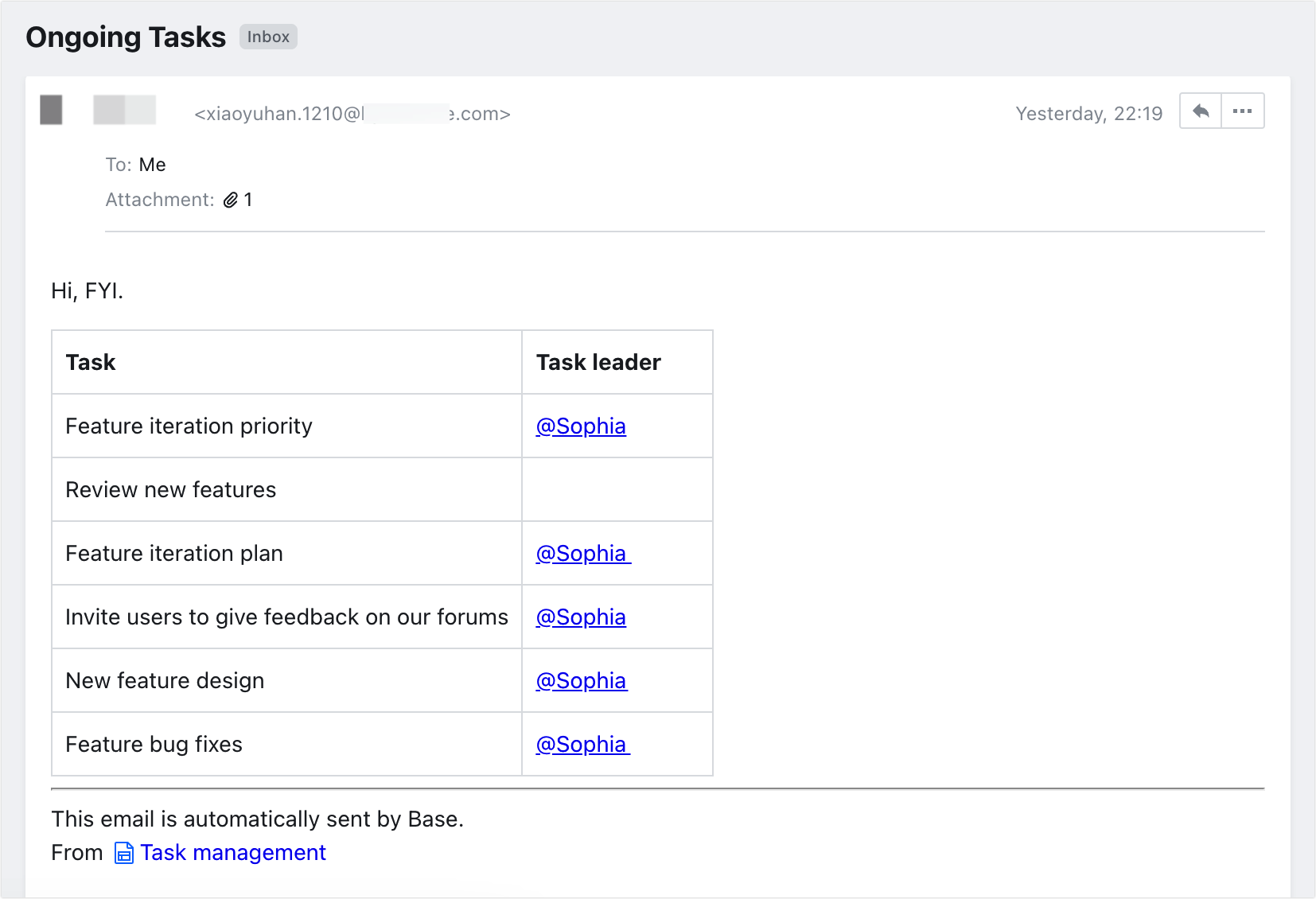
250px|700px|reset
- Reference attachments
You can reference the attachment field in the base to send the content in the attachment field as an attachment of the email.
Images, PDFs, and Excel files can be sent as email attachments, without any format restrictions. The number of attachments can't exceed 20, and the total size of attachments can't exceed 20 MB.

250px|700px|reset
- Show source and preview
You can configure whether to show the sending source in the email, which will add the following to the bottom of the email: This email is automatically sent by Base and From [Base name].
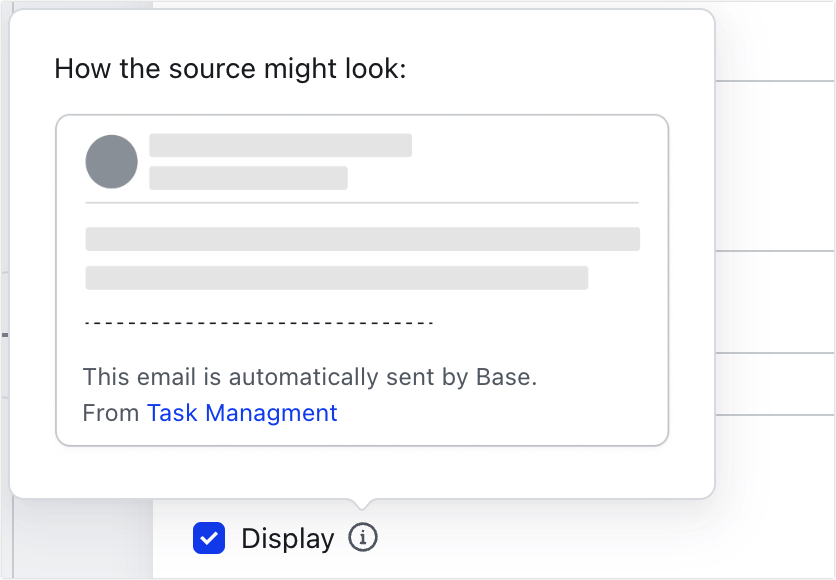
250px|700px|reset
Click Send a Preview to send a preview of the email to your mailbox.

250px|700px|reset
III. Workflow status and errors
In the activity log of automated workflows, you can view the status and results of the workflow and email delivery.
In the workflow's editing page, click Activity Log > Information to view the workflow status and recipient addresses. If there are undelivered emails, click Download Details to view more details.
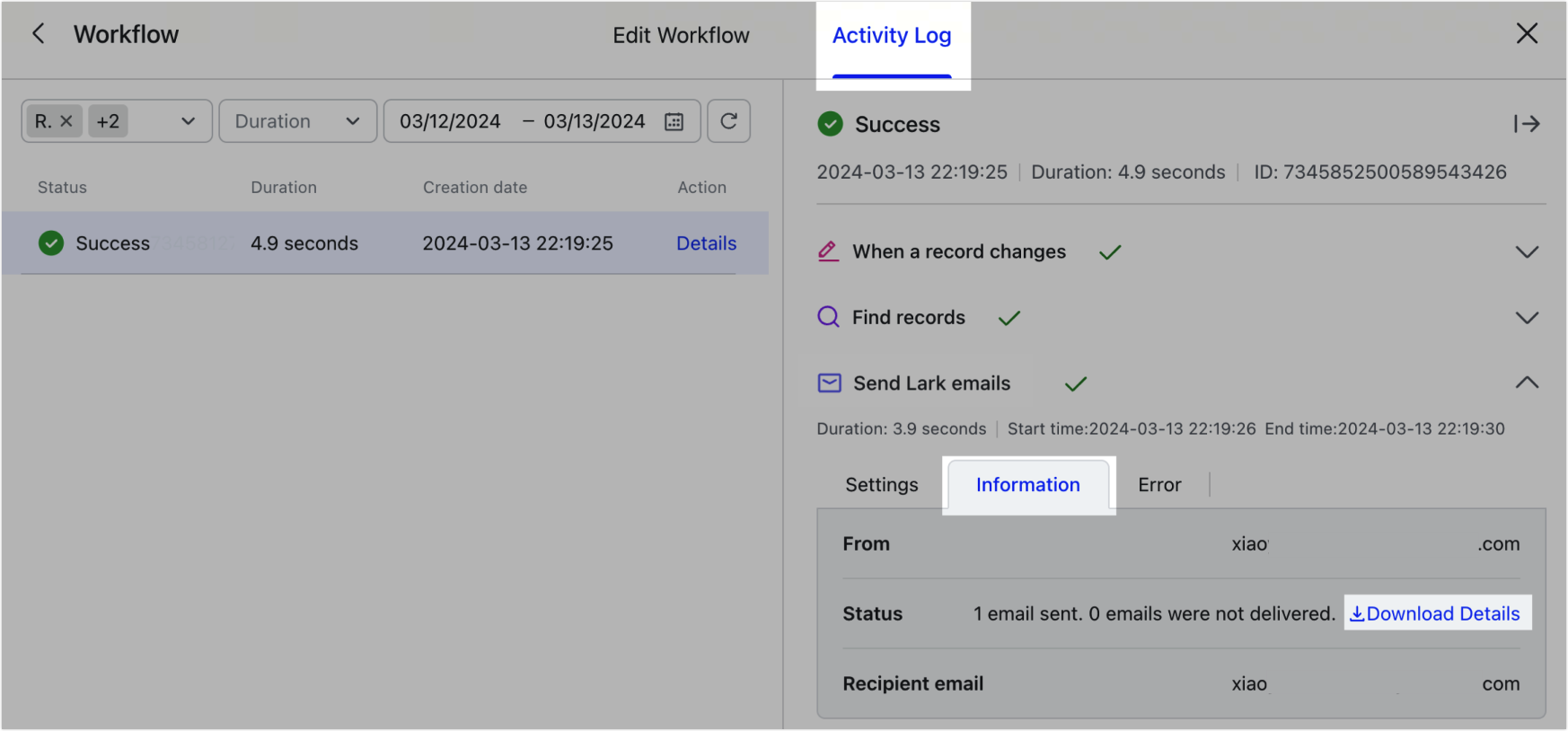
250px|700px|reset
You can also see error details here if the automated workflow fails to run. See the following table for solutions to different errors:
IV. FAQs
