I. Intro
You can add attachments, such as images, PDFs, and other file types into cells. The attachments can be previewed, downloaded, and renamed.
II. Steps
Add attachment
Open the spreadsheet and select the cell. On the top toolbar, click Insert > Attachments, and select the file(s) you want to add. You can also drag and drop files from your device directly into the cell to add them.
Note: The size of an image must not exceed 20 MB to be uploaded. The size of other types of attachments must not exceed 300 MB. Attachments can't be uploaded from the mobile app.
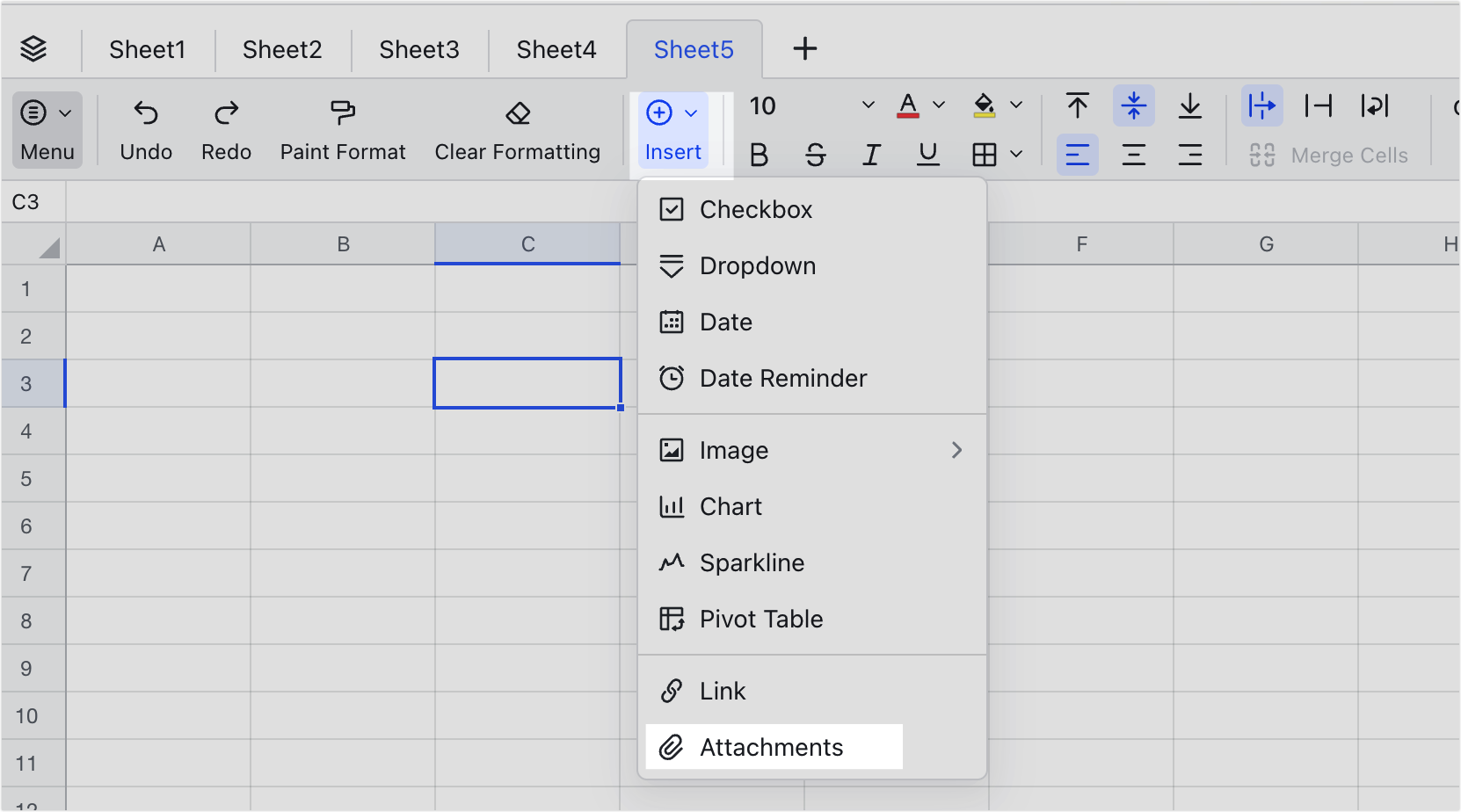
250px|700px|reset
Rename attachment
Hover over the attachment and click the Rename icon.
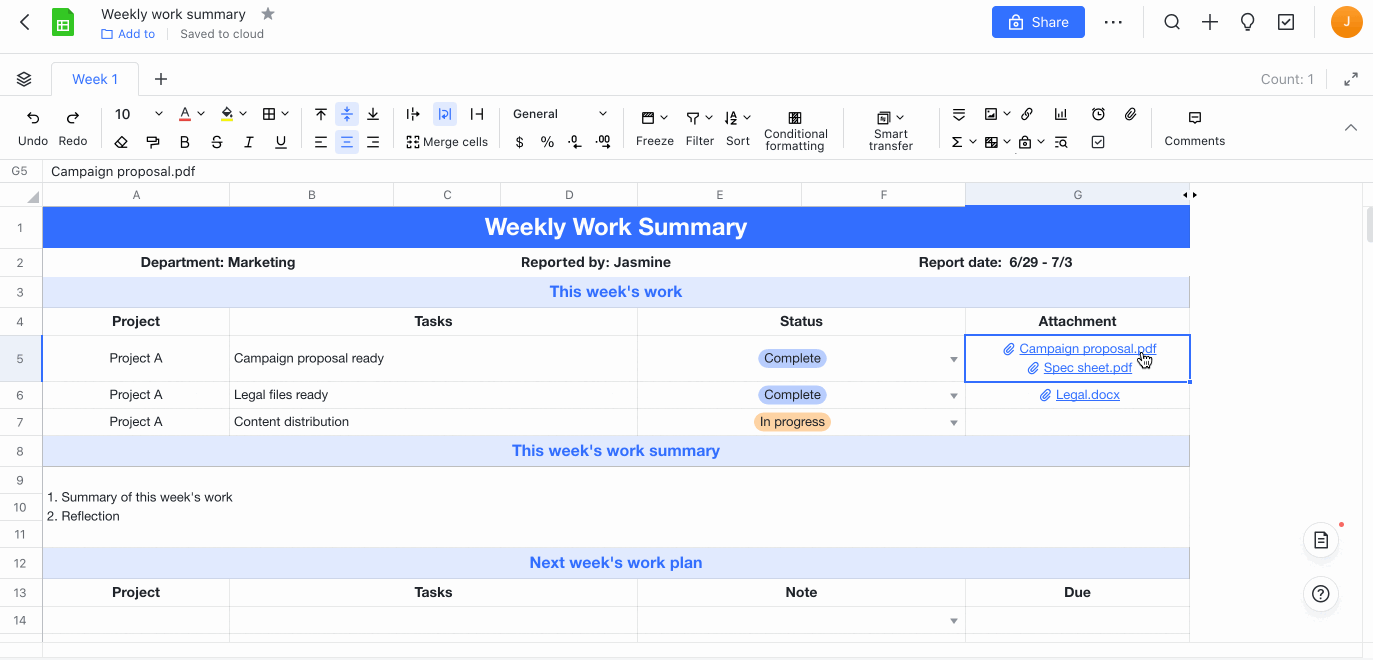
250px|700px|reset
Preview or download attachment
Click the attachment in the cell to preview it. Click the icons at the upper-right corner of the preview to preview in full screen, download the attachment, or close the preview.
Note:
- If the attachment is an installation package or other uncommon file type, it cannot be previewed.
- Only users with download permission for the spreadsheet can download the attachments. For more details, see Set share, copy, download, and comment permissions for documents.
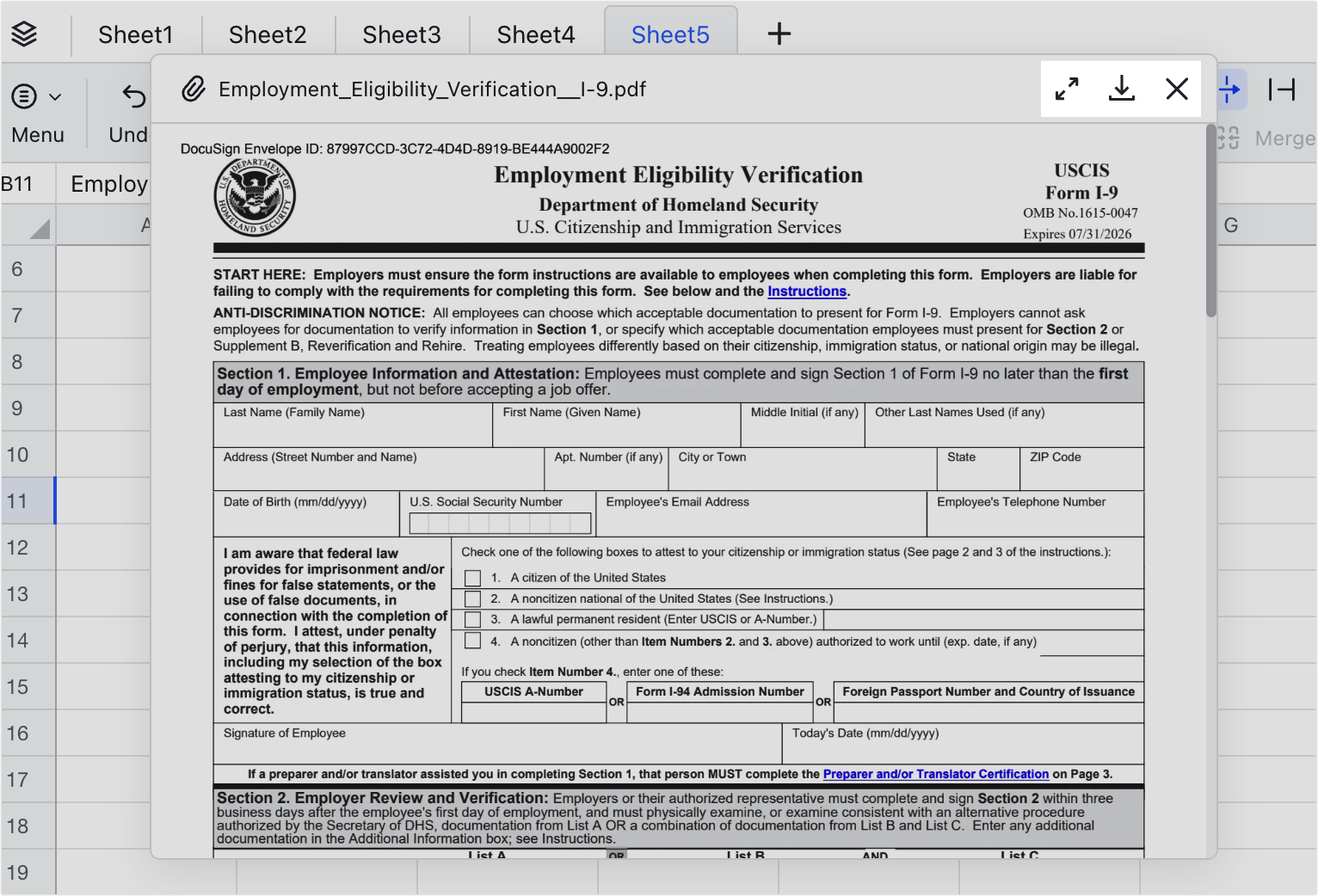
250px|700px|reset
III. Use cases
When preparing weekly or annual reports, relevant documents can be added as attachments into cells. Documents can then be previewed and downloaded by members at any time, boosting meeting efficiency.
In addition, when members plan events and manage content or suppliers, related documents can be uploaded as attachments to facilitate real-time collaboration.
