Available with these plans:
Starter
Basic
Pro
Enterprise
To upgrade your Lark Plan or for more information, contact Support or your Customer Success Manager. The Lark Basic plan supports only specific countries and regions.
I. Intro
Who can perform these steps: Primary administrators or administrators with member and department permissions and data migration permissions..
Lark provides an automated migration tool to migrate your organization's files in Shared drives and My Drive on Google Drive to Lark Docs. Administrators can centrally complete the migration process, without the need for members to take any action. The migration process is equivalent to making a backup as the original files on Google Drive will not be modified or deleted.
II. Prerequisites
Before migrating, please complete the following preparations:
- The Google Drive migration function must be enabled separately. Contact your Lark support team if needed.
- Contact your Lark support team to discuss the use of the migration tool and migration results.
- Create a Lark primary administrator account or an administrator account with member and department permissions and data migration permissions.
- Create a Google Workspace primary administrator account.
III. Migration results
Google Drive and Lark Docs have different product structures and feature designs. Migrated files and original files may not be exactly the same in terms of product features, page format, collaborator permissions, and so on. Some settings may need adjustments after the migration is complete.
IV. Migration principles
The migration process is equivalent to making a backup and is generally divided into the following steps:
- Call the Google API to download the files on Google Drive.
- Upload/import the files downloaded from Google Drive to Lark Docs.
- Use the collaborator information obtained from the files on Google Drive to assign collaborator permissions to the corresponding members in Lark.
V. Migration steps
Files on Google Drive fall under two categories, My Drive and Shared Drives, which must be migrated separately. Here, we use the example of migration from My Drive. The migration process from Shared drives is similar.
Step 1: Install the Lark Migration Assistant app on Google Drive
- Before using the migration tool, you will need to install the Lark Migration Assistant app in Google Admin. Open Google Admin as a Google Workspace primary administrator, then click Apps > Overview > Google Workspace Marketplace apps.

250px|700px|reset
- On the Apps list page, click INSTALL APP.
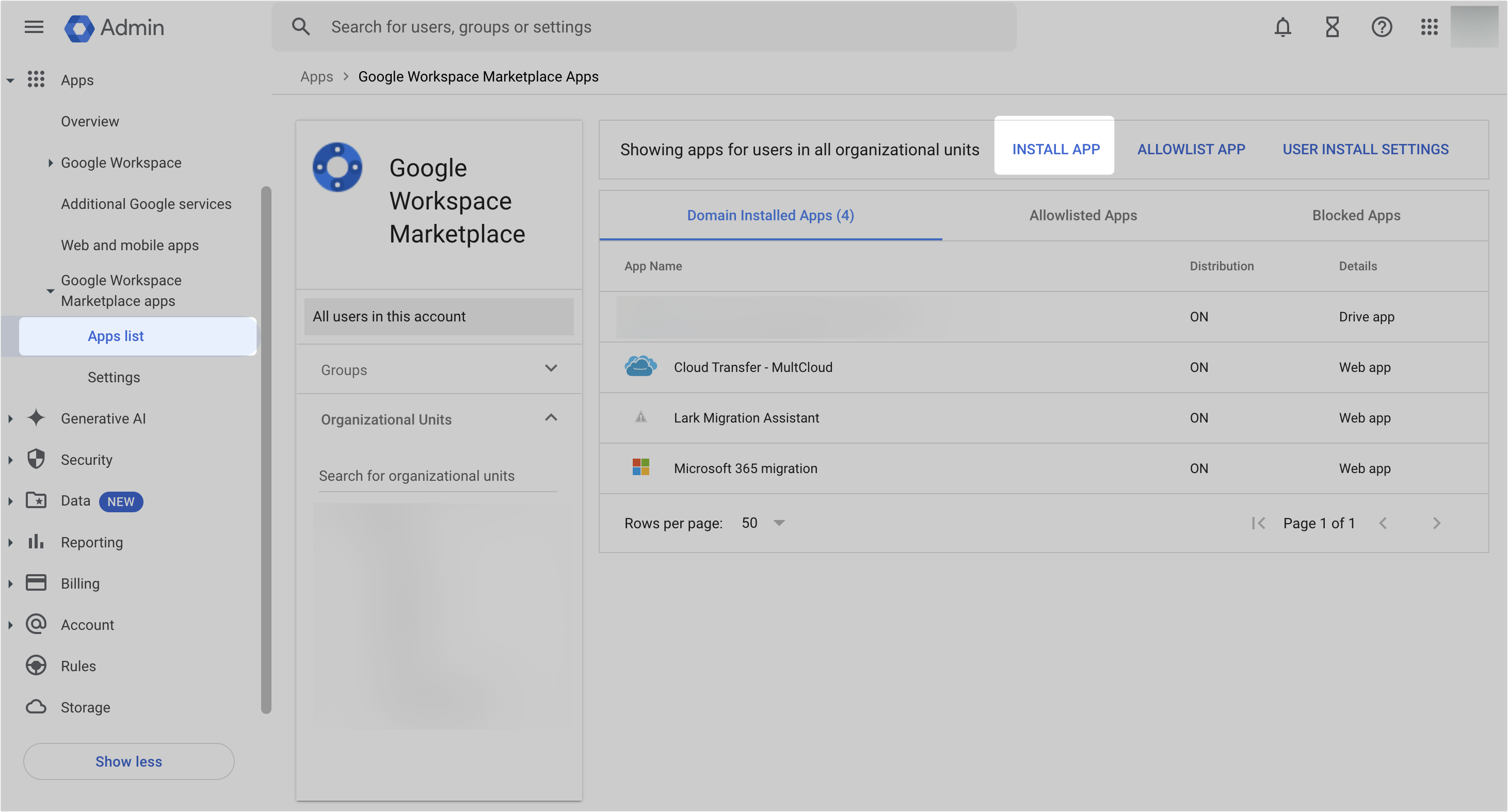
250px|700px|reset
- Search for and install the Lark Migration Assistant app. If it is already installed, you can skip this step.
Step 2: Turn on Drive and Docs for everyone on Google Drive
To ensure the completeness of the Google Drive migration, go to Google Admin and click Apps > Google Workspace > Drive and Docs and make sure that Service status is set to ON for everyone.

250px|700px|reset
Step 3: Complete member information in Lark
Before using the migration tool, you need to complete the Work email field for all organization members to prepare for the "Configure account mapping info" step.
- Go to the Lark Admin Console, then click Organization > Member and Department. Click Details to the right of a member to check whether the Work email field has been filled in. Make sure that there is content in the Work email field for all members.
Note: You will need to check the Work email field, rather than the Business email field.
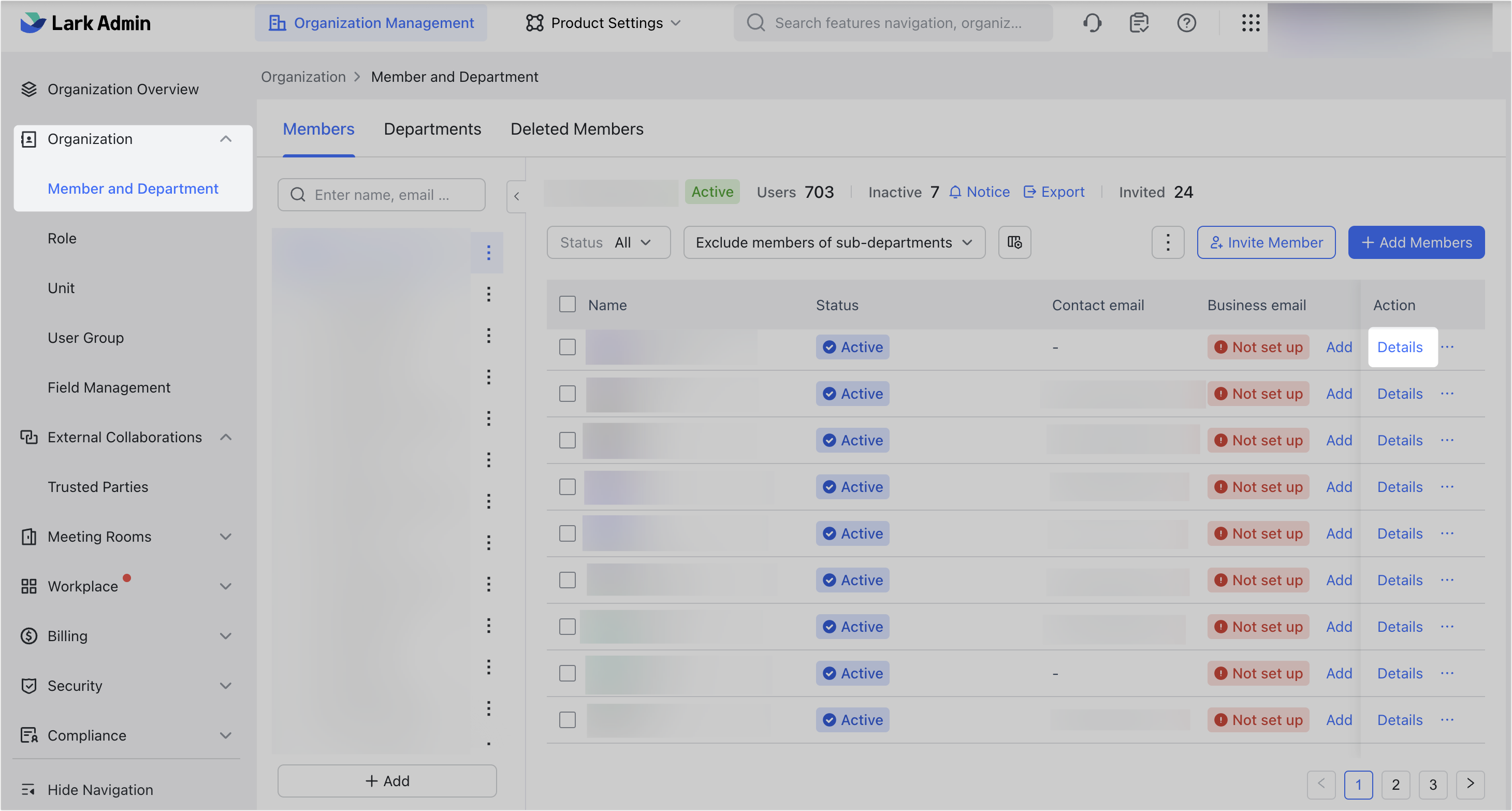
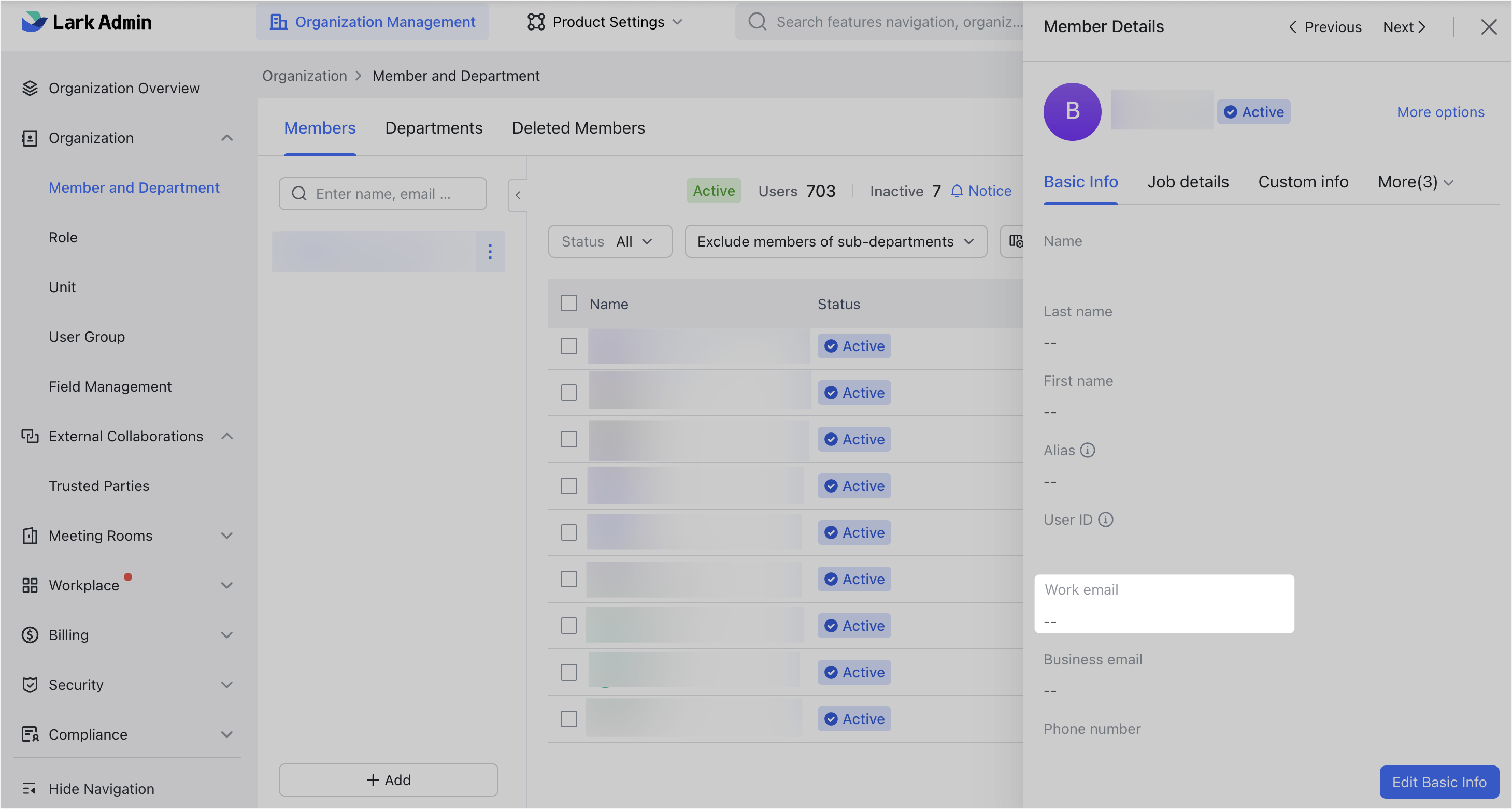
250px|700px|reset
250px|700px|reset
- You can click Edit Basic Info to edit the Work email field.
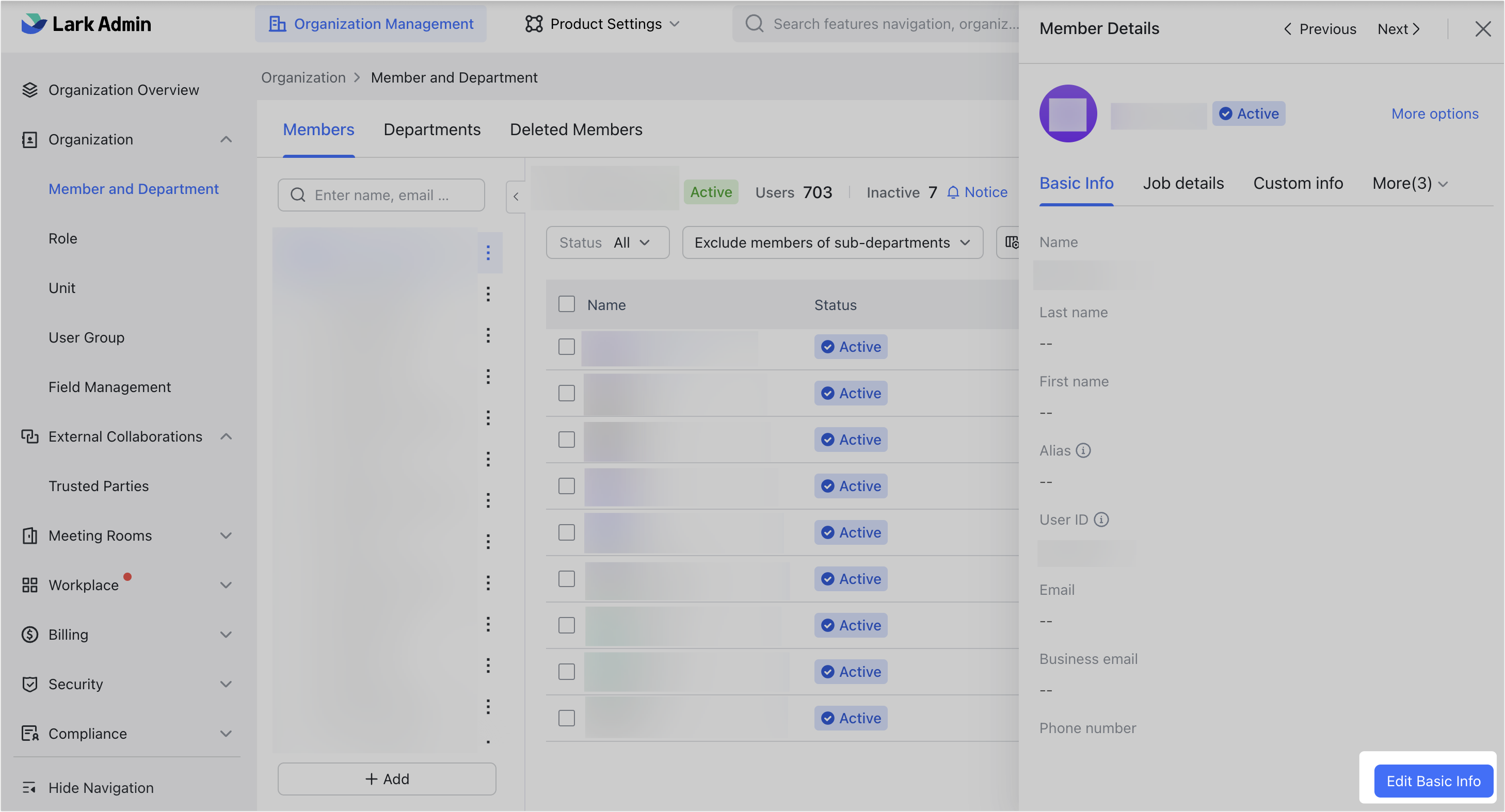
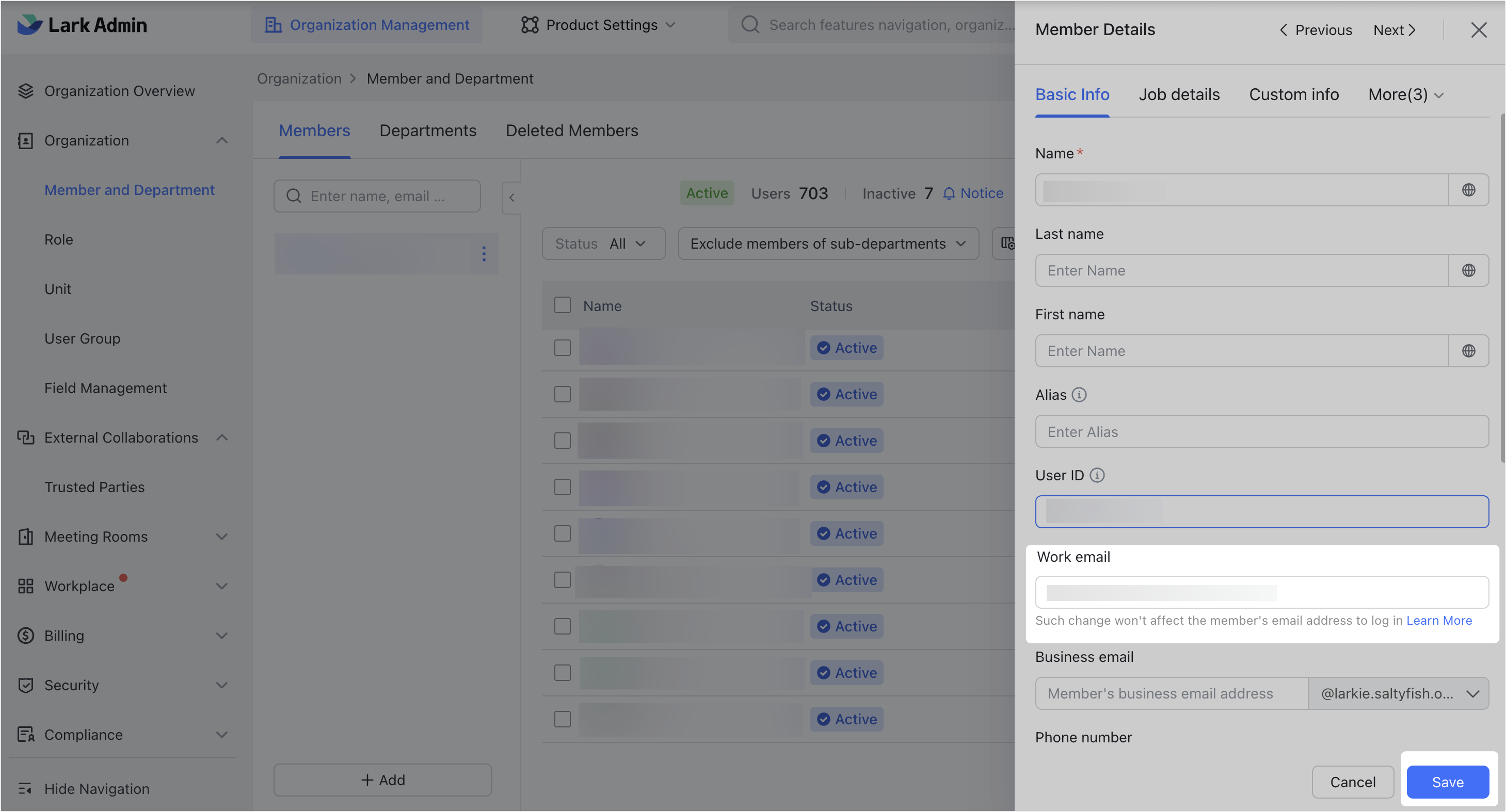
250px|700px|reset
250px|700px|reset
You can also use batch import/export to manage members' emails in batches. For more information, see Admin | Invite or add members to your organization. During batch import, you can download a template to import members who are not yet on Lark. If members are already on Lark, you can first export their information, fill in the emails in the exported file, and then import the file again.
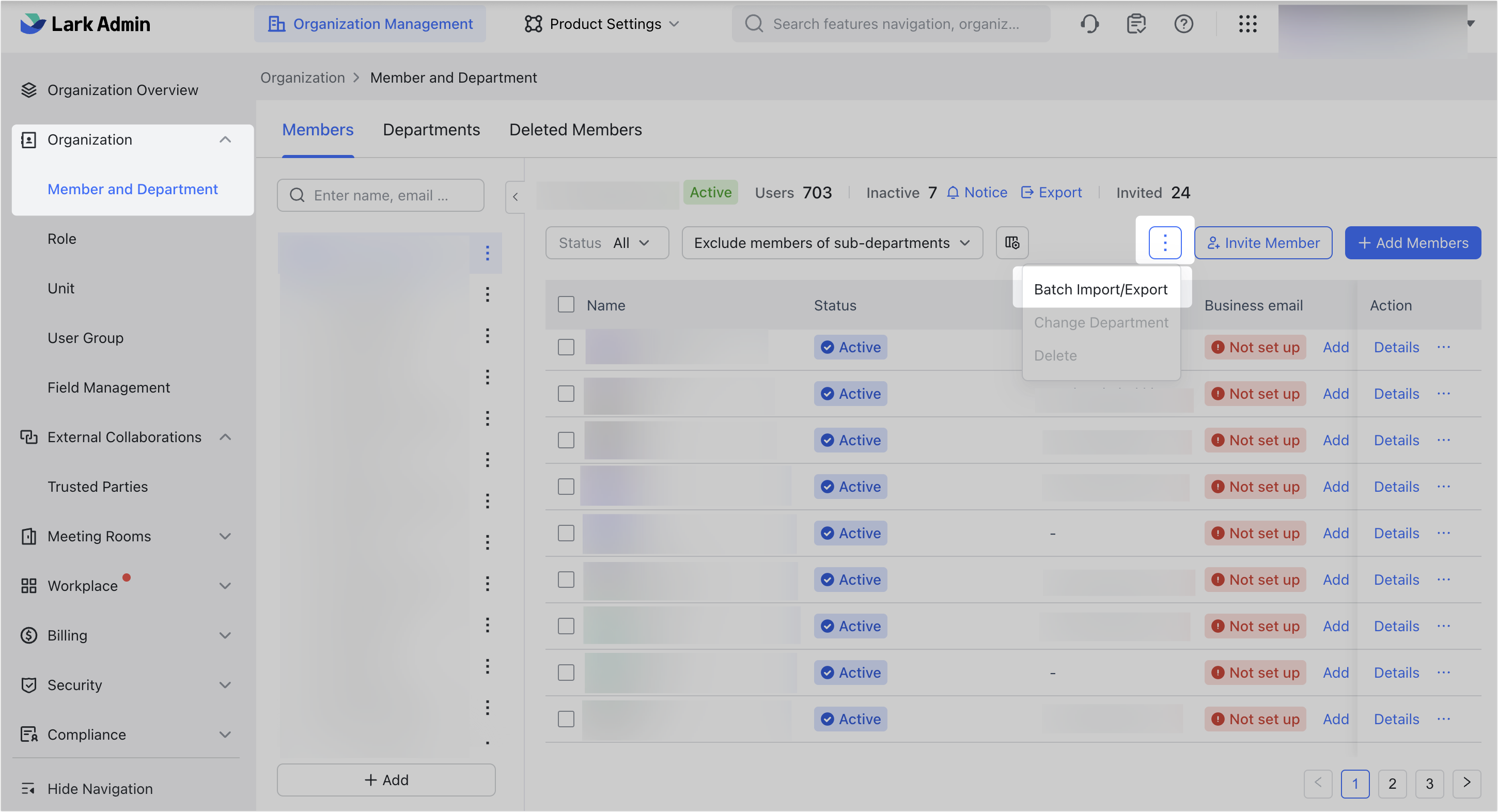
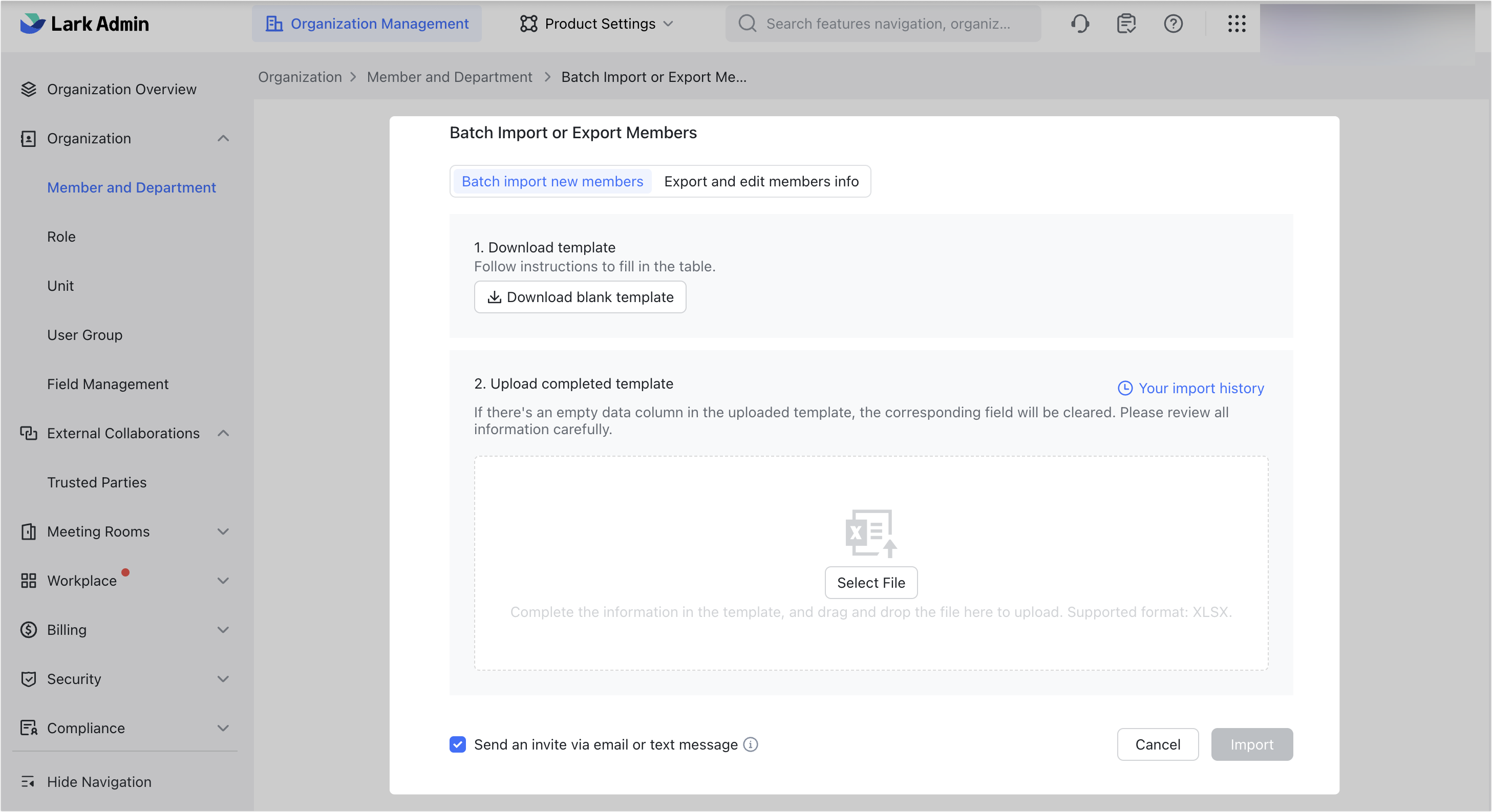
250px|700px|reset
250px|700px|reset
Step 4: Confirm that there is sufficient storage space on Lark
There must be enough storage space on Lark to migrate files from Google Drive to Lark. Google Drive and Lark have different rules for calculating storage space. As a result, migrated files will usually take up 10%–20% more space on Lark. Therefore, you must make sure that there is sufficient storage space on Lark before migrating. For more information on Lark storage space limits, see Storage space, import, and Trash limits FAQs. For more information on the rules for calculating space, see Manage your storage in Drive, Gmail & Photos and Introduction to Lark storage space.
Step 5: Start migration
Important: Use the Chrome browser or Edge browser to complete migration. Do not switch between different Lark accounts in the same browser. Otherwise, the accounts may be mixed up, resulting in migration errors..
- Go to the Lark Admin Console and click Settings > Data Migration > Google Drive migration. Please contact your Lark support team if you cannot see Google Drive migration. If all the previous steps have already been completed, you can start from this step for the next migration.
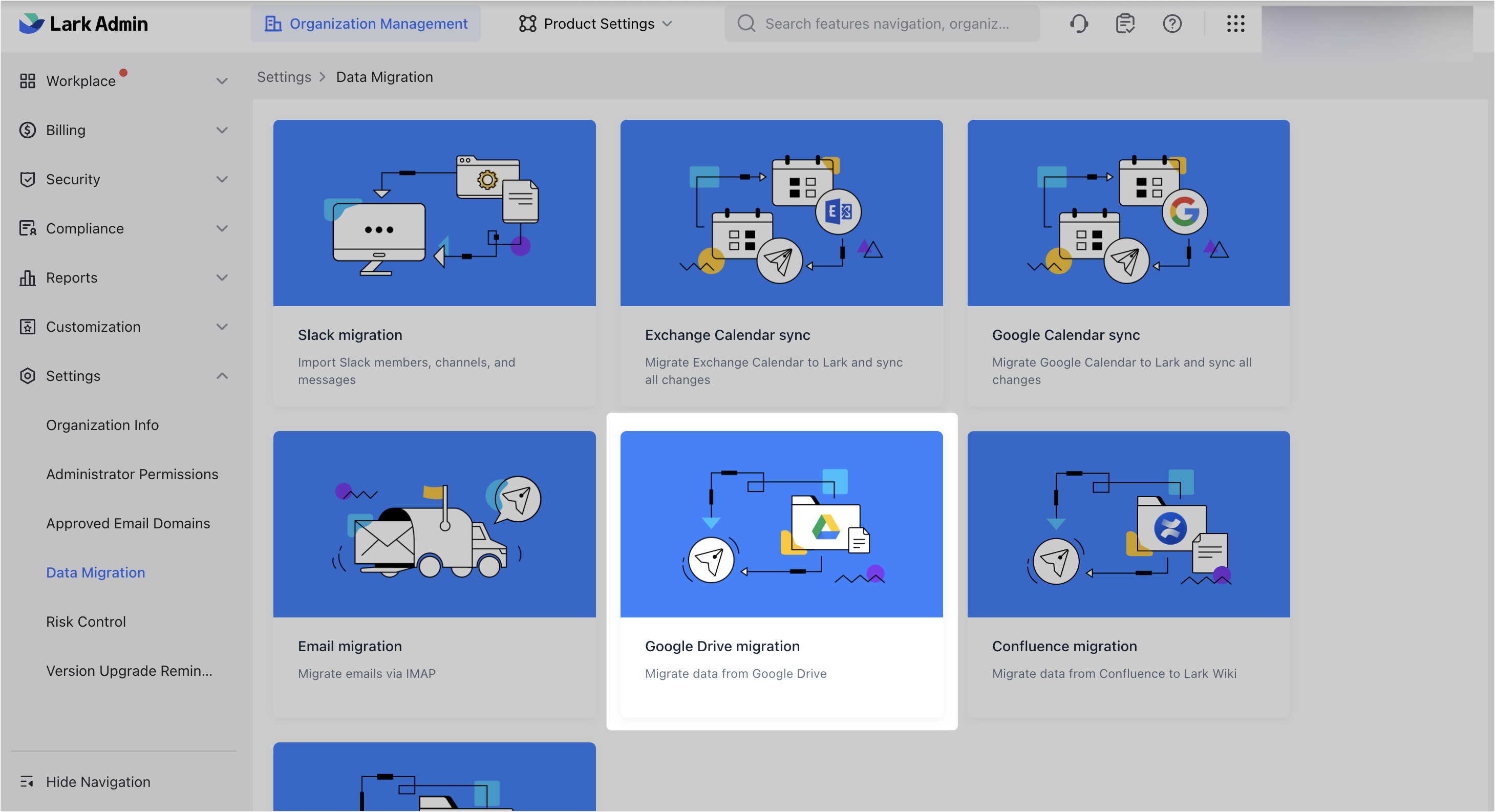
250px|700px|reset
- Click New Migration Task.
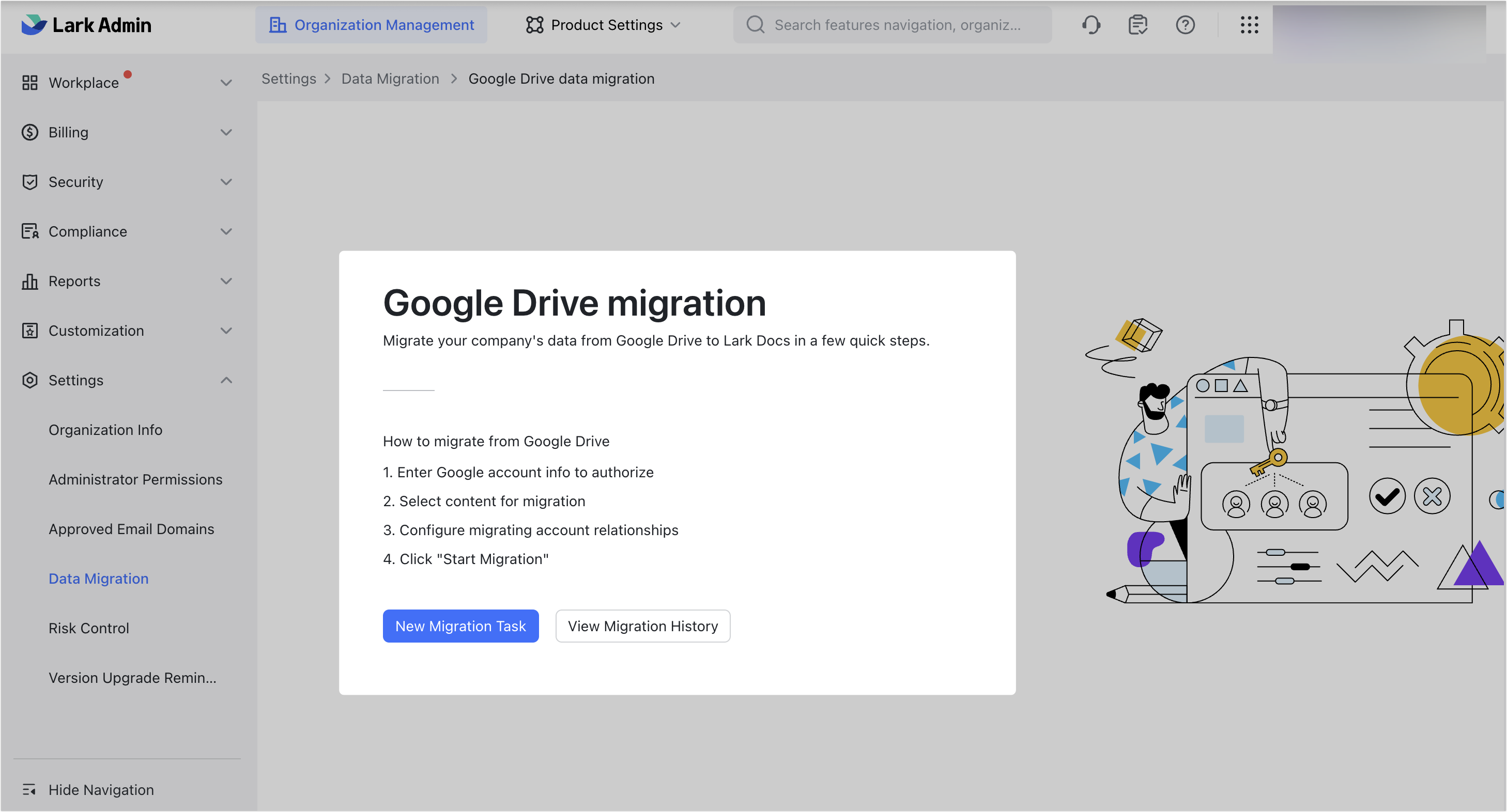
250px|700px|reset
- Read the Data Migration Service Disclaimer. To continue, select I have read and agree to the terms in Data Migration Service Disclaimer, then click Done.
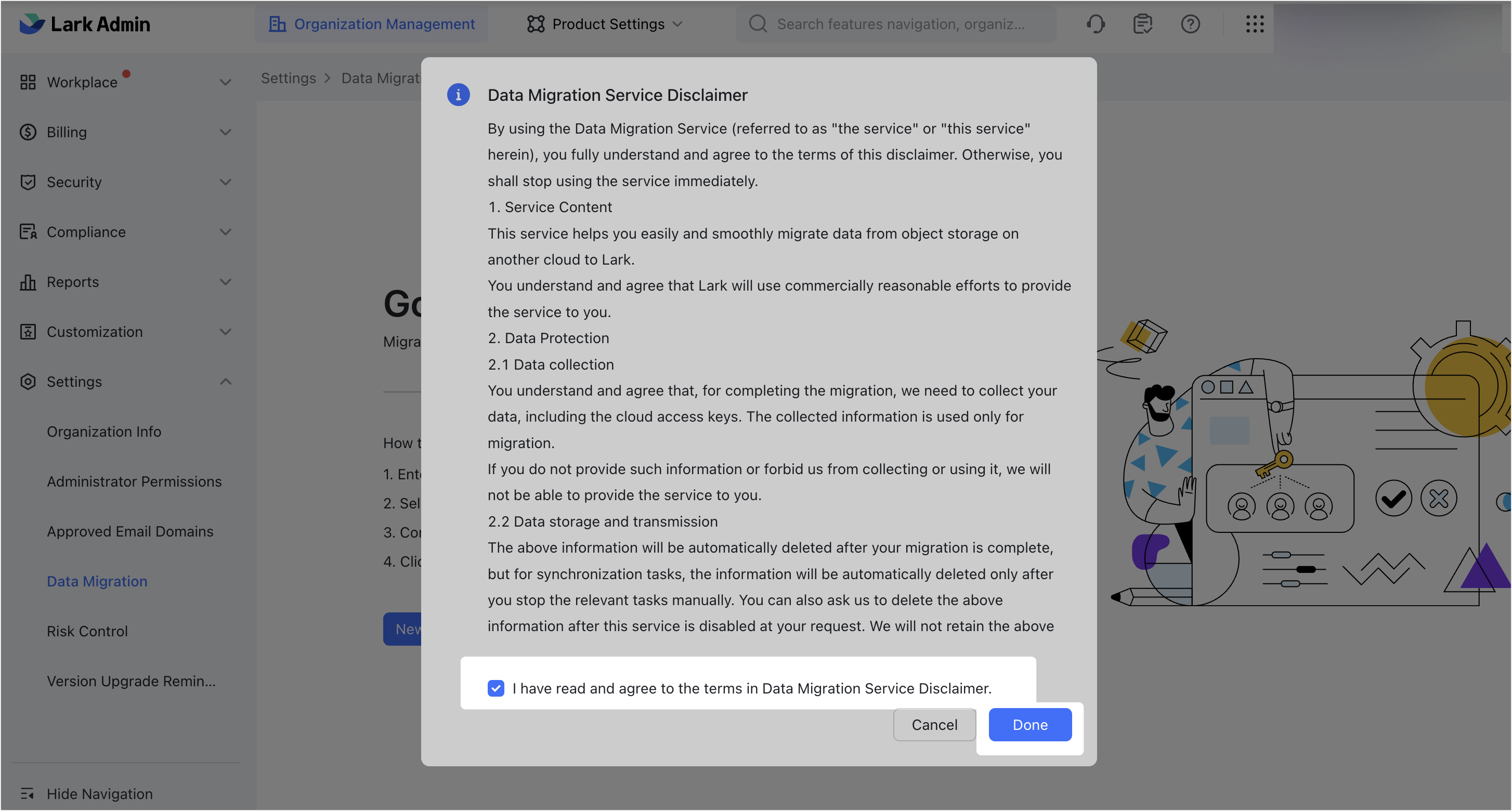
250px|700px|reset
- Click New Migration Task again.

250px|700px|reset
- Click Log in to Google to Authorize. If the authorization is successful, you will not need to authorize it again for subsequent migrations.
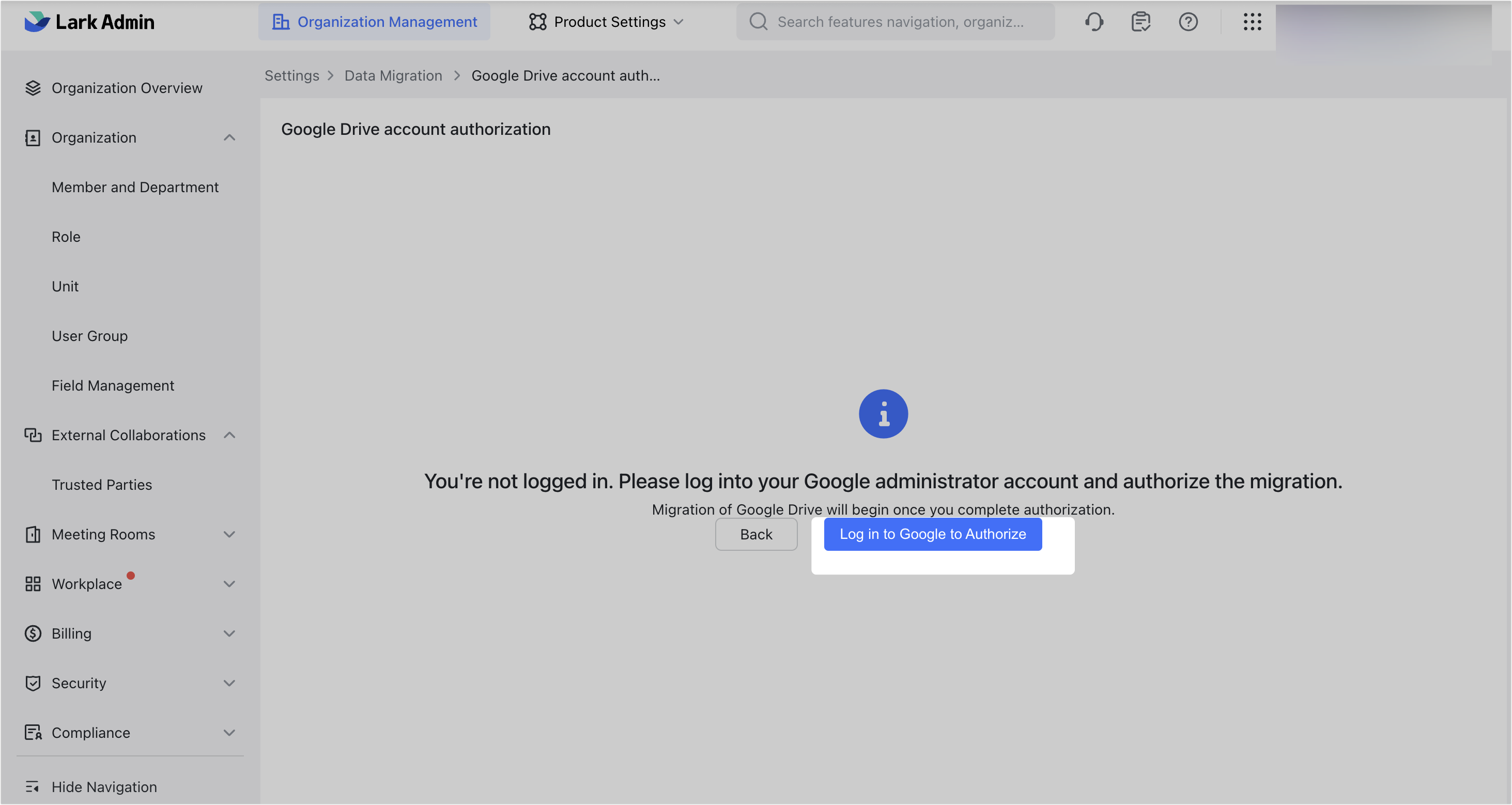
250px|700px|reset
- Log in using a Google Workspace primary administrator account for authorization.
Note: During authorization, relevant Google Drive and user information has to be retrieved from your Google account, which may take some time.
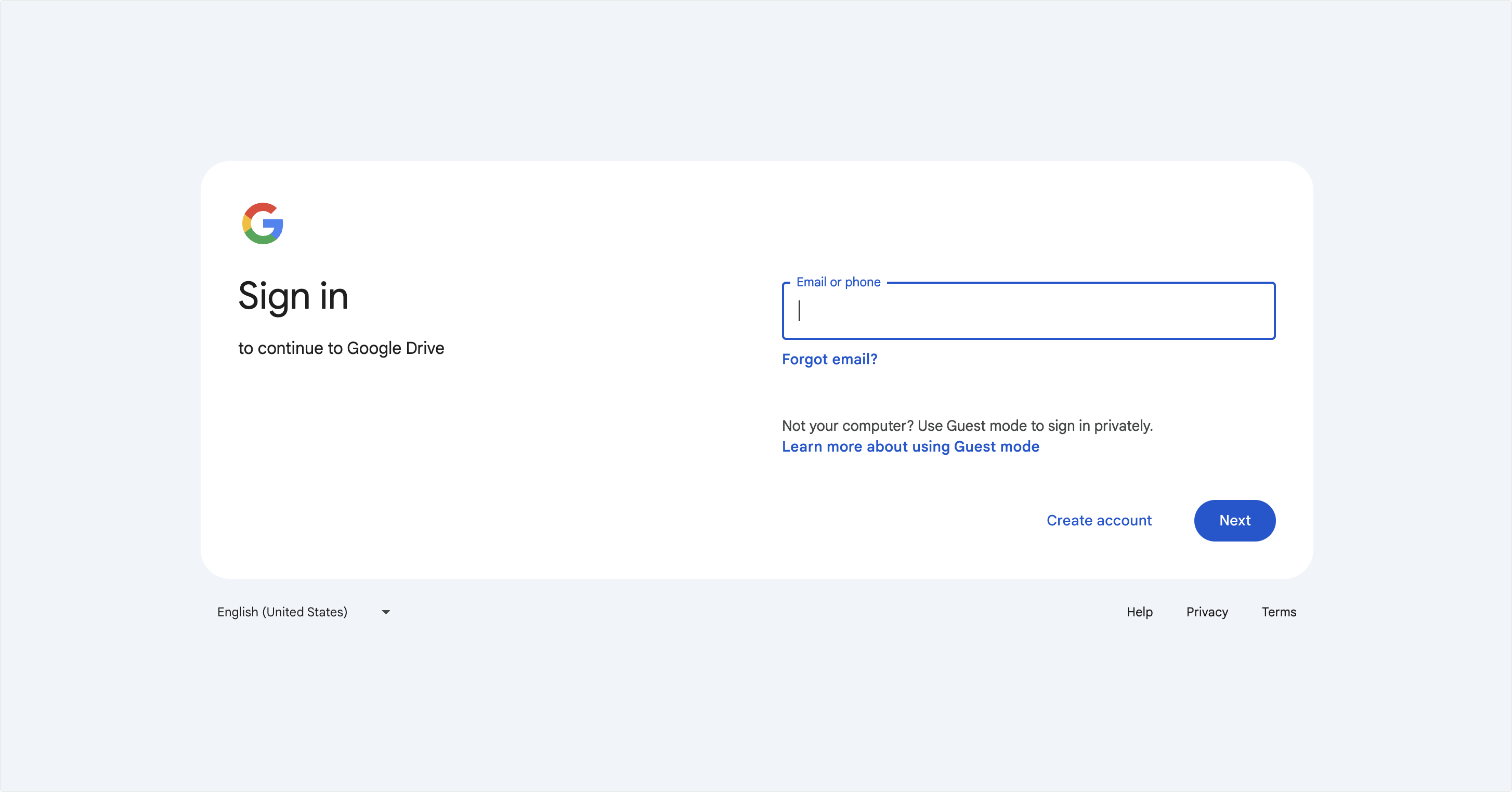
250px|700px|reset
- Once authorization is complete, go to the Select accounts for migration dialog box to select the accounts that need to be migrated. The migration tool allows migration of Personal drive (My Drive) and Shared drive. The supported migration policies are Backups: Permission settings and collaborators won't be migrated and Collaboration: Permission settings and collaborators will be migrated. Make the selections based on your needs, then click Done.
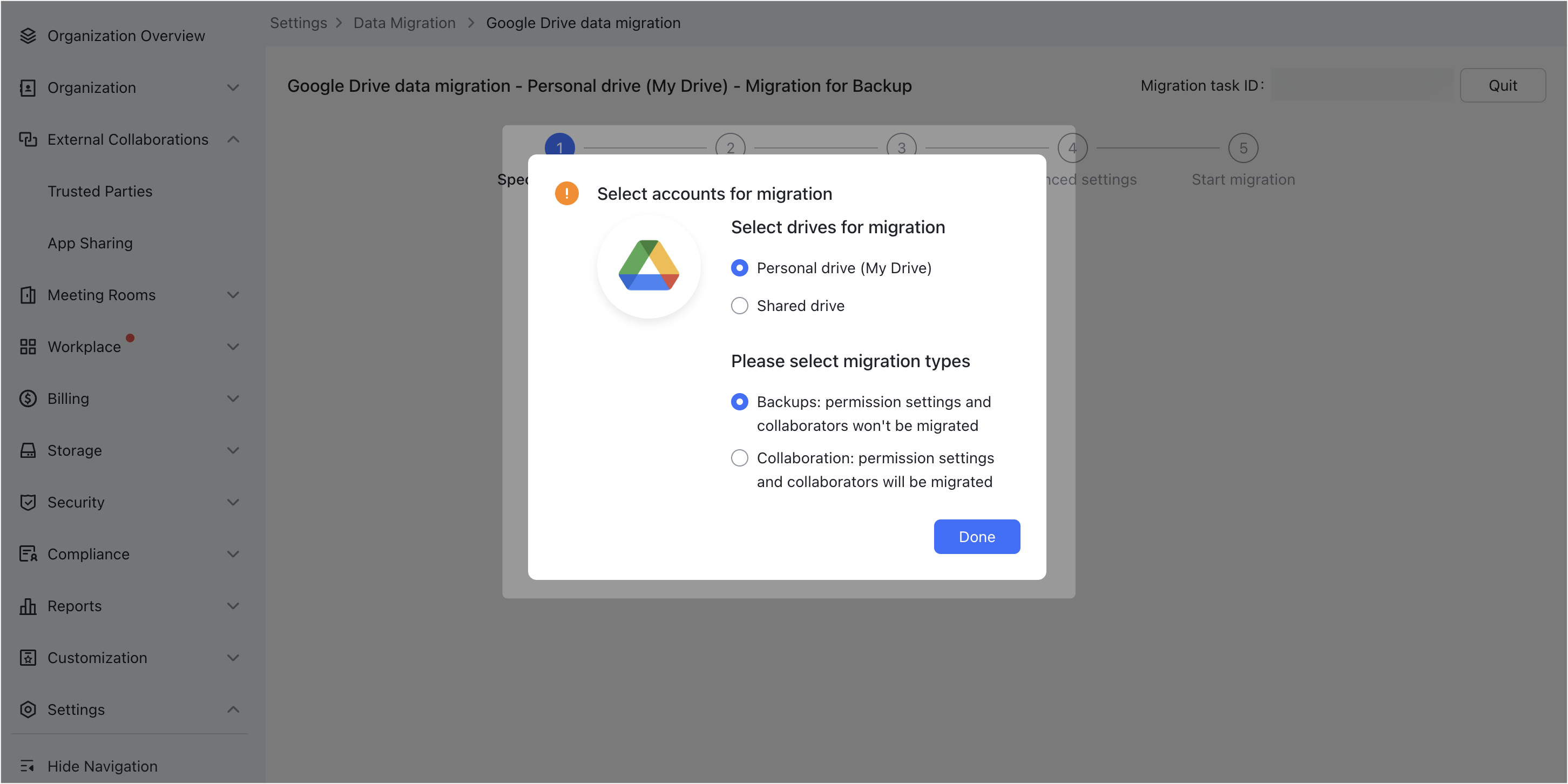
250px|700px|reset
The explanation in the steps below uses the example of Personal drive (My Drive) (with the migration policy Backups: Permission settings and collaborators won't be migrated).
Step 6: Specify migration scope
Now you will be on the Specify migration scope page, where you can see the account information for all Google Drive users. Select the users who need to be migrated.
- We recommend that you first select a small number of users (including yourself) to complete a small-scale migration test and familiarize yourself with the migration process.
- For an official, large-scale migration, we recommend that you complete the migration in batches and verify the results for each batch. For example, you can complete migration in batches by department.
You can also use the Batch import feature to import multiple accounts at once. After specifying the migration scope, click Next to go to the Scan files for migration page.
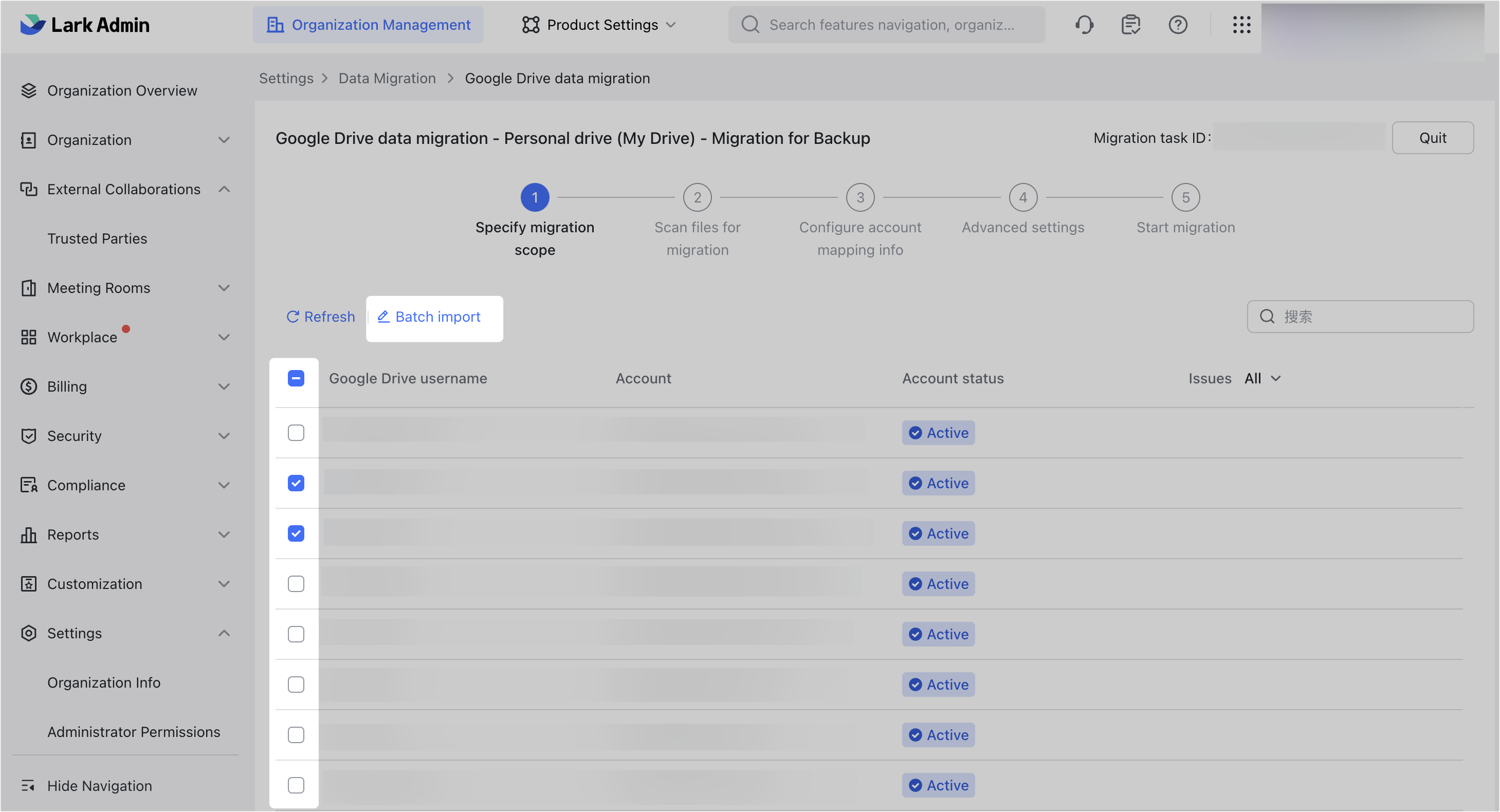
250px|700px|reset
Step 7: Scan files for migration
- On the Scan files for migration page, select the users who need to be migrated and click Start Scanning. The system will scan the files on Google Drive. Note that the scanning process may take some time.
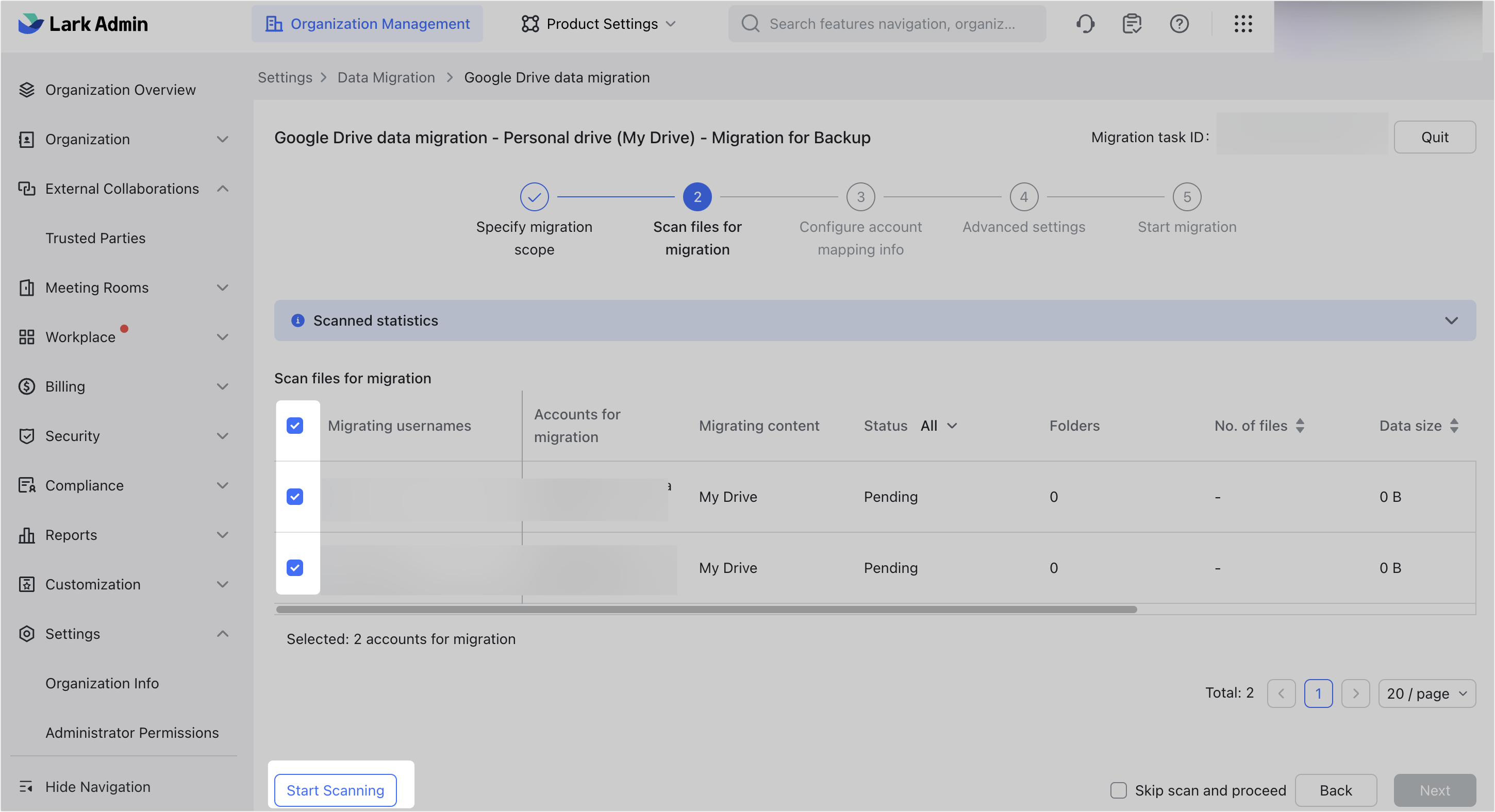
250px|700px|reset
- During the scanning process, you can view the scanning progress in real time. Note that the first scan will take a long time, regardless of how many users you select on the Specify migration scope page. The duration depends on the total number of files on the personal drives of all the users, so it may take several hours or even several days. However, only the first scan will take such a long time. Subsequent scans will usually take less than 1 hour.

250px|700px|reset
- Once scanning is complete, you can download and view the scanning report. After confirming that there are no errors, click Next in the lower-right corner.
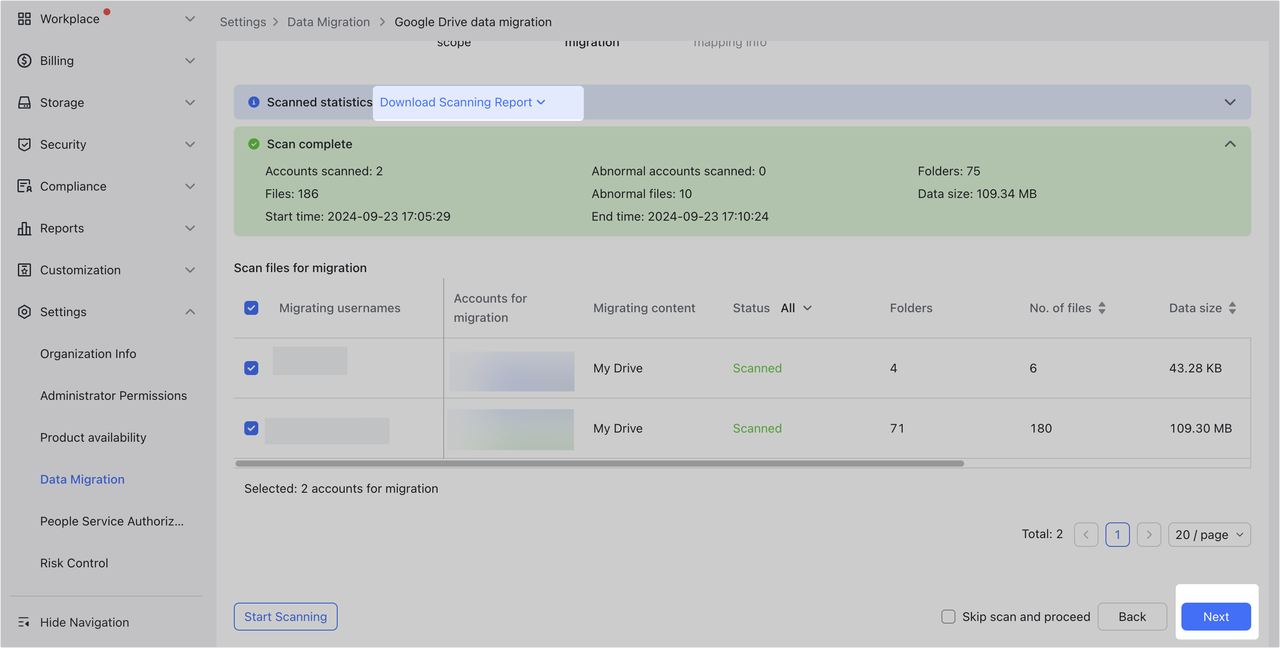
250px|700px|reset
Step 8: Configure account mapping info
- On the Configure account mapping info page, map the Google Drive users to the Lark users. Make sure that there are no empty cells in the column Lark username. If you find any mismatched or unmapped accounts, check the corresponding member's Work email information in Lark Contacts. There are 3 mapping methods:
- Manual mapping one by one using the Lark username list.
- Automatic mapping using Quick Settings.
- Using Batch import to batch import member information. You need to download the import template, edit it, and then upload it again.
You can map Google accounts and Lark accounts one-to-one, or you can map multiple Google accounts to the same Lark account (this is generally used to map multiple offboarded members to the same Lark account).
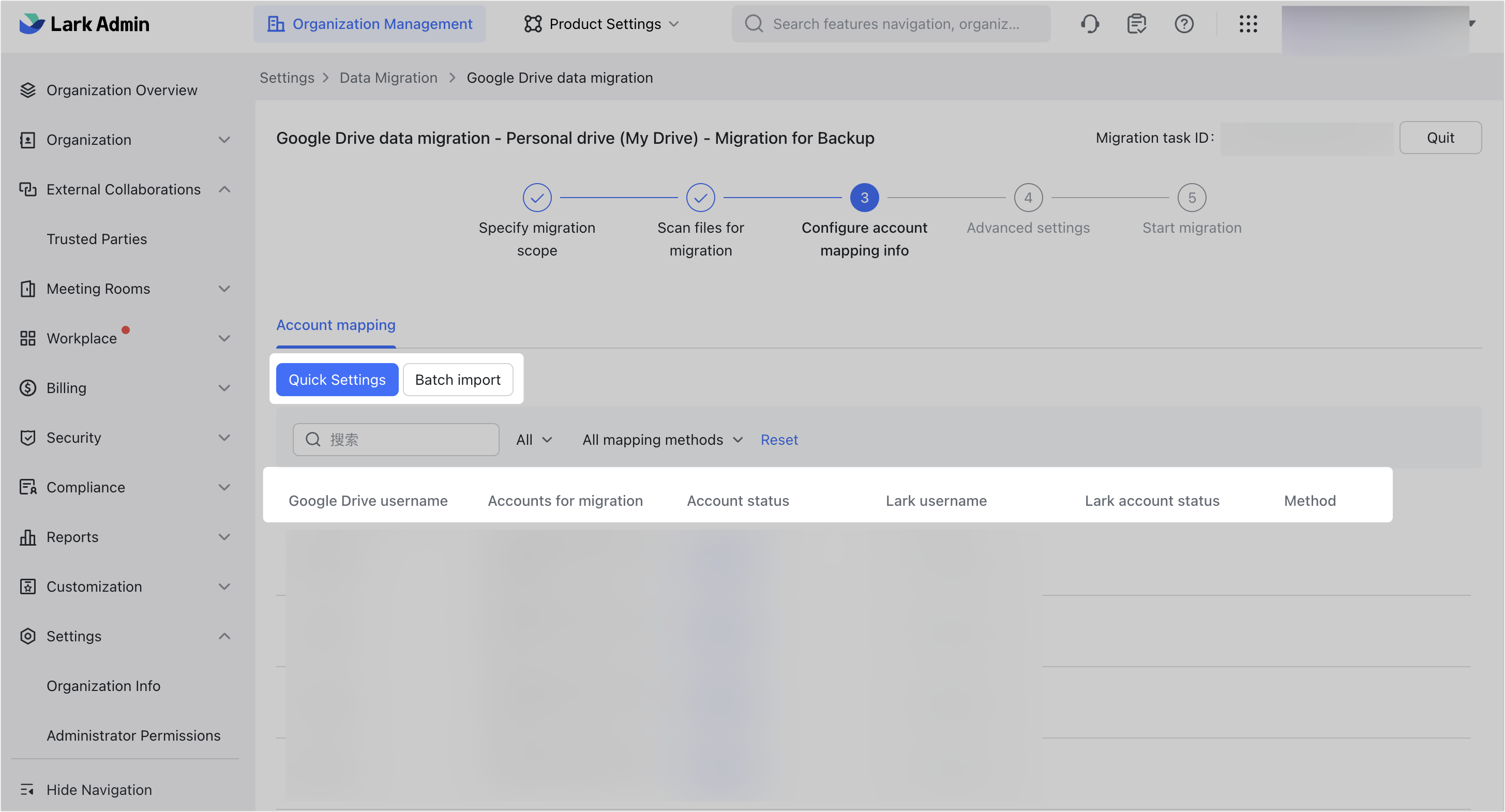
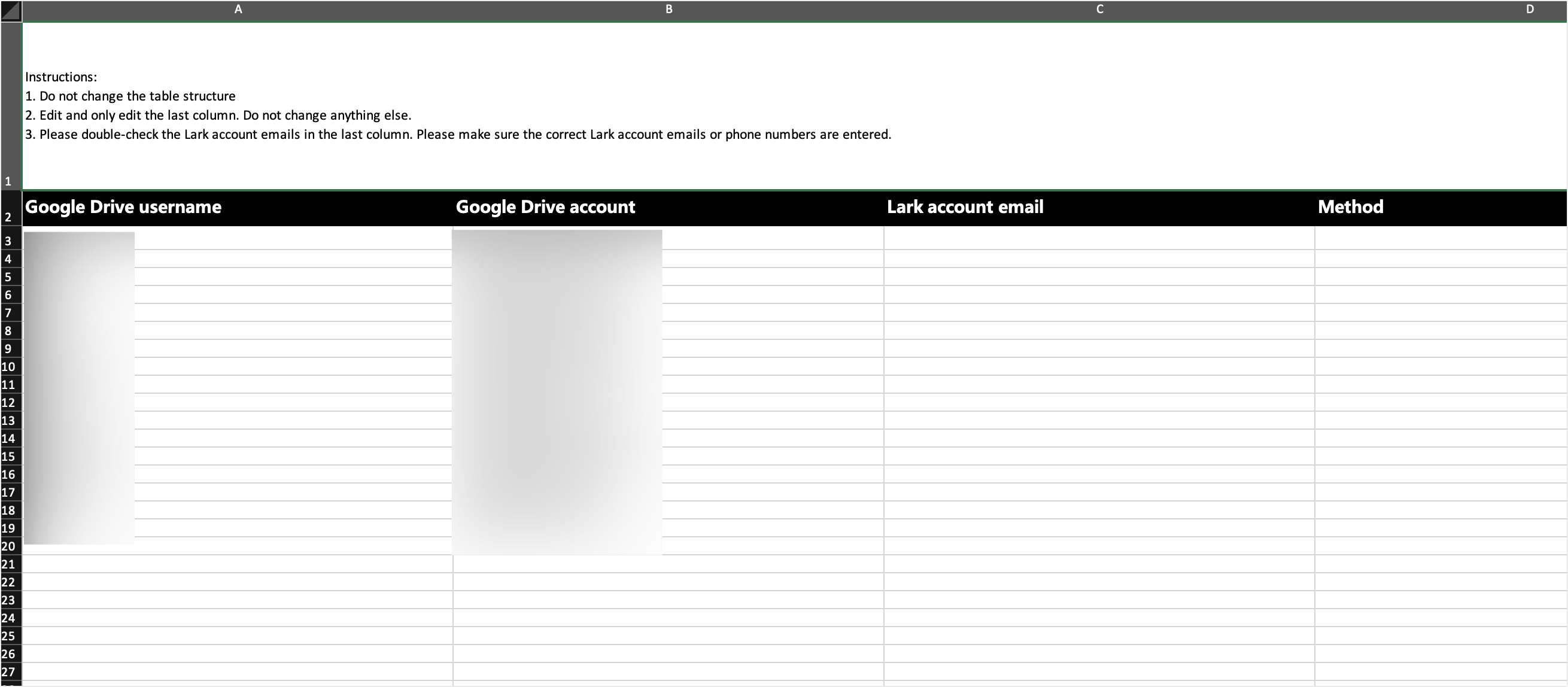
250px|700px|reset
250px|700px|reset
- After configuring the mapping info, click Next in the lower-right corner to go to the Advanced settings page.
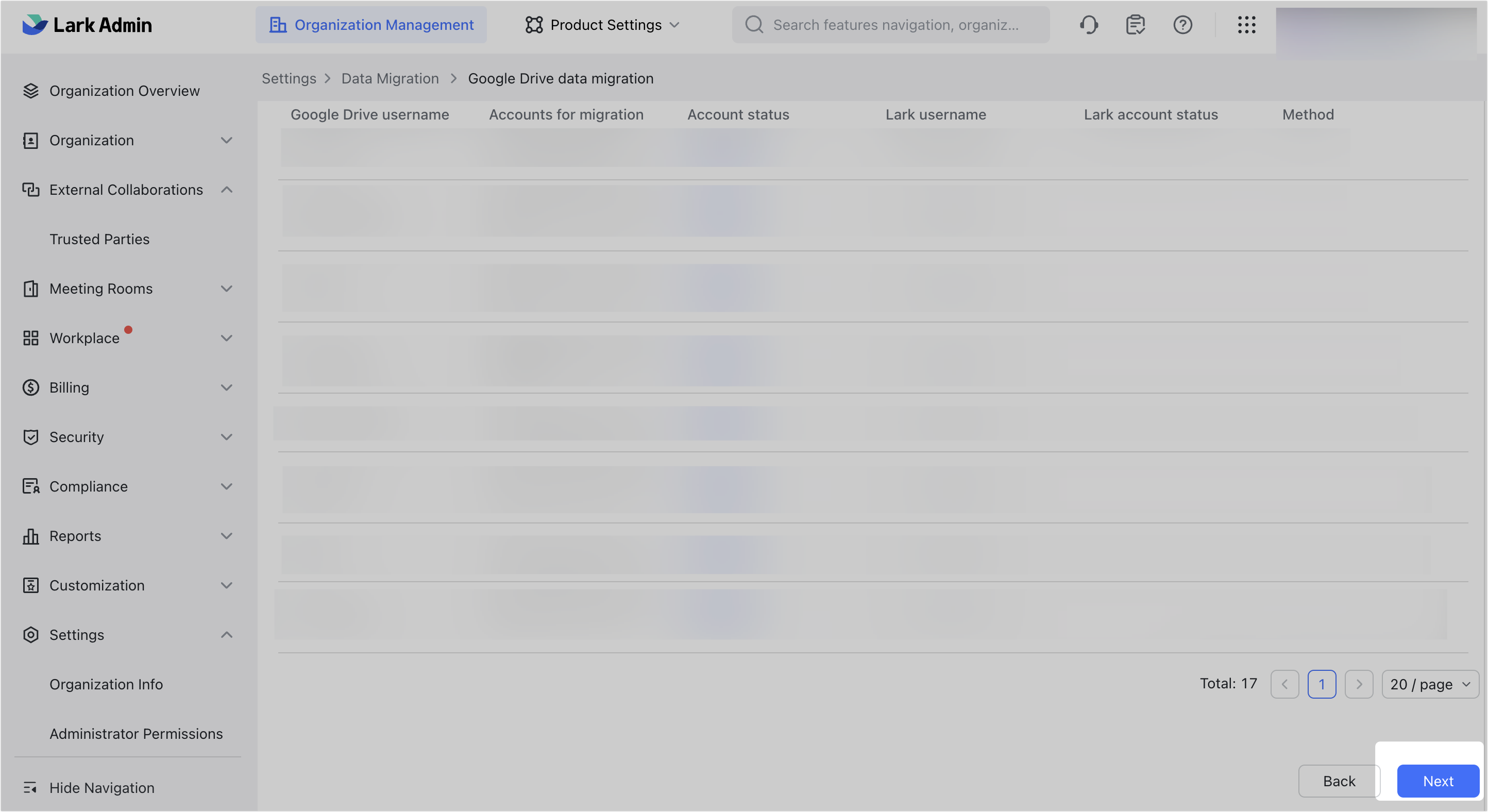
250px|700px|reset
Step 9: Configure advanced settings
- On the Advanced settings page, you can view the migration path and set the target file format. In order to preserve the integrity of the content to the fullest extent possible and better restore the layout, font, formulas, icons, functions, and other elements, we recommend that you select the following target file formats:
- Google Docs: .doc,. docx
- Google Sheets: .xls, .xlsx
- Google Slides: .ppt, .pptx
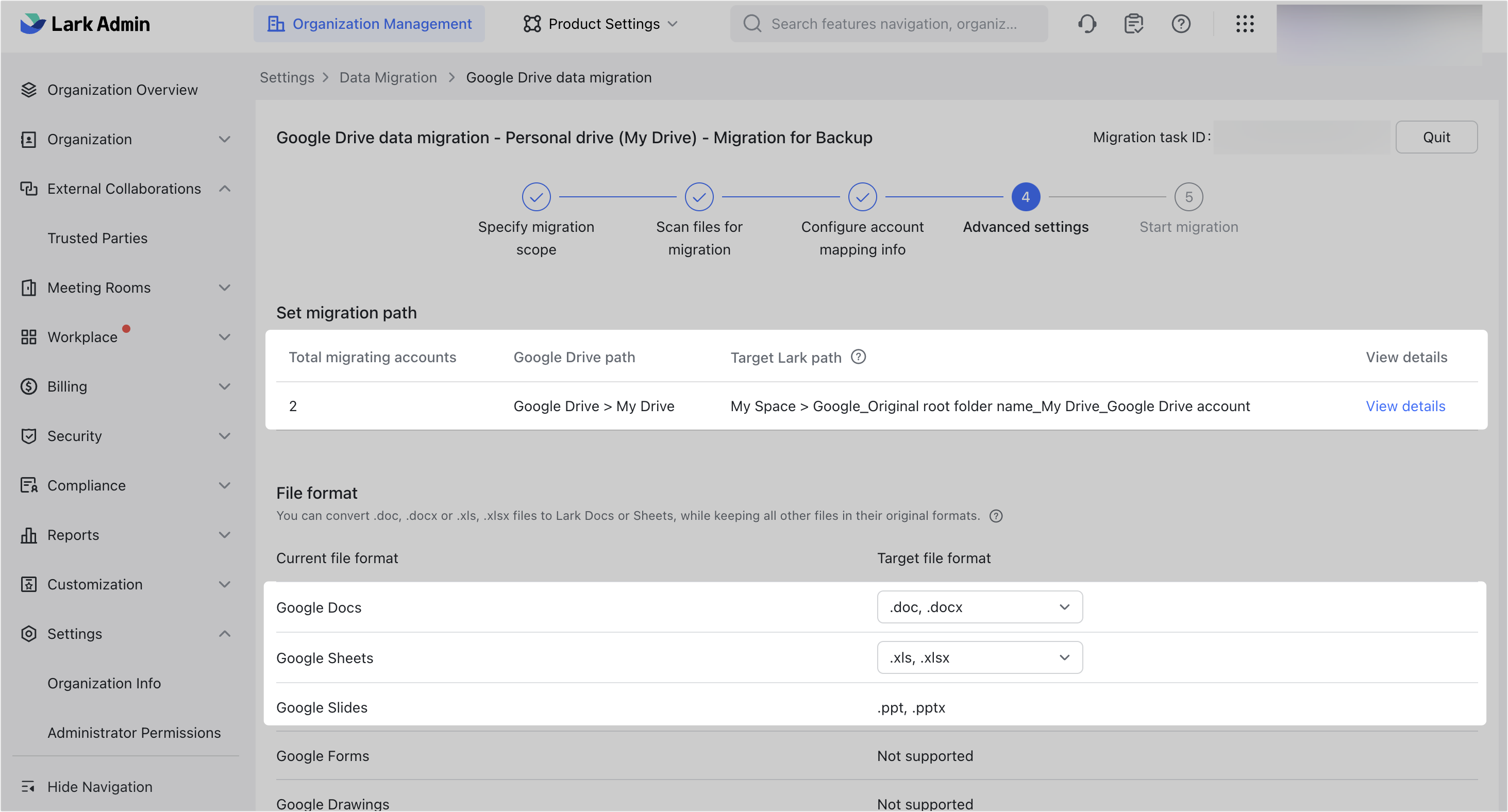
250px|700px|reset
- After completing the advanced settings, click Next in the lower-right corner to go to the Start migration page.
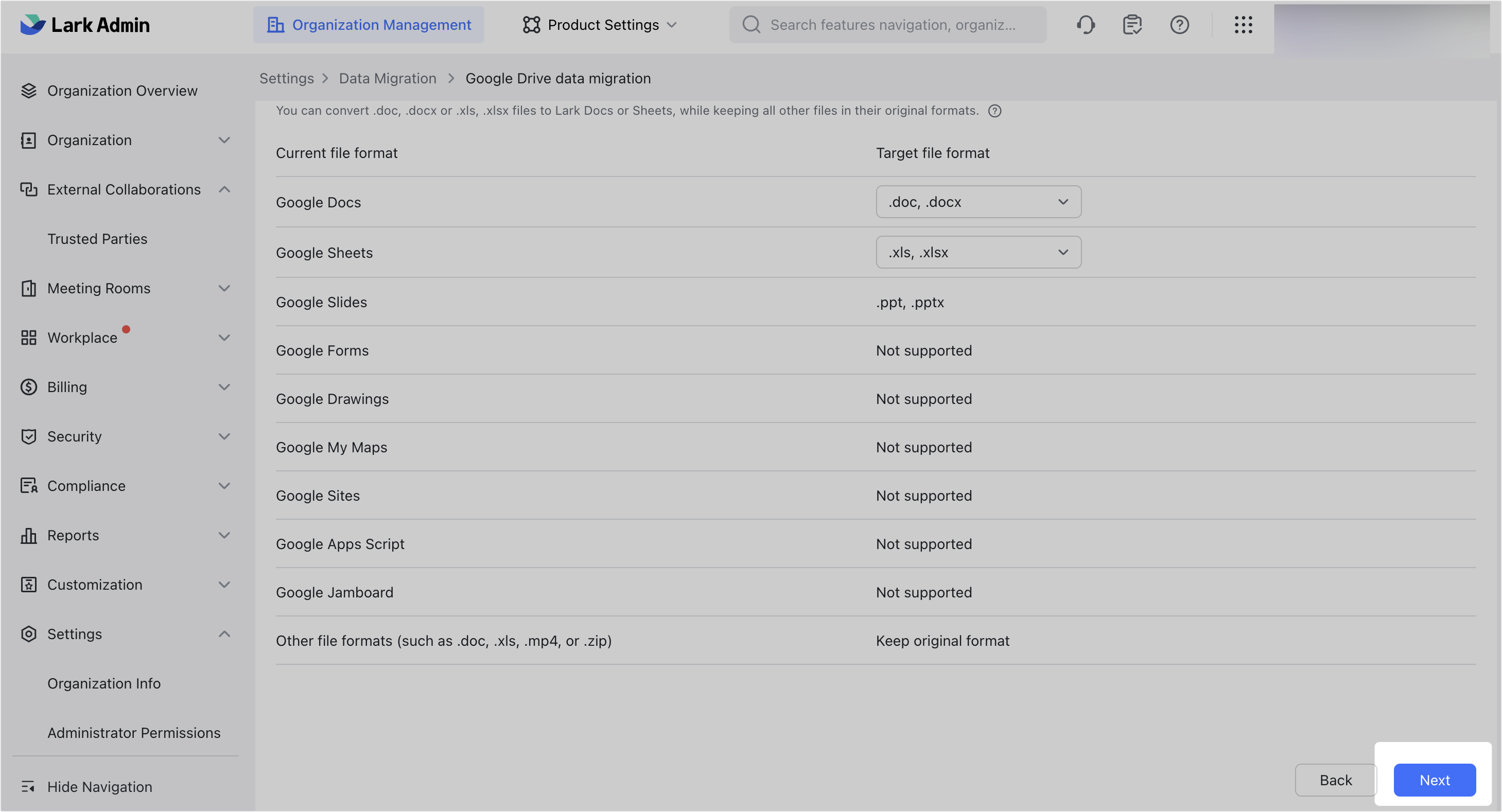
250px|700px|reset
Step 10: Start migration
- On the Start migration page, click Start Migration to start the migration task. Then wait for the task to complete. The duration of the migration depends on the number and size of files and other factors.
Important: During the migration process, do not click Quit or Cancel migration, unless you really need to exit the migration process midway through..
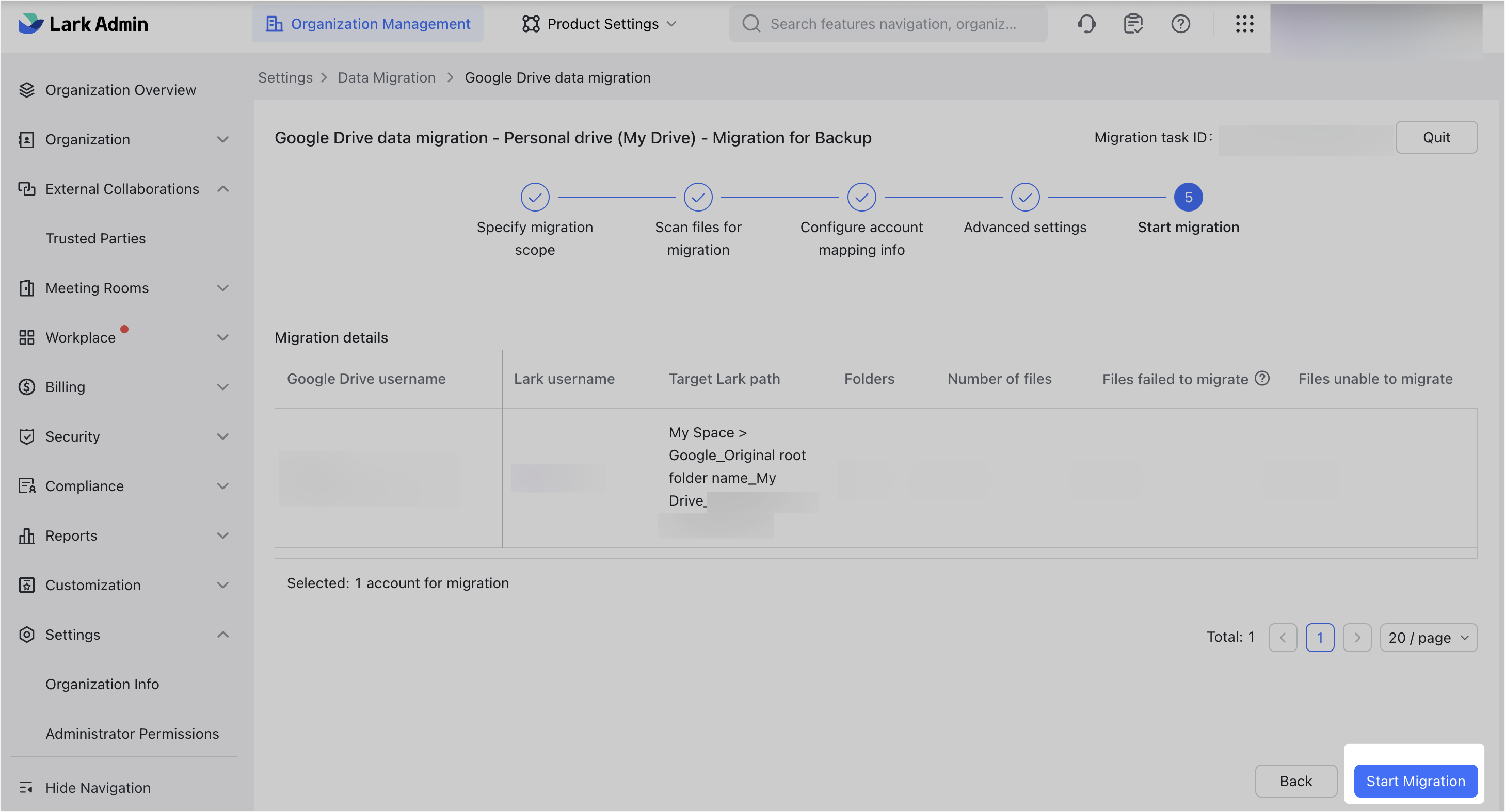
250px|700px|reset
- During the migration process, you will see the migration progress in real time. You can close the current page and the migration task will continue in the background. You can open this page again later to view the migration progress.
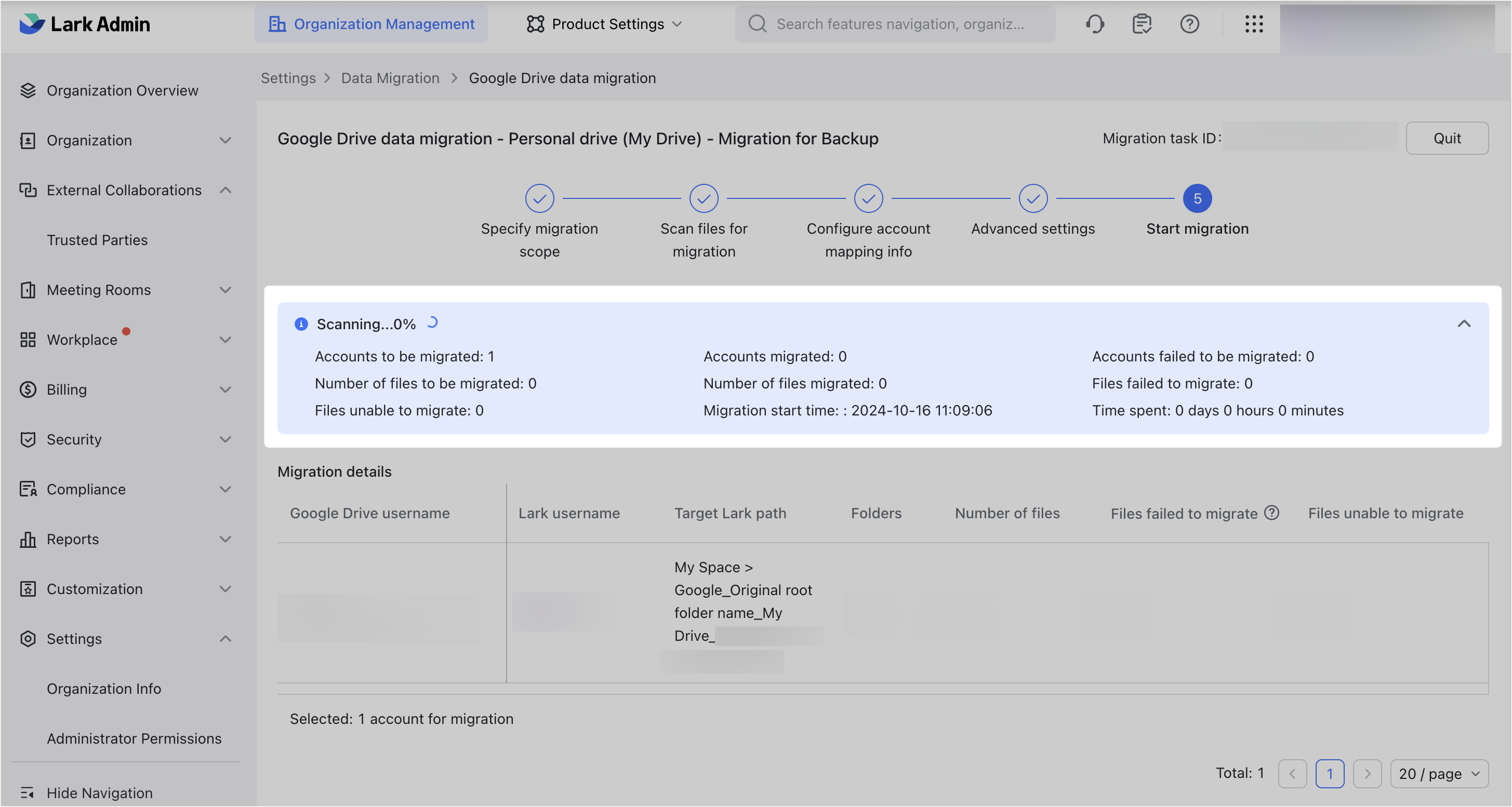
250px|700px|reset
- Once migration is complete, you will receive a notification from the Lark Admin Assistant that the migration is complete. You can then return to this page and click Migration complete to end the migration task.
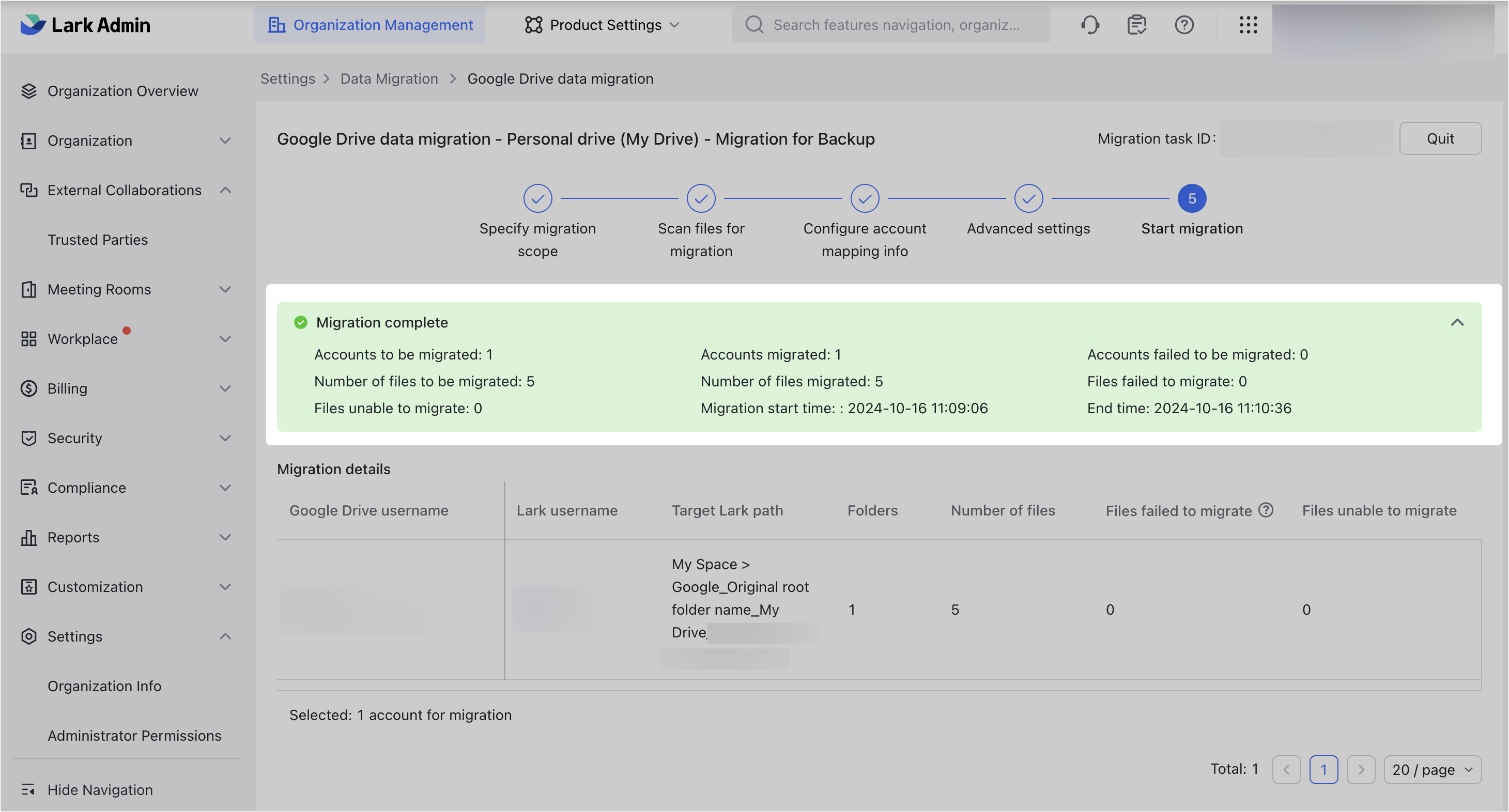
250px|700px|reset
Step 11: View migration history
- Once migration is complete, click Google Drive migration > View Migration History to view the migration report.
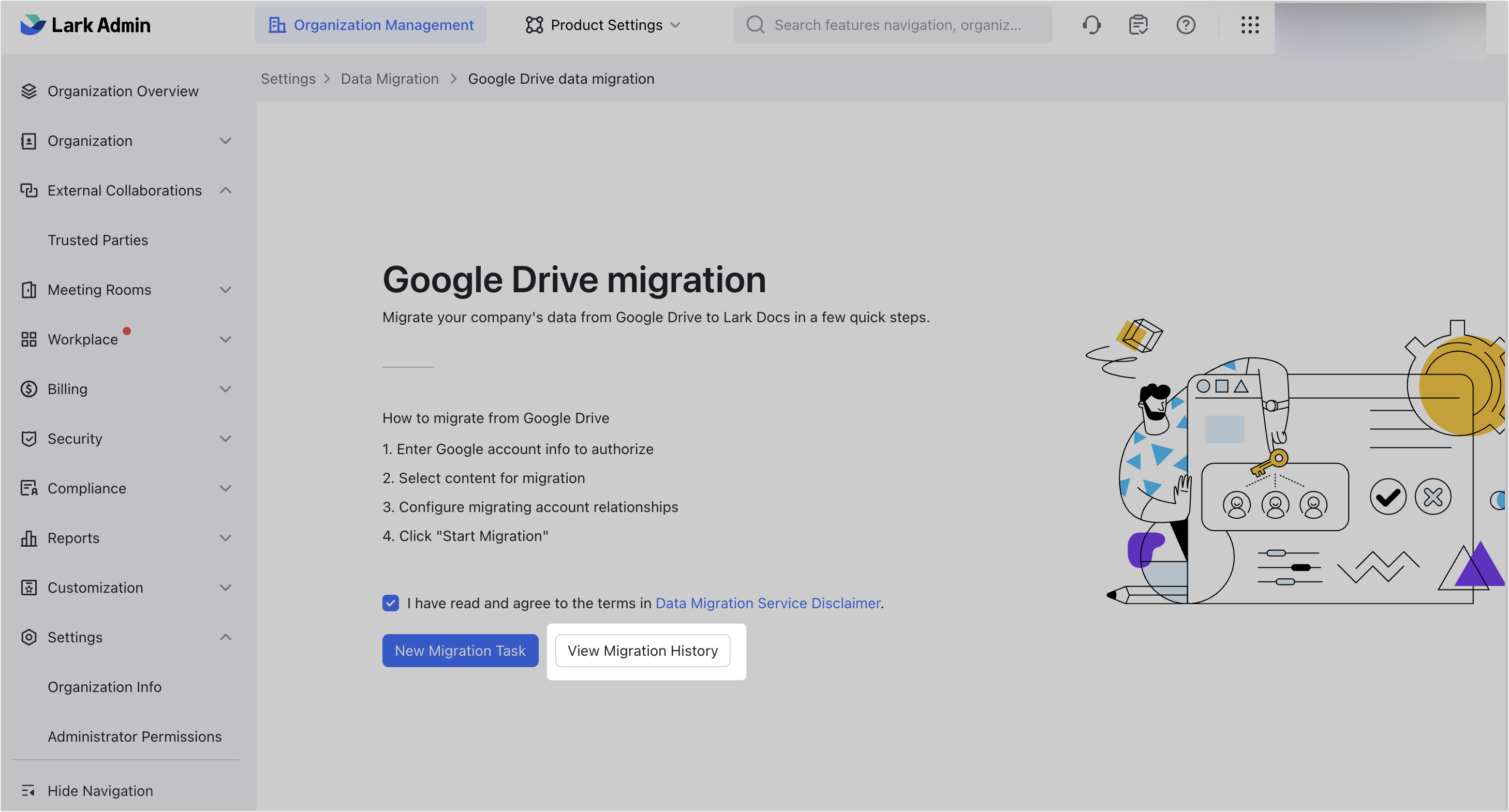
250px|700px|reset
- On the View Migration History page, click View Report to the right of a migration task to view the detailed report on this migration task.
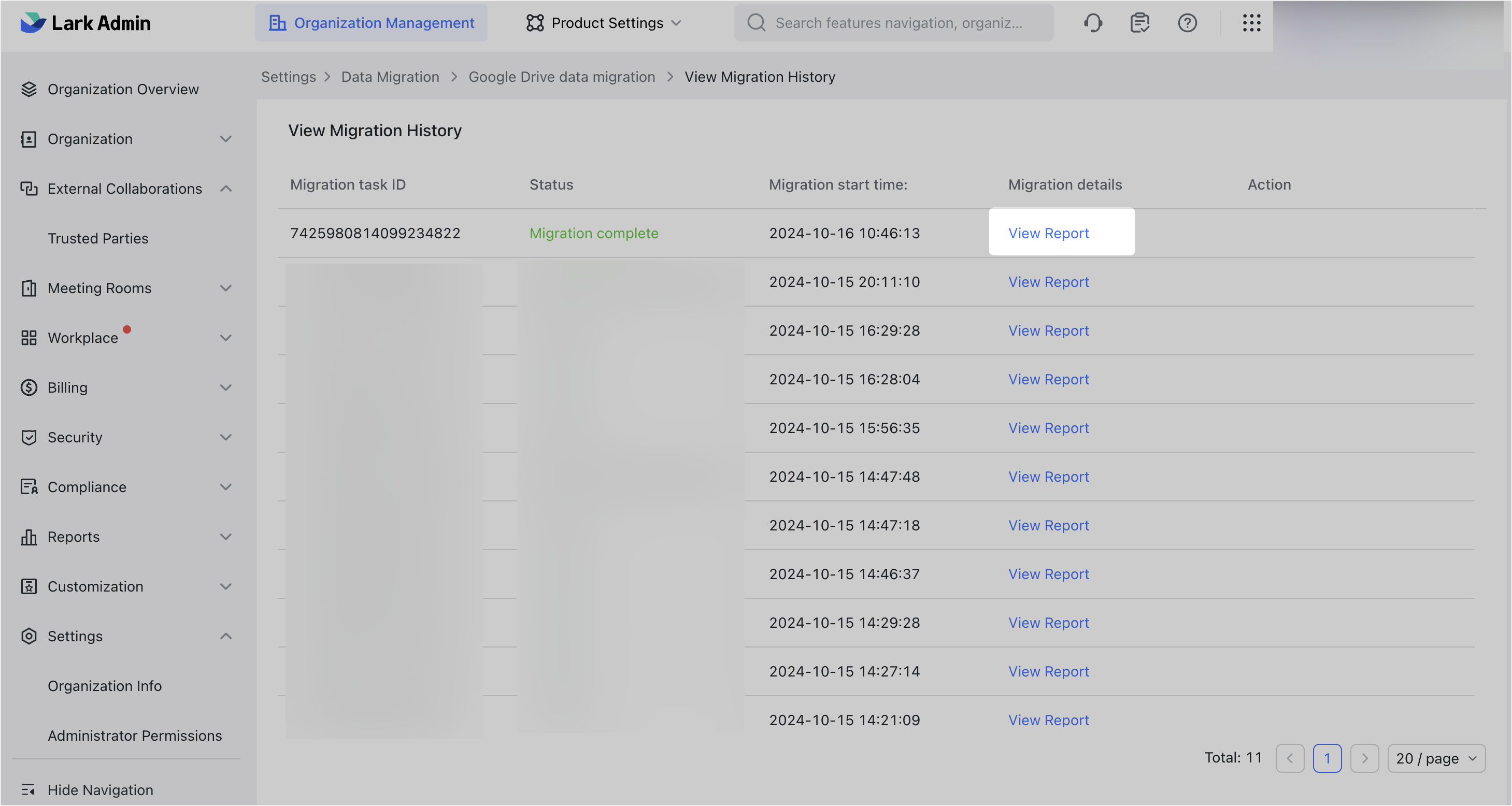
250px|700px|reset
- On the Migration details page, click View Report to the right of a user to view the migration report for that user.
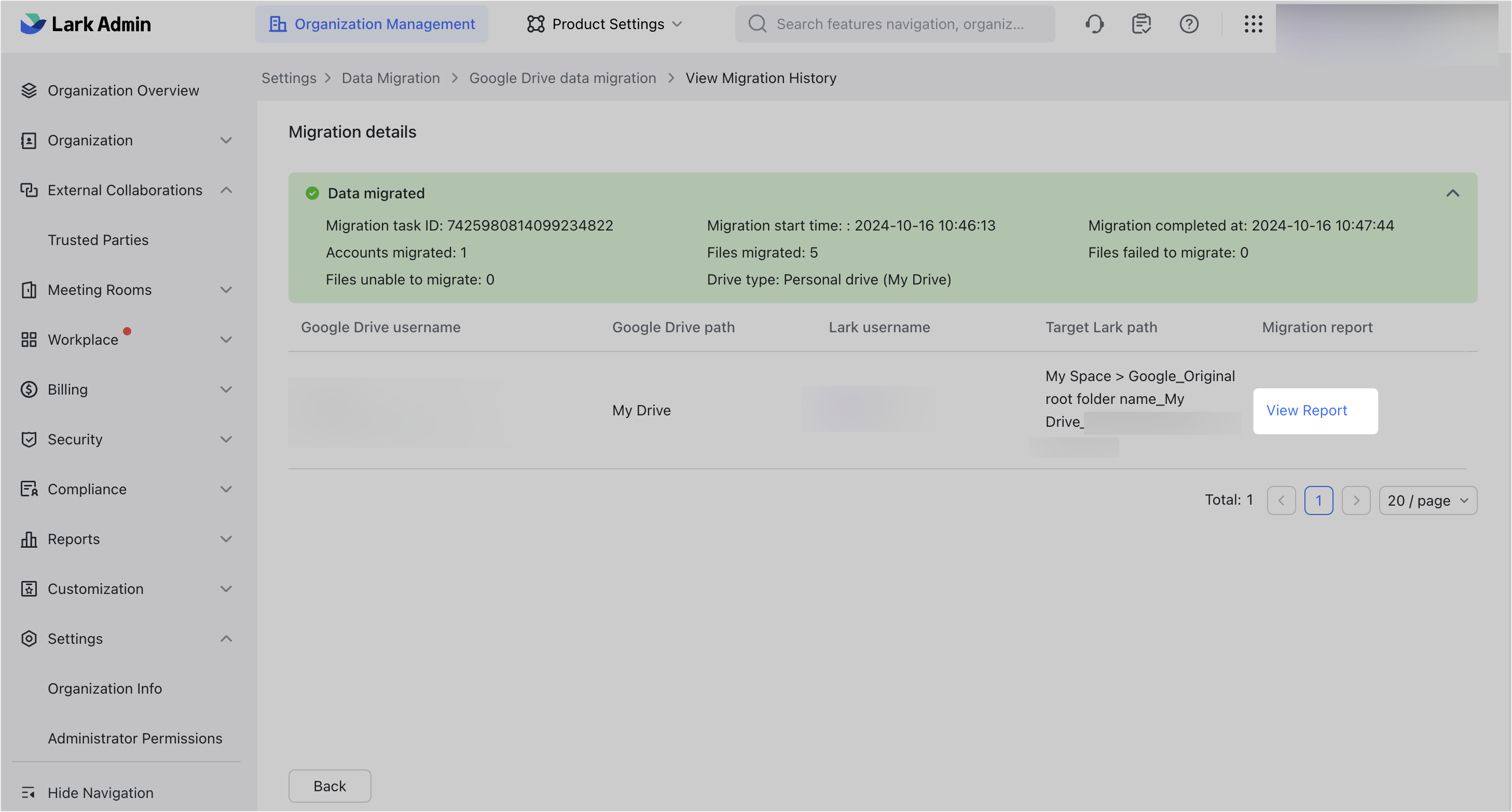
250px|700px|reset
Migration reports include a list of files that migrated successfully or failed. For files that failed to migrate, see Lark Docs migration error code descriptions and solutions to learn about the errors and corresponding solutions.
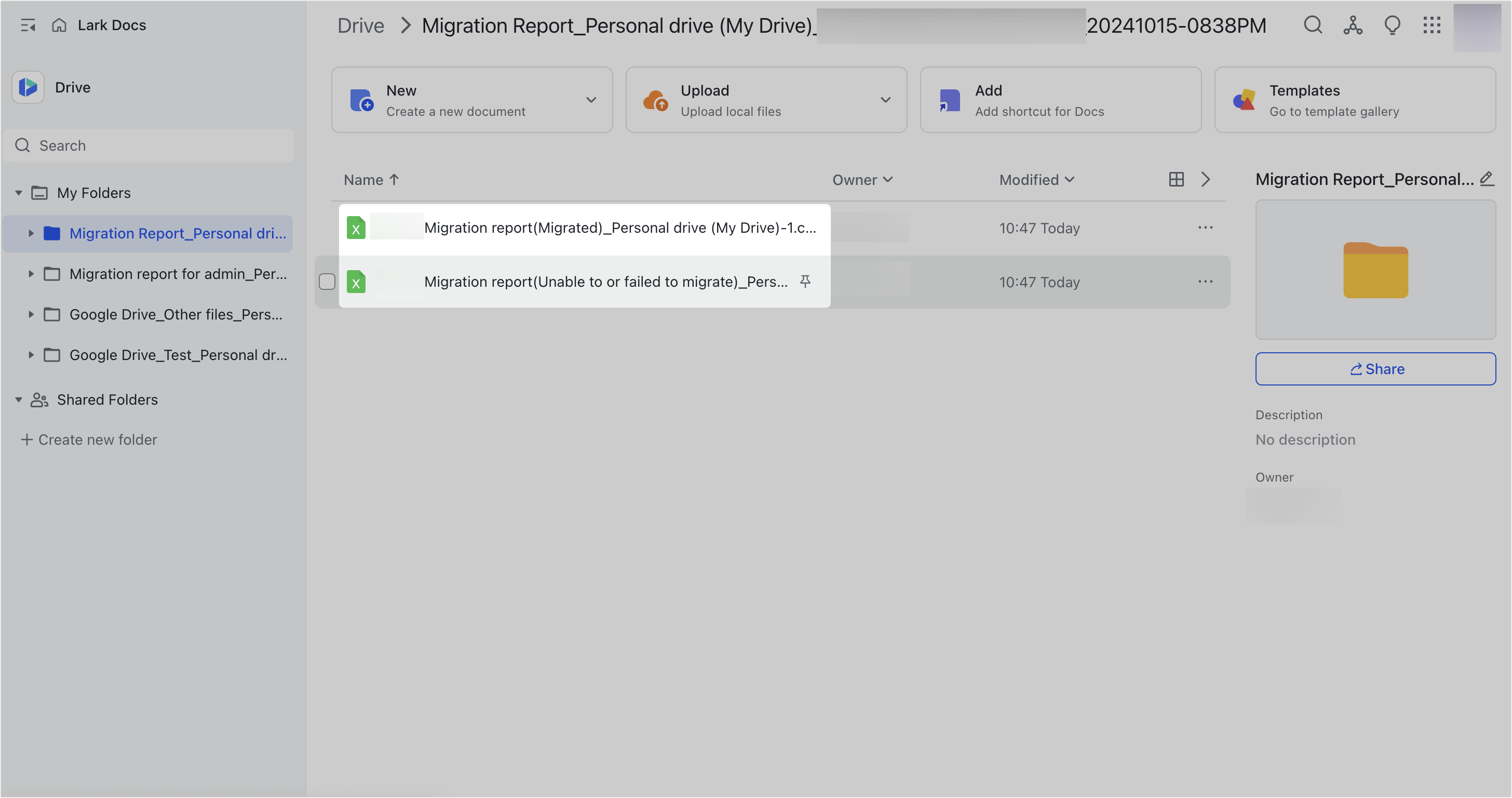
250px|700px|reset
You have now completed file migration from My Drive on Google Drive to Lark Docs. You can repeat these steps to migrate files from Shared drives.
VI. FAQs
