I. Intro
You can create different folders to better organize and manage your emails.
Note:
- Folders are not supported in the web version of Lark Mail. Emails moved to a folder in the Lark app will be displayed in Archived on the web version.
- When using a third-party email account in Lark Mail, you cannot use folders in Lark Mail if the third-party email (like Gmail) doesn't support folders.
II. Steps
Create folders
In Lark Mail, click the New Folder + icon next to Folder to create folders. Specify the folder name, and then click Save.
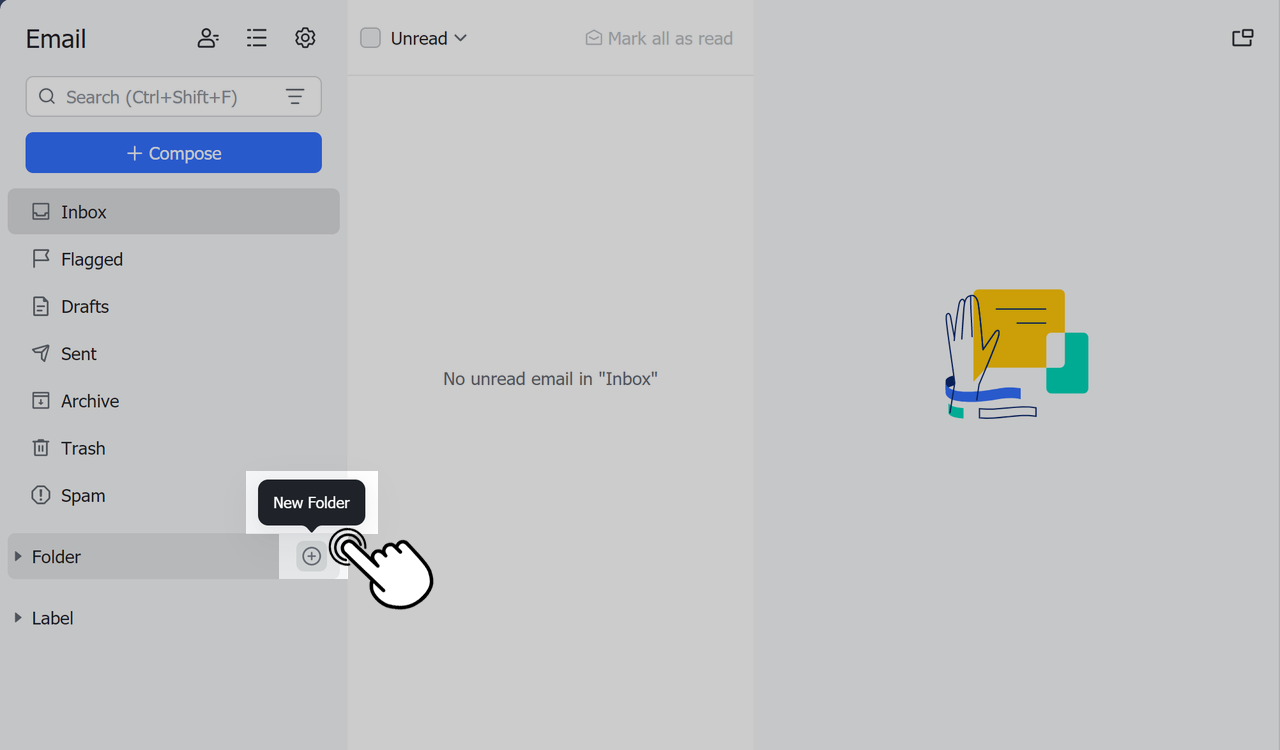
250px|700px|reset

250px|700px|reset
Edit folders
Rename
Click the ··· icon next to an existing folder, and then select Edit folder.

250px|700px|reset
Move folders
- To move a folder to a new location, drag the folder to the location, or click the ··· icon and then Edit folder.
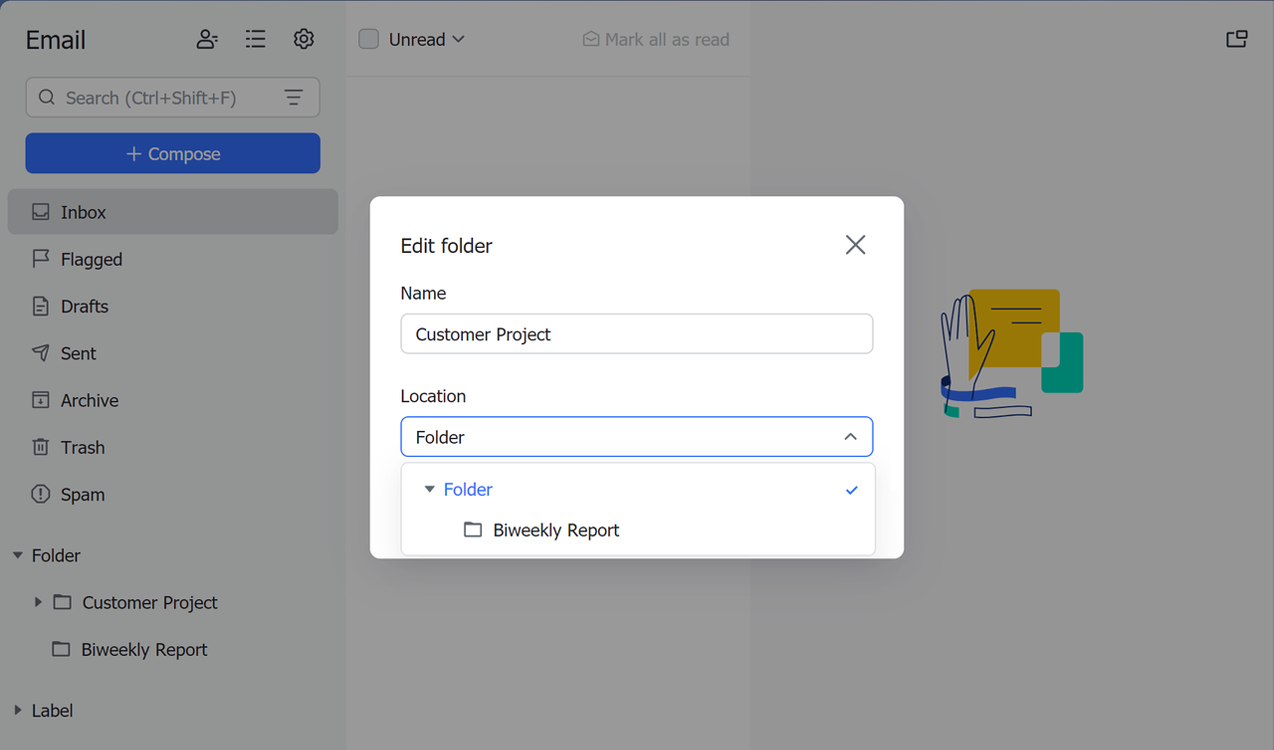
250px|700px|reset
Note: You can drag folders to adjust their order. Alternatively, you can click the ··· More icon to the right of Folder and select Sort Folders A-Z to sort folders alphabetically.
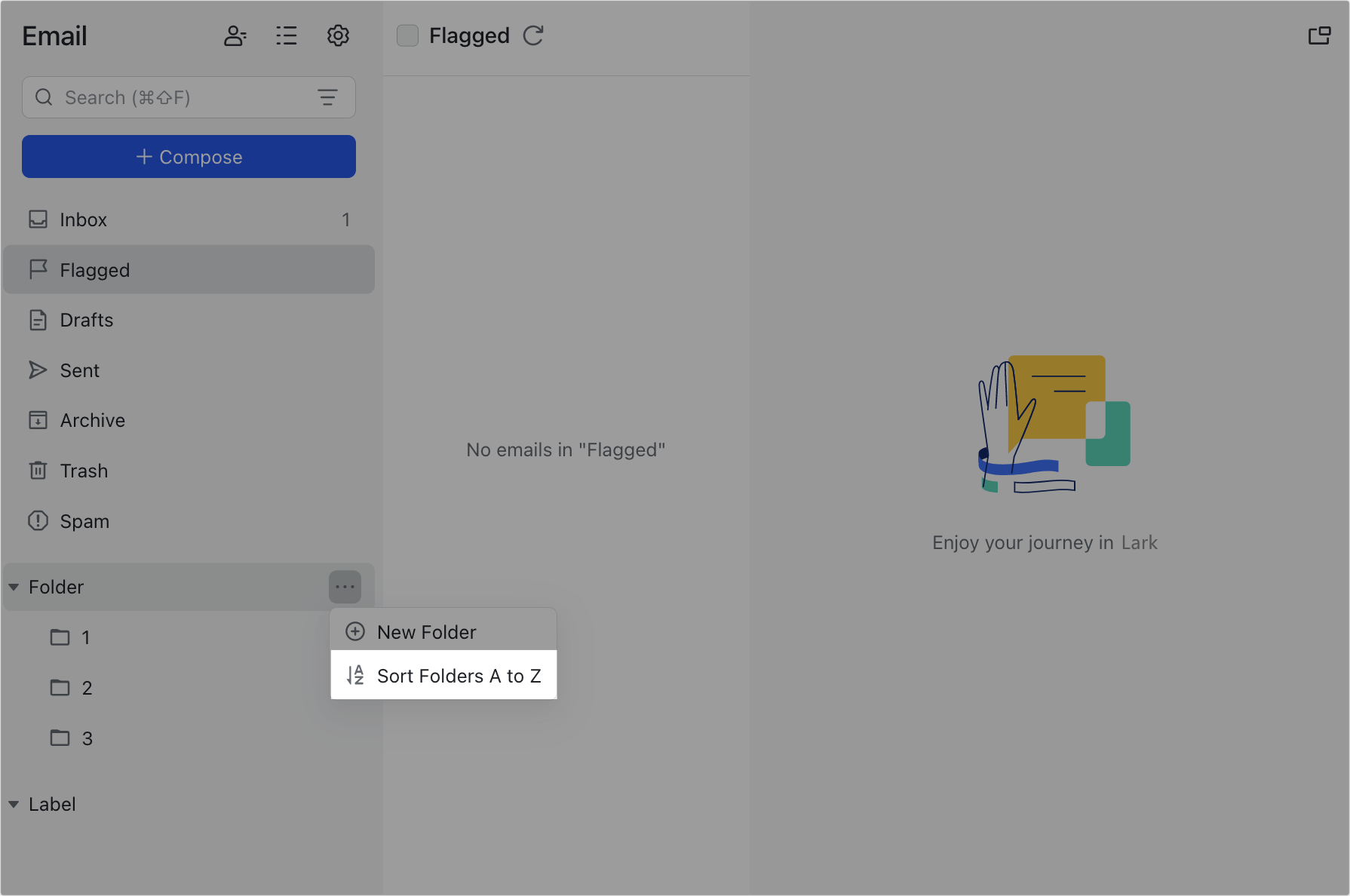
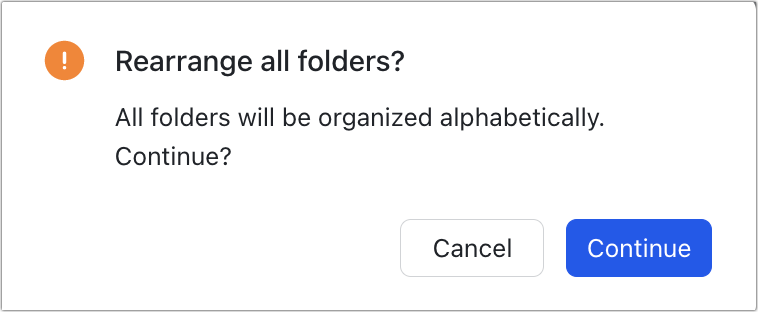
250px|700px|reset
250px|700px|reset
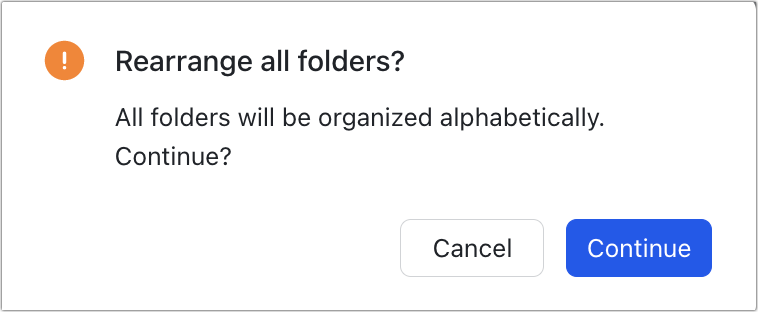
- To move an email to a new location, you can drag the email to the location, or you can click the Move to icon above an email.
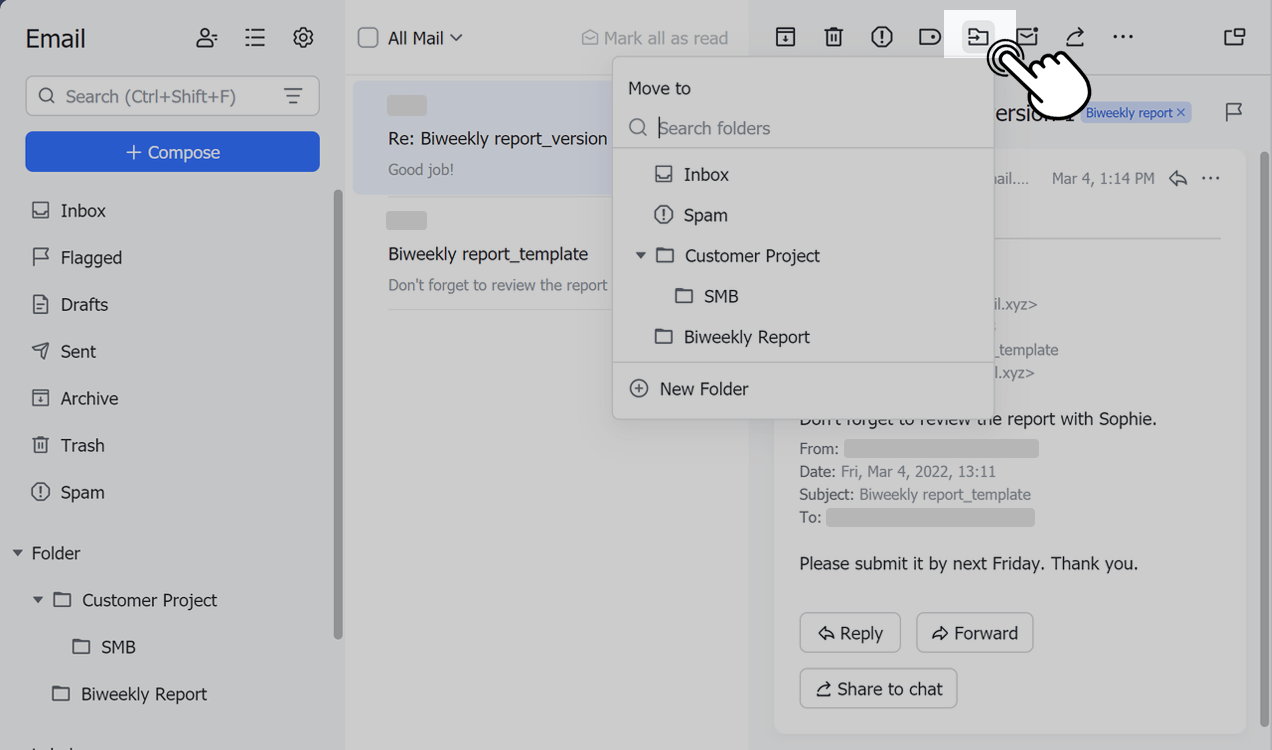
250px|700px|reset
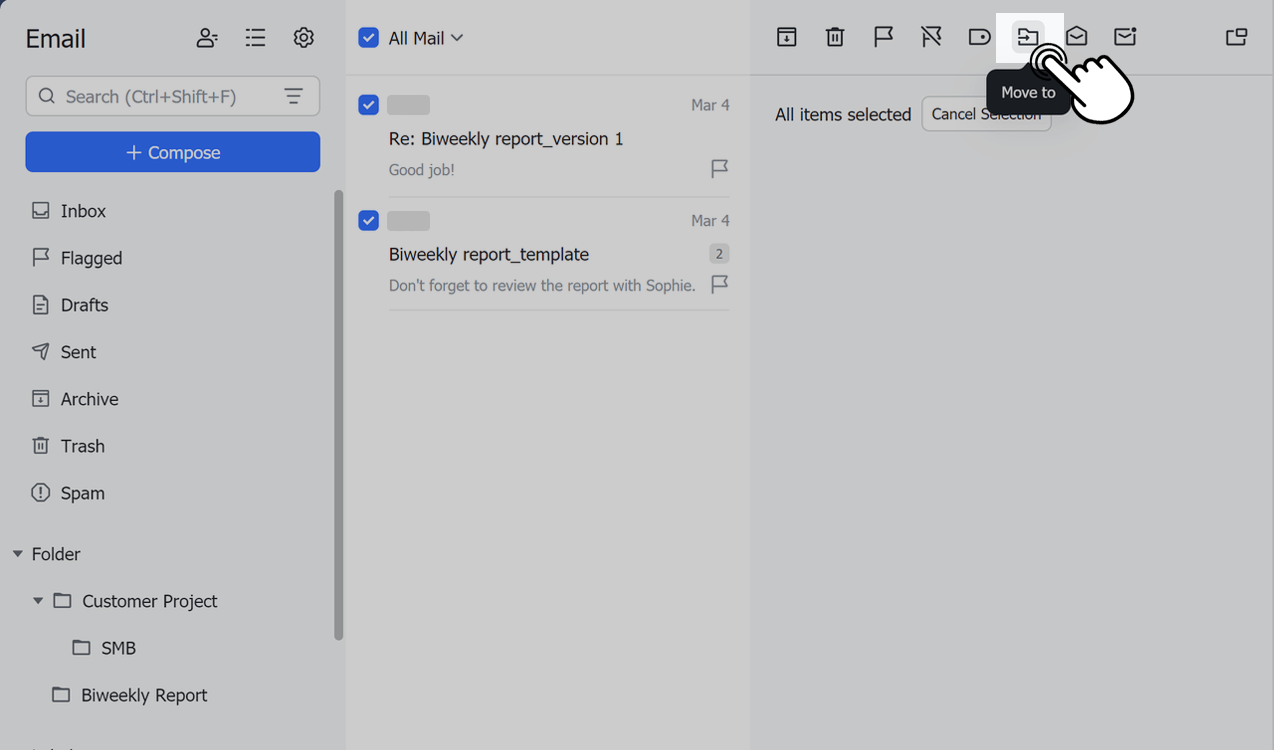
250px|700px|reset
- You can also set auto filters to automatically send select new emails to a target folder. Click Auto Filters > Create filter, select Move to under Then do this, and choose a target folder.
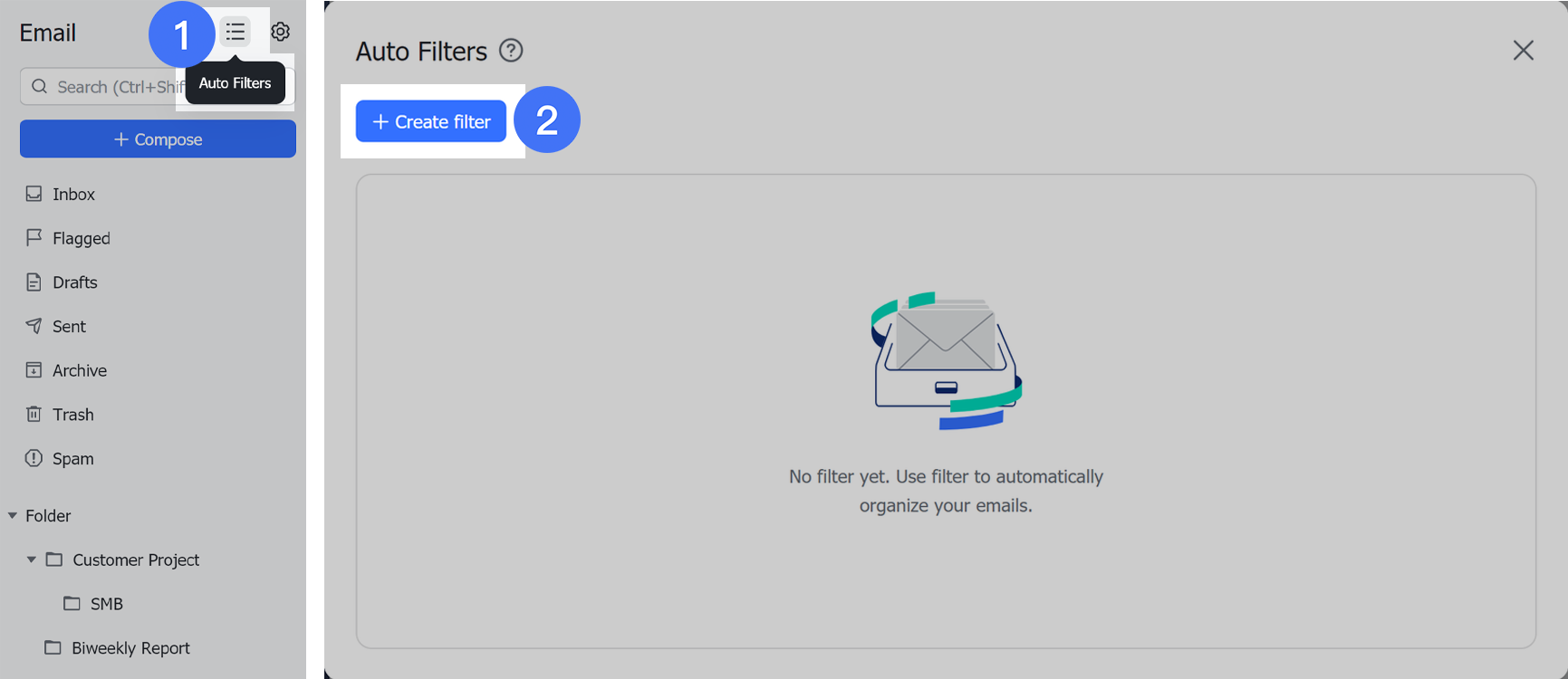
250px|700px|reset
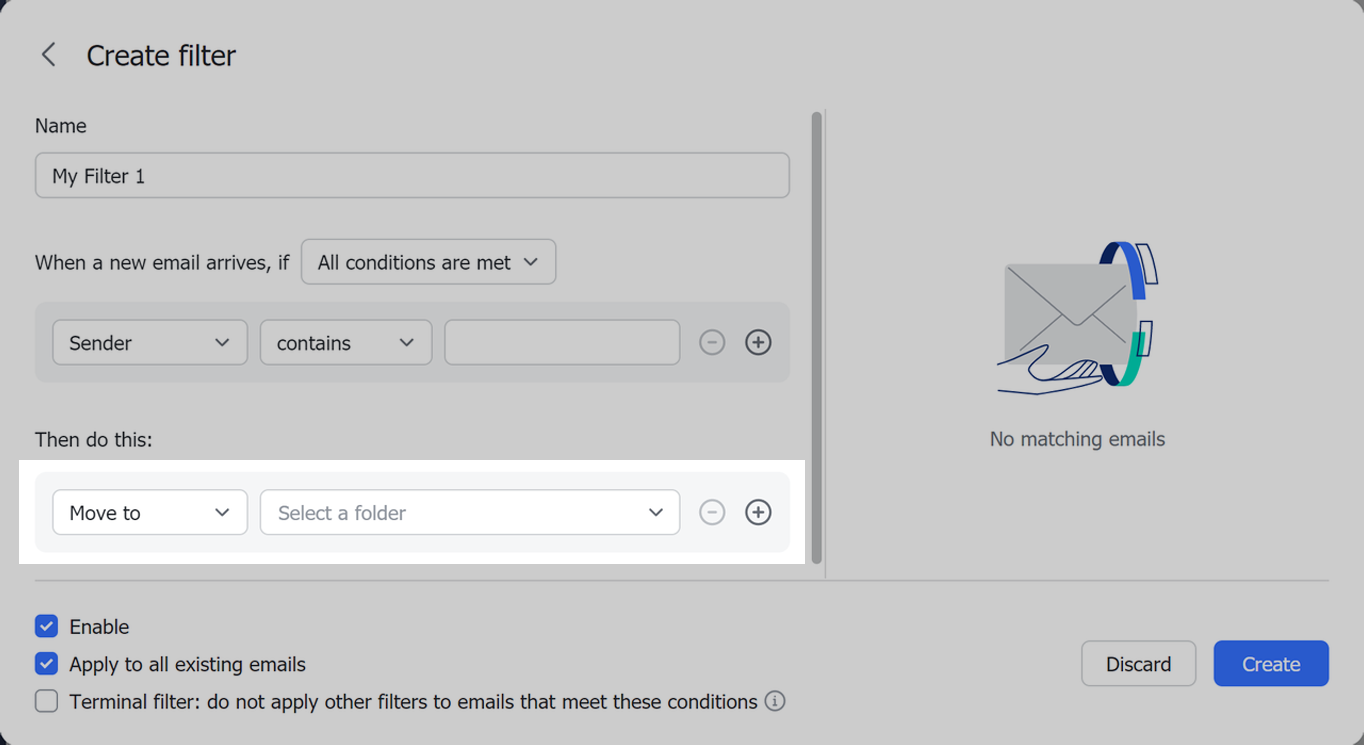
250px|700px|reset
Add subfolders
Click the ··· icon next to a folder, and then click Add subfolder.
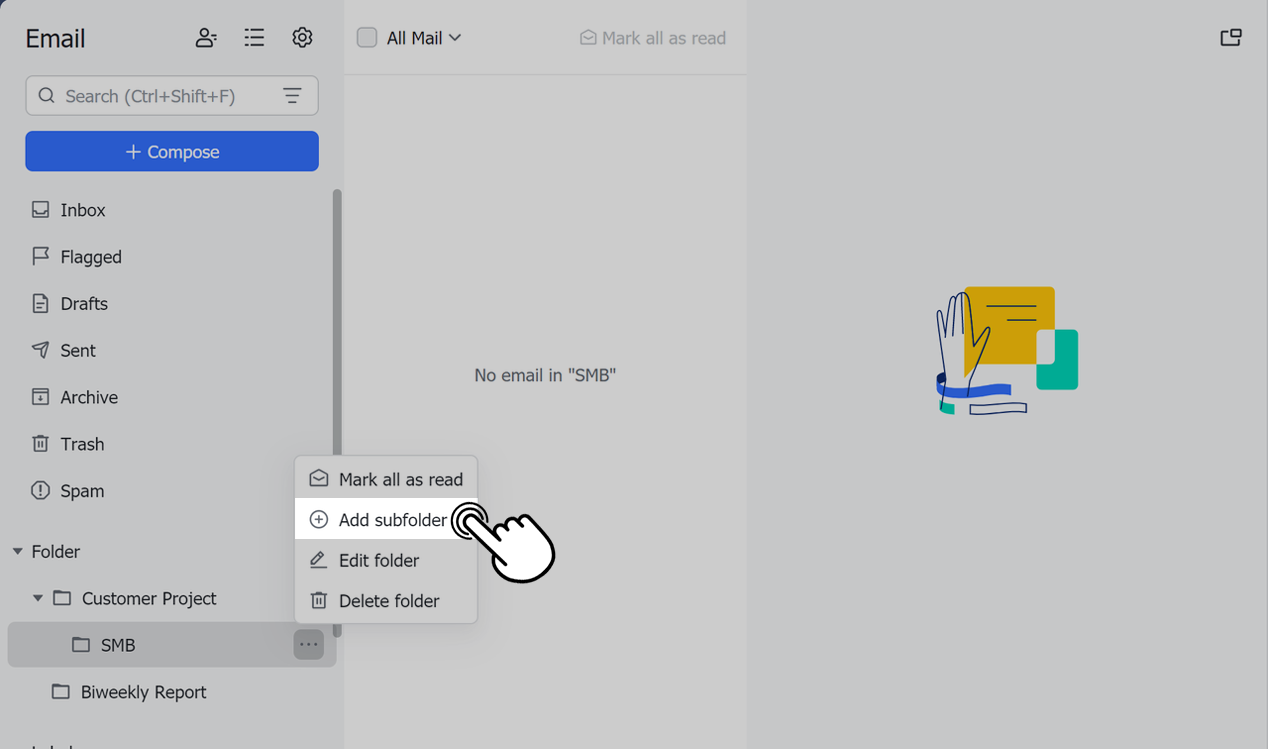
250px|700px|reset
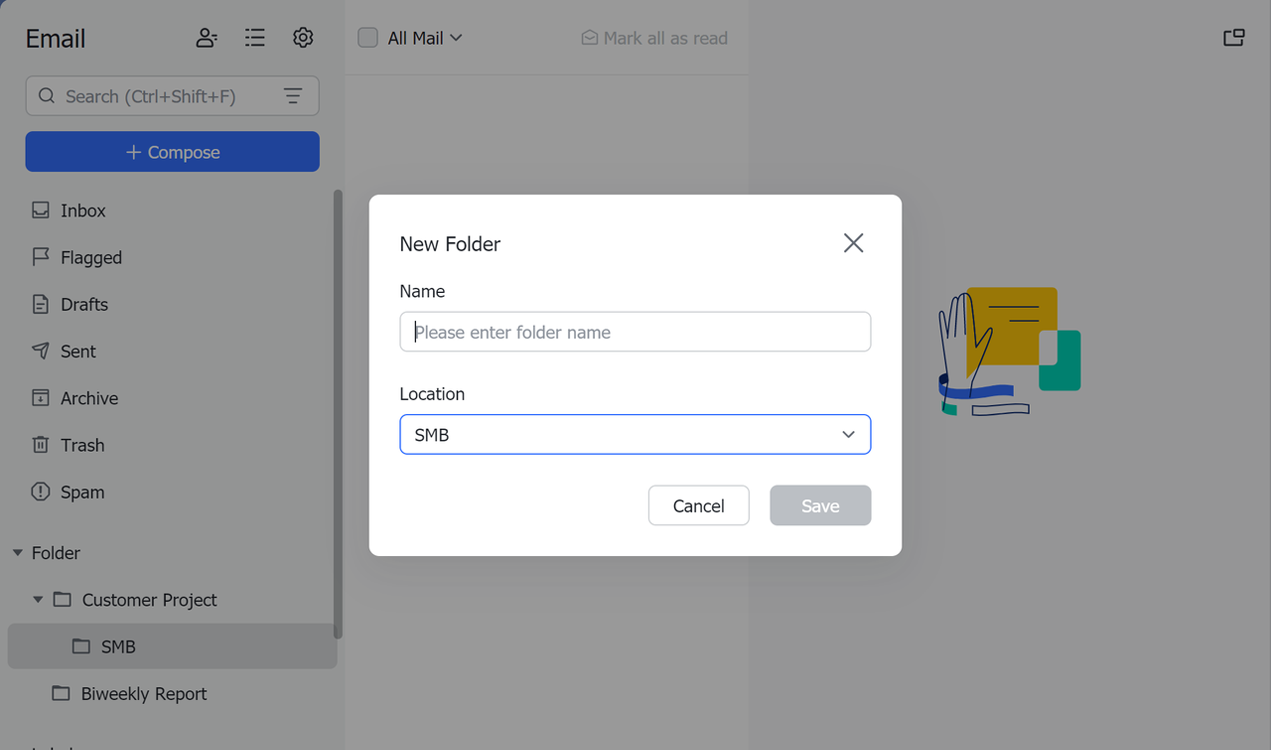
250px|700px|reset
Delete folders
Click the ··· More icon on the right of a folder and select Delete Folder. This will remove the folder and delete all emails stored within it. After deleting a folder, all emails in that folder, including its subfolders, will be moved to Trash.
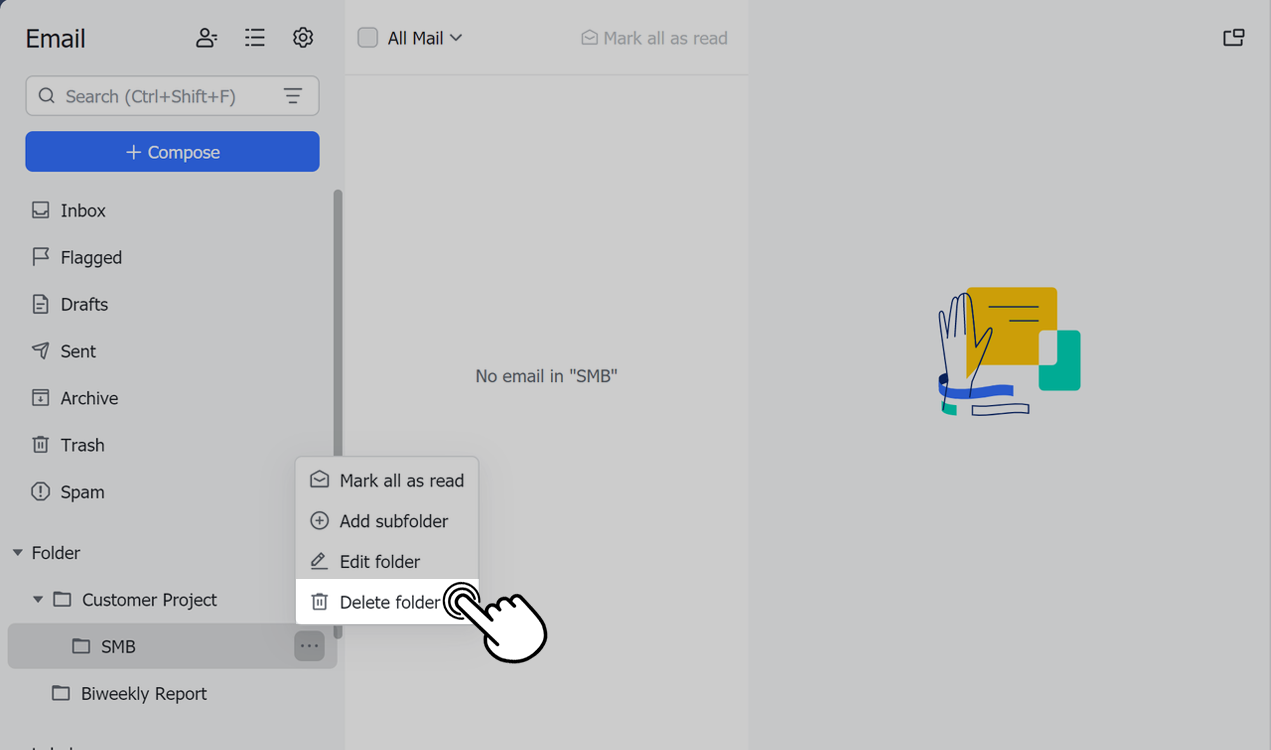
250px|700px|reset
III. FAQs
