I. Intro
Who can perform these steps: Primary administrators or administrators with Help Desk permissions.
In the Lark Admin Console, administrators can manage the organization's help desk, view basic information, and perform actions such as reviewing, enabling, disabling, and recommendation. Administrators can also check the status of applying to use the external help desk, and set the requests from external organizations of using the help desk to be exempt from approval in the Lark Admin Console.
II. Steps
Manage the organization's help desk
- Open the Lark Admin Console.
- Hover over Product Settings and click Help Desk to open the Organization interface of the Help Desk.
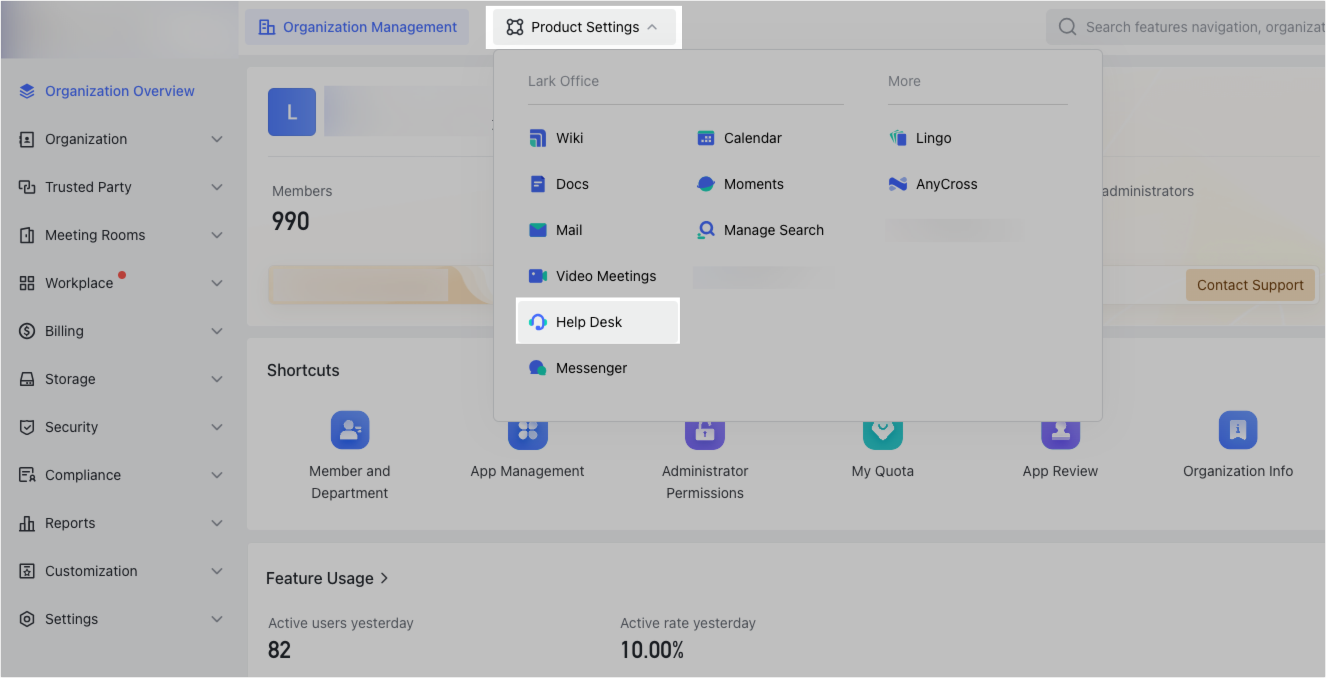
250px|700px|reset
- Administrators can manage the organization's help desk by using the following three tabs:
- New help desk under review: The newly created help desk, which needs to be reviewed in the Lark Admin Console.
- Click the Three Dots icon on the right side of the help desk and select View details. You can then click Approve or Reject.
- Update pending review: Updated settings to the help desk, which need to be reviewed in the Admin Console.
- Click the Three Dots icon on the right side of the help desk and select View details to open the help desk details page. The update will be displayed with the word Update. You can then click Approve or Reject.
- Click the Three Dots icon on the right side of the help desk and select Disable/Enable or Recommend/Remove Recommendation.
- Reviewed: All the help desks that have been reviewed.
- Click the Three Dots icon on the right side of the help desk and select View details, Disable/Enable or Recommend/Remove Recommendation.
- The administrator can change the Reviewed help desk information, including the profile photo, availability, name, owner, and so on. Click View details to open the help desk details page, and then click the pencil icon after the information that you want to change.
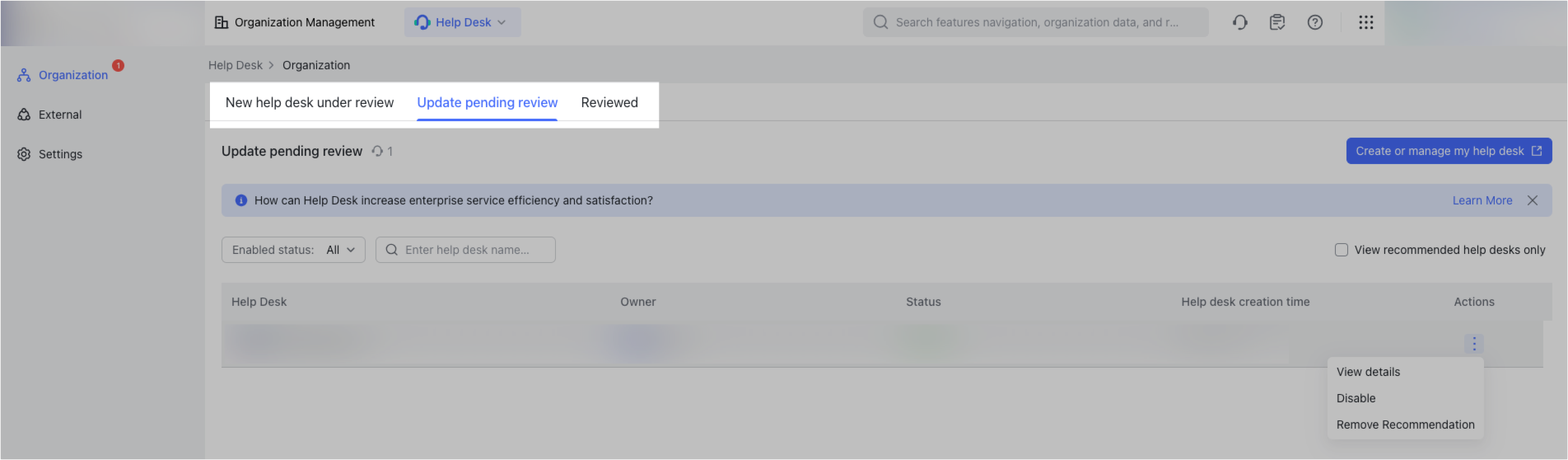
250px|700px|reset
Click Create or manage my help desk in the upper-right corner to go to the Help Desk admin console.
Manage external help desk
- Open the Lark Admin Console.
- Hover over Product Settings and click Help Desk.
- Click External on the left navigation bar. Administrators can view the status of the organization's requests to use the external organization's Help Desk.
- Click the Three Dots icon on the right side of the help desk and select View details. On the details page, you can click the pencil icon to modify the availability of this help desk in your organization.
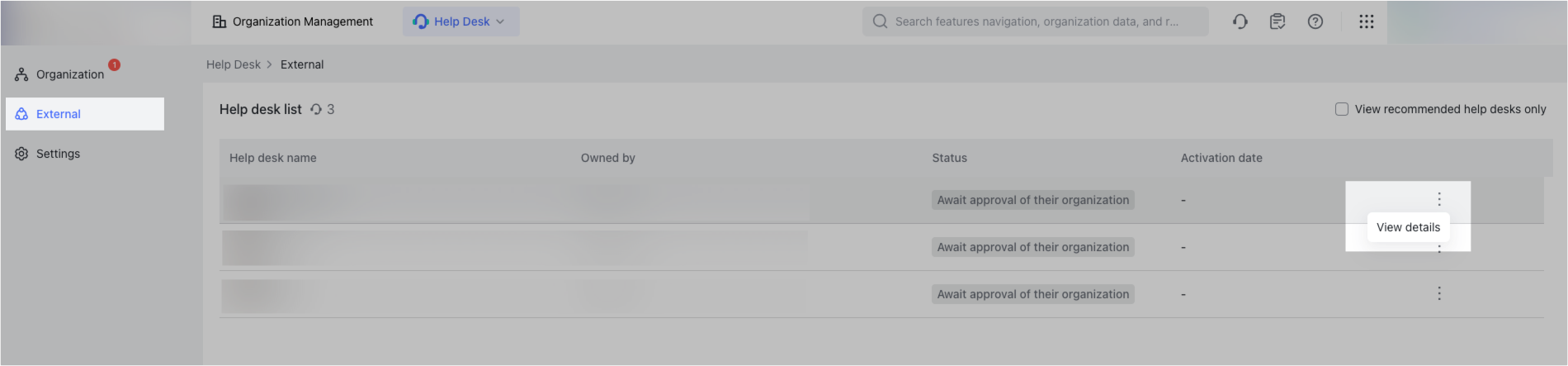
250px|700px|reset
Exempt external use from approval
- Open the Lark Admin Console.
- Hover over Product Settings and click Help Desk.
- Click Settings on the left navigation bar. Administrators can authorize self-approval for all help desks within the organization.
- When enabled, it only needs the help desk administrator to approve in the help desk admin console, and does not need approval in the Lark Admin Console.
- When disabled, it does not affect the already authorized help desks, and the Lark Admin Console can continue to control the authorization of individual help desks.
Note: If you cannot find self-approval for external use in the Admin Console, it indicates that your organization has not enabled inviting external organization to use Help Desk. For more information, contact Support or your Customer Success Manager.

250px|700px|reset
III. FAQs
