Recommended readership: Submitters, approvers, CC recipients, handlers
Lark Approval is an official app offered by Lark Technology. It helps organizations to ditch cumbersome offline approval methods in favor of completing various approval processes easily online. This improves organizations' approval efficiency.
I. Activate Approval app
1.1. Go to the Approval app
In the Lark desktop app, enter the Approval app from Workplace or search for this app.
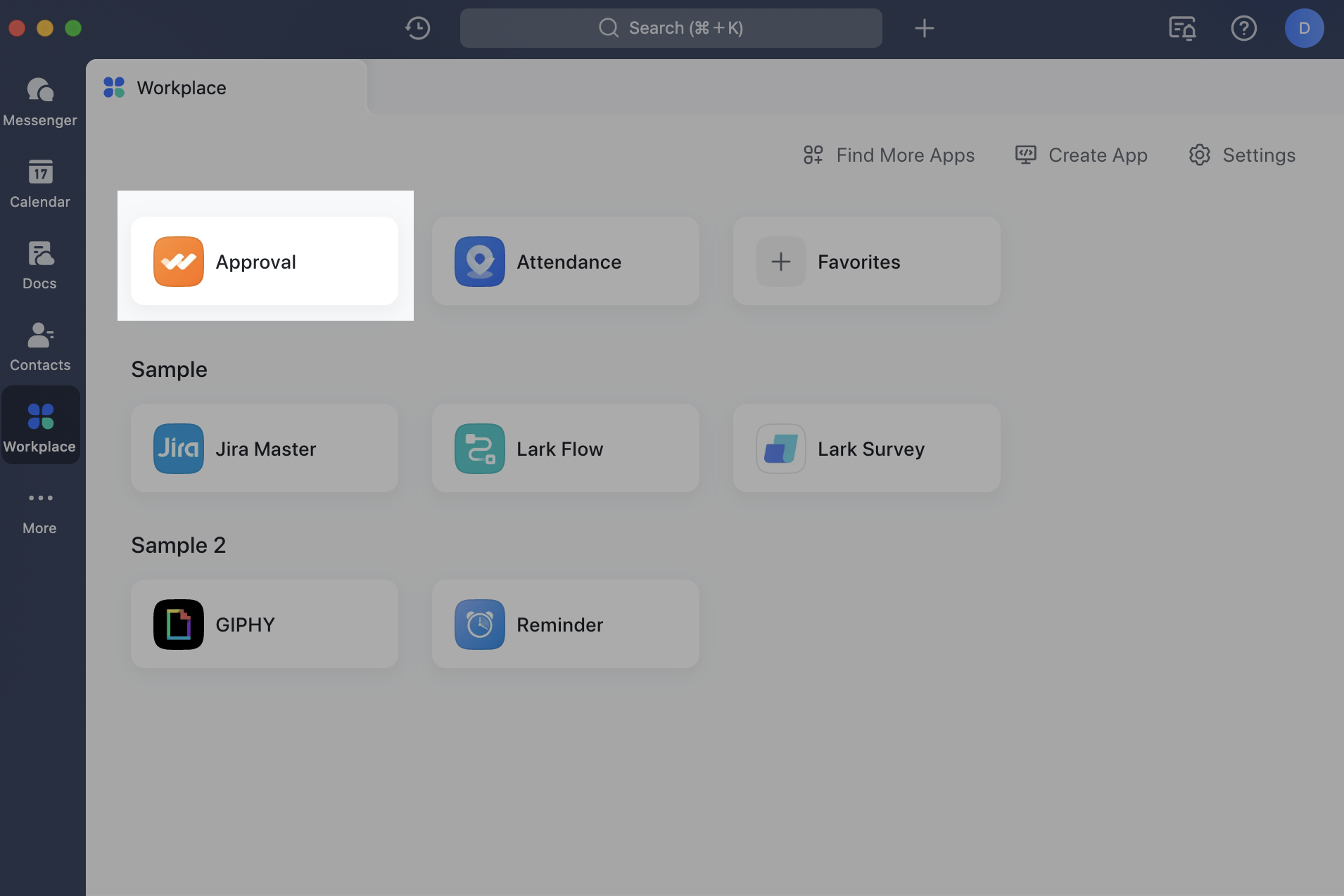
250px|700px|reset
1.2. Introduction to Approval app framework
Approval Center: All approvals that involve you are summarized on this page. Included are those that require your approval, those that you were CC'd into, and those that you initiated, all of which can be viewed and processed on this page.
Submit Request: The available requests configured by your organization will be summarized on this page. You can select the required request to initiate it.
In the upper-right corner, you can access the Admin Console and Settings, or Open in a new window (only authorized users are able to view the Admin Console).
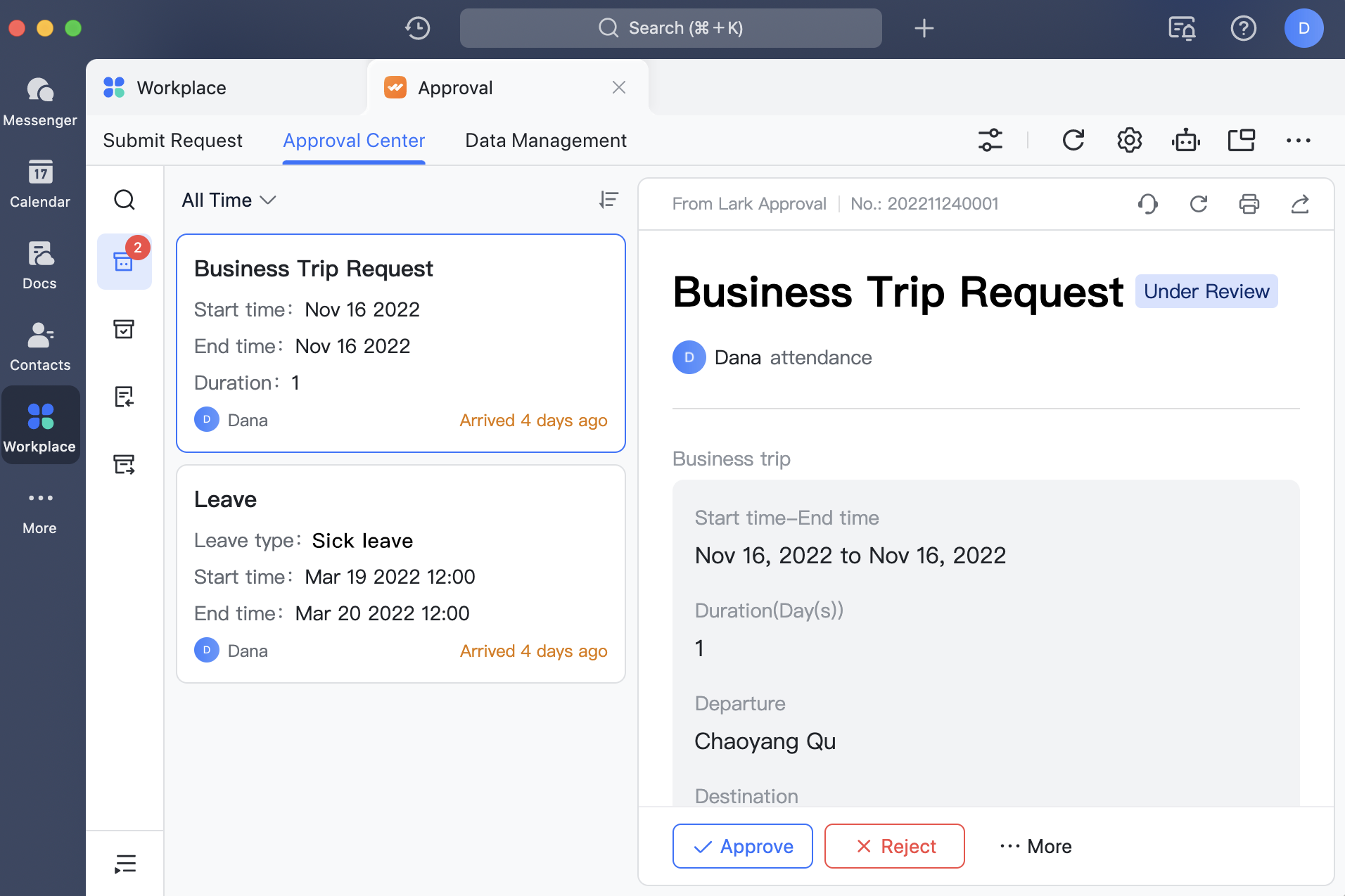
250px|700px|reset
II. Basic operations
2.1 Submit a request (submitter)
Go to Approval > Submit Request, click a request, fill in the form content as required, then click Submit.
Following submission, you can view approval progress on the Submitted list in the Approval Center.
Note: When filling out the form, the approval process will be displayed when the required information is completed in full.
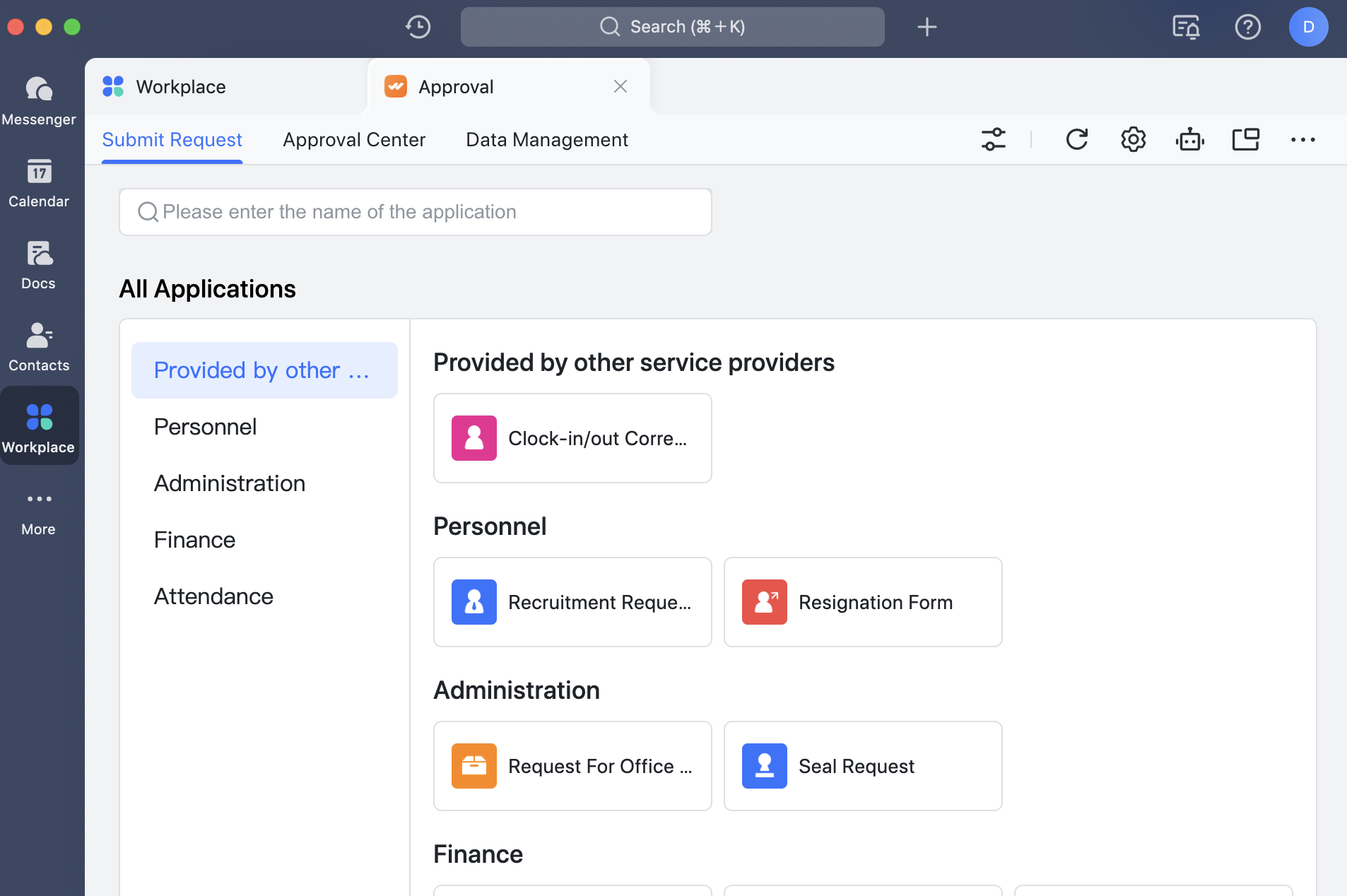
250px|700px|reset
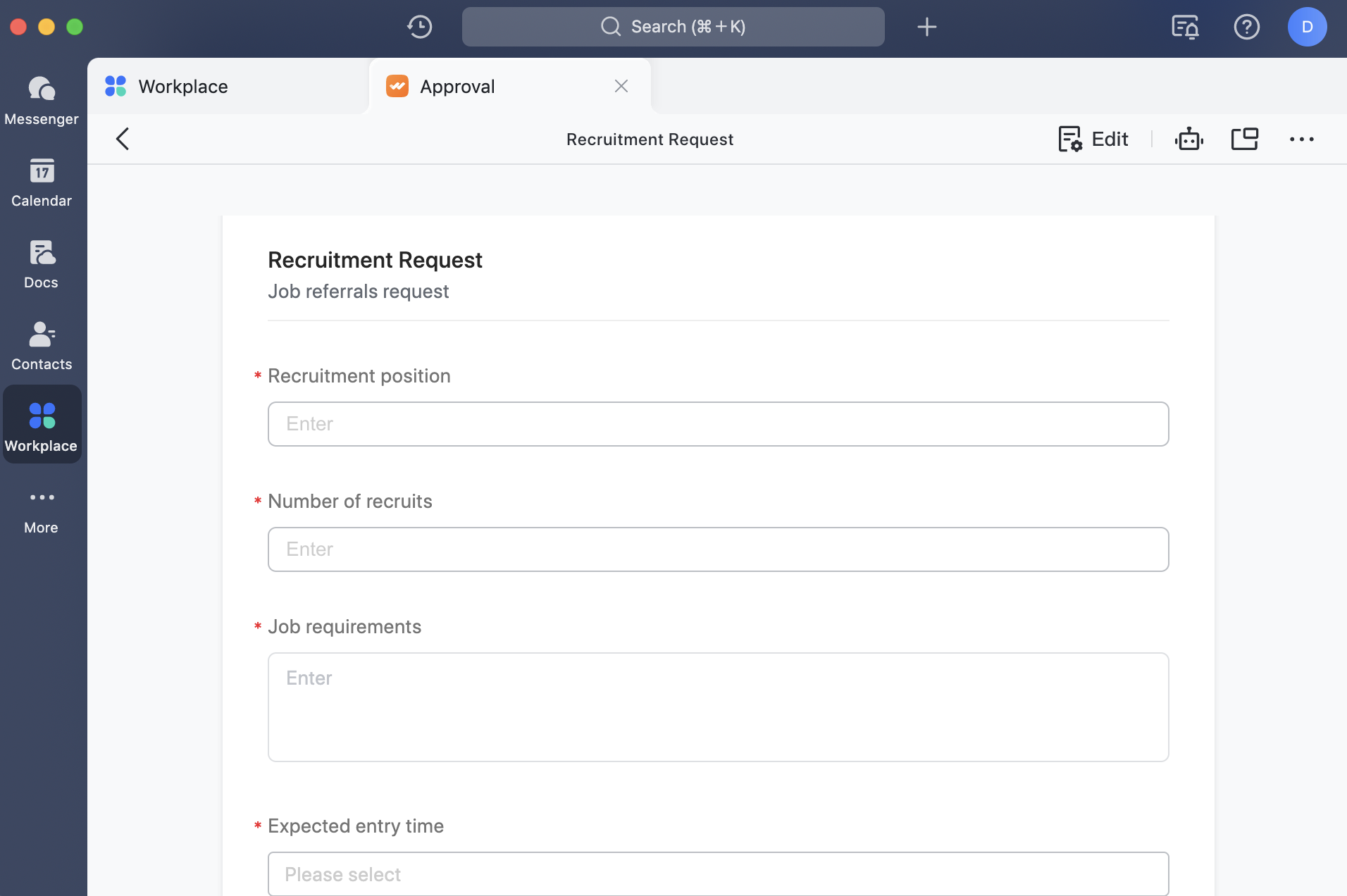
250px|700px|reset
2.2 Process an approval (approver)
Method 1: Via bot message
When an approval needs to be processed, a message card is sent via the Approval Bot. Click a card to view its details: You can click the right sidebar to open the details page for the approval and perform approve and comment operations.
Note: If an administrator has set Quick approvals can be performed on the approval card in the Admin Console, then you can click to approve/reject directly on the card.
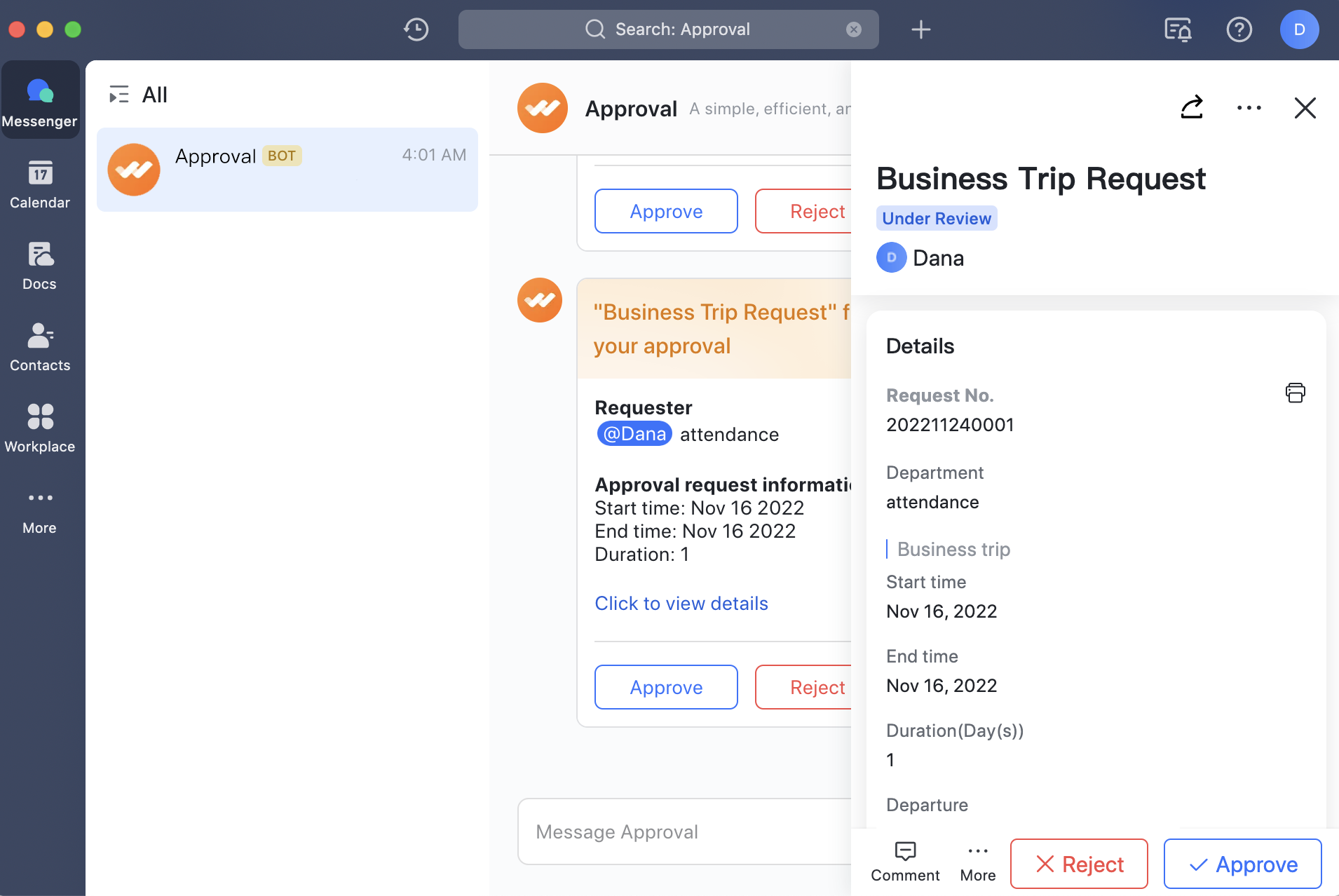
250px|700px|reset
Method 2: Go to the Approval Center
Go to Approval > Approval Center. View the approvals that need to be processed on the To-do list and then perform approve and comment operations.
After processing is completed, the approval will move to the Done list.
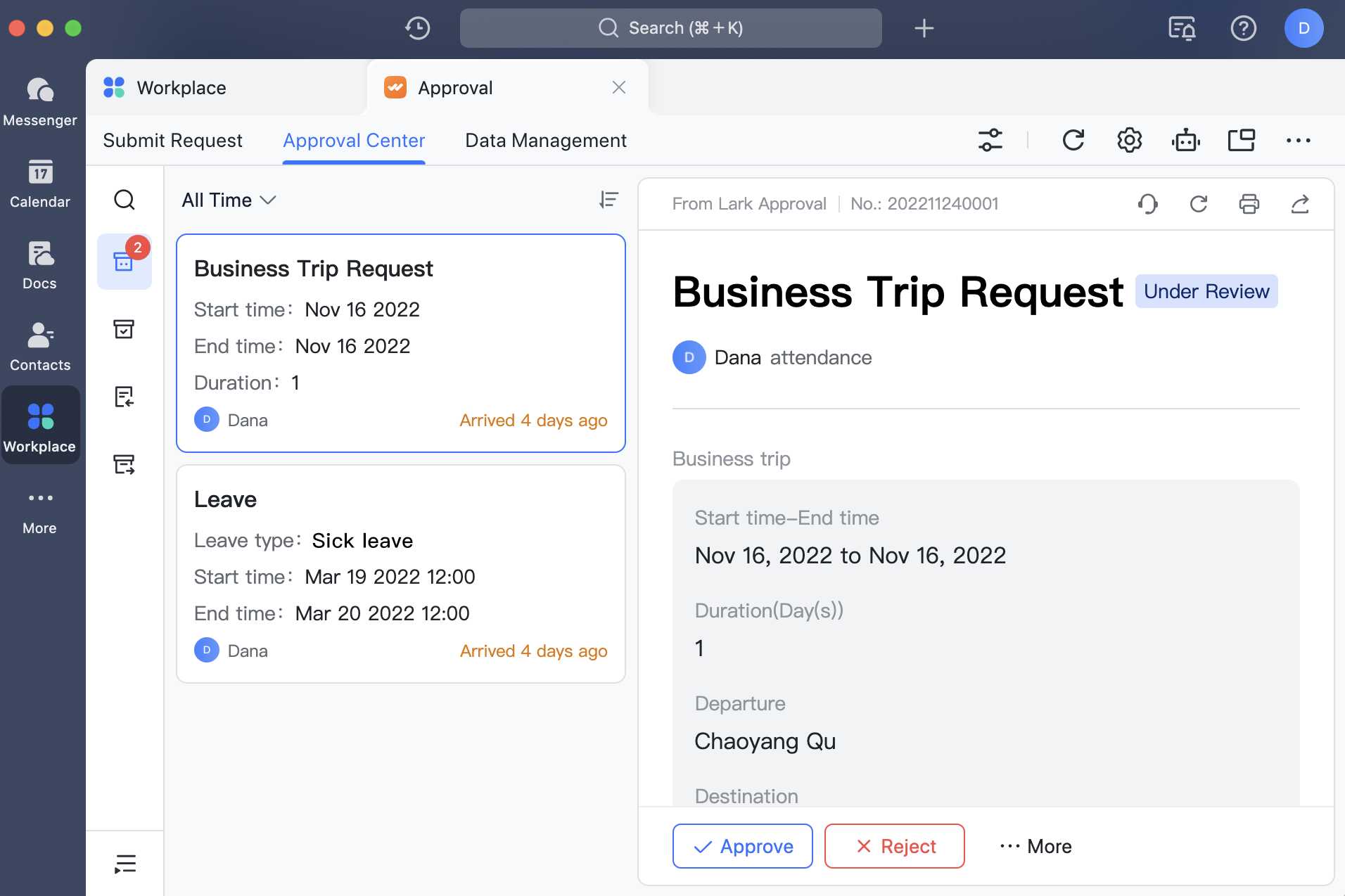
250px|700px|reset
2.3 View an approval (CC recipient)
Method 1: Via bot message
When you are CC'd into an approval, a message card is sent via the Approval Bot. Click View Details: You can click the right sidebar to view the details page for the approval and perform comment and share operations.
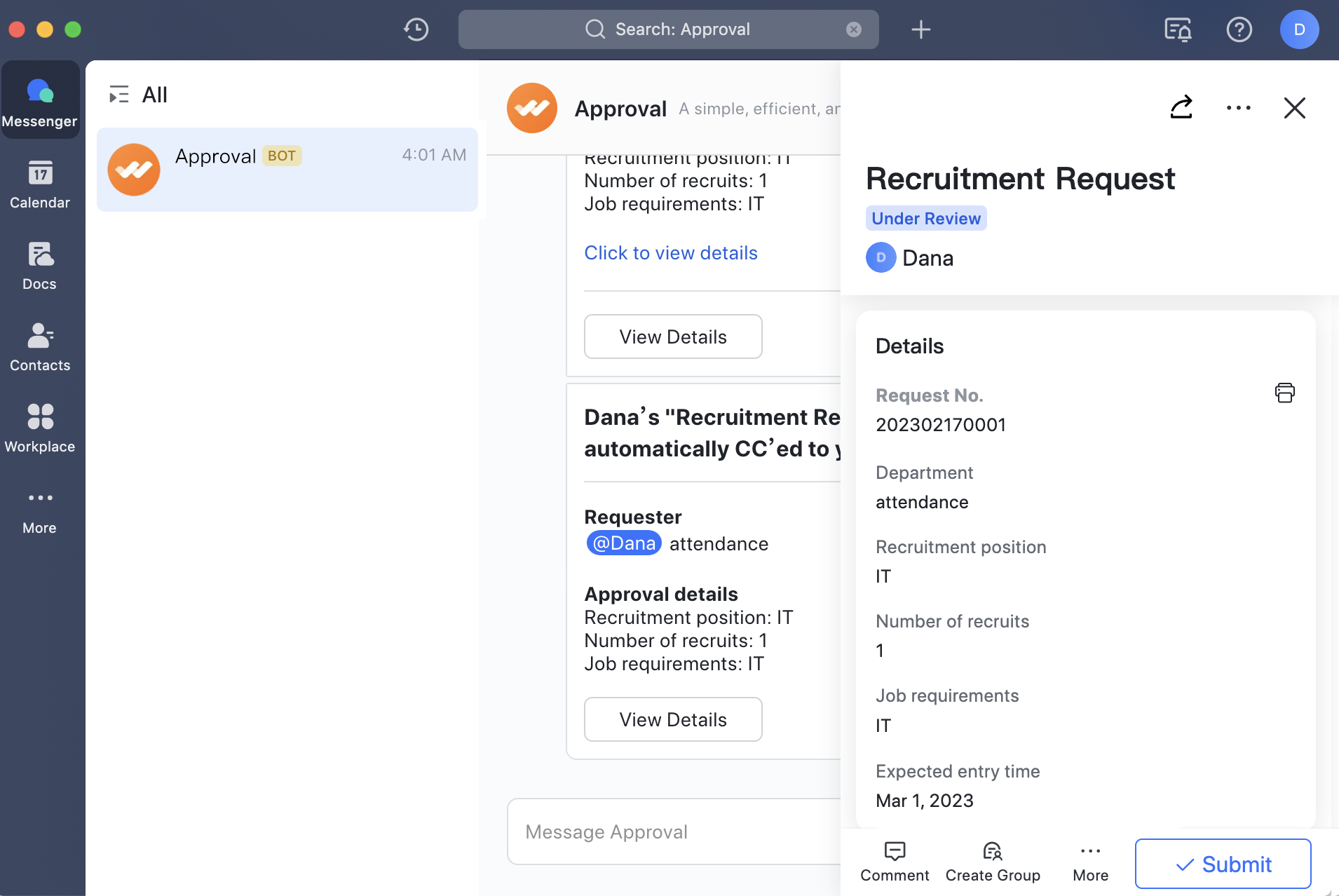
250px|700px|reset
Method 2: Go to the Approval Center
Go to Approval > Approval Center. View the approvals into which you have been CC'd on the CC'd list and perform comment and share operations.
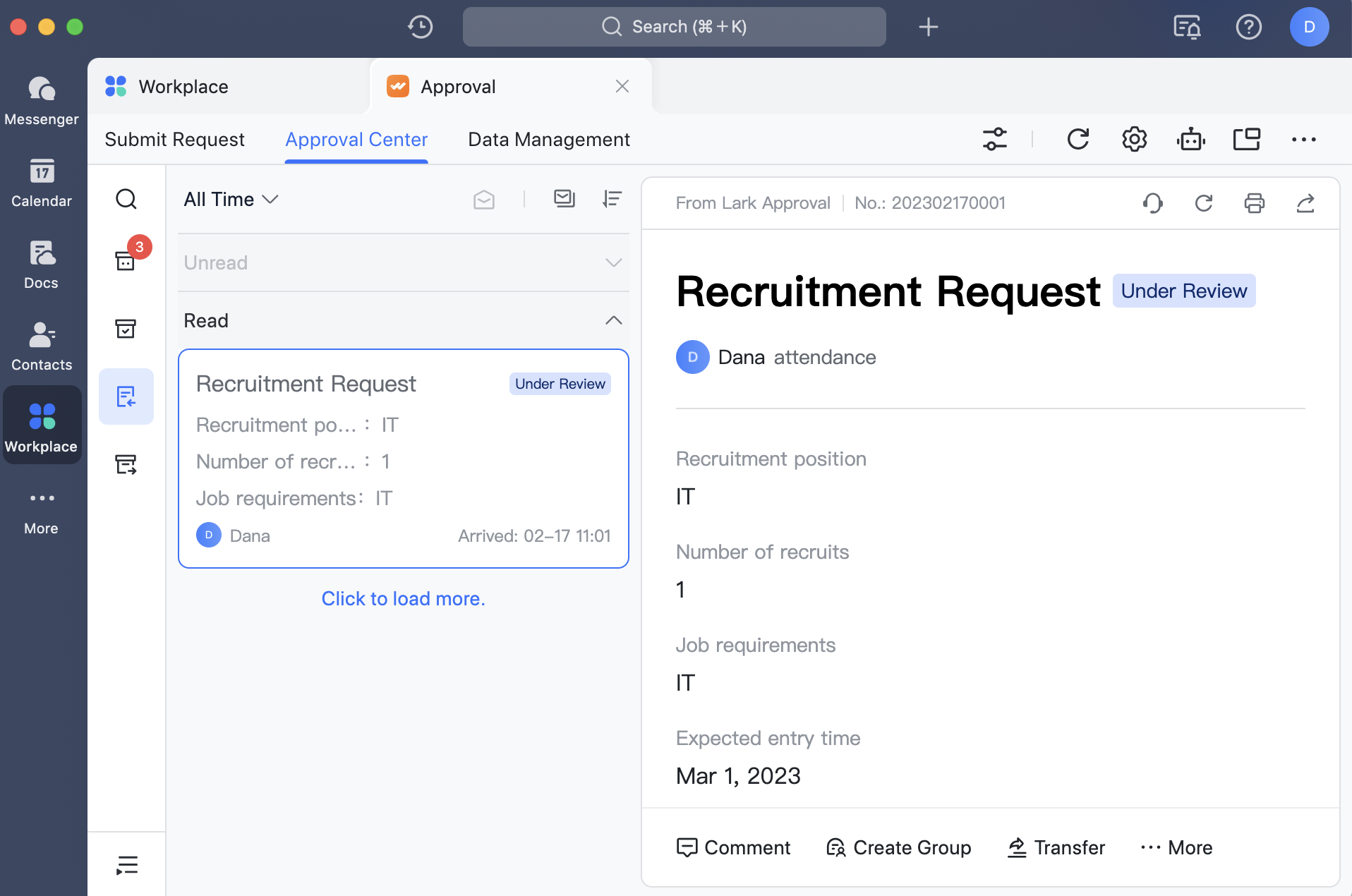
250px|700px|reset
2.4 Process an approval (handler)
Method 1: Via bot message
When an approval needs to be processed, a message card is sent via the Approval Bot. Click View Details: You can click the right sidebar to open the details page for the approval and perform submit and comment operations.
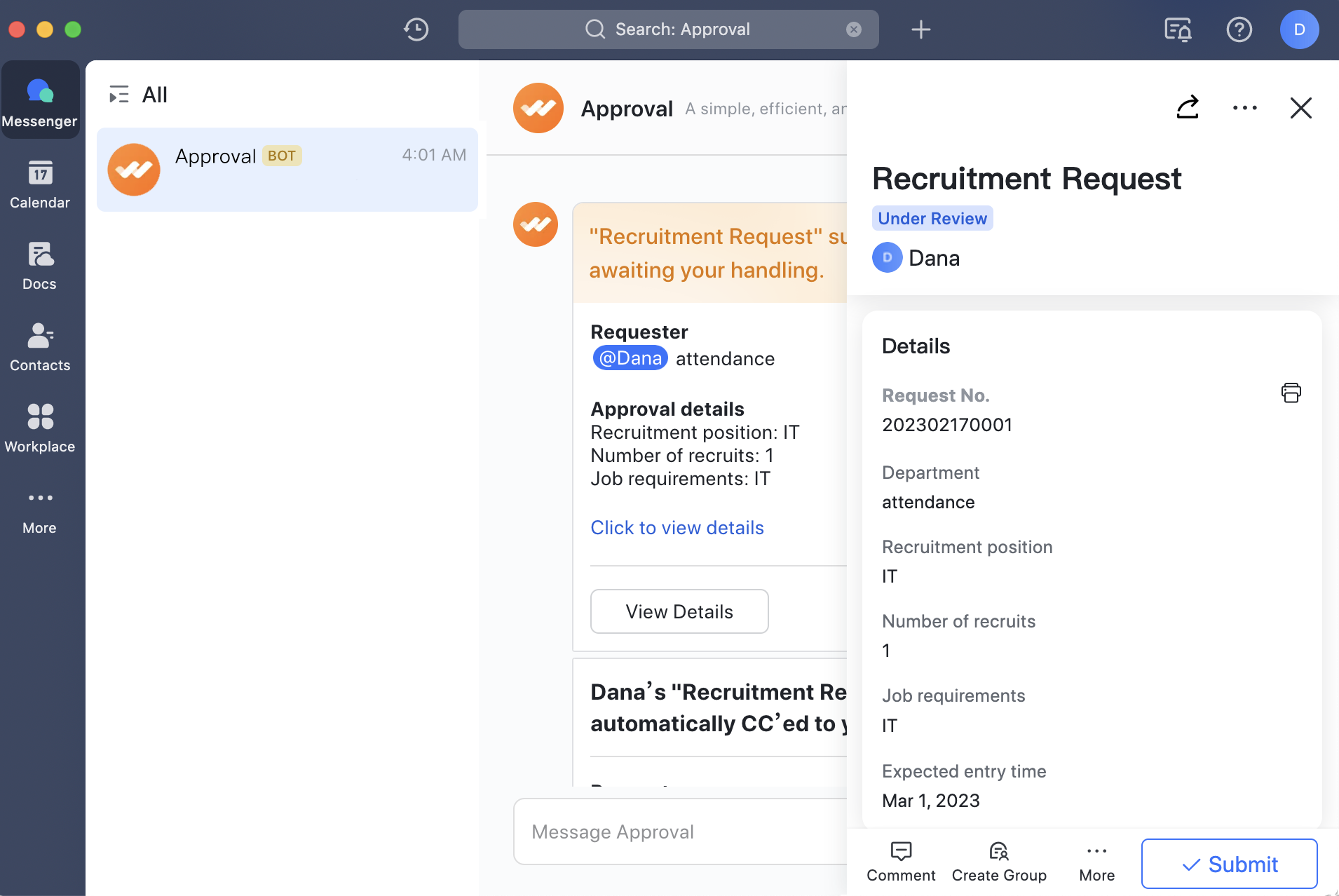
250px|700px|reset
Method 2: Go to the Approval Center
Go to Approval > Approval Center. View the approvals that need to be processed on the To-do list, then perform submit and comment operations.
After processing is completed, the approval will move to the Done list.
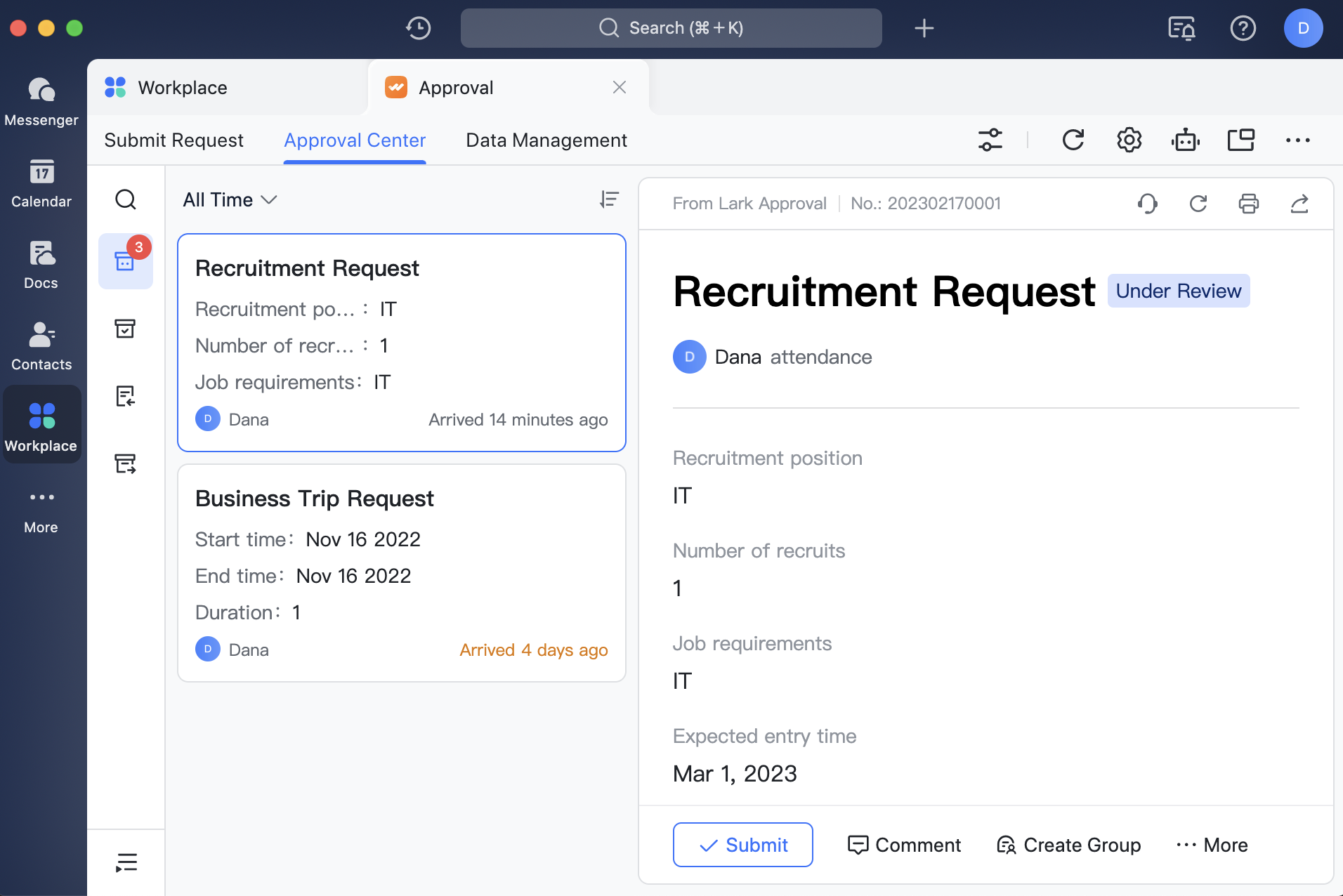
250px|700px|reset
III. Operation details
3.1 Approver
Approve/Reject
Click Approve/Reject on the approval documents. After entering an approval opinion, click Confirm to complete the approval.
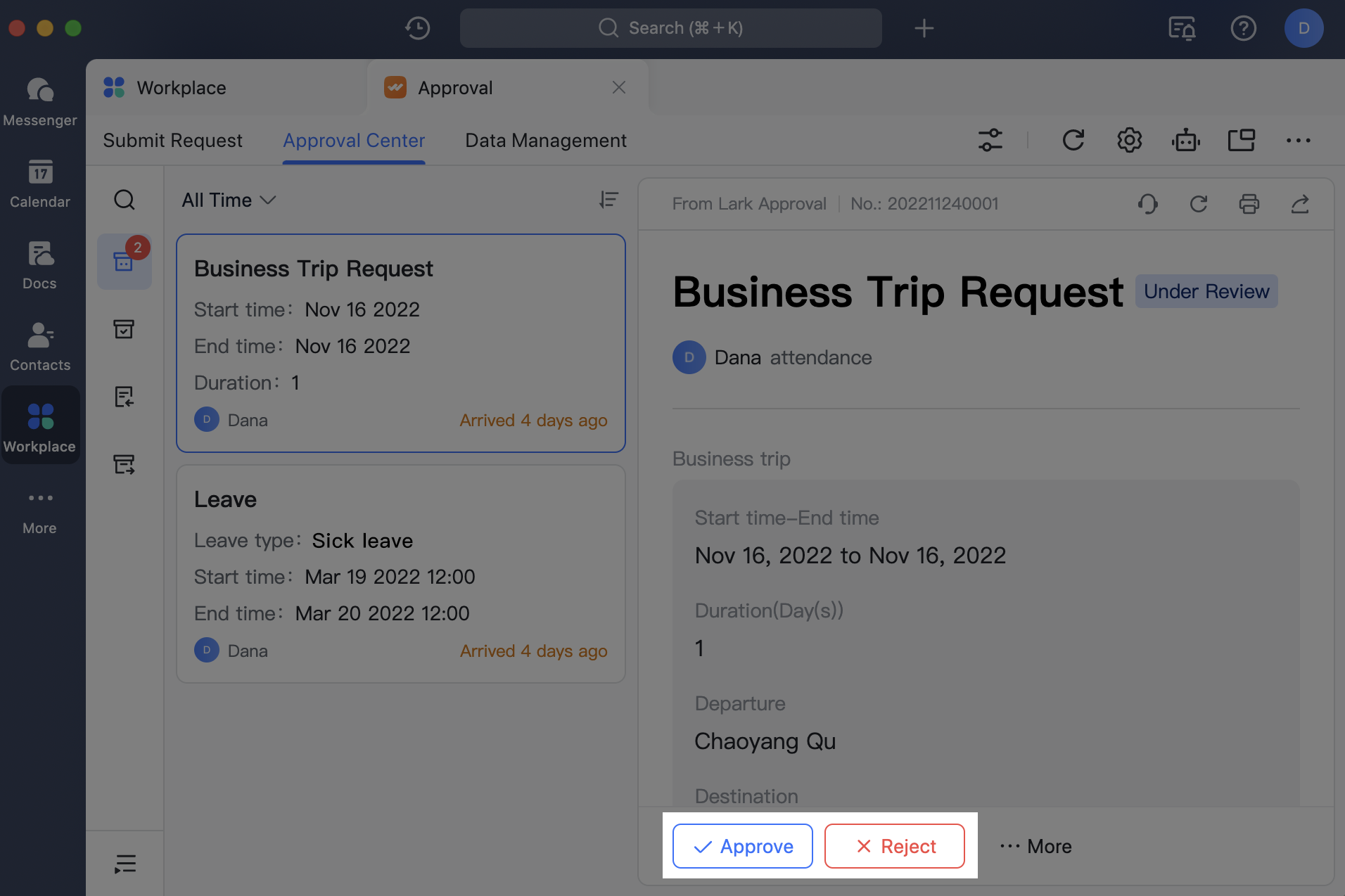
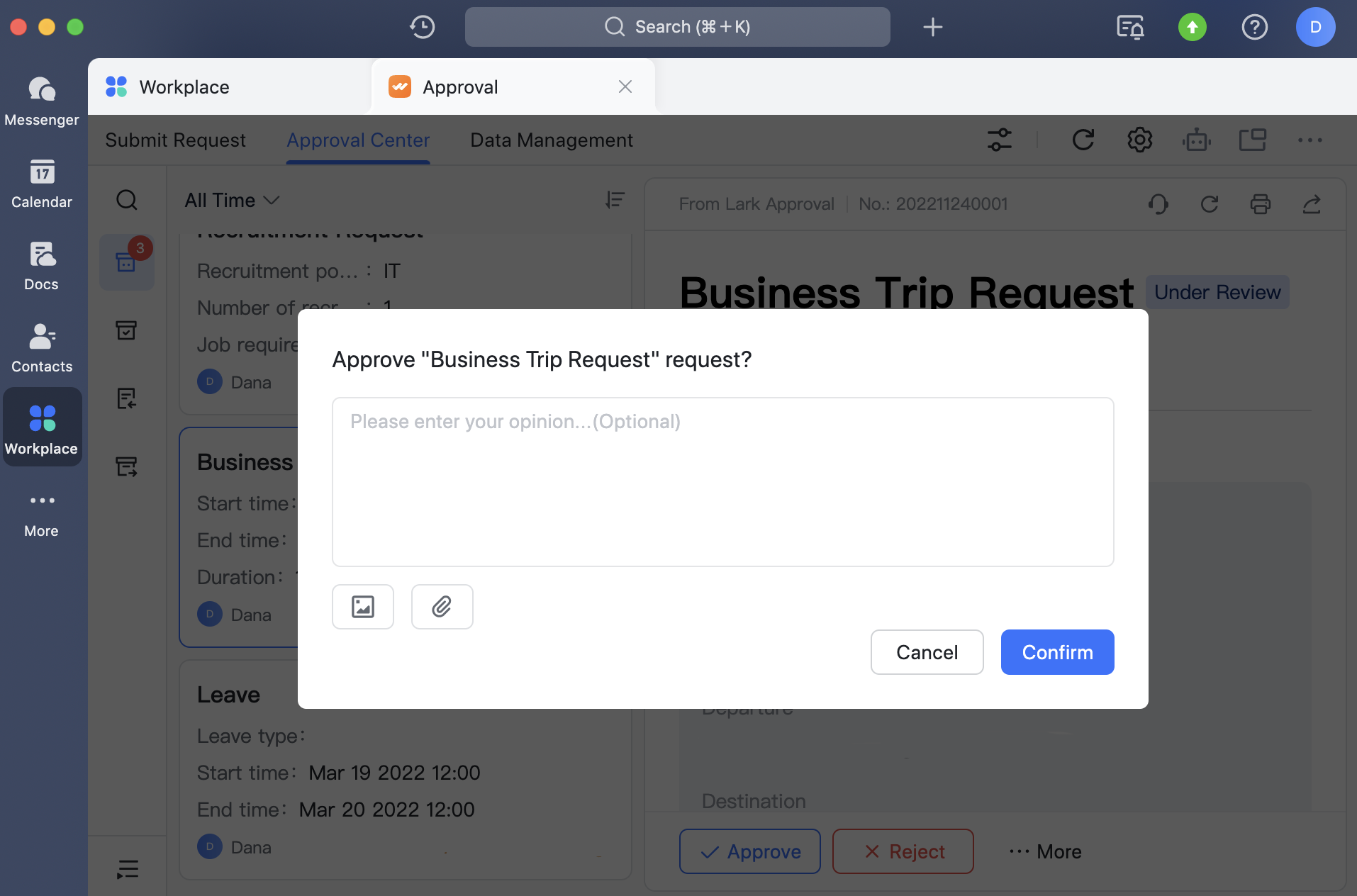
250px|700px|reset
250px|700px|reset
Handwritten signatures
The signature module will appear after clicking Approve on the approval documents if an administrator sets Handwritten signature required when accepting approval in the Admin Console.
Use the Lark mobile app to scan the QR code and complete the signature on the mobile app screen. Click Use Signature to display the signature in the signature module.
Note: You can select Still use the signature for next consent so you don't need to sign again next time a signature is required.
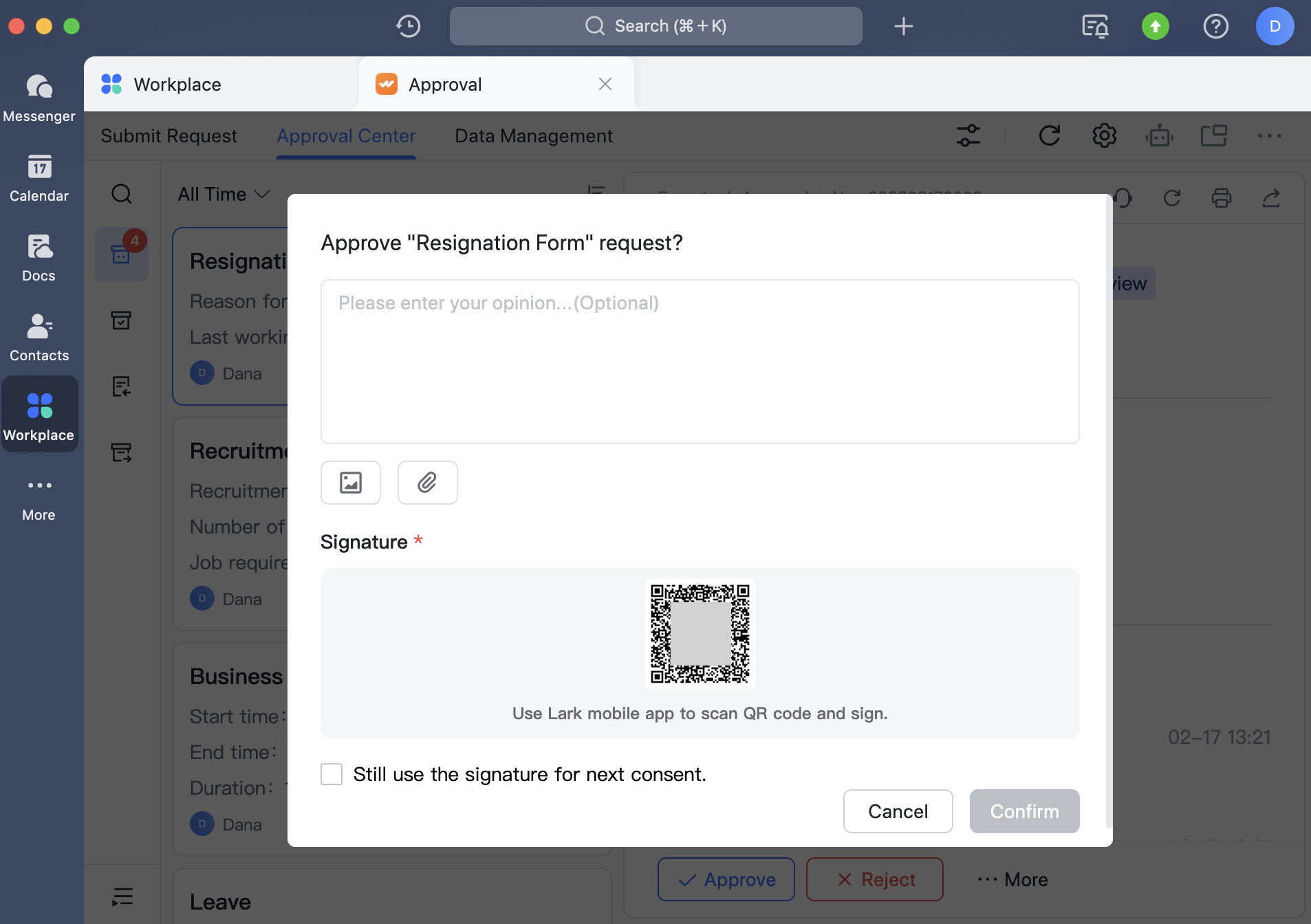
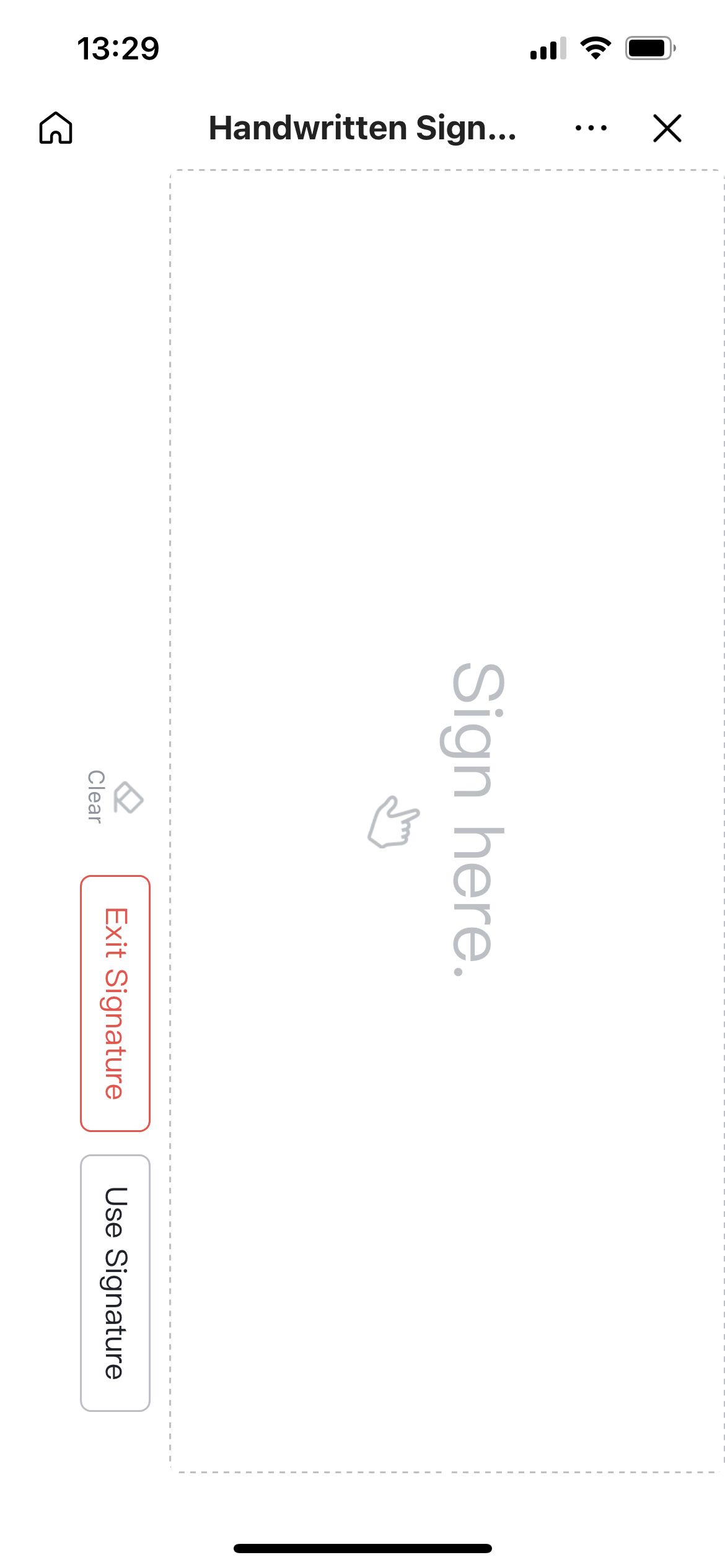
250px|700px|reset
250px|700px|reset
Transfer
If it's not convenient for you to process documents and you need to transfer them to someone else for approval, click ···More > Transfer on the approval documents. Click Add in the pop-up window to select the recipient, enter the reason for the transfer, then click Confirm.
Once the transfer is complete, the current step will be transferred to the recipient for approval.
Note: Transfers are permitted by default. If an administrator sets transfers as not being permitted in the Admin Console, then the Transfer button will not be visible.
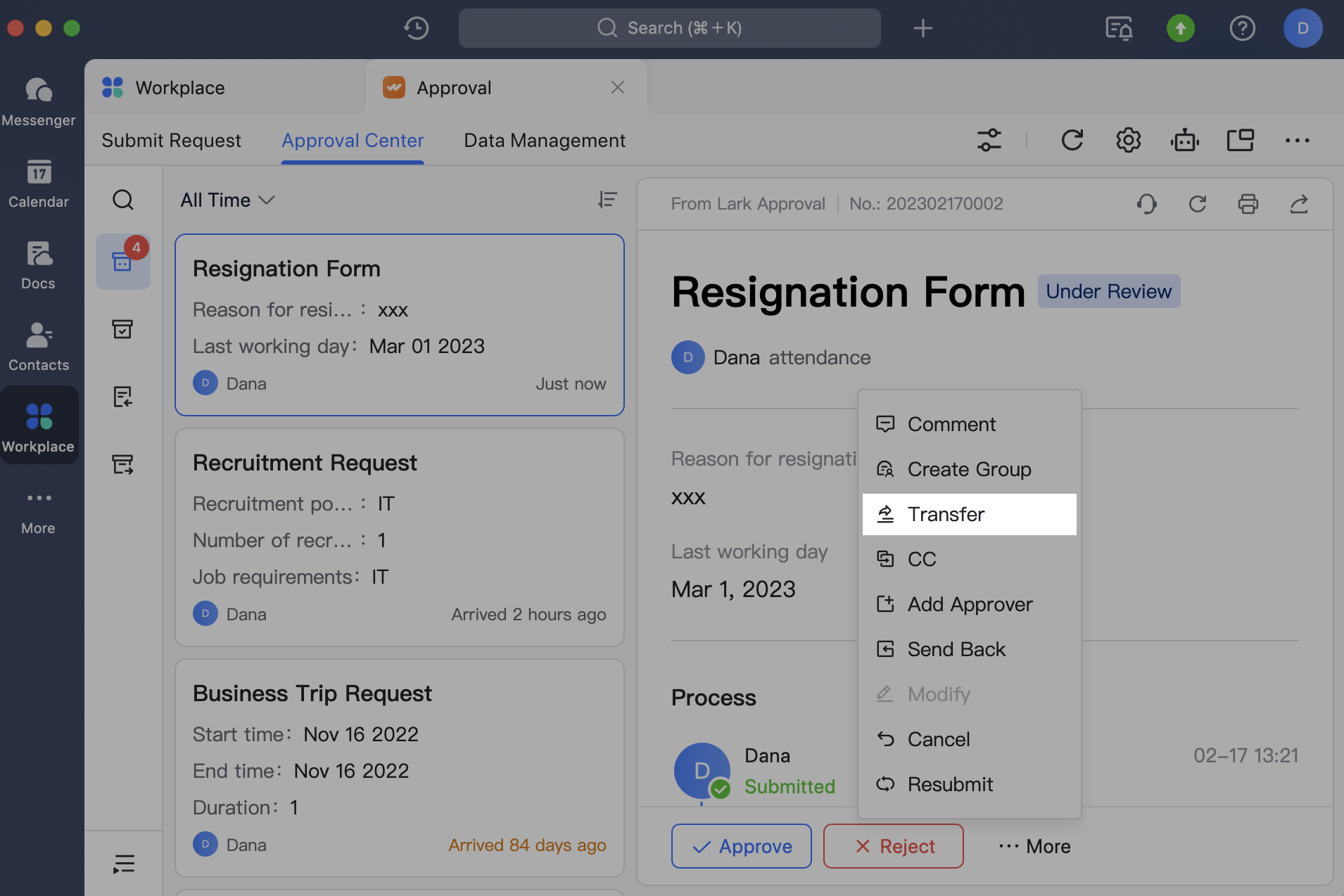
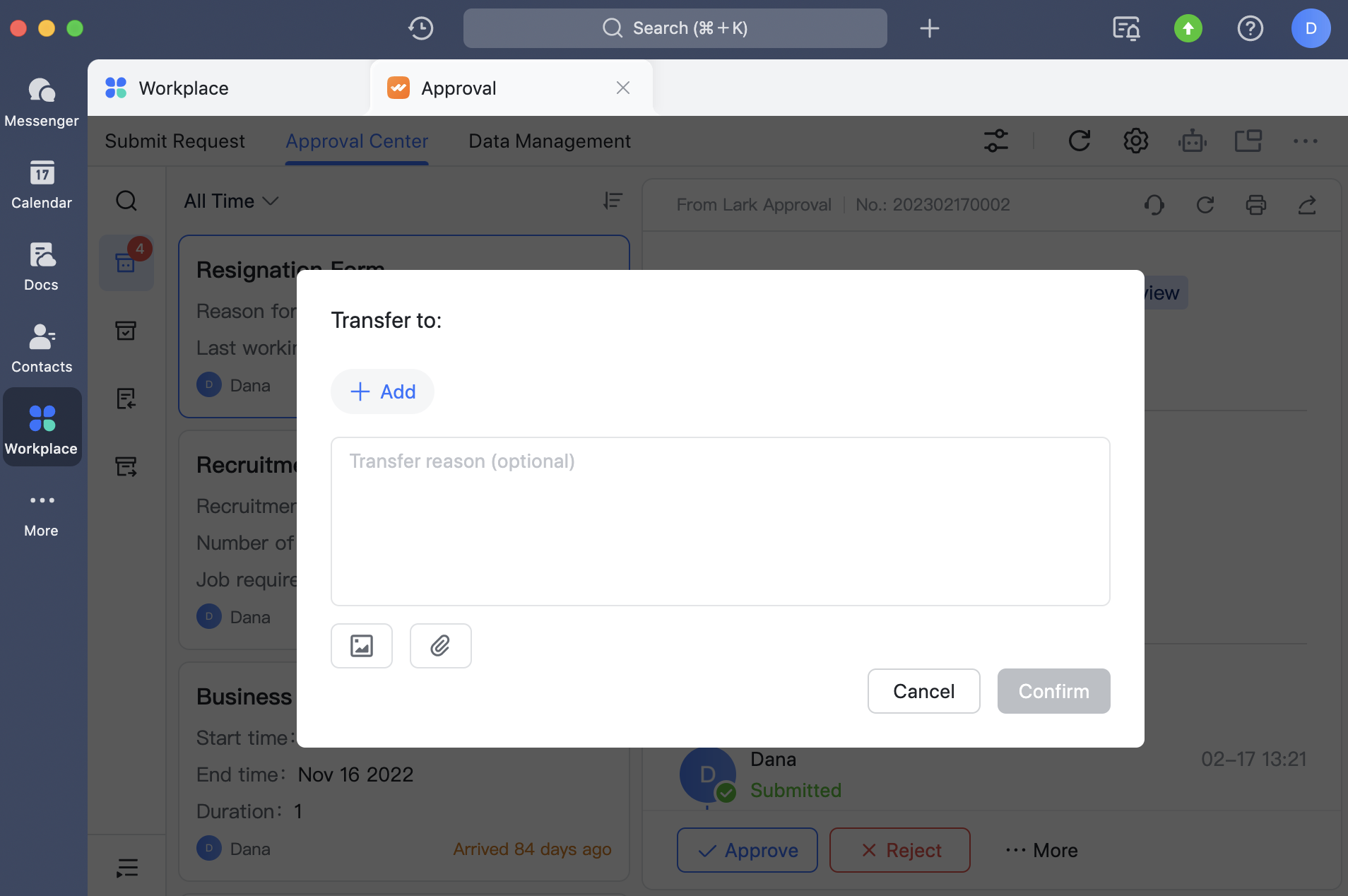
250px|700px|reset
250px|700px|reset
Add Approver
If you need to add another person to approve the current documents, click ···More > Add Approver on the approval documents. Click Add to add another approver. Select the Position for adding approver, then click Confirm after entering the reason for adding an approver.
- Pre-approver: Add an approval step before the current step. After the new step is approved, the process will move to the current step again for approval.
- Co-approver: Synchronously adding another approver to the current step will determine whether the current step is countersigned or co-approved according to the approval method for the step set by the administrator in the Admin Console.
- Post-approver: Add an approval step after the current step. After a post-approver is set, the current step will automatically pass and move to the newly added subsequent step.
Note:
- When there are 2 or more added approvers who serve as pre-approvers and post-approvers, you will also need to select the Approval Method as either Countersignersor Alternative approver:
- Countersigners: Multiple approvers for the same step must all accept for that step to be approved.
- Alternative approver: There are multiple approvers for the same step, but only one of them needs to accept for that step to be approved.
- Adding approvers is permitted by default. If an administrator sets adding/removing approvers as not being permitted in the Admin Console, then the Add Approver button will not be visible.
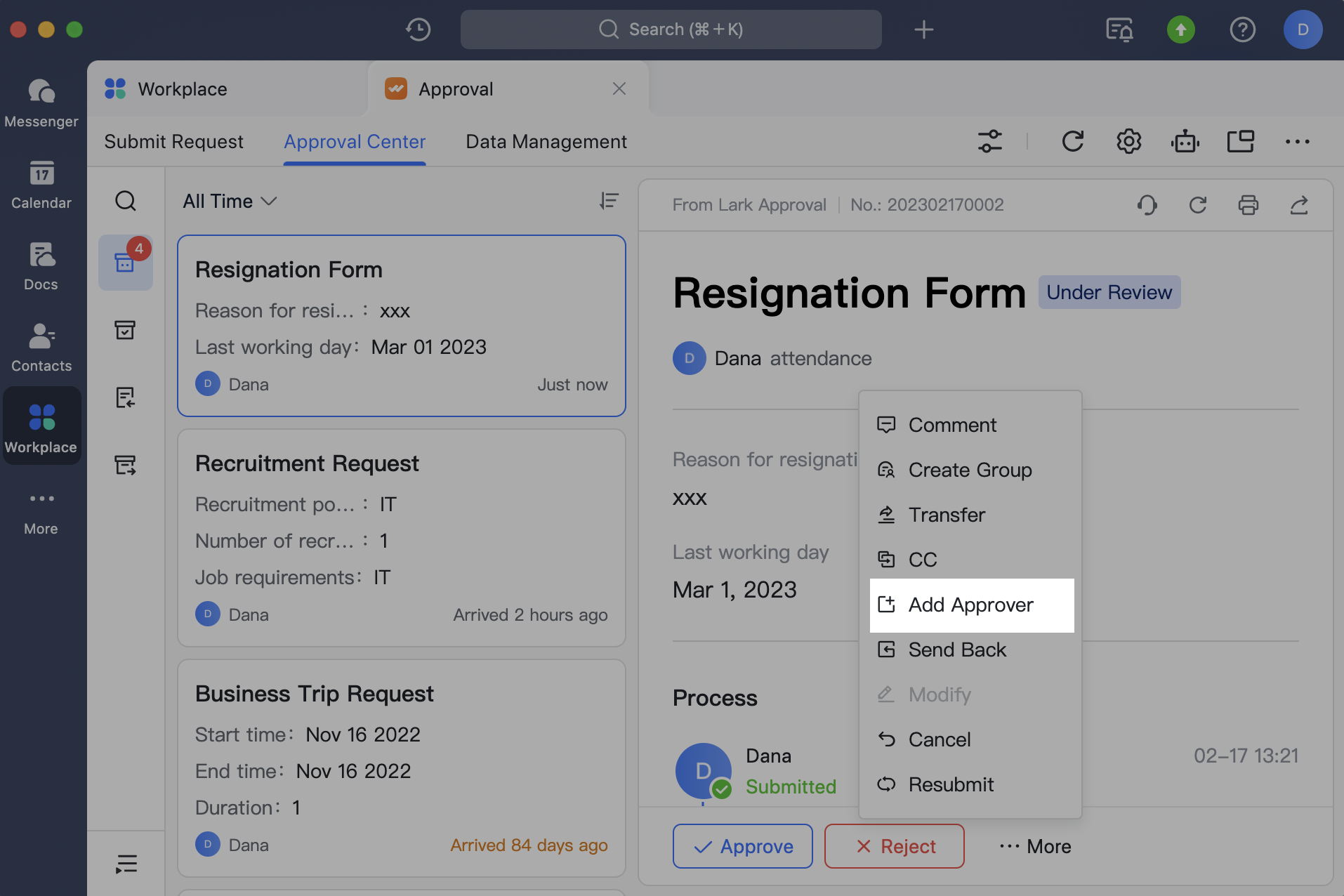
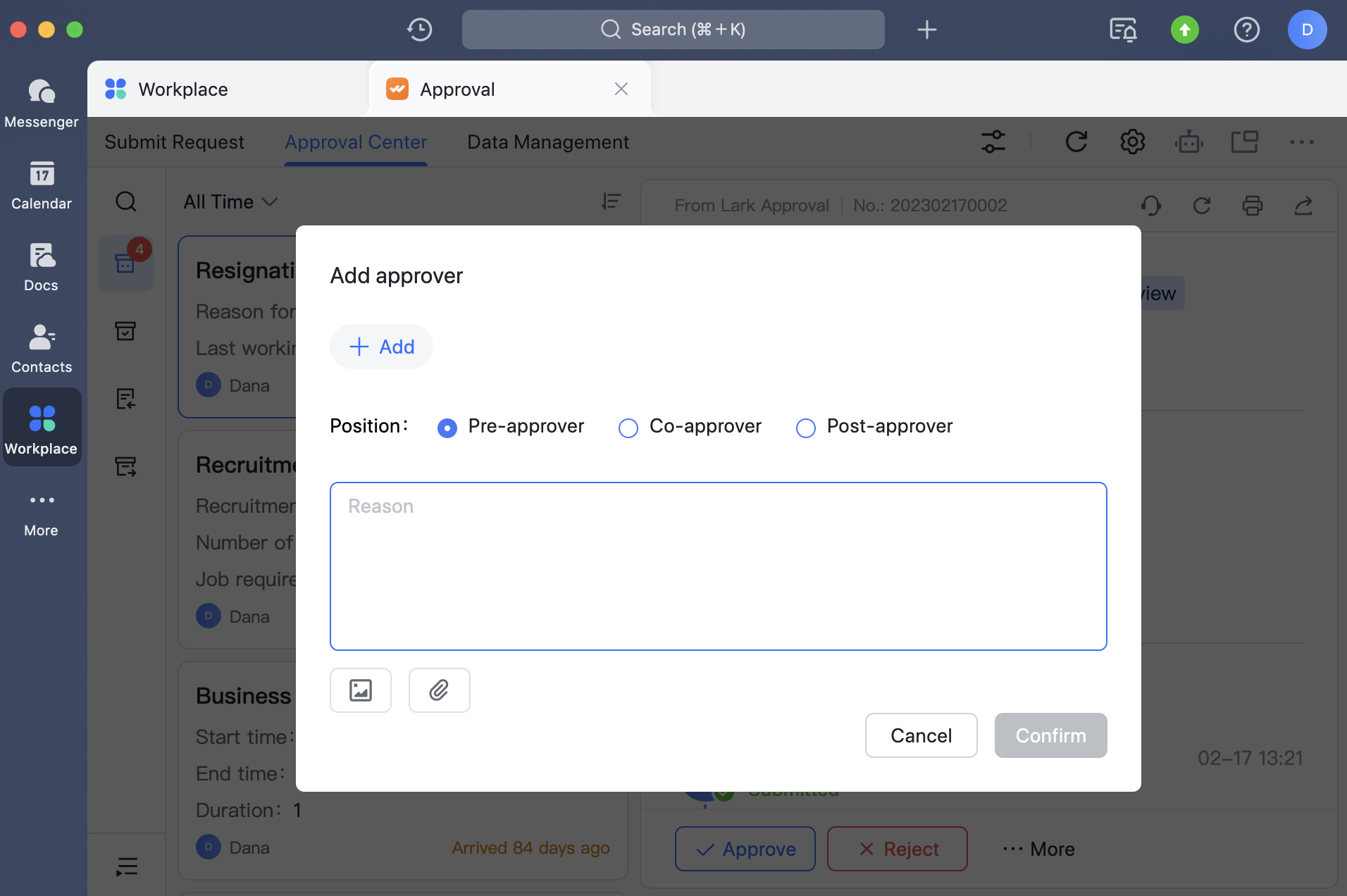
250px|700px|reset
250px|700px|reset
Remove Approver
When there are 1 or more added approvers, the Remove Approver button will appear under ···More. Added approvers can now be removed.
Click ···More > Remove Approver on the approval documents. Click Add in the pop-up window to select the approver to be removed. Enter the reason for removing the approver, then click Confirm.
Note: Removing approvers is permitted by default. If an administrator sets adding/removing approvers as not being permitted in the Admin Console, then the Add Approver and Remove Approver buttons will not be visible.
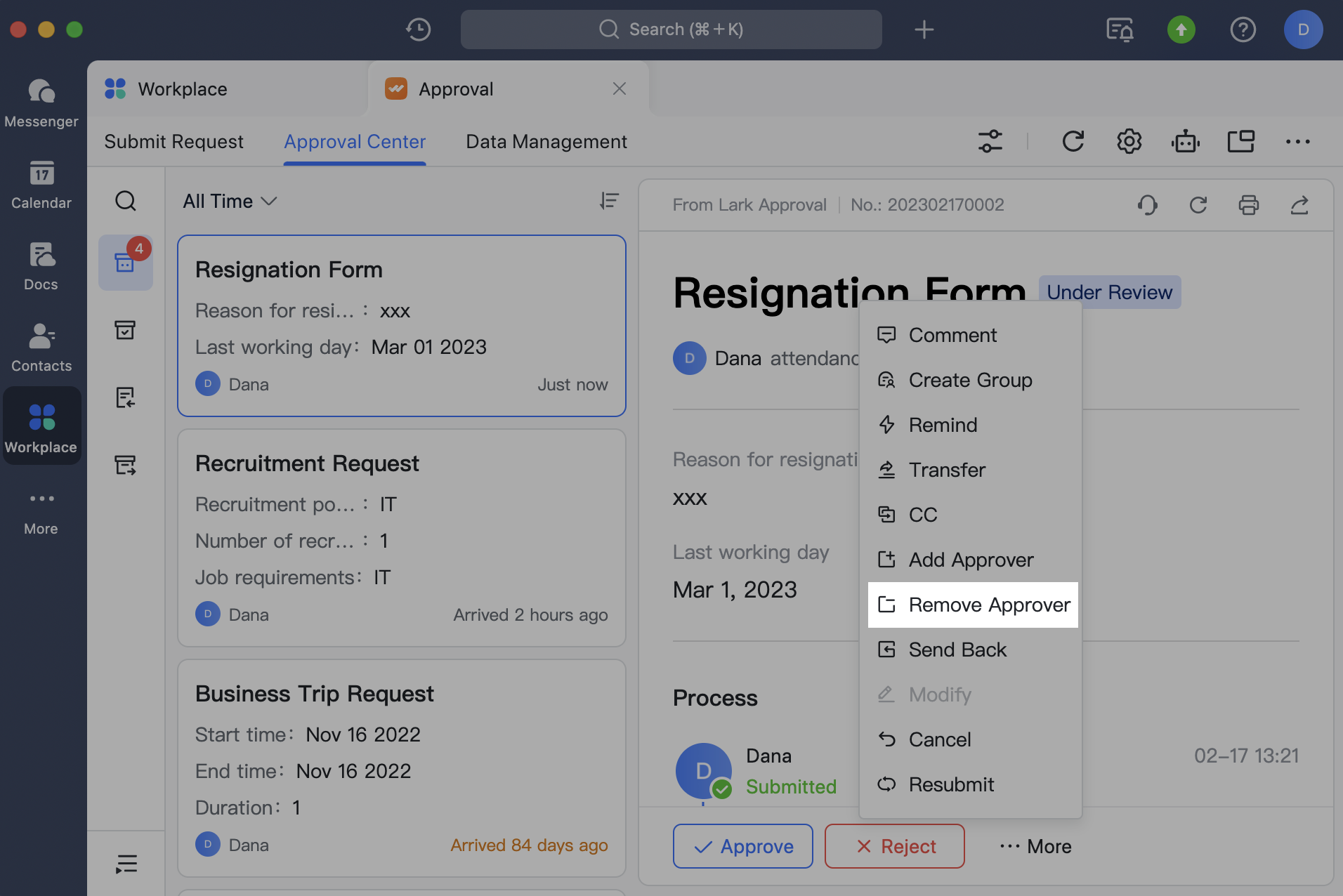
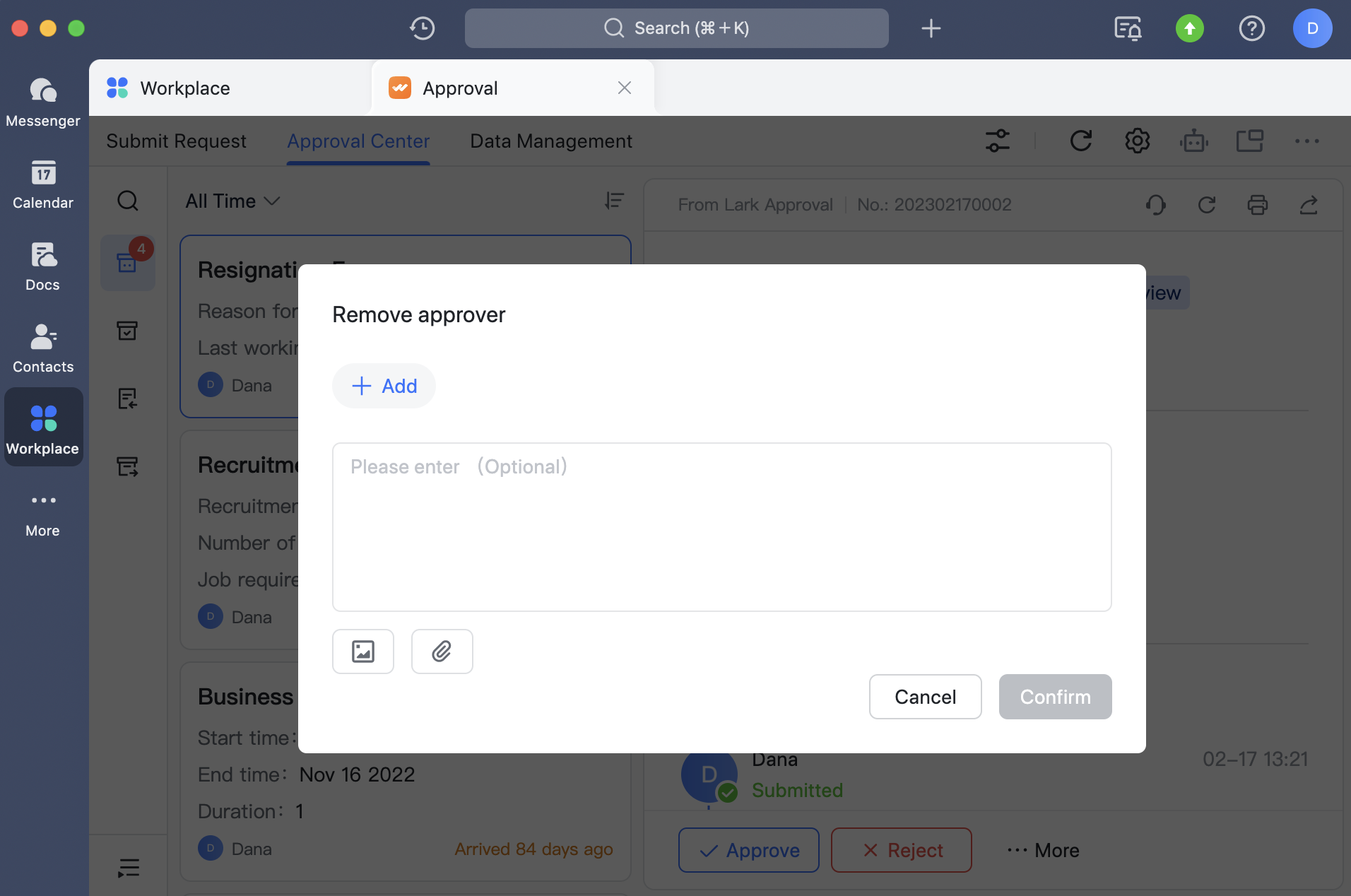
250px|700px|reset
250px|700px|reset
Return
If the current documents need to be returned to a previous step for reapproval, click ···More > Send Back on the approval documents. Select the step to which you need to return in the pop-up window. After entering the reason for the return, click Confirm.
You can select returning to multiple steps. Reapproval is required for any steps to which you return. The approval documents will continue to flow back to the current step once the steps to which they were returned are reapproved.
Note: Returning is permitted by default. If an administrator sets returning as not being permitted in the Admin Console, then the Send Back button will not be visible.
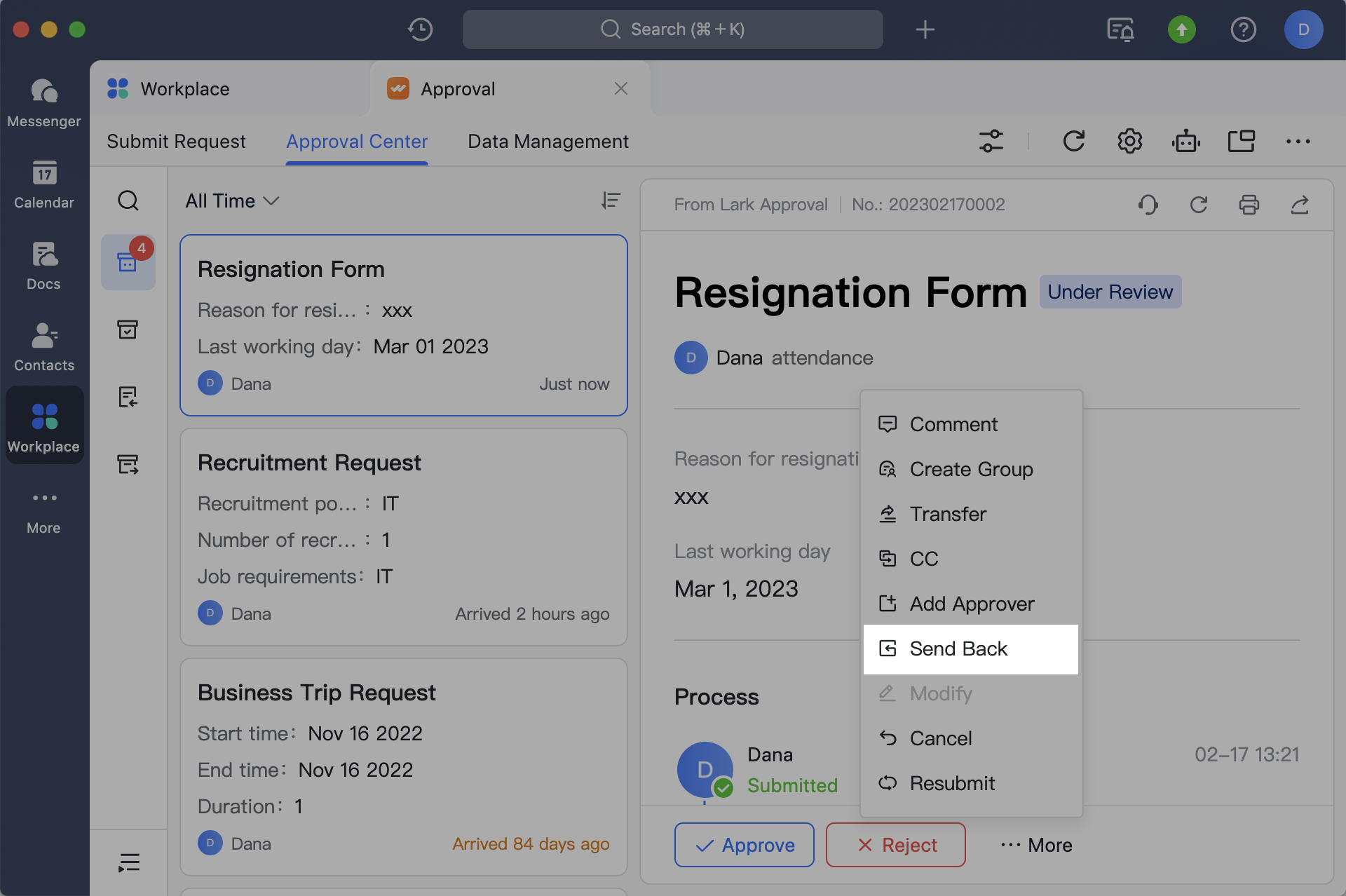
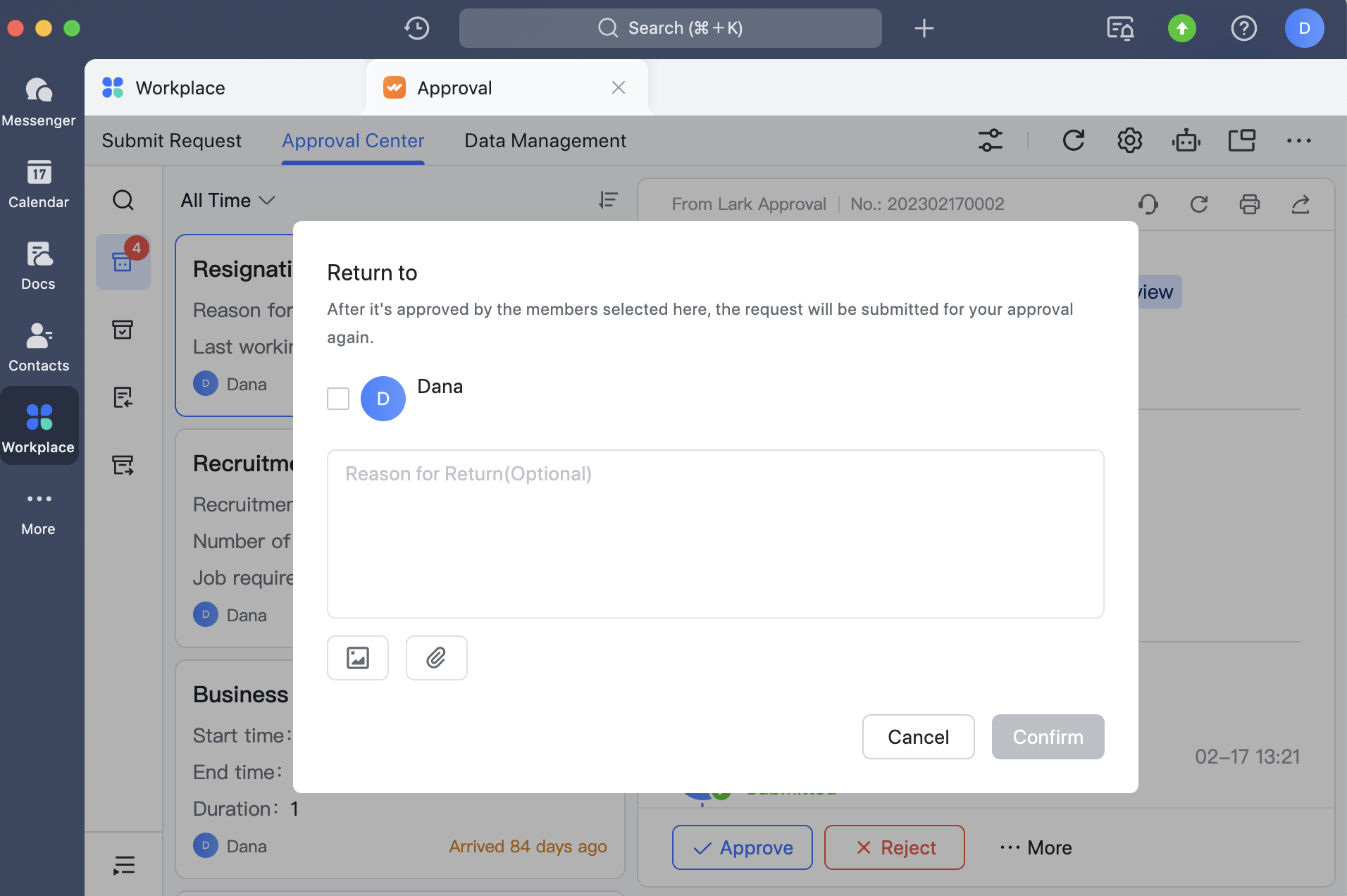
250px|700px|reset
250px|700px|reset
Batch approval
If an administrator has set Allow Approvers to Batch Process in the Admin Console, then you will be able to click the Batch Processing icon above the To-do list when accessing certain types of approval from the list, select the approvals, then click Approve to complete batch processing of the selected approvals.
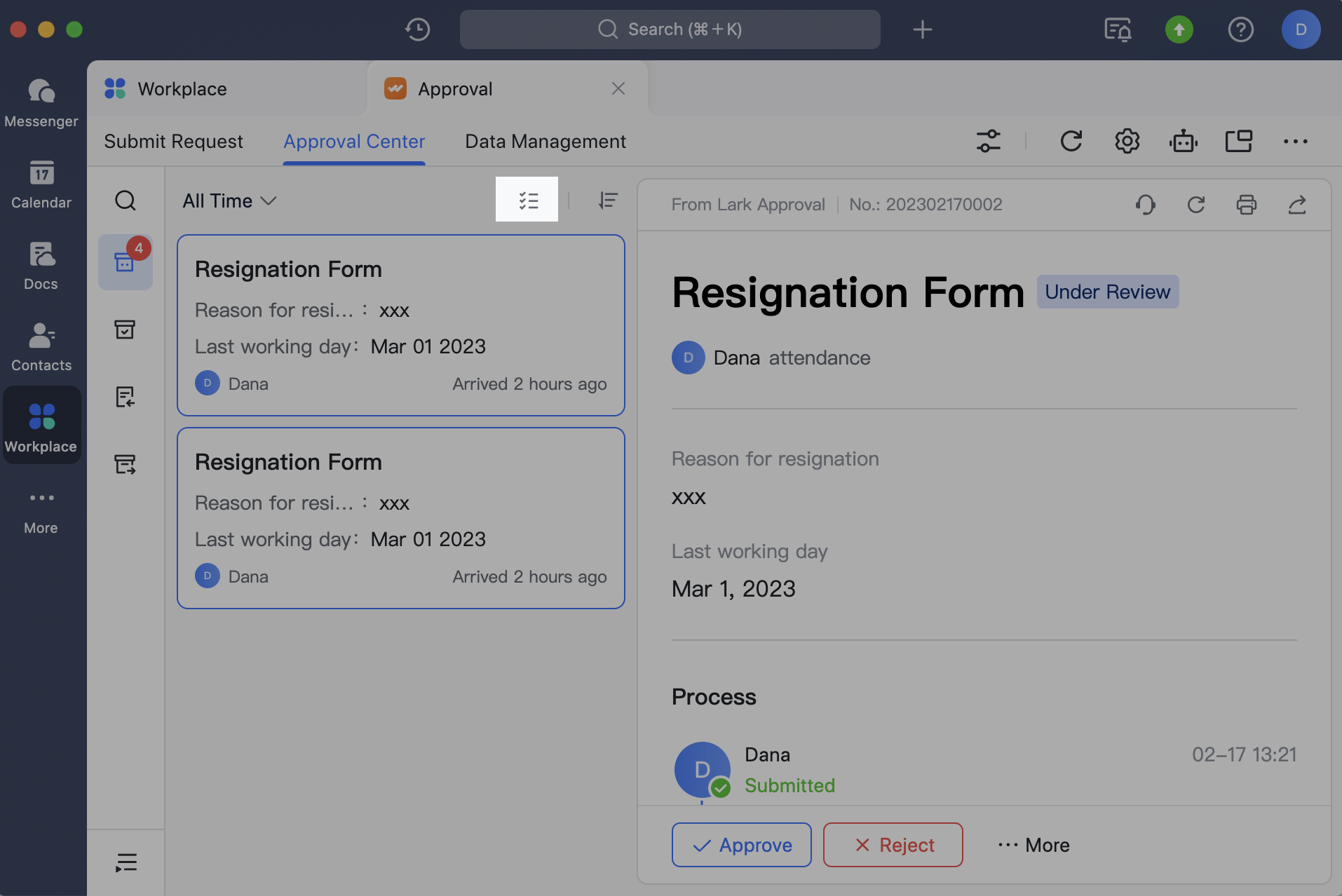
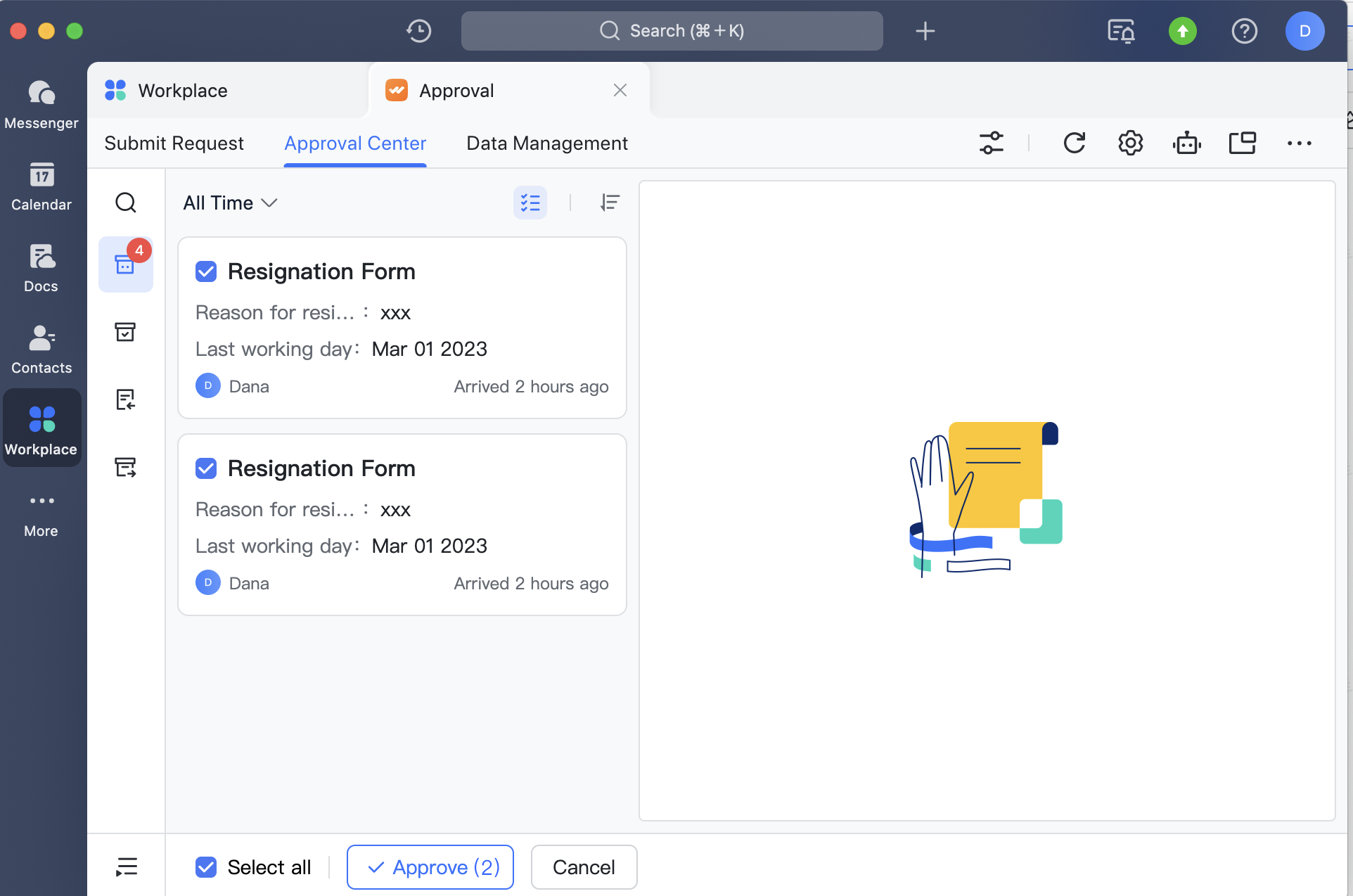
250px|700px|reset
250px|700px|reset
Additional information
- Deduplicate approvers
When an approver appears repeatedly in the same process, they only need to give their approval once by default. Subsequent repeated steps can be accepted automatically.
However, depending on the rules set by administrators in the Admin Console, there may be situations where Only auto-approve at subsequent steps when they appear consecutively in the process or No auto-approval are set. If there are changes to document content during the process, auto-approval will not be possible.
- Instant approval prompts
If an administrator has set Turn on instant approval prompts in the Admin Console, the system will make an entry in the approval record when documents are viewed for less than 3 seconds, or you click Approve/Reject directly on the approval card.
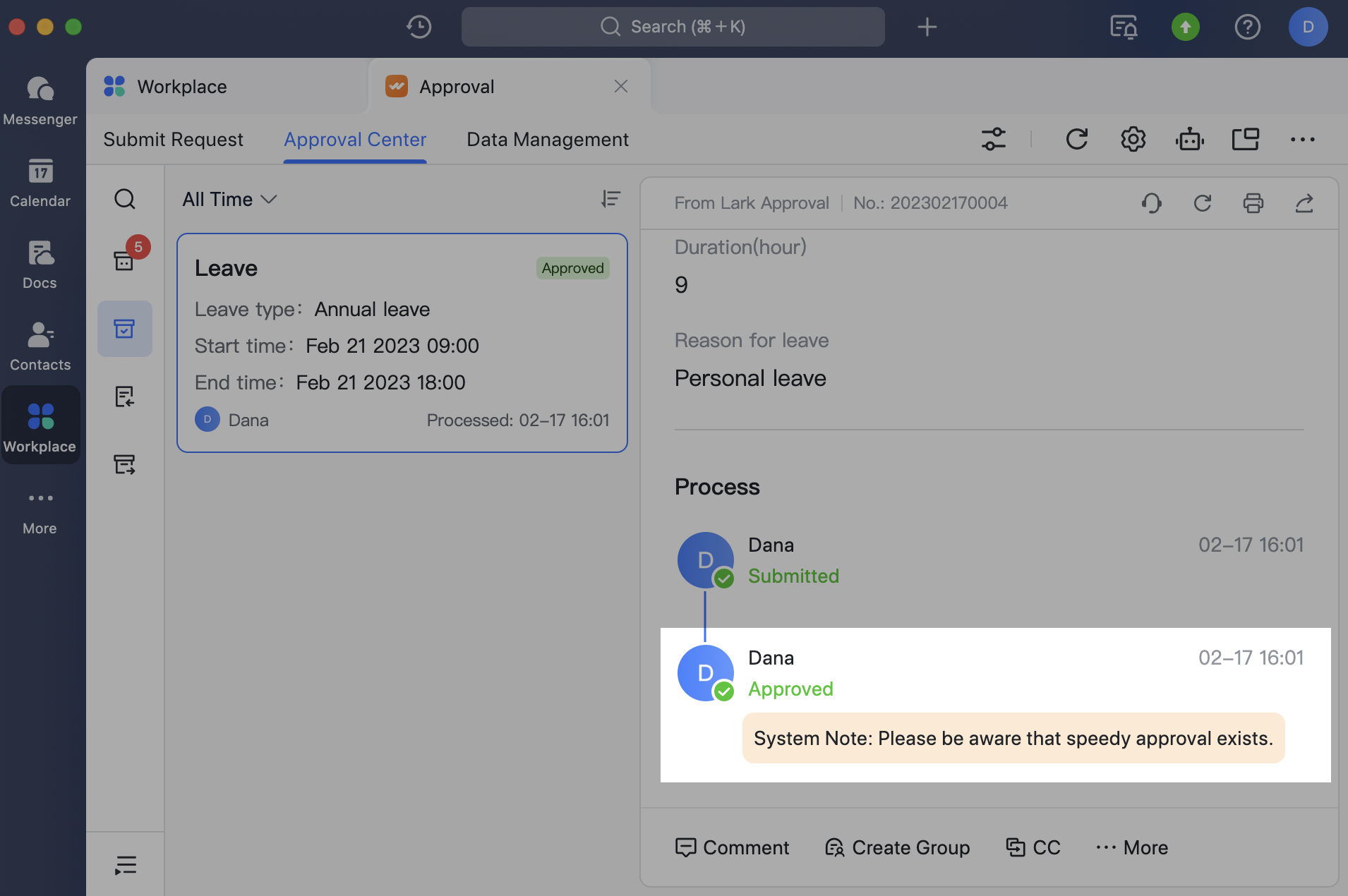
250px|700px|reset
3.2 Handler
Submit
Click Submit on the approval documents. After entering comments, click Confirm to complete this step and move to the next step.
Note: Comments are not required by default. Comments will need to be entered before clicking Confirm if an administrator has set it to required in the Admin Console.
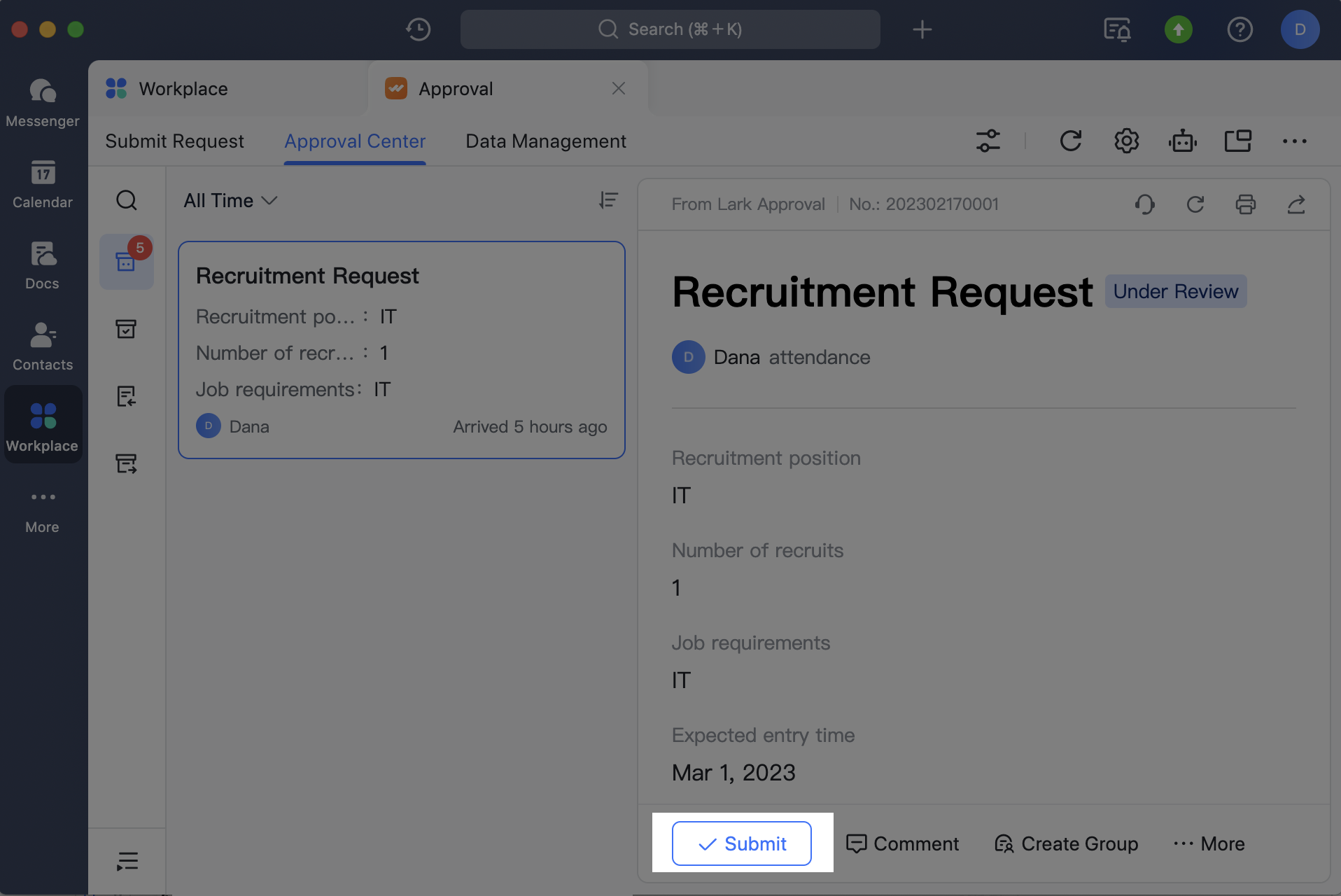
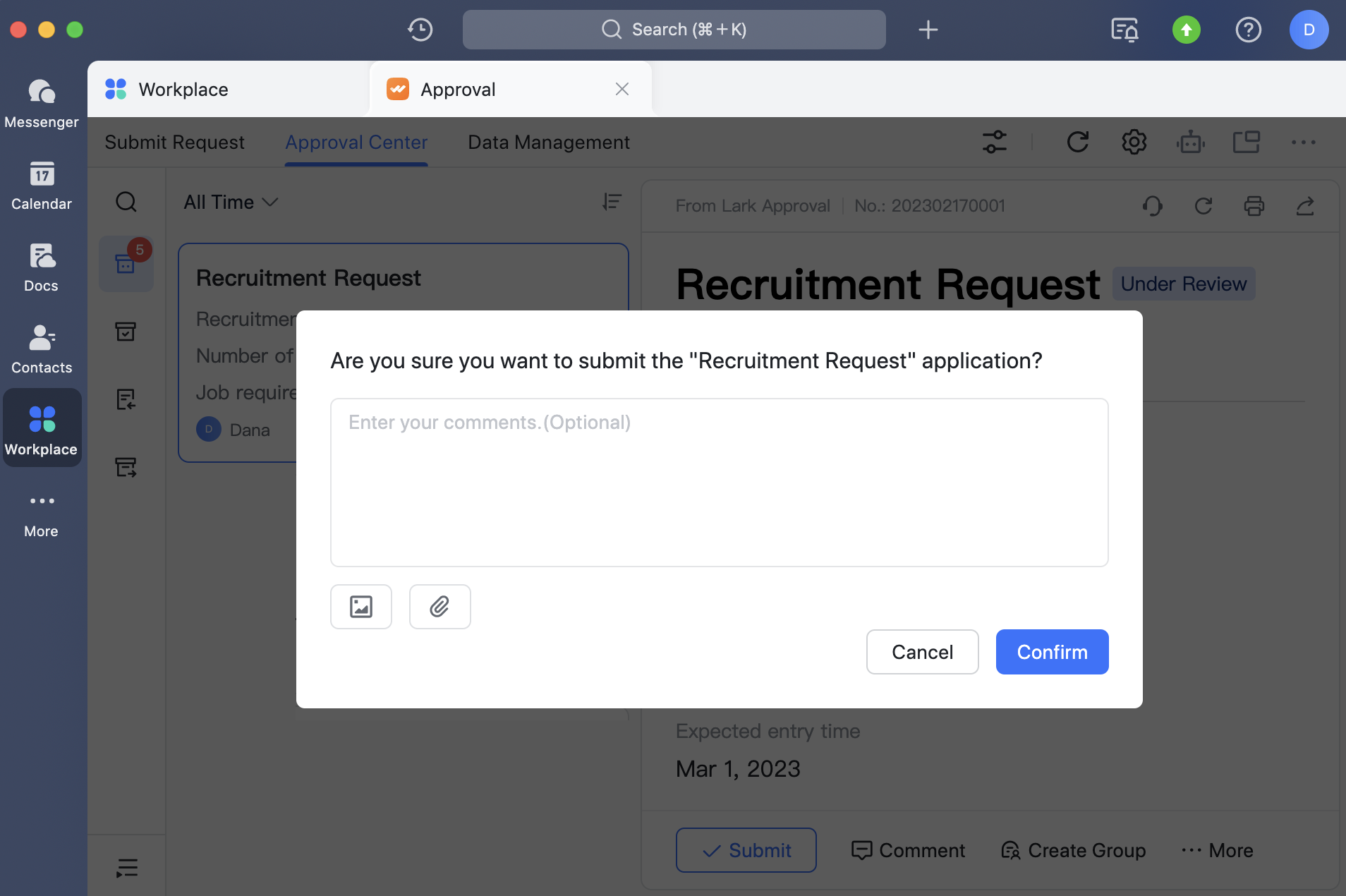
250px|700px|reset
250px|700px|reset
Transfer
If it's not convenient for you to process documents and you need to transfer them to someone else for handling, click Transfer on the approval documents. Click Add in the pop-up window to select the recipient, enter the reason for the transfer, then click Confirm.
Once the transfer is complete, the current step will be transferred to the recipient for processing.
Note: Transfers are permitted by default. If an administrator sets transfers as not being permitted in the Admin Console, then the Transfer button will not be visible.

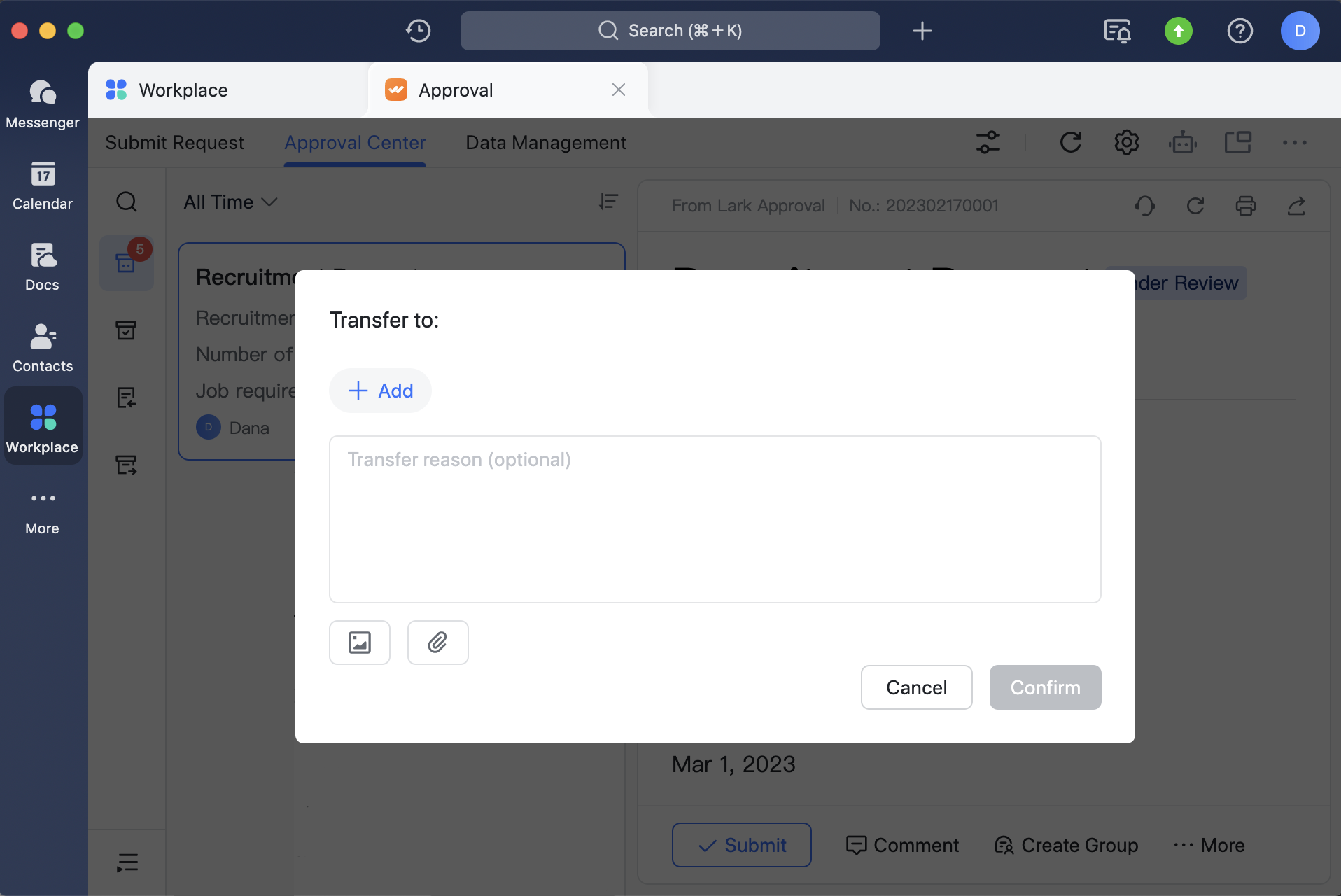
250px|700px|reset
250px|700px|reset
3.3 Submitter
Modify
If an administrator has set Allow modification of approvals passed within x days in the Admin Console,
then the submitter can click Modify on the approval documents to modify the content of the request, enter the reason for modification, and resubmit the approval if the approval has passed and is within the validity period where modifications are allowed.
Modifications will only come into effect following reapproval by the approver in the process. Modifications can only be made once.
Note: Whether the approval can be modified and the validity period for modifications depend on the modification rules set by the administrator in the Admin Console.
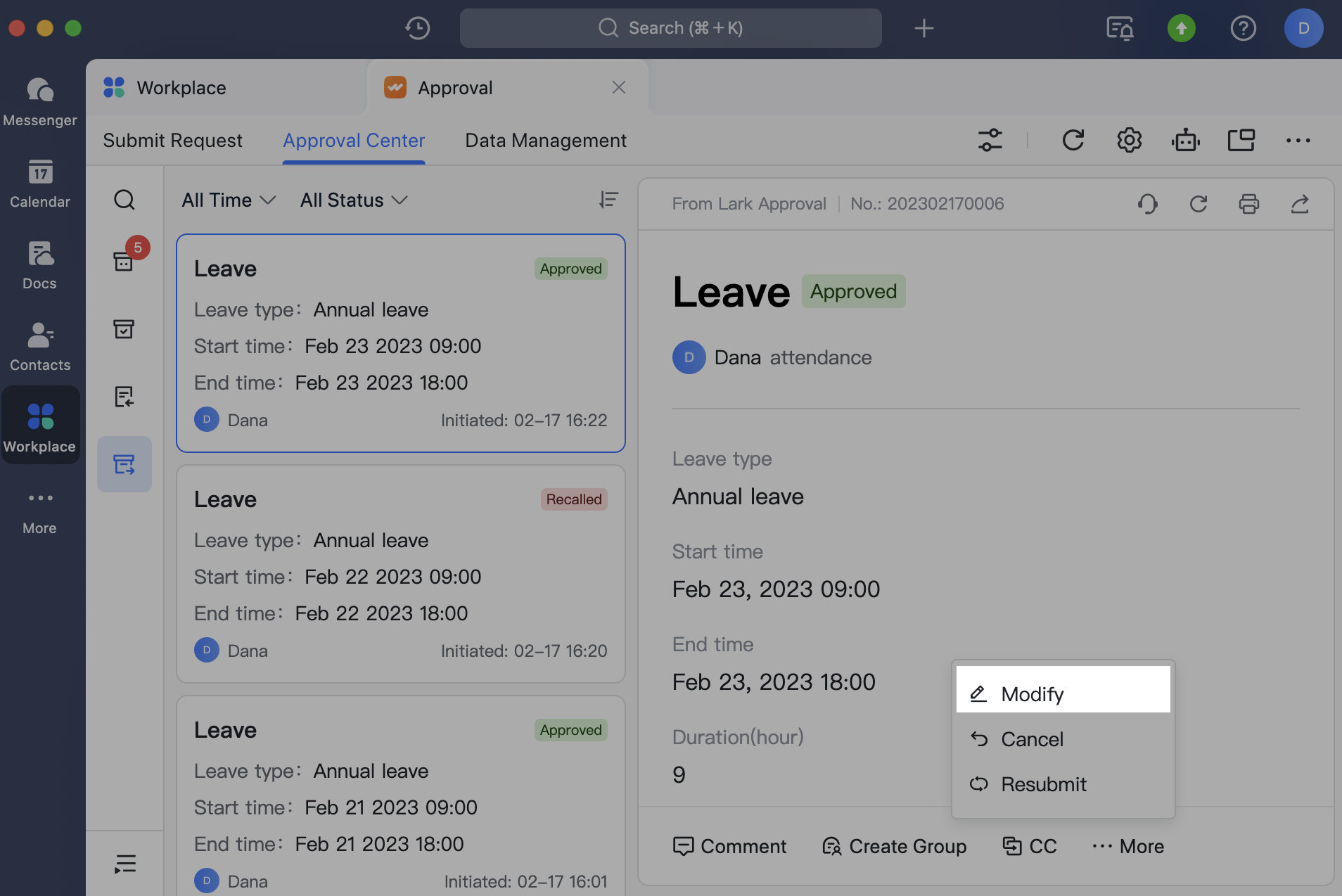
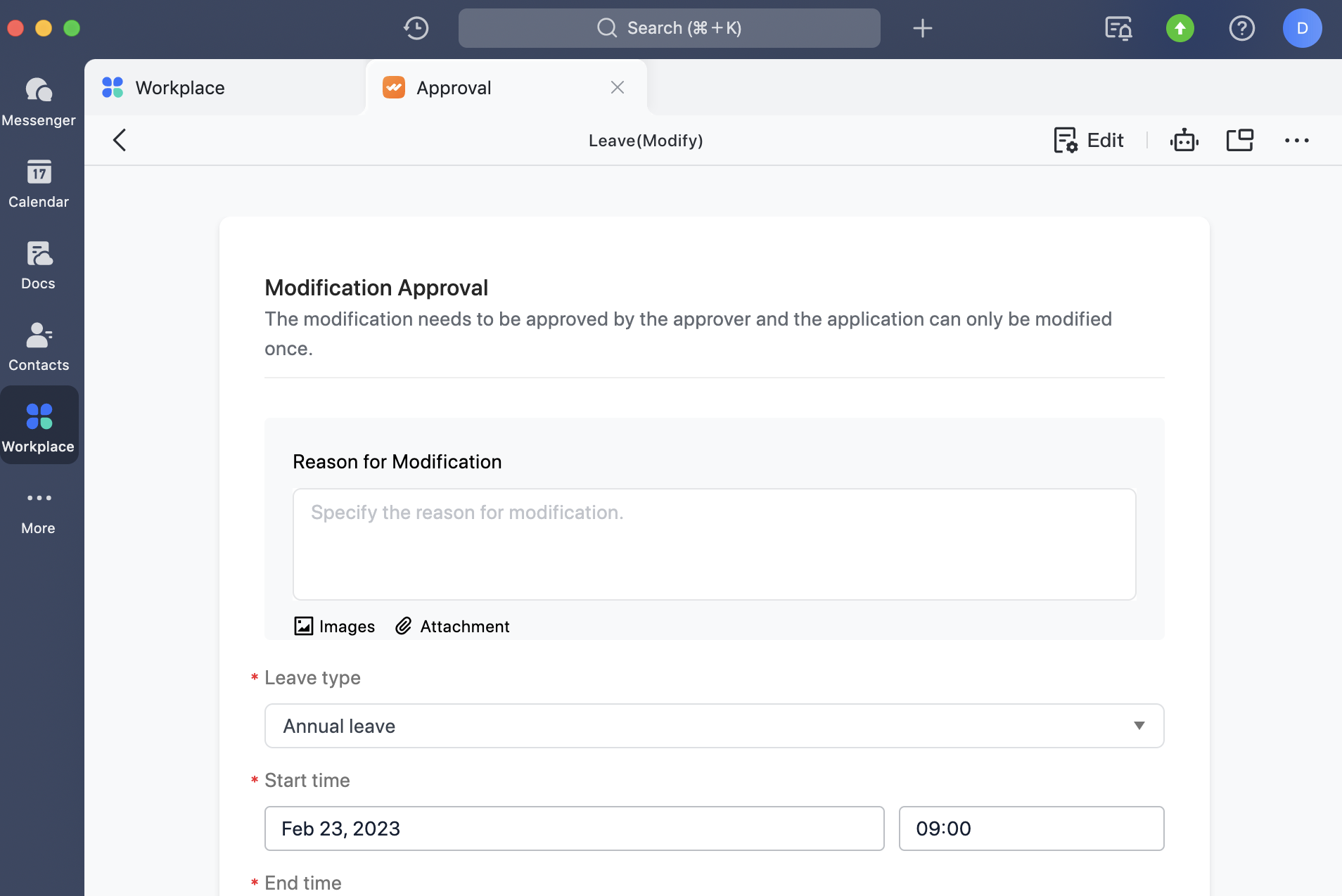
250px|700px|reset
250px|700px|reset
Withdraw
If you are withdrawing a request that is under approval, you can click ···More > Recall to withdraw it after entering a reason for withdrawal.
If an administrator has set Allow to revoke a request that has already been approved or Allow to revoke requests within x days in the Approval Admin console, then the submitter can click ···More > Revoke on the approval documents to revoke a request after they're approved if the rules are met.
Note: Whether the approval can be withdrawn and the validity period for withdrawal depend on the rules set by the administrator in the Approval Admin console.
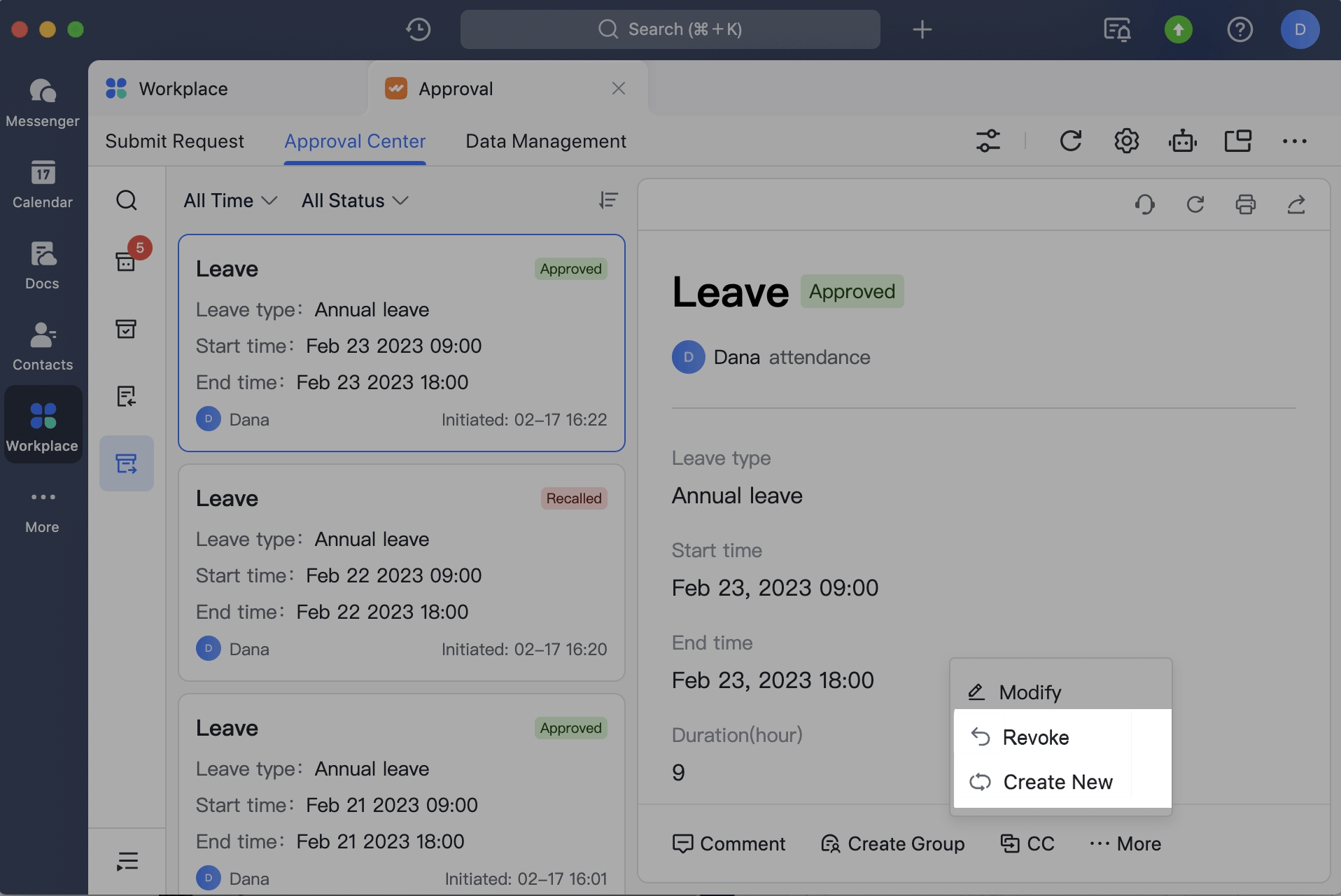
250px|700px|reset
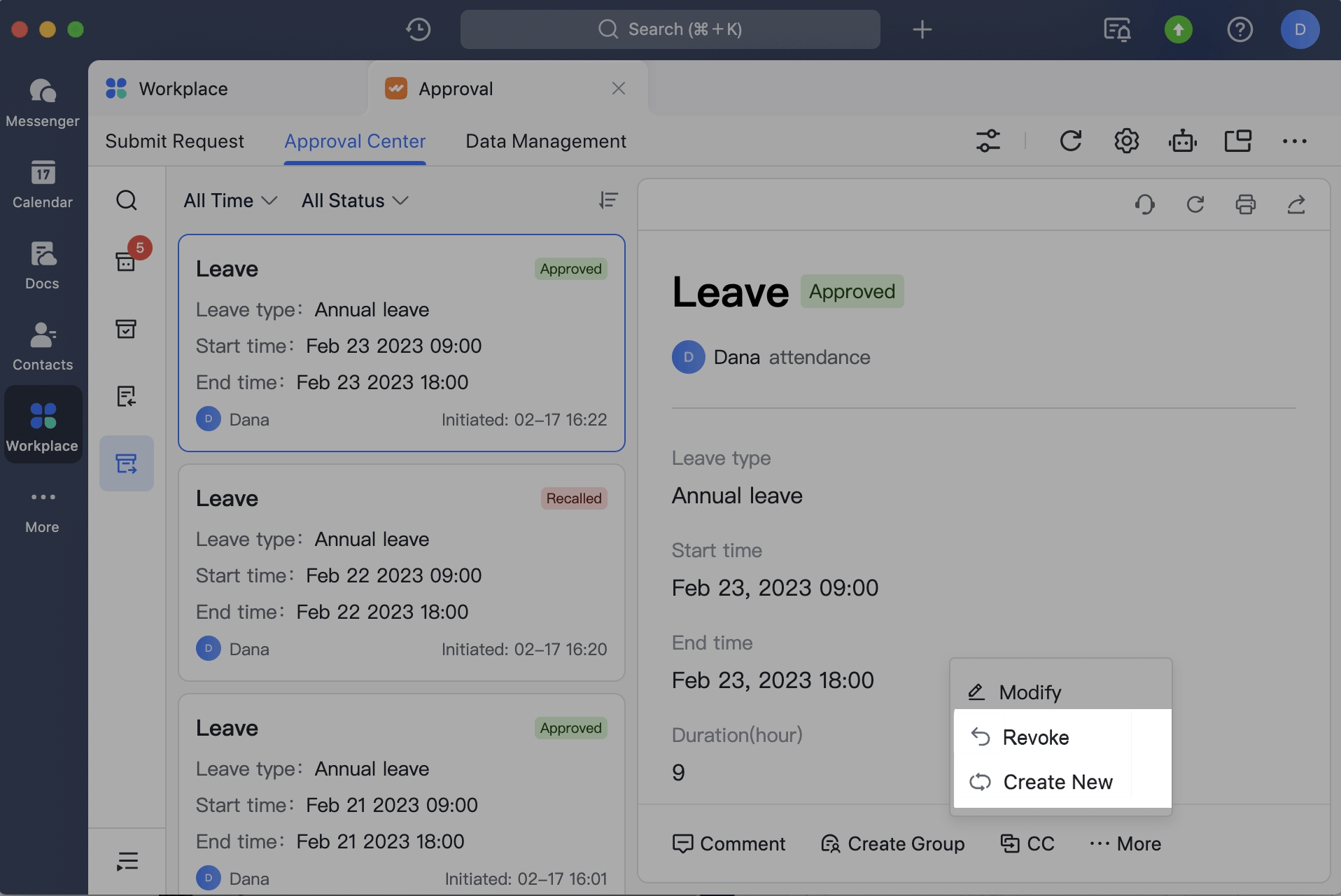
Resubmit
If you need to submit requests that are similar or the same, click ···More > Create New on the approval documents, amend the form, then click Submit.
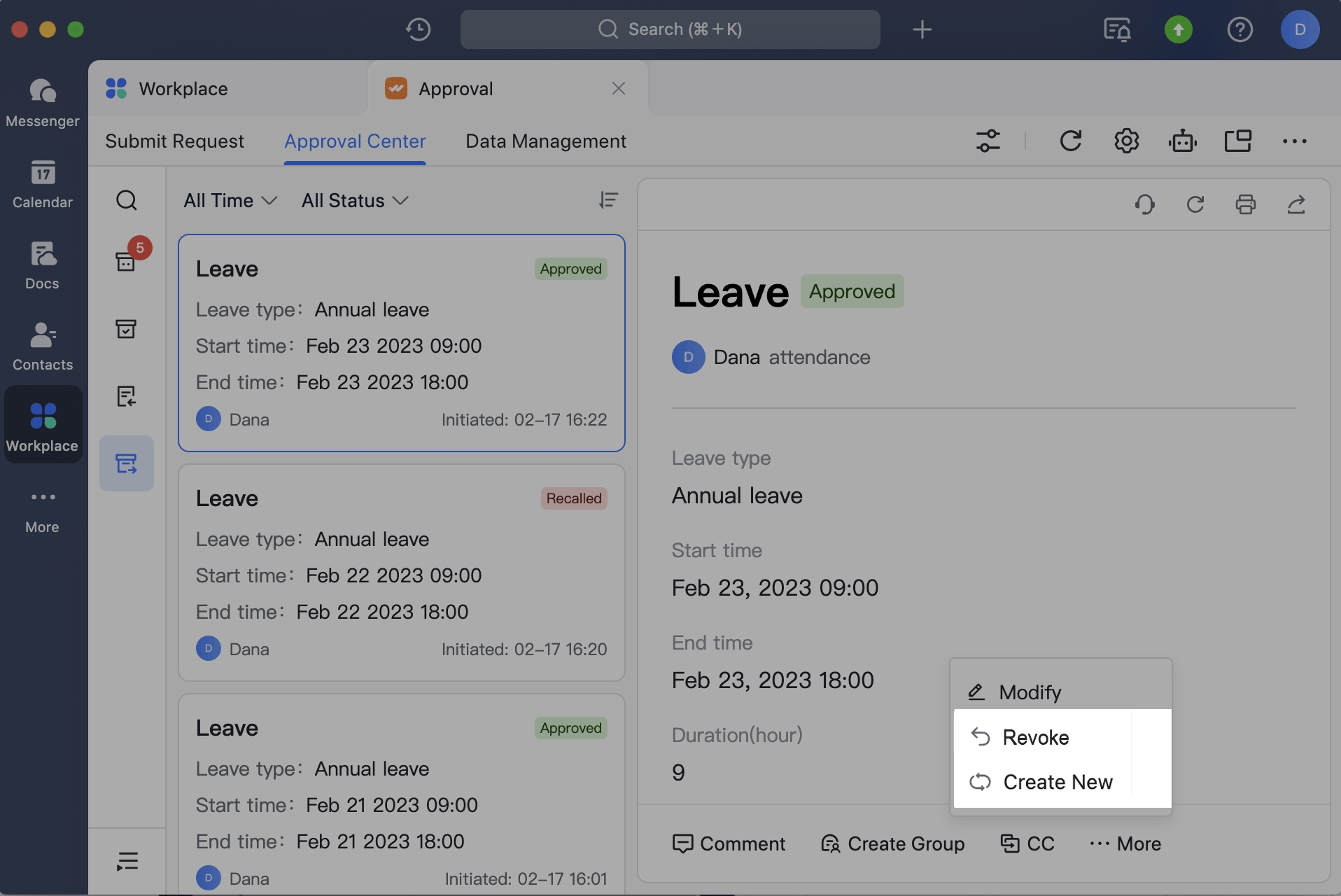
250px|700px|reset
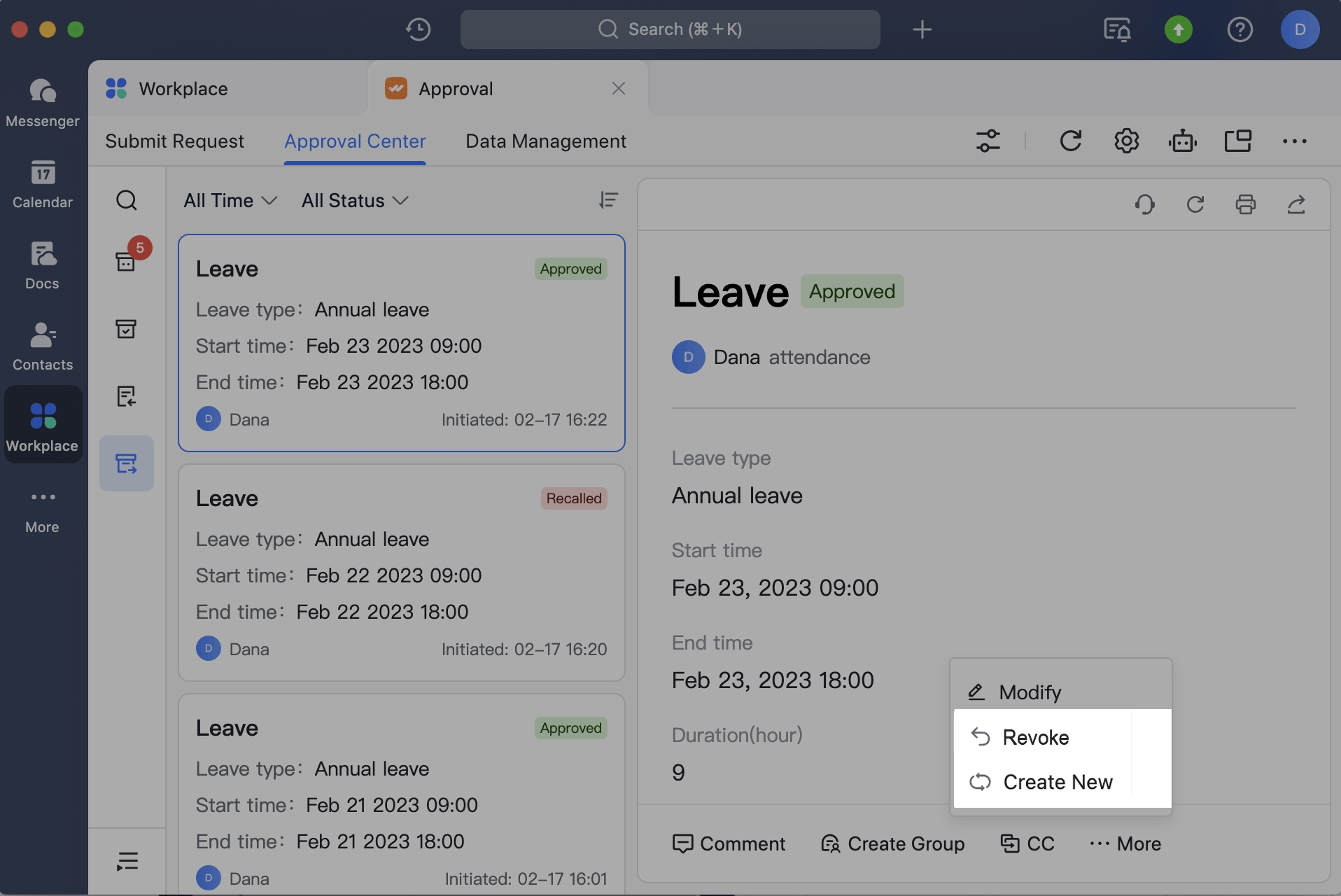
Reminders
When a request has still not been processed after a long time, click Reminder on the approval documents, select the recipient in the pop-up window, then click Confirm.
Note: The system will send a reminder about the approval to the recipient. Please use with caution.
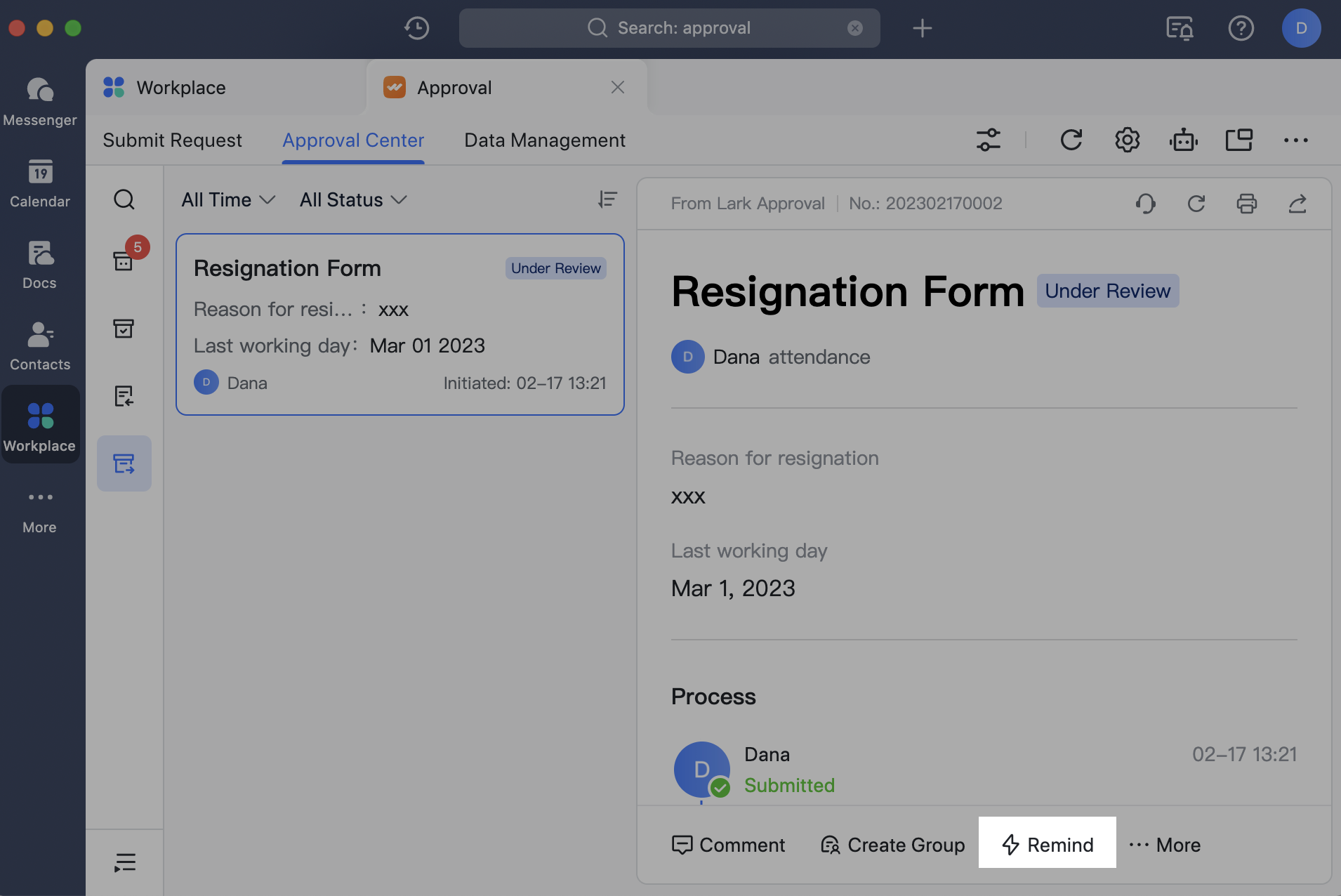
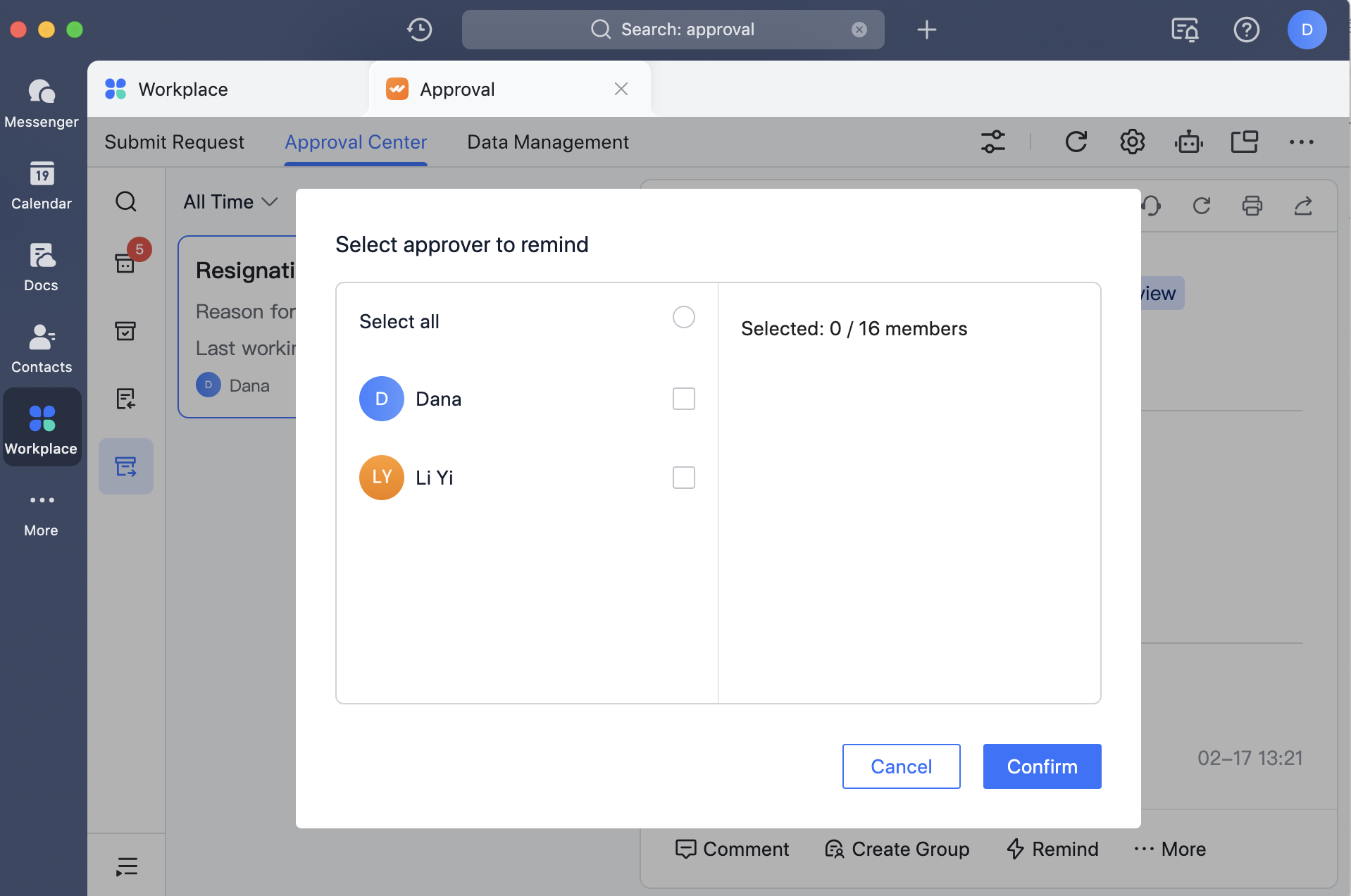
250px|700px|reset
250px|700px|reset
3.4 More operations
Submitters, approvers, CC recipients, and handlers can perform more collaborative actions throughout the approval process.
Comment
Click Comment on the approval documents to post a comment on the current approval. You can also @mention the people involved.
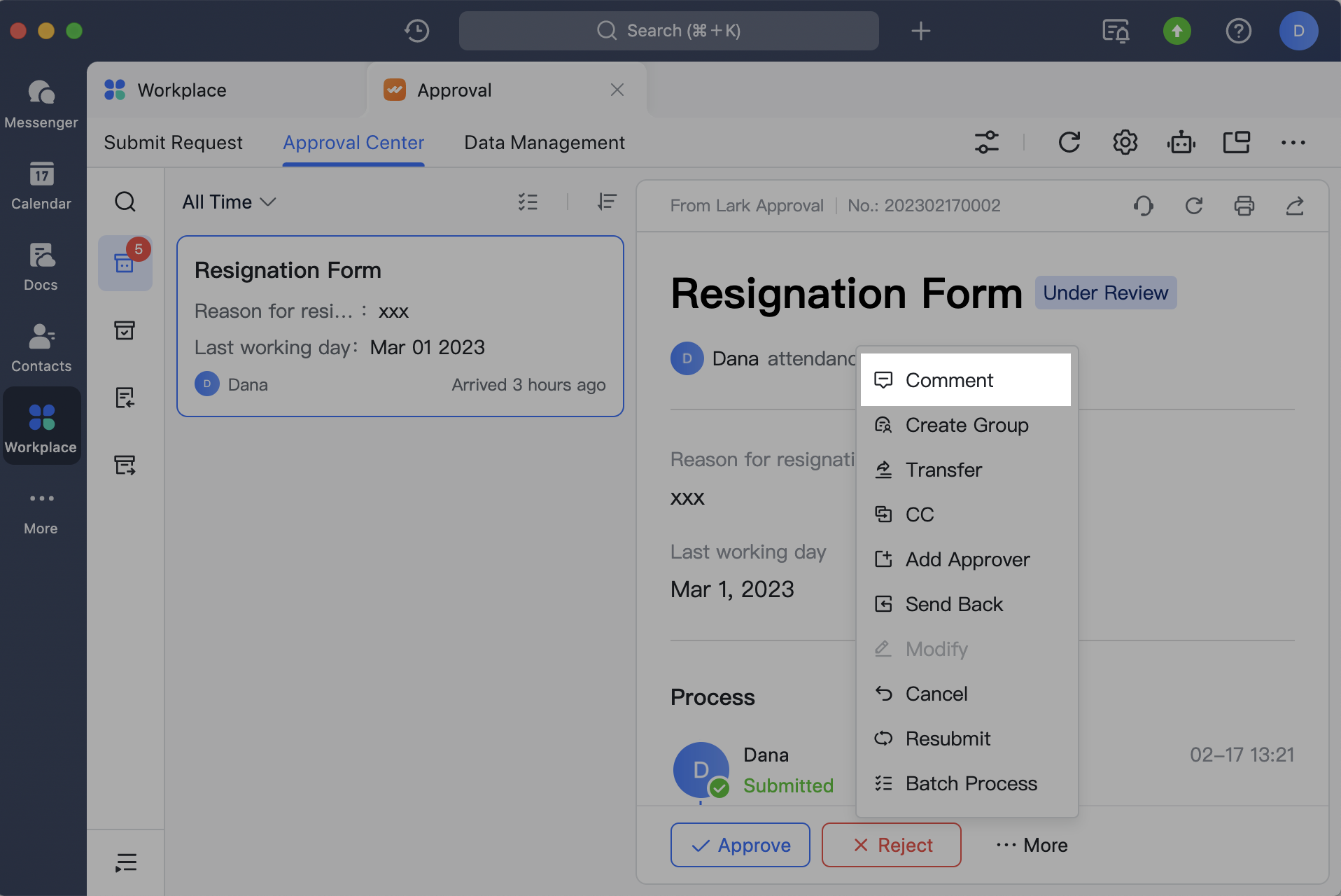
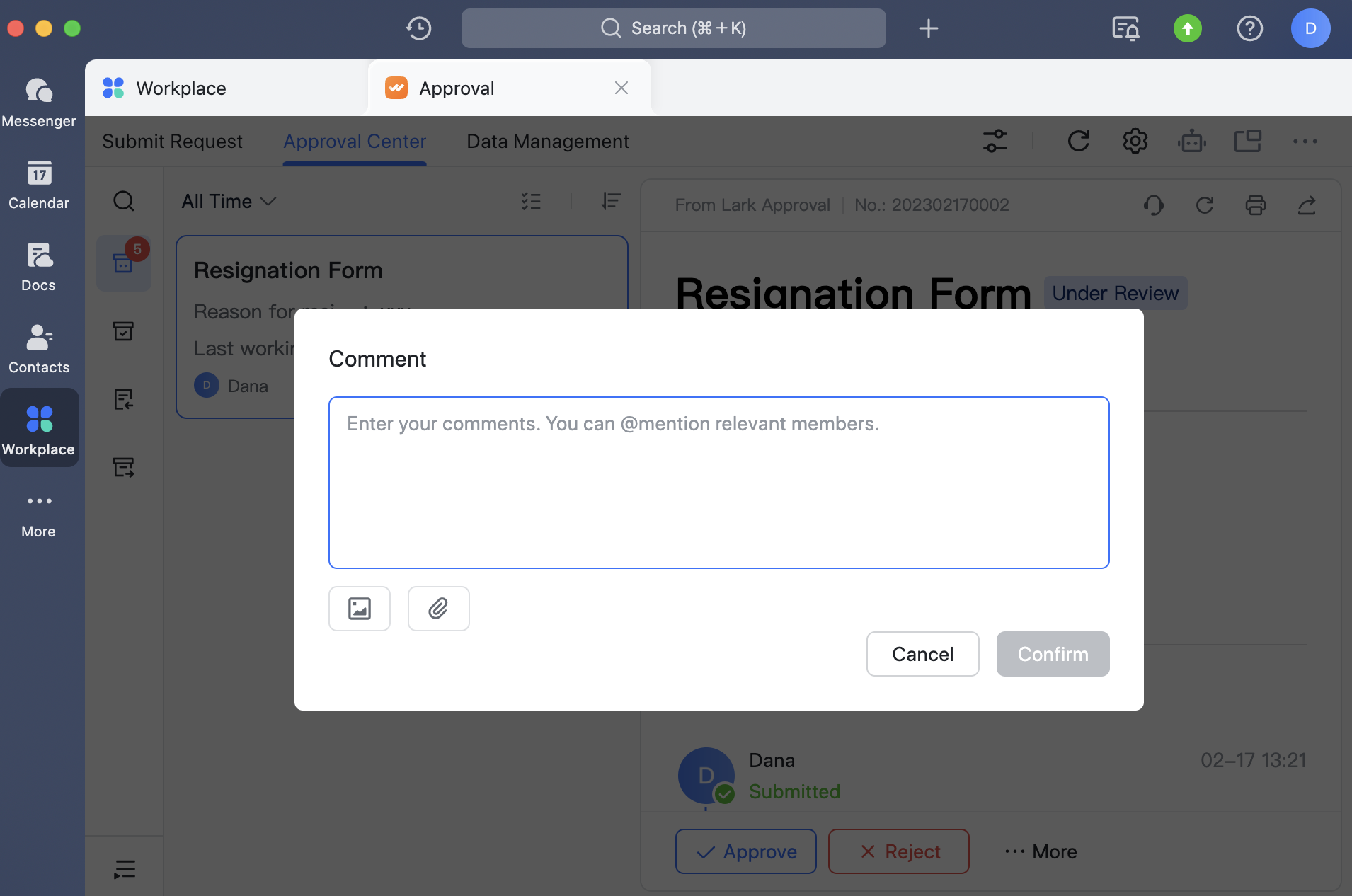
250px|700px|reset
250px|700px|reset
Start group chats
Click Create Group on the approval documents to create a discussion group for the current approval.
The discussion group will automatically include the submitter, the approver for the current step, the approvers for the previous steps, and the Approval Bot. The Approval Bot will also automatically send a message card for the current approval. Click View Details to view details and perform quick processing in the group chat sidebar.
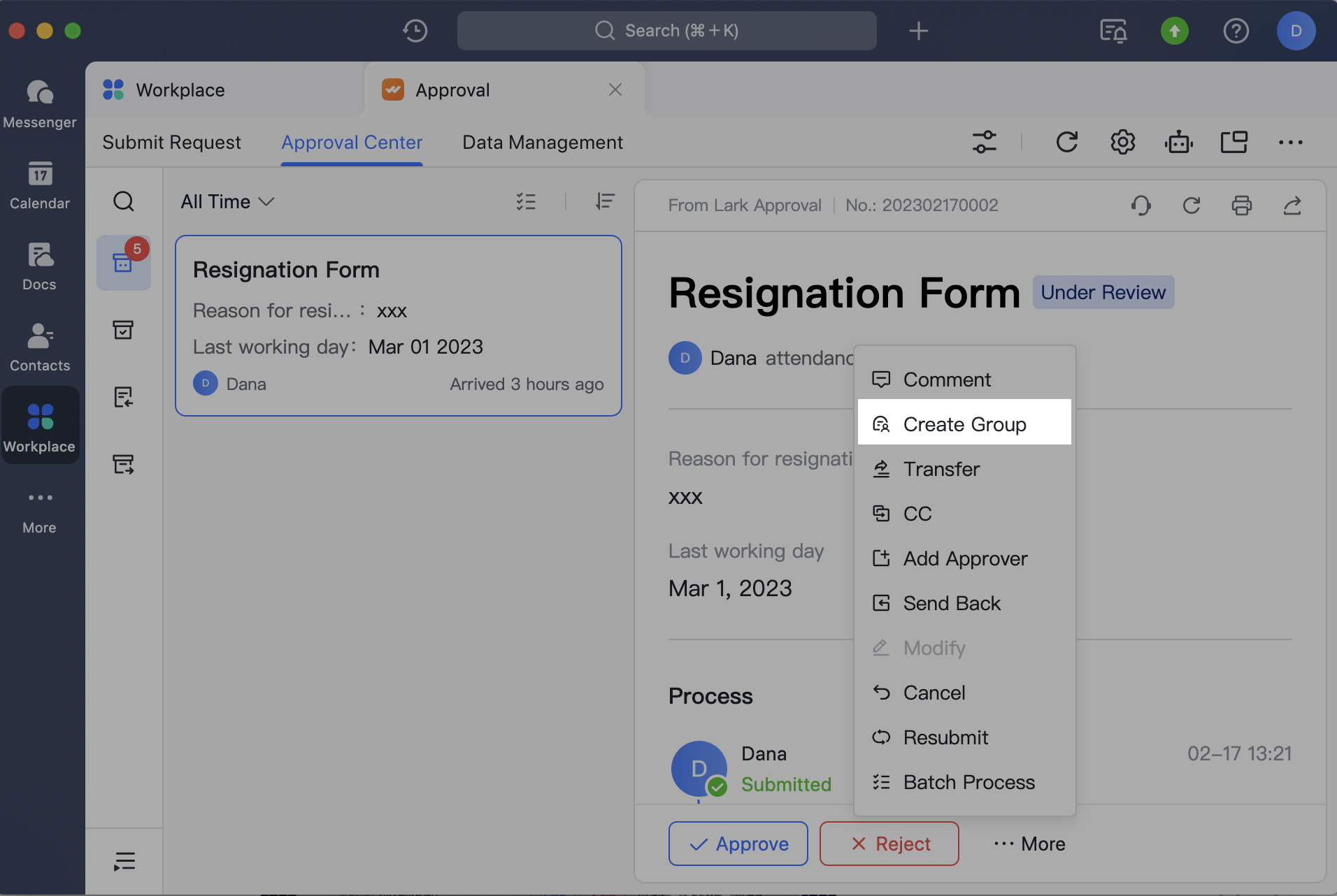
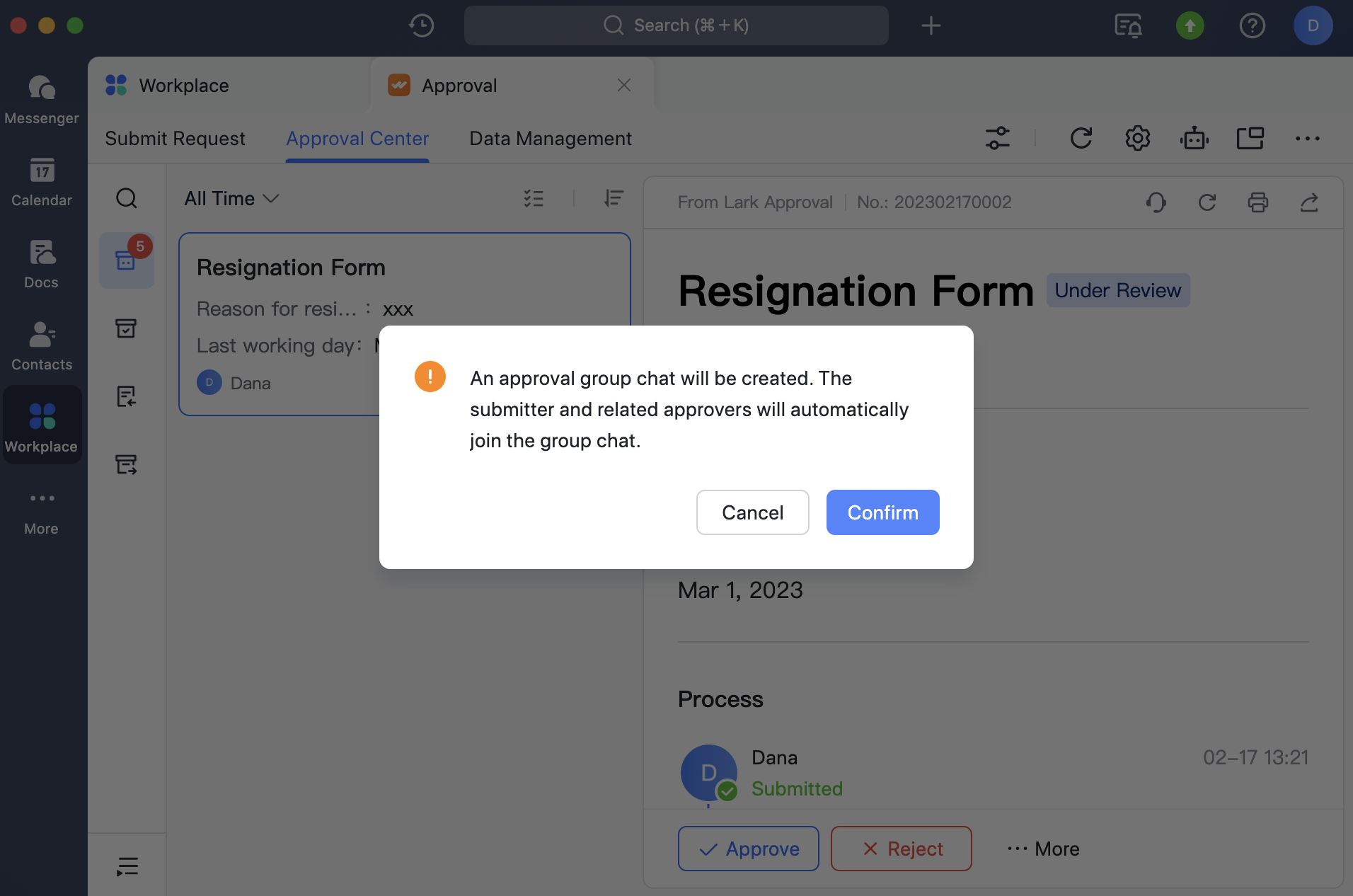
250px|700px|reset
250px|700px|reset
CC
Click ···More > CC on the approval documents, then click Add in the pop-up window to select the CC recipient. After entering the reason for CC'ing them, click Confirm.
Note: You can add multiple CC recipients.
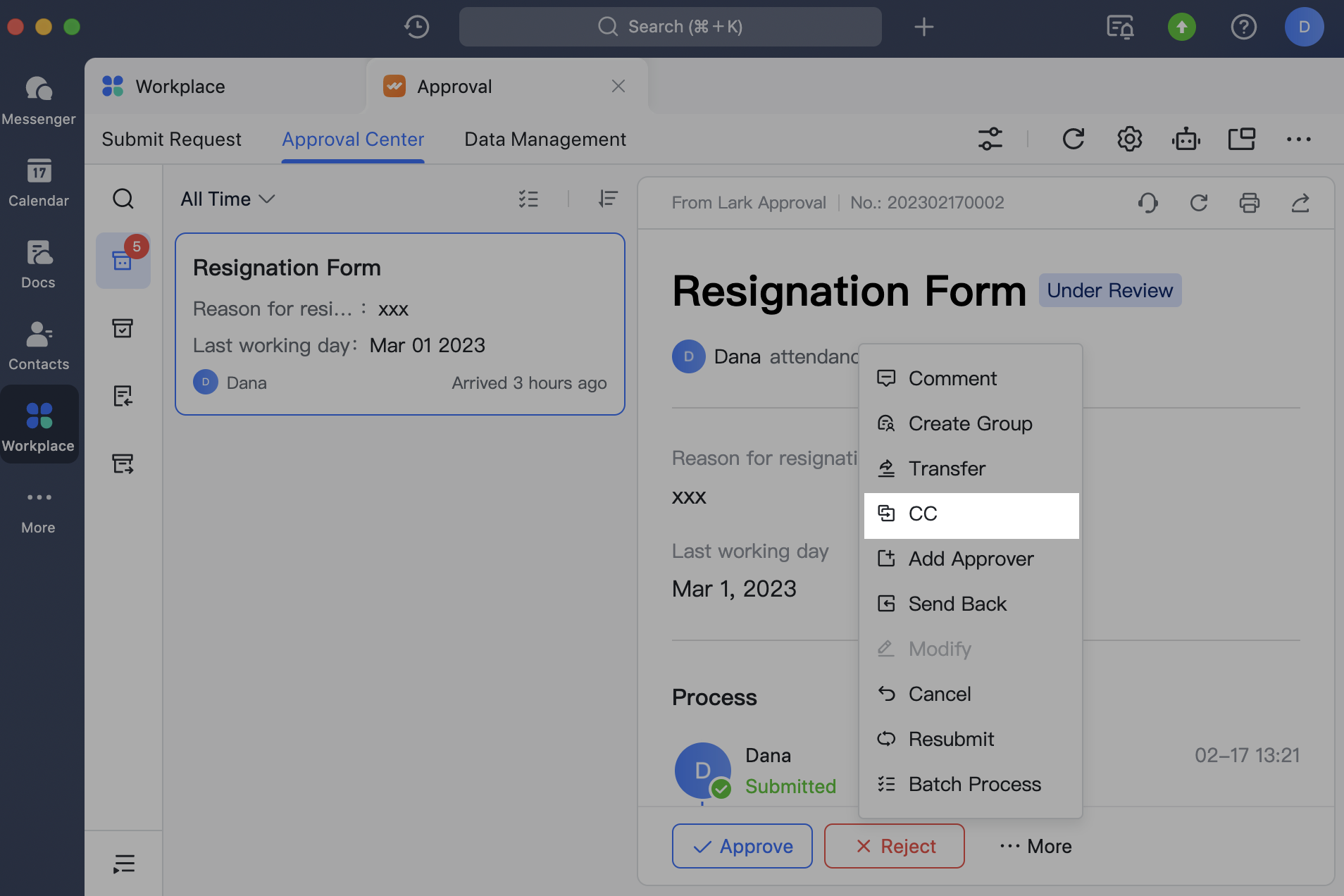
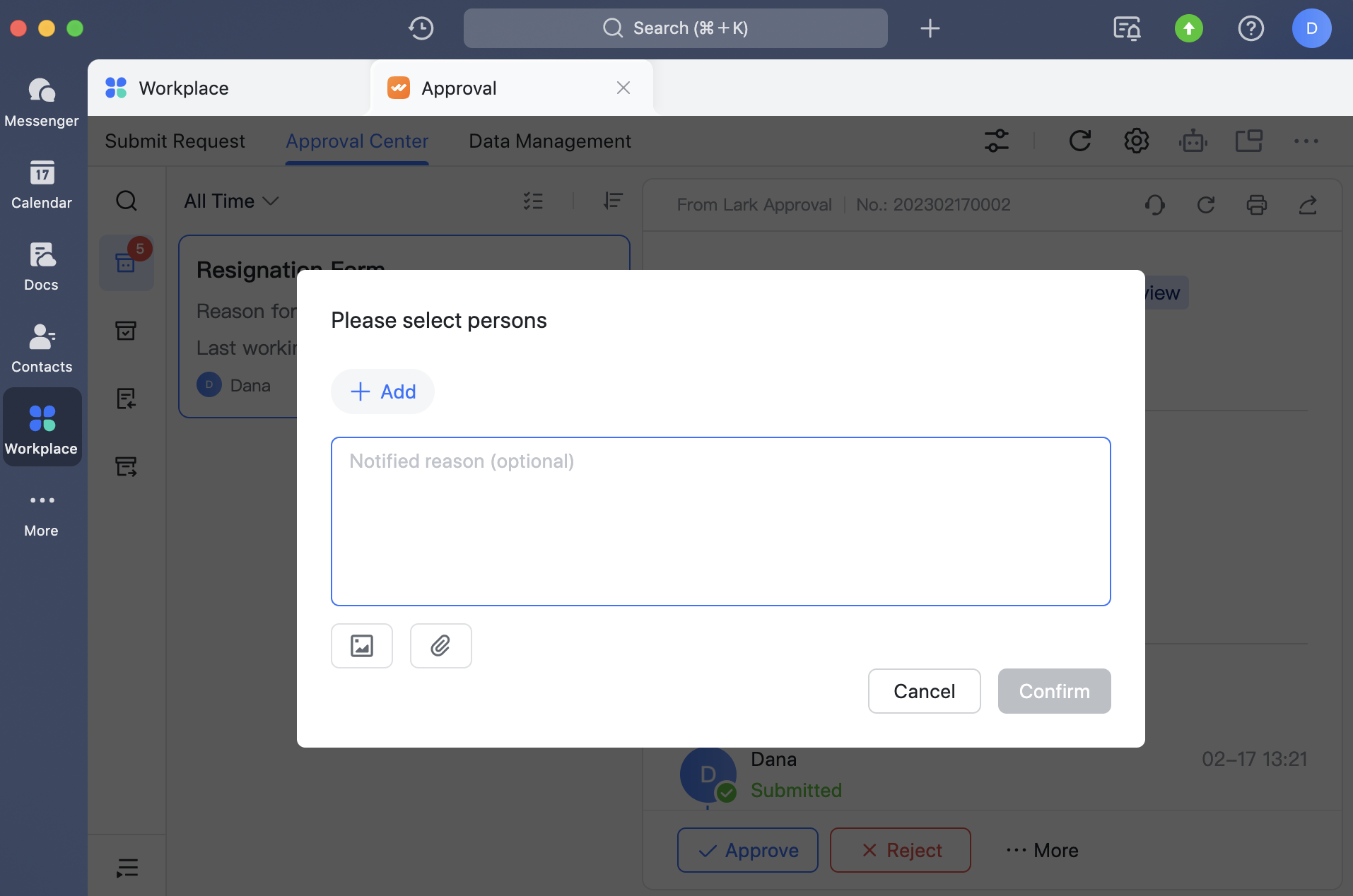
250px|700px|reset
250px|700px|reset
Print
Click the Print icon in the upper-right corner of the approval documents to print the approval documents.
Note: Currently, batch printing of approval documents is not supported. You can print them individually.
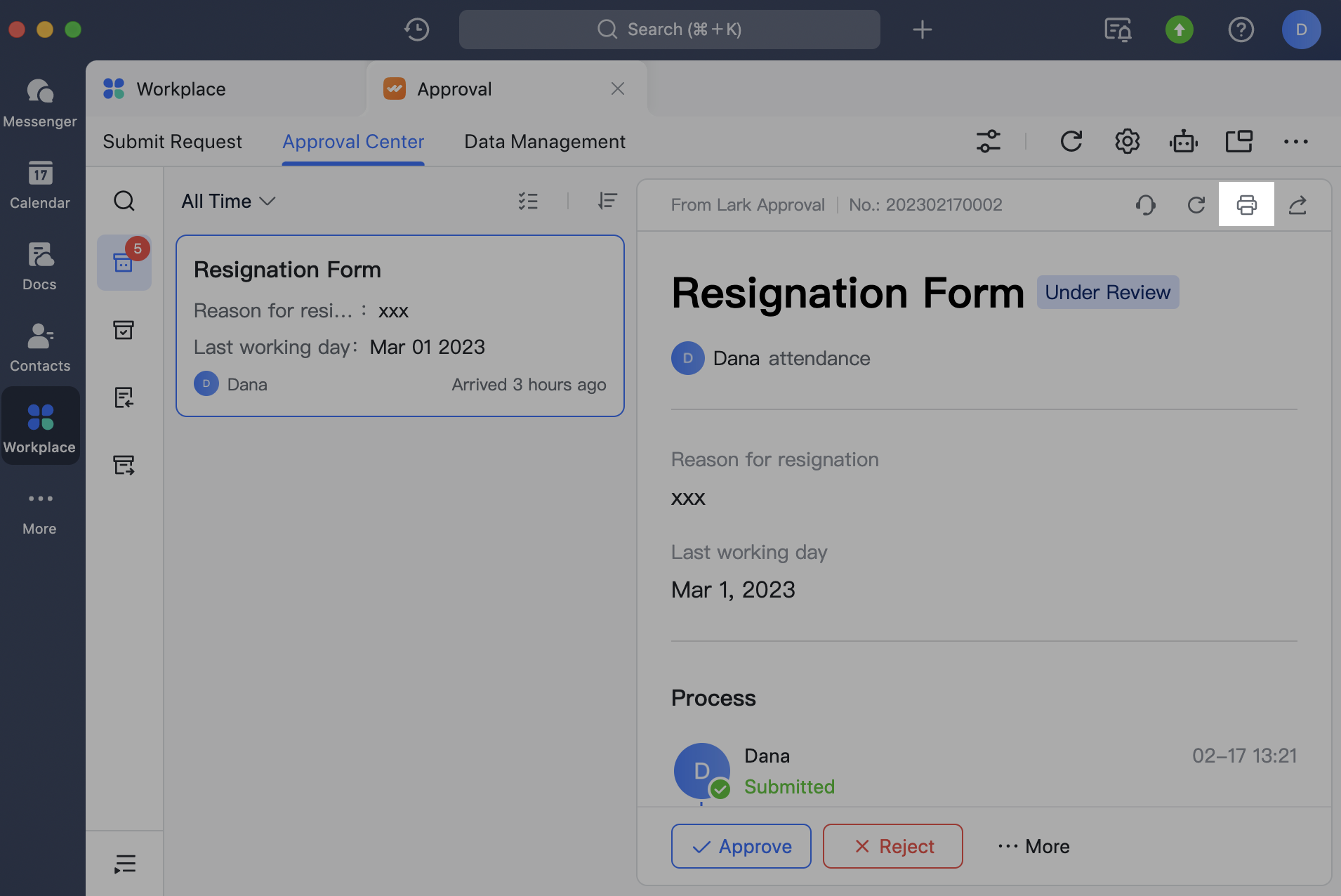
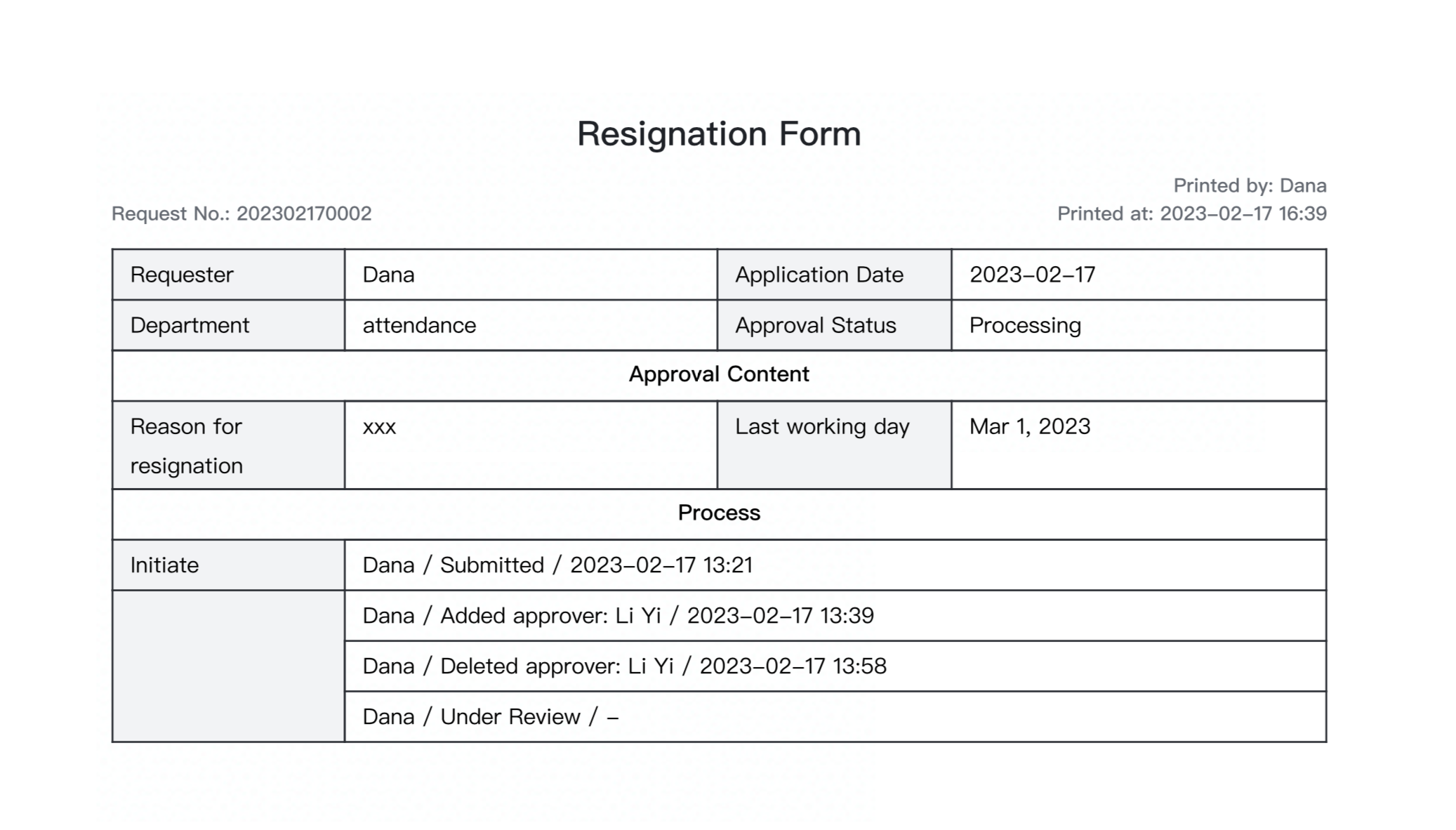
250px|700px|reset
250px|700px|reset
Share
Click the Share icon in the upper-right corner of the approval documents, then select the people or groups with whom you'd like to share them.
Note: If an administrator has set Can only be shared with people involved in the approval in the Admin Console, then the current documents can only be shared with the submitter, approvers, CC recipients, and handlers involved.
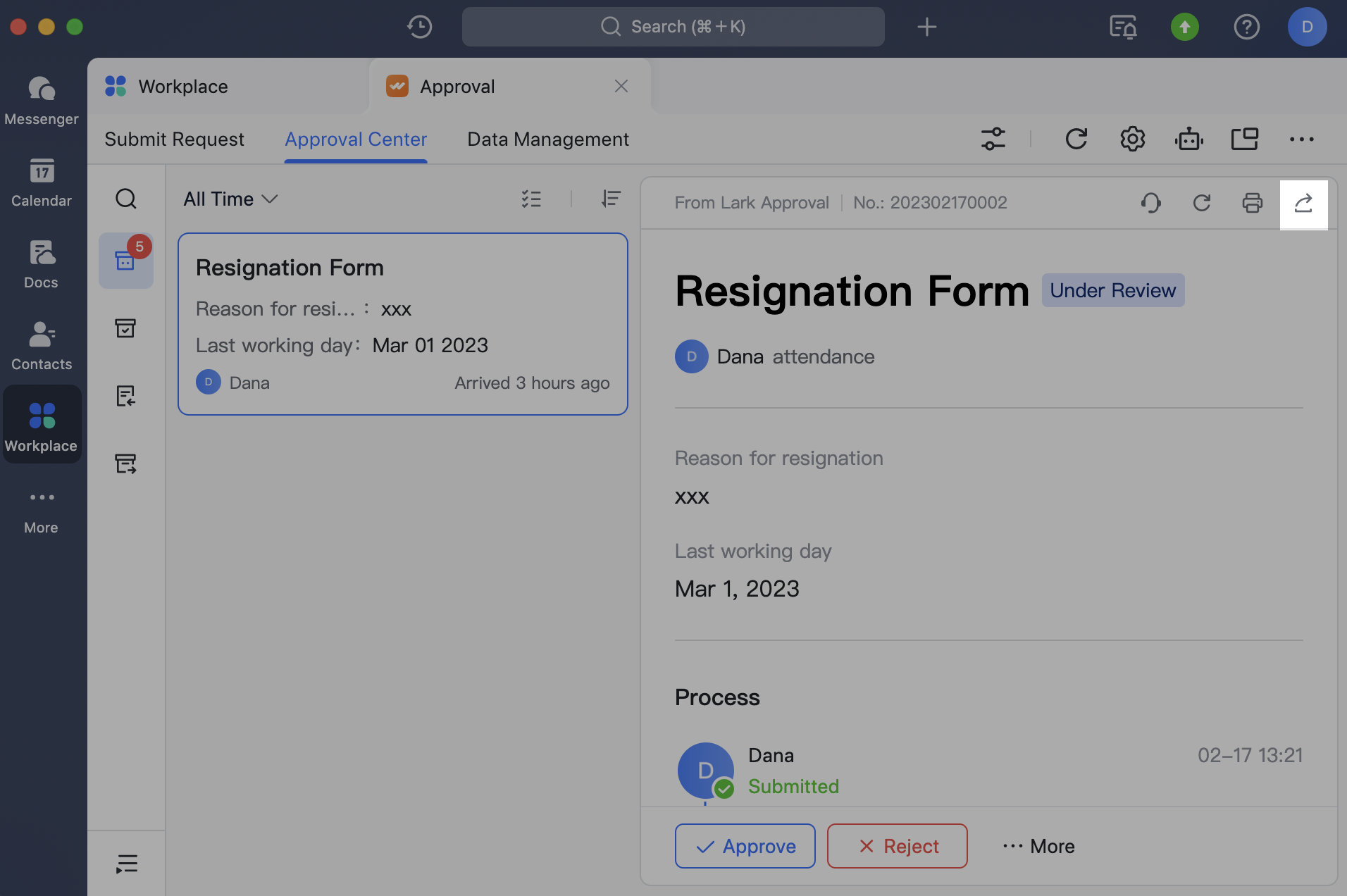
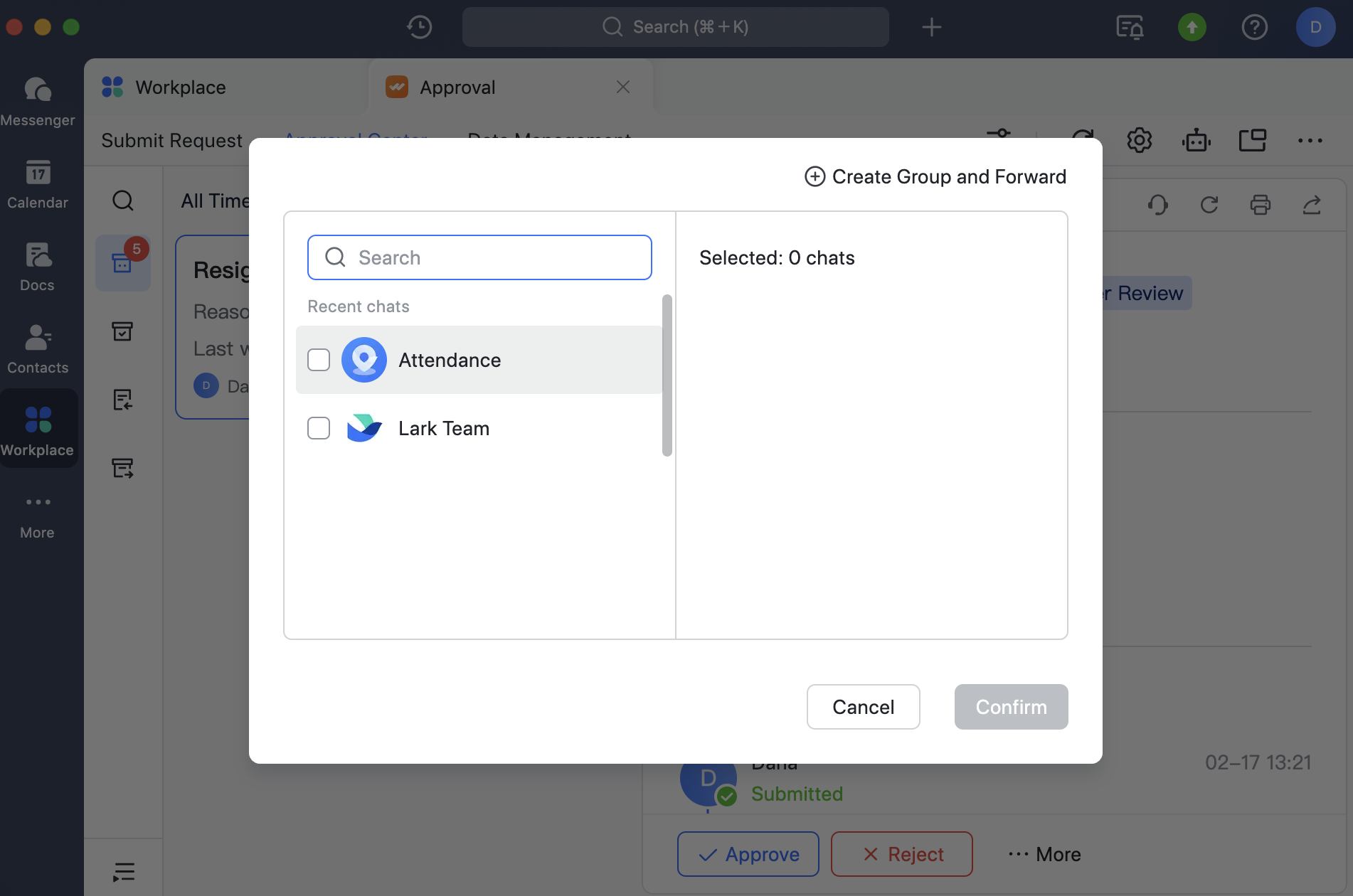
250px|700px|reset
250px|700px|reset
IV. More settings
4.1 Aggregated sending of approval messages
If you do not want to push each approval message separately, but want to aggregate and push them at a fixed time every day, you can turn on the aggregated push function.
Click the Settings icon in the upper-right corner of the Approval app. Turn on Aggregate sending Approval messages and set the aggregated push content and push time as required. The approval will aggregate and push the content of the day to you at the set daily fixed time.
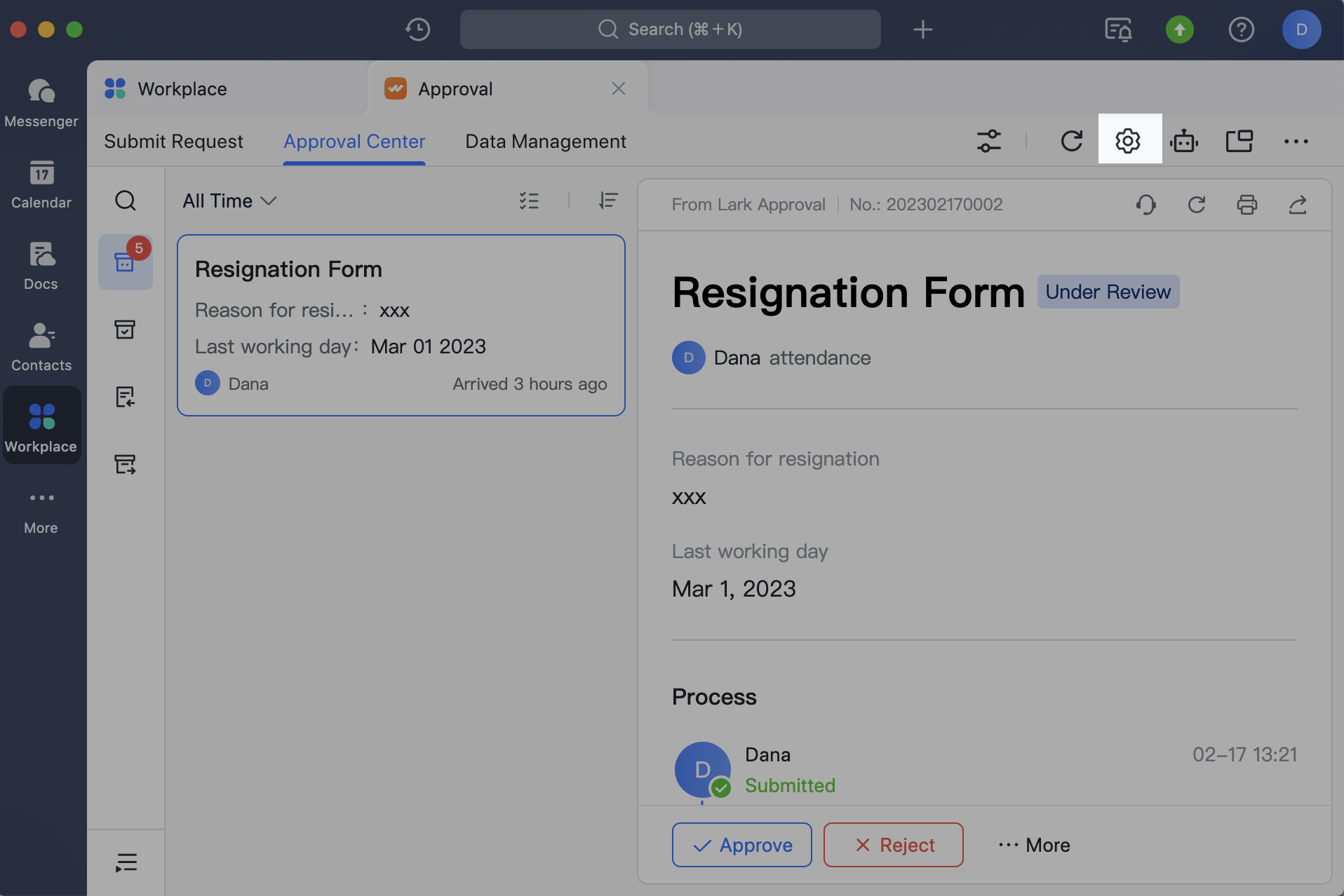
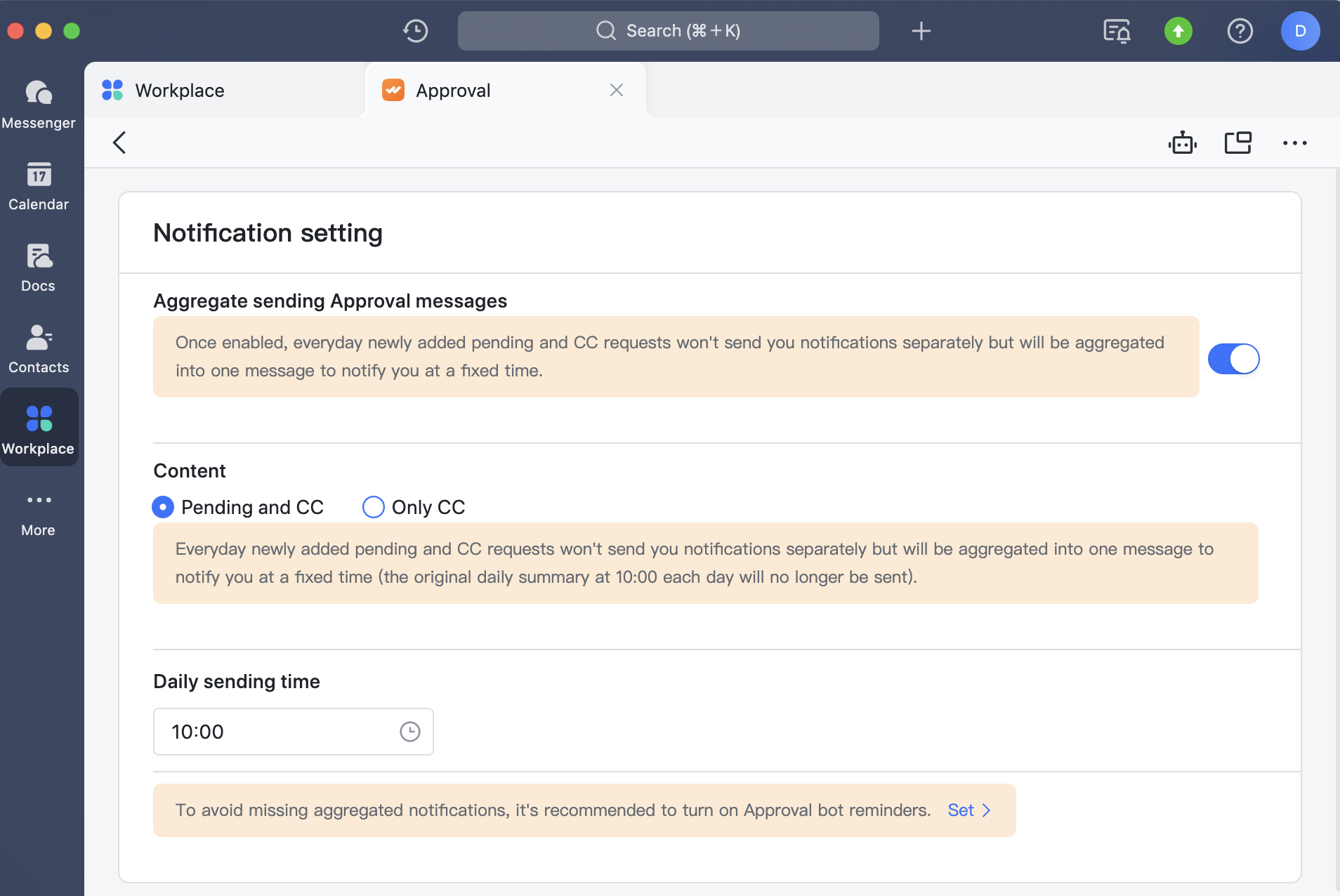
250px|700px|reset
250px|700px|reset
4.2 Workplace badge alert
Approval supports the display of red digital badges in the Approval icon on Workplace, which serve as message alerts.
In Workplace, click Settings in the upper-right corner. Under Badge settings, turn on the badge switch for Approval.
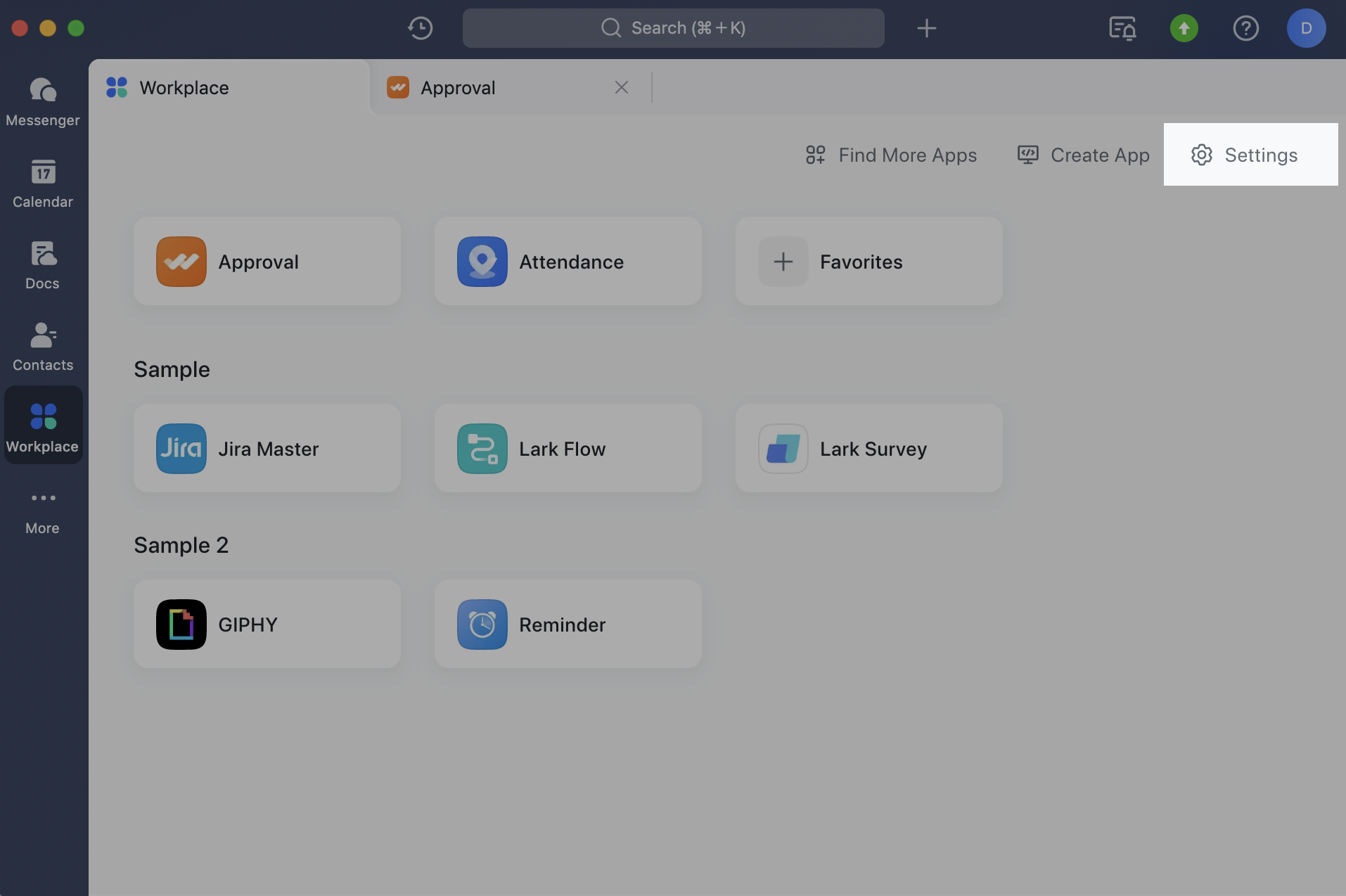
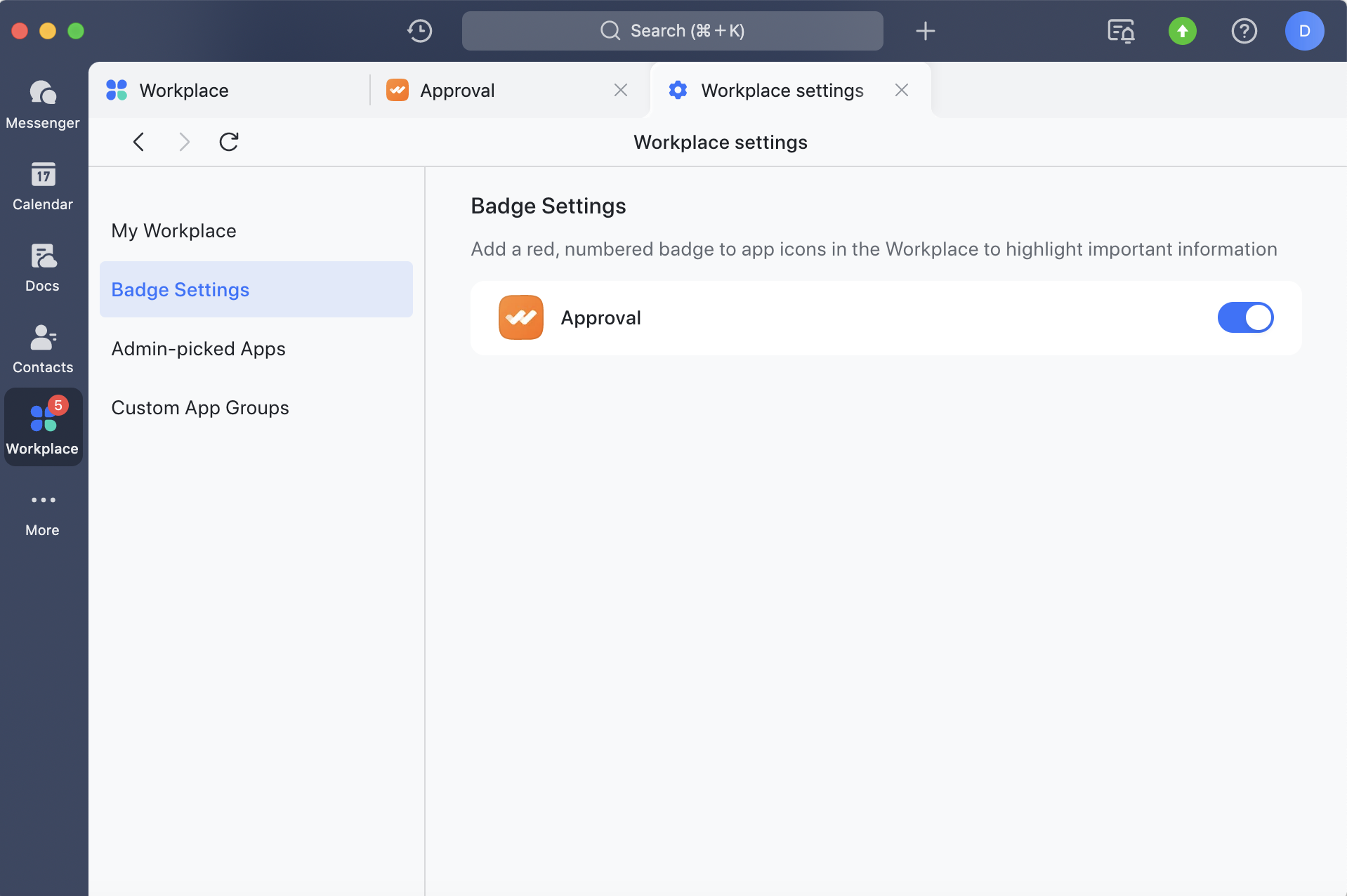
250px|700px|reset
250px|700px|reset
