I. Intro
Create flowcharts and UML diagrams in a document to visualize complex processes and systems.
Note: There are two different versions of flowcharts and UML diagrams, with slightly different functionality. We recommend using new versions of flowcharts and UML diagrams. This article mainly introduces the steps for inserting and editing for the new versions of flowcharts and UML diagrams.
II. Steps
Insert flowcharts and UML diagrams
Notice: Flowcharts and UML diagrams can only be inserted on the desktop app and web version.
- Open the document and use one of the following methods to insert a flowchart or UML diagram:
Method 1: Hover over the beginning of a blank line, click the + icon on the left, and select Flowchart or UML Diagram.
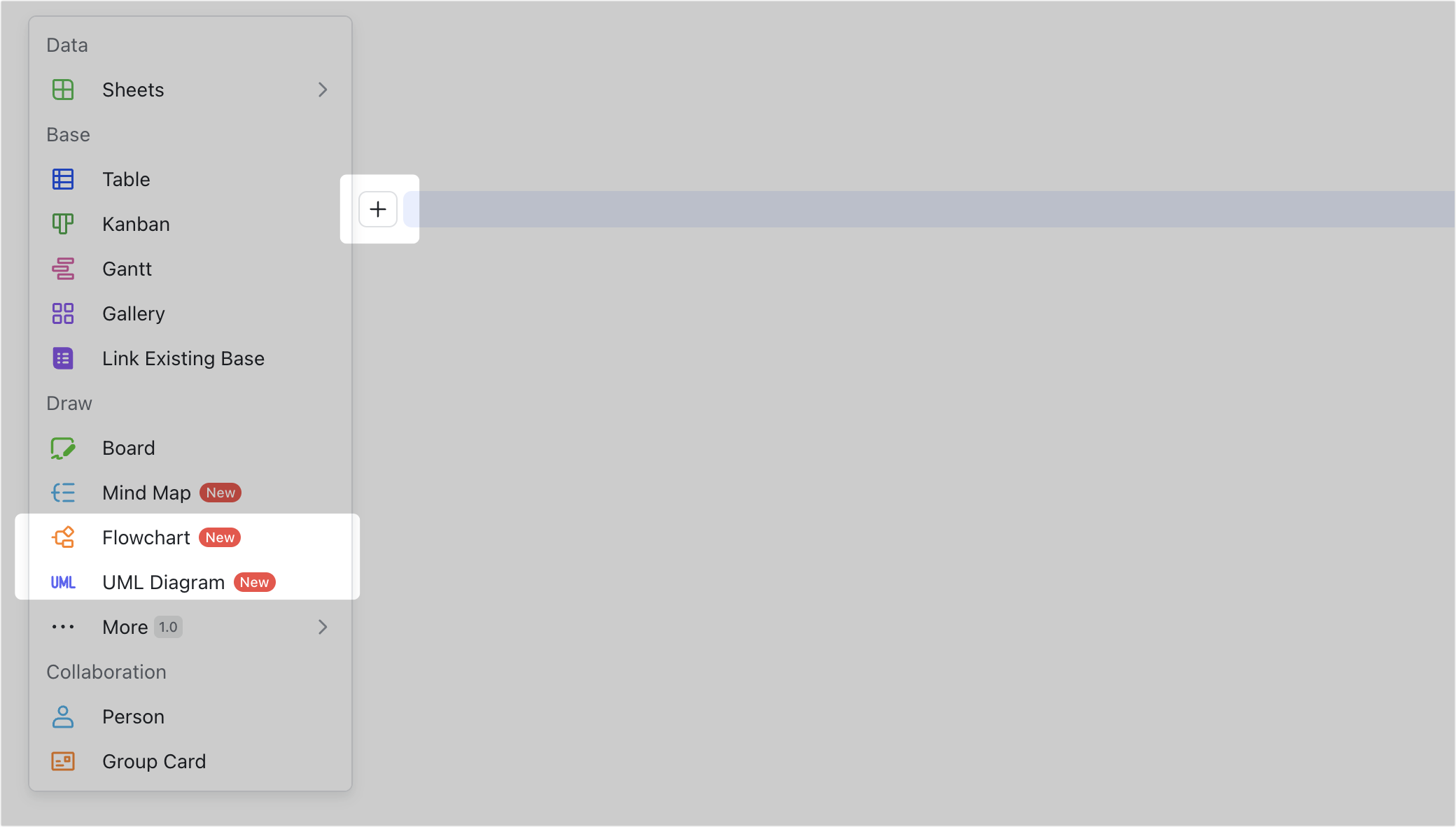
250px|700px|reset
Method 2: On a blank line or after a space, enter /flowchart or /UML (not case sensitive), and click Flowchart or UML Diagram.
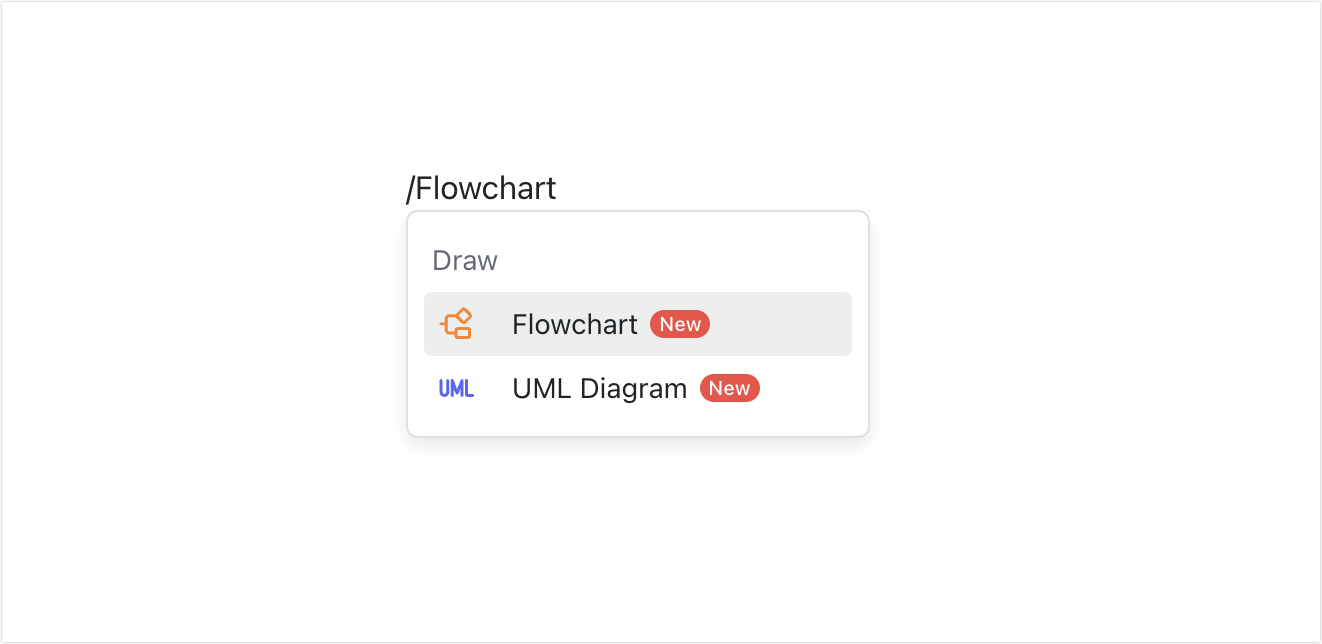
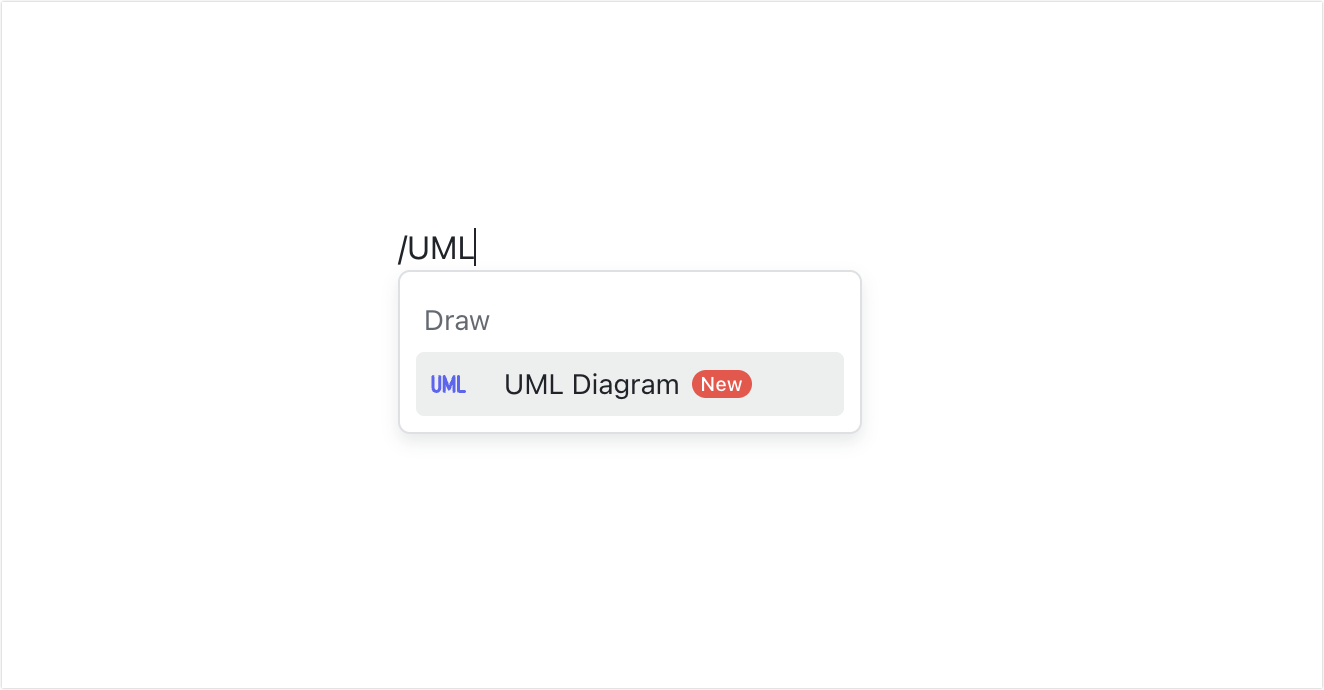
250px|700px|reset
250px|700px|reset
- You will be redirected to the board. Here, you can draw flowcharts or UML diagrams on the board, which will also be inserted into the document. For more details on inserting boards, see Create or insert a board.
Edit flowcharts and UML diagrams
Notice: The new versions of flowcharts and UML diagrams support editing on the desktop app, mobile app, and web version. However, supported actions on the mobile app are limited. For more details, see Edit boards on the mobile app.
You can start editing the flowchart or UML diagram once you enter the board.
You can insert and edit a wide variety of items, such as shapes, icons, images, lines, emojis, profile photos, wireframes, and more to create your charts. You can also add text to provide descriptions. For more details on editing flowcharts or UML diagrams, see Edit a board.
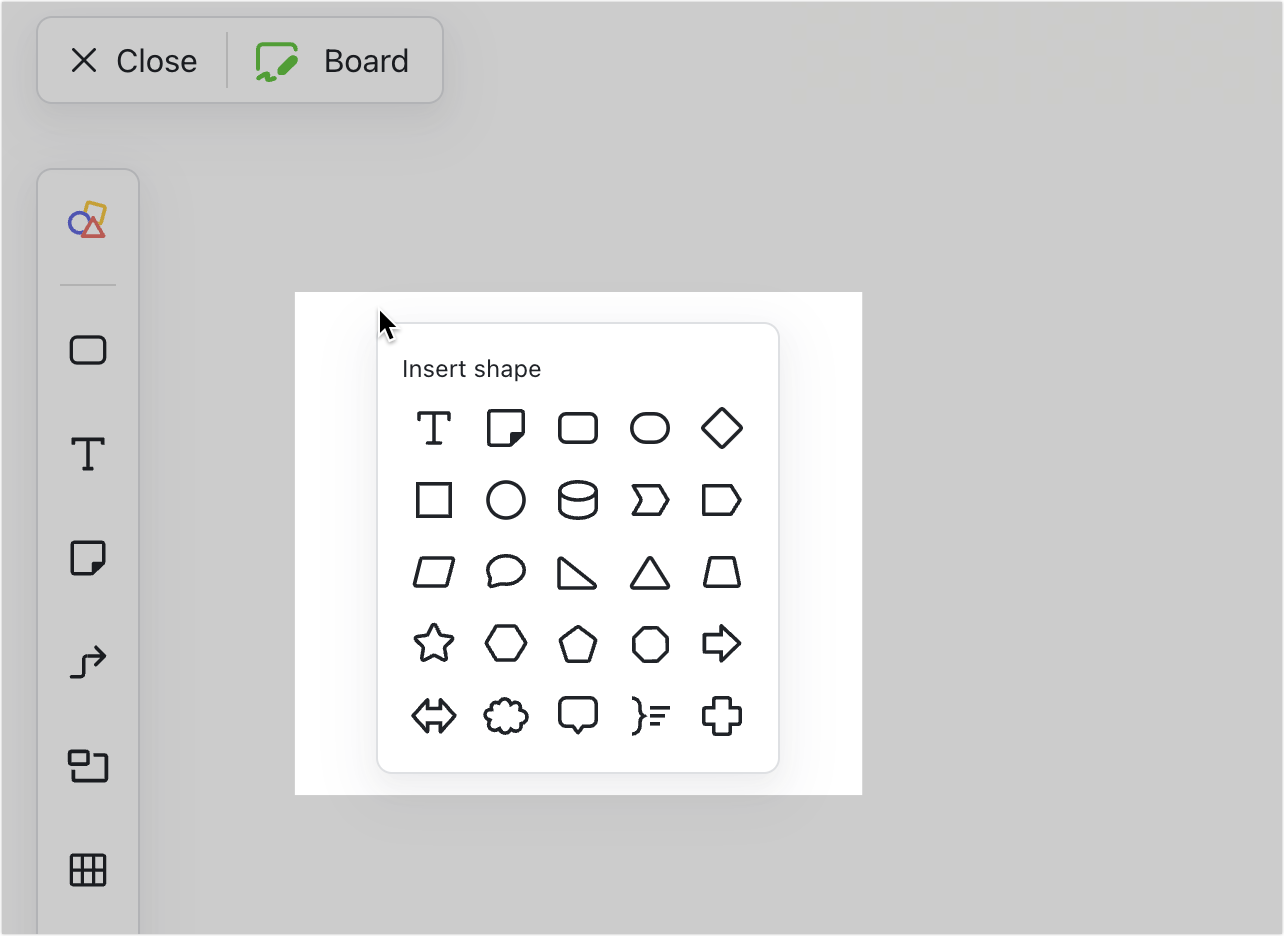
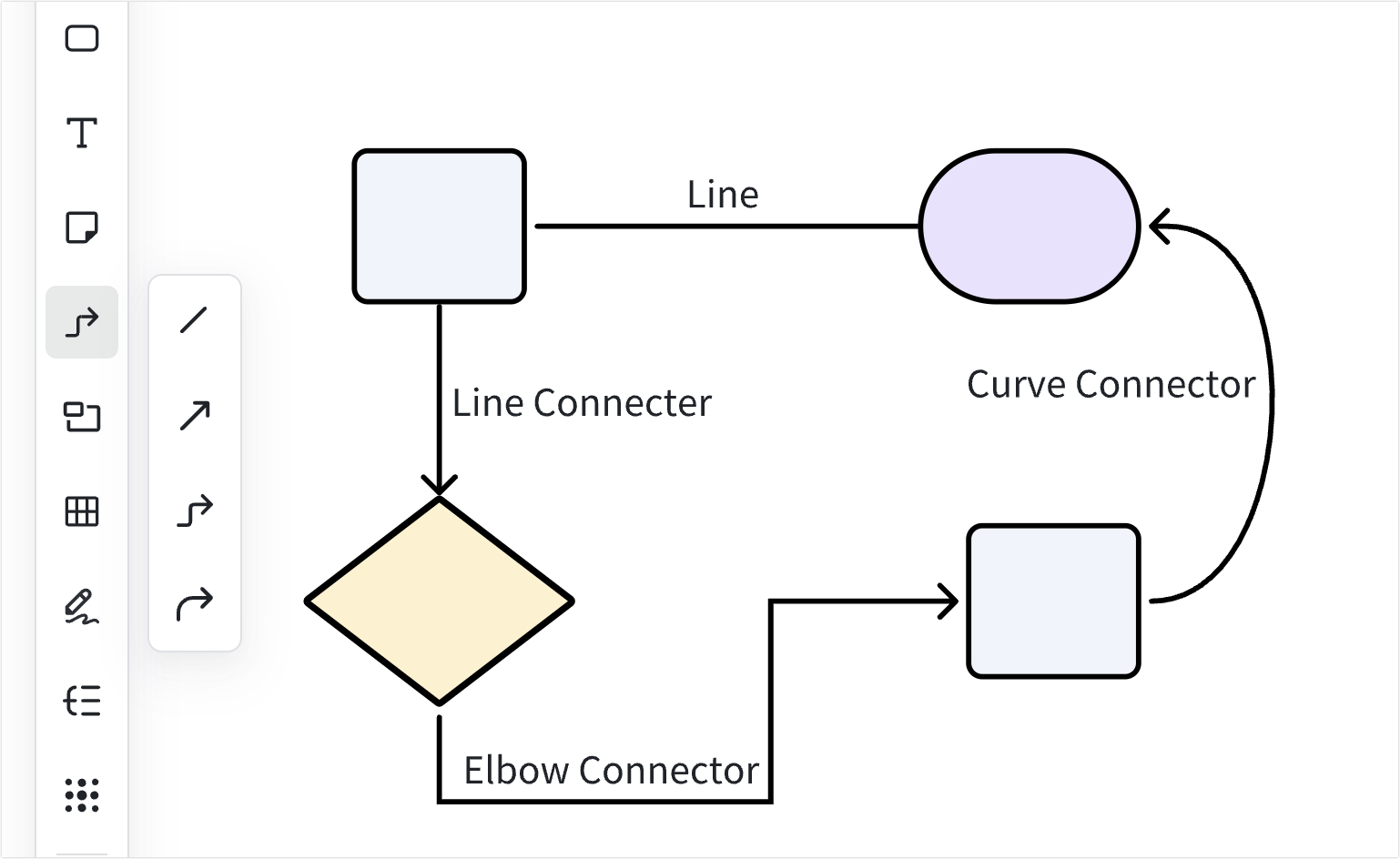
250px|700px|reset
250px|700px|reset
III. FAQs
