I. Intro
You can use a two-way link field to link a record in Table A to one or more records in Table B, which are also linked back. This allows you to view record details of Table B directly from Table A, as well as redirect from Table A to Table B and vice versa with just one click.
You can use two-way link fields to link records in the same table or other tables.
Note: When you link a record in a one-way or two-way link field, only the value of the first field (the index field) of the record can be displayed. You can't display any other fields of the record.
Use cases:
- To establish a relationship between two tables, such as high-low level or aggregated-split relationships.
- To create a labeling system by listing tables in one table, which can be used to categorize records in another table for analysis.
- To quickly view related records from different tables without the need to switch tables.
For more details about use cases, refer to the "Use cases" section below.
II. Steps
Create and use a two-way link field
- In grid view, click the + icon in the upper-right corner of the table to create a new field and select Two-way Link for the field type.
- Select the table to link to under Link to.
- Under Select range to link, choose All records or Specified records. If you select Specified records, you can add one or more filter conditions for the linked table, so collaborators can only see records that meet the specified conditions when they link a record.
- Select Allow adding multiple records to allow users to link multiple records in one cell, then click Confirm.
- Double-click a cell to open records from the linked table in a pop-up window, then select the records to be linked.
- Select to show all records or only selected records in the upper-right corner of the pop-up window, then click Confirm.
- Double-click the cell to view all linked records. Click a linked record to view its details.
- Click the table name below the record title to go to the linked table.
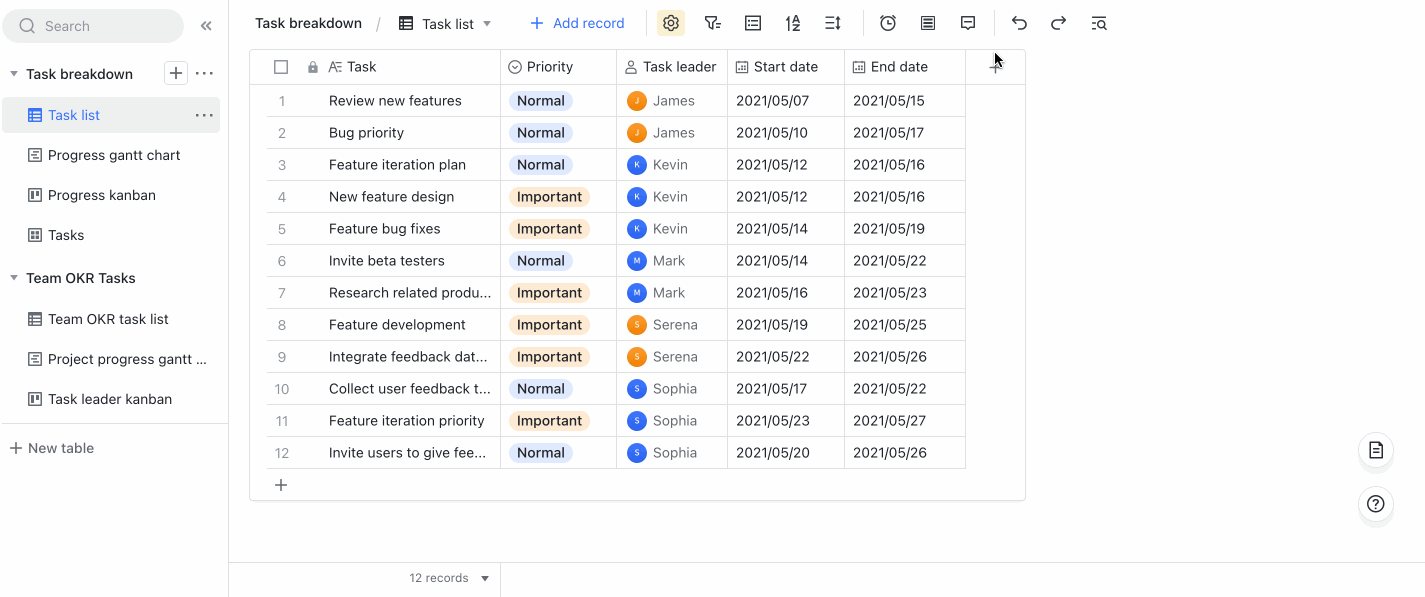
250px|700px|reset
Add and remove linked records from a cell
Add linked record: Double-click the cell and select all records to be linked, then click Confirm. The index field (first field) of linked records will be added to the cell.
You can use the search bar at the top of the record list to search for records. To select all records, select the checkbox in the upper-left corner of the record list.
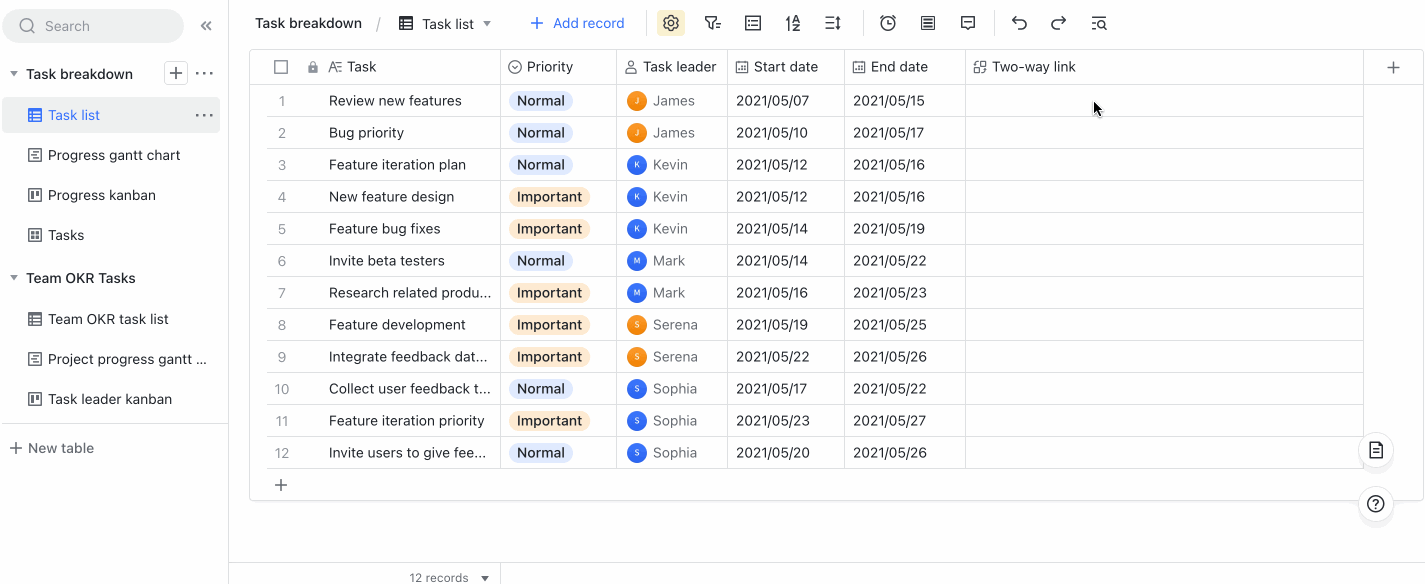
250px|700px|reset
Remove linked records:
Method 1: Click the cell and click the X icon on the right side of the linked record to remove it.
Method 2: Double-click the cell, de-select the record in the pop-up window, and click Confirm.
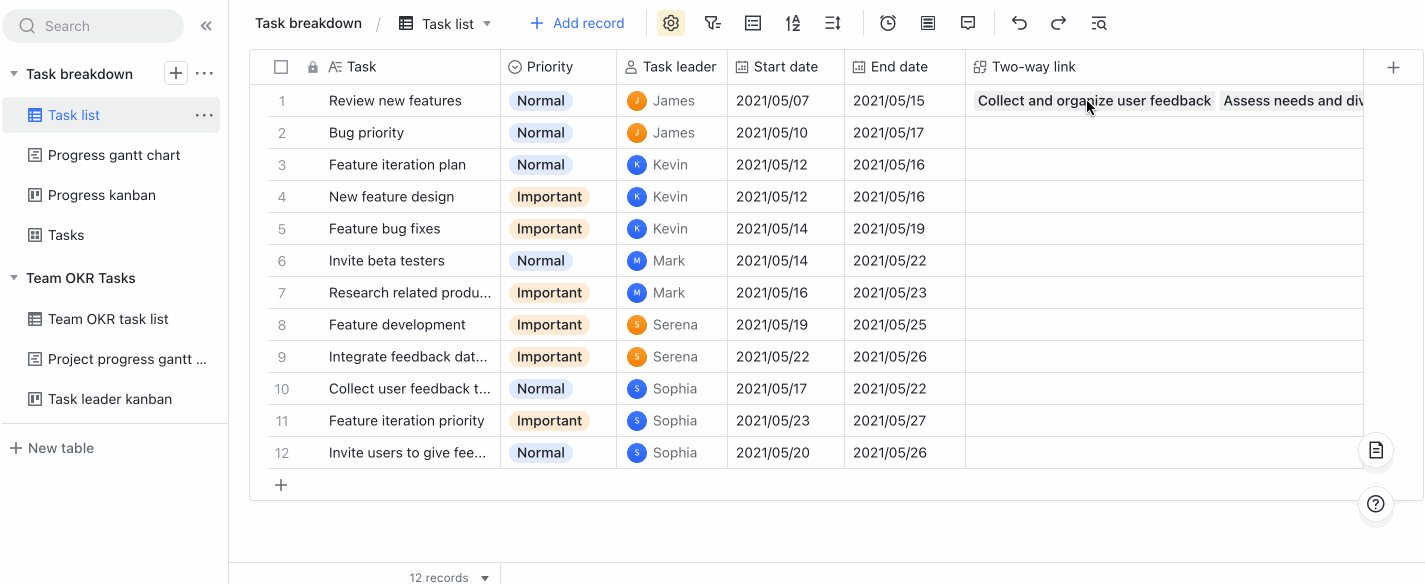
250px|700px|reset
Create and link new records
- Double-click the cell and click Add record in the lower-left corner of the window.
- Fill out the details of the record, then click Close record in the upper-right corner to create a new record in the linked table.
- Select the newly created record and click Confirm in the lower-right corner.
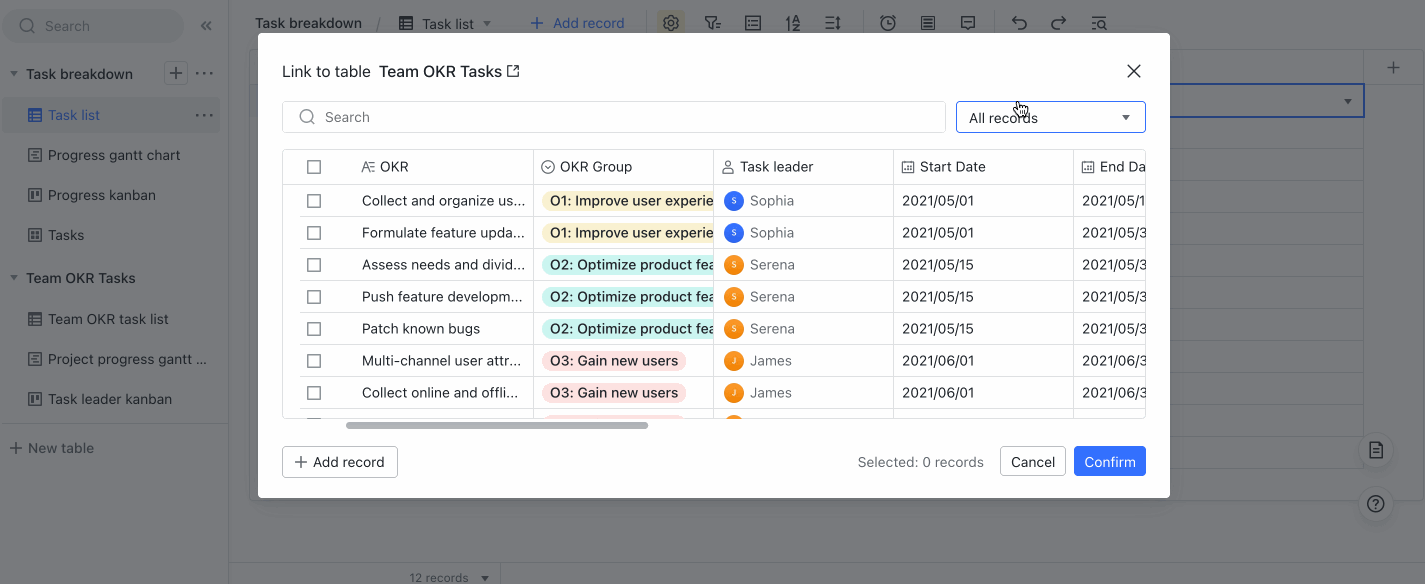
250px|700px|reset
Delete two-way link fields
Right-click the field and then click Delete Field. Deleting a two-way link field in one table will remove it from the linked table as well.
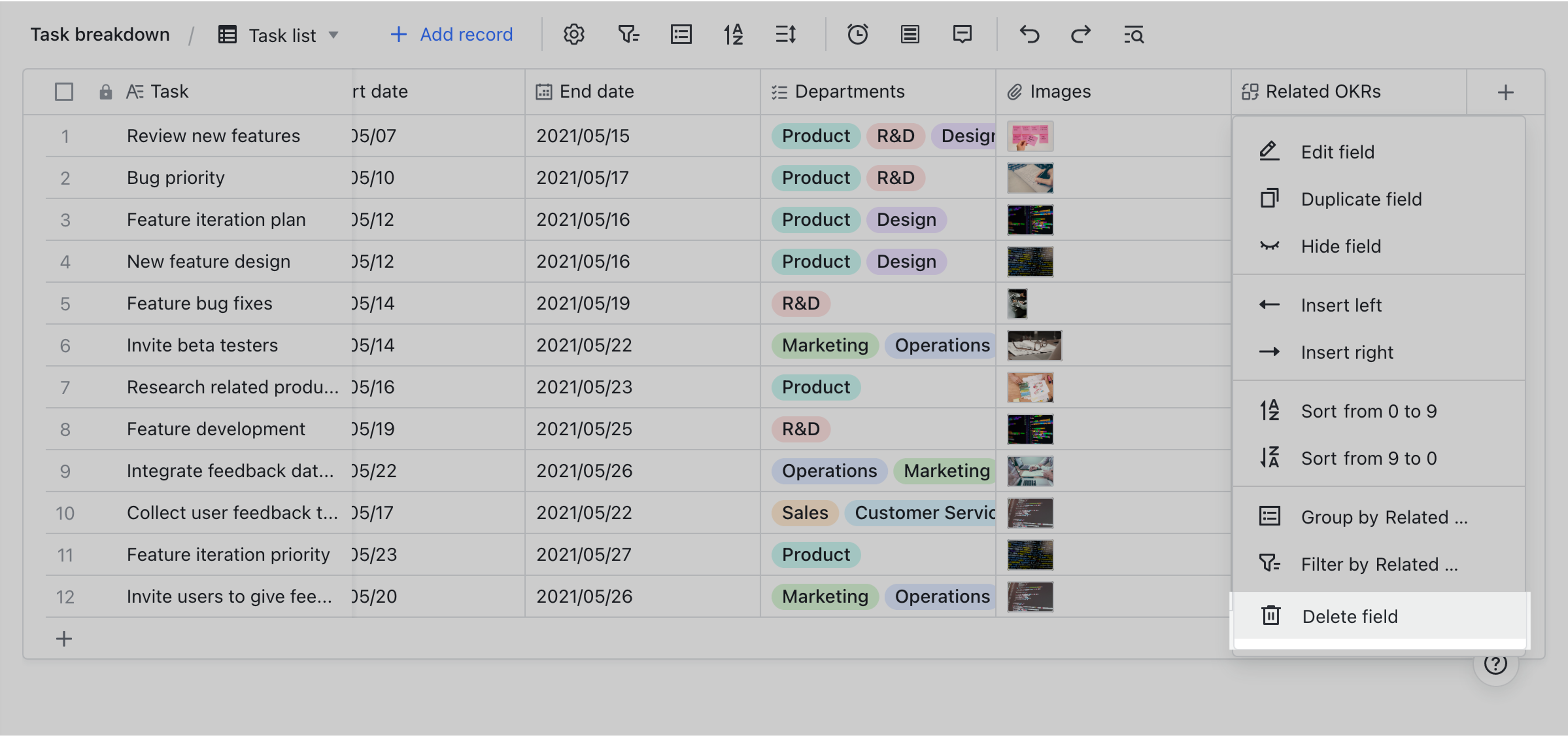
250px|700px|reset
Change from two-way to one-way link
Double-click the field name and select One-way Link under Field type.
- Switch from Two-way Link to One-way Link: The linked fields will be automatically deleted from the other table. This option is suitable if you only want to keep the linked field in Table A and delete the linked field in Table B.
- Switch from One-way Link to Two-way Link: A Two-way Link field with corresponding linked records will be created in the linked table.
Redirect to the linked table
You can be redirected to the linked table via the following methods.
III. Use cases
Establish the relationship between two tables: Connect objectives to key results
- Scenario:
- Objective table: Contains the objectives (O) for the team.
- Key result table: Lists the key results (KR) for the team.

250px|700px|reset
- Steps:
- Create a Two-way Link field in the KR table and select the Objective table to link to.
- Double-click the cell and select the objective to which the KR belongs in the pop-up window.
- Click Confirm in the lower-right corner.
- Click the linked record to expand and view its details.
- Click the link under the title to go to the Objective table, which now has the linked KR.
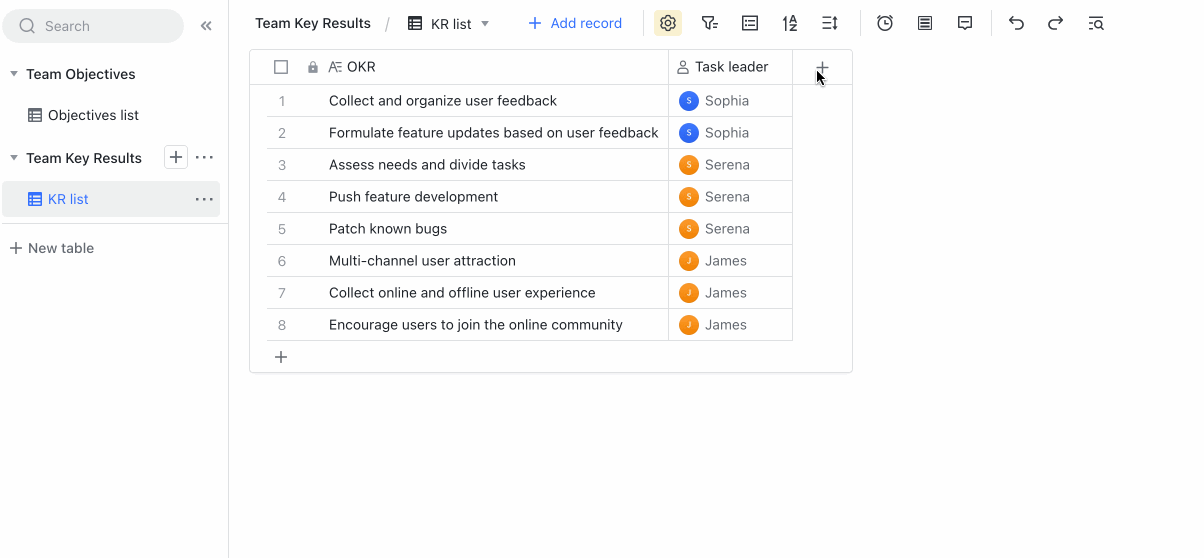
250px|700px|reset
Label and analyze records: Perform SWOT analysis and categorize items
- Scenario:
- Label table: Establish a labeling system and fill out the definition of each label; you can switch to gallery view to better showcase the labels.
- SWOT analysis table: List the items to be categorized and analyzed (multi-line text field).
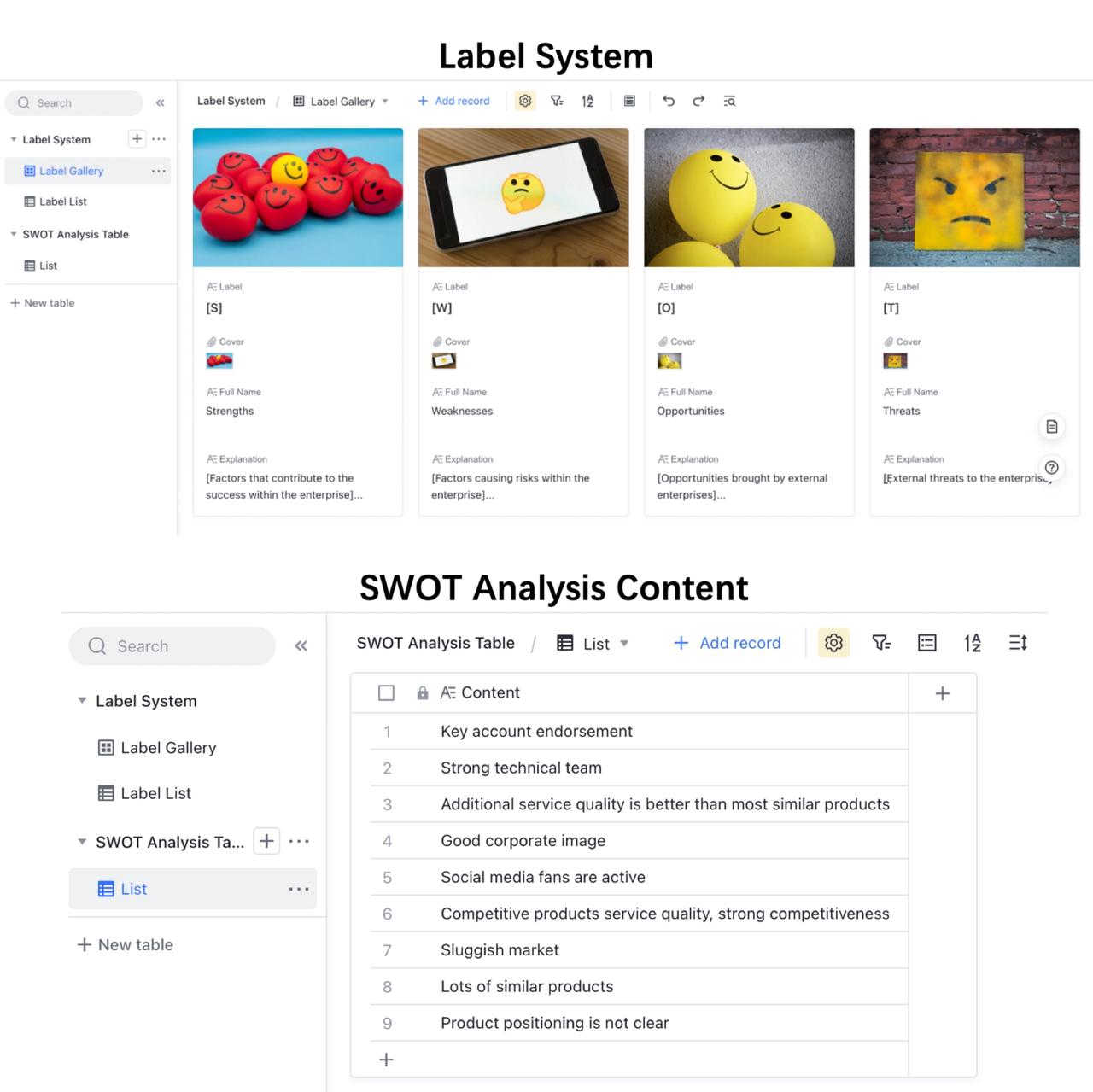
250px|700px|reset
- Steps:
- Create a Two-way Link field in the SWOT analysis table and select Label System as the table to link to.
- Select the category (S, W, O, or T) to which the record belongs and click Confirm in the lower-right corner.
- Click Group on the toolbar in the SWOT table to group records based on their SWOT labels.
IV. FAQs
