I. Intro
Add hyperlinks in Docs to redirect users to relevant web pages.
II. Steps
Add hyperlinks
There are two ways to add hyperlinks:
Add hyperlinks to existing content
- Open the document. Select the content that you want to add a hyperlink to, and a toolbar will appear.
- Click the Link icon or press Ctrl + K (Window) or Command + K (Mac), paste the link, and click Confirm.
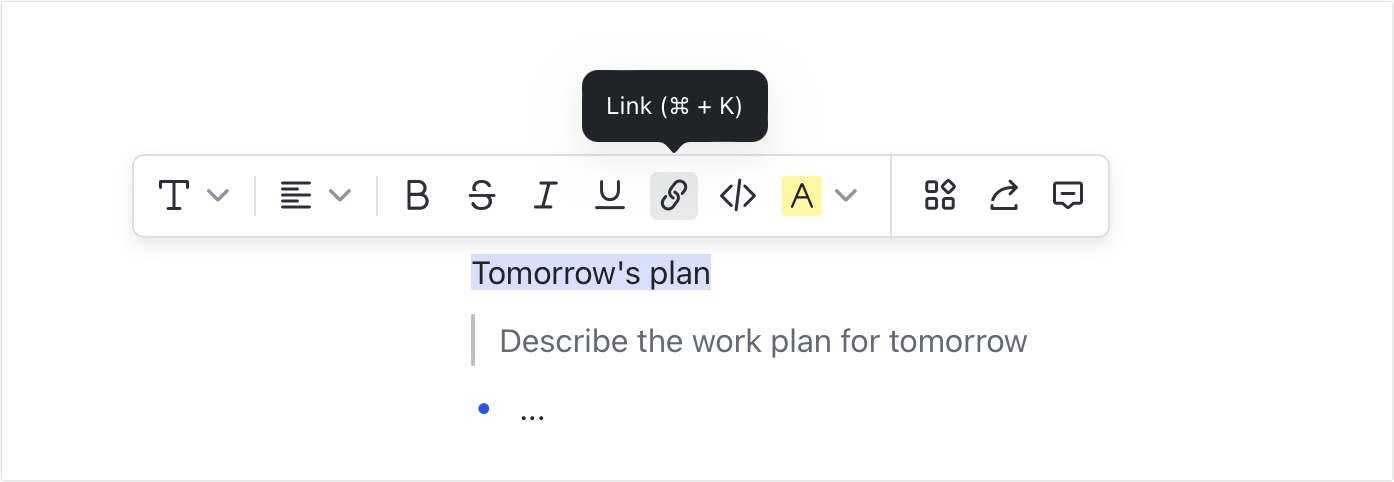
250px|700px|reset
Add hyperlinks by using toolbars
Open the document and add hyperlinks by using the + toolbar or the ⋮⋮ toolbar.
- + toolbar: Hover over a blank line, click the + icon that appears on the left, and select Link. Then paste or enter a link in the pop-up and click Confirm.
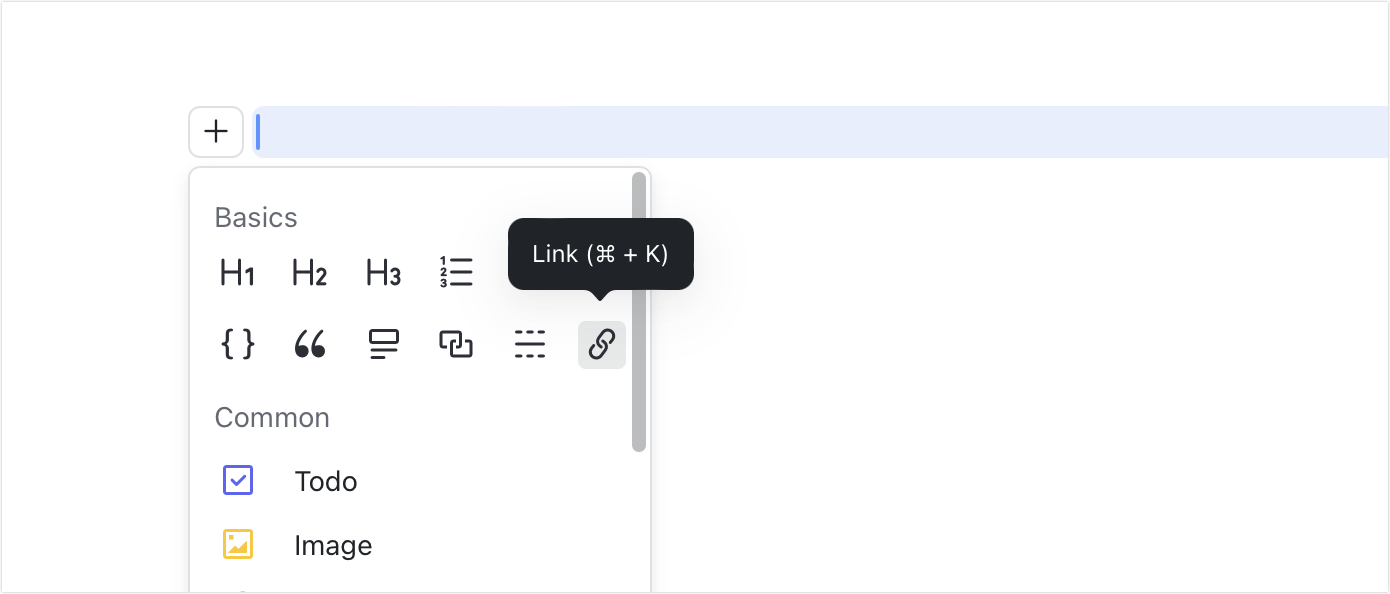
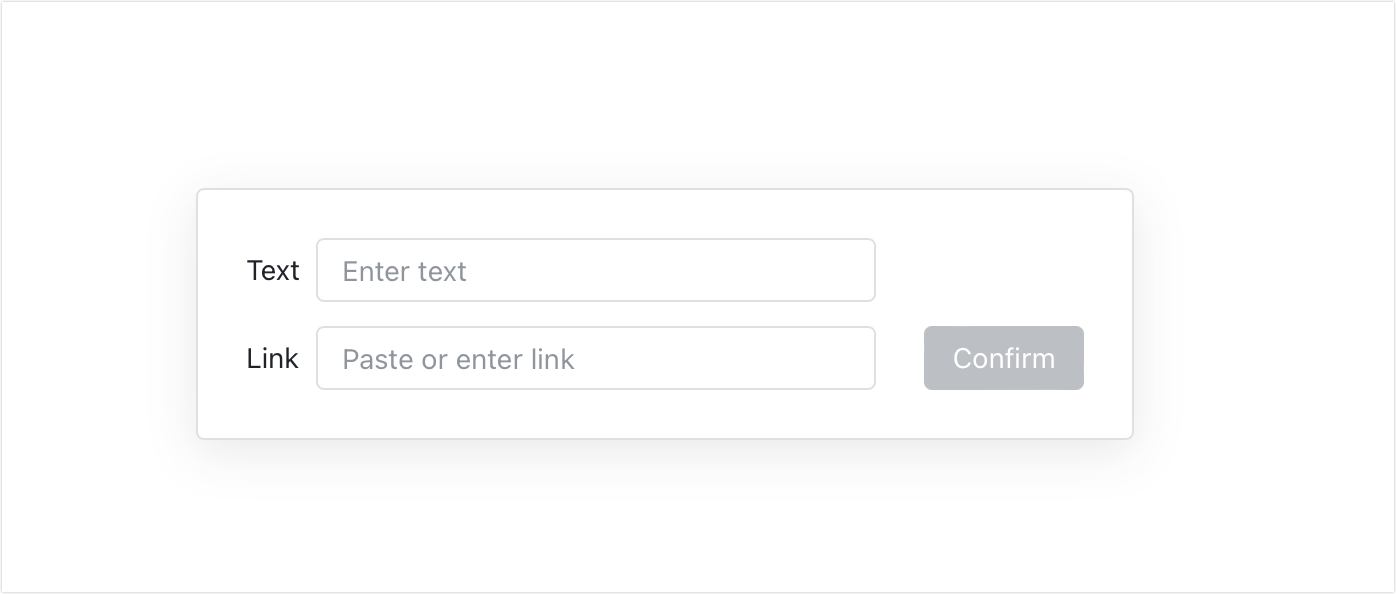
250px|700px|reset
250px|700px|reset
- ⋮⋮ toolbar: Hover over the ⋮⋮ icon > Insert below > Link. Then paste or enter a link in the pop-up and click Confirm.
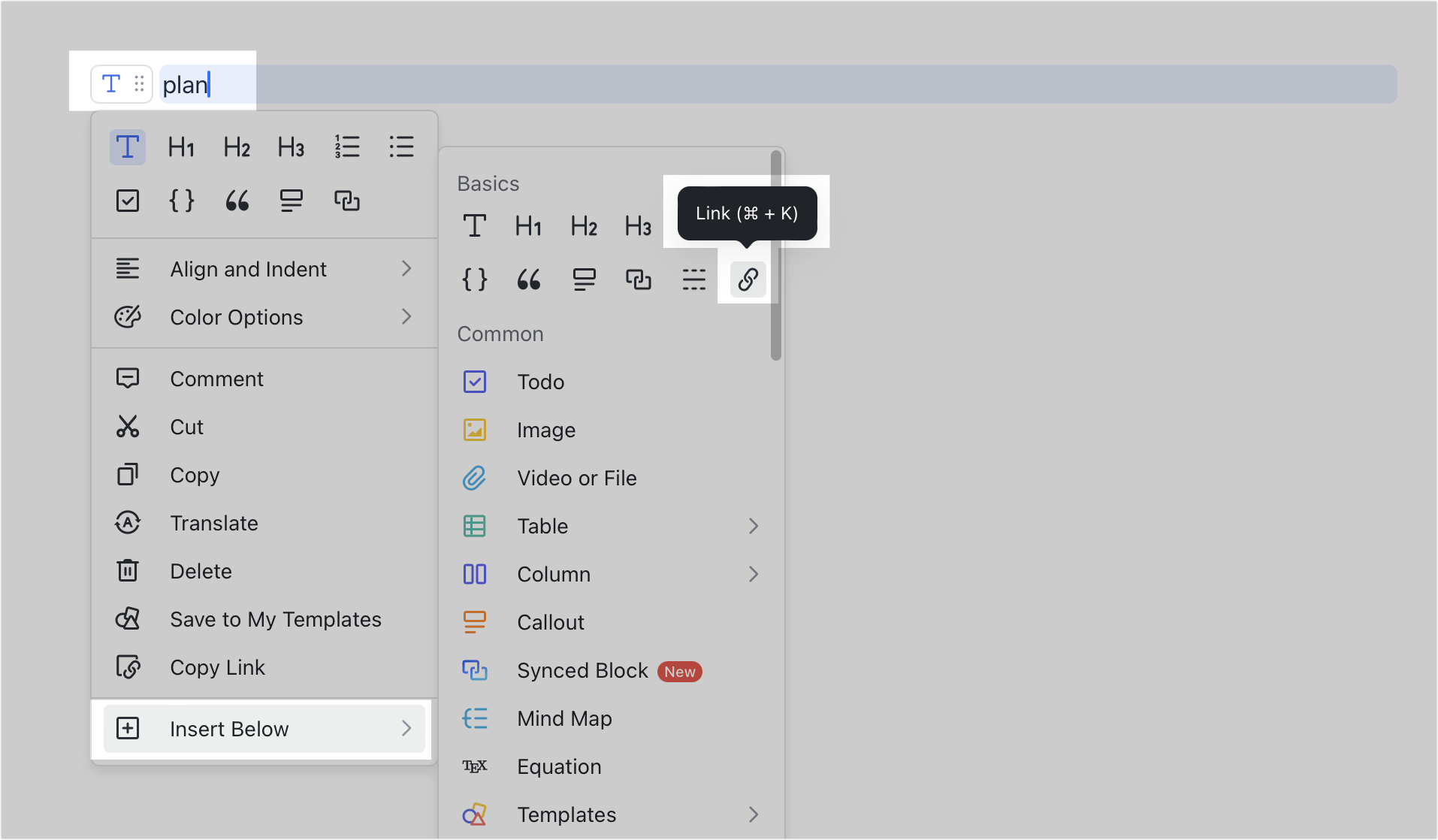
250px|700px|reset
Edit hyperlinks
Hover over the hyperlink text, wait for 1 - 2 seconds to bring up the toolbar, and click the Edit link icon. In the pop-up, edit the link and click Confirm.
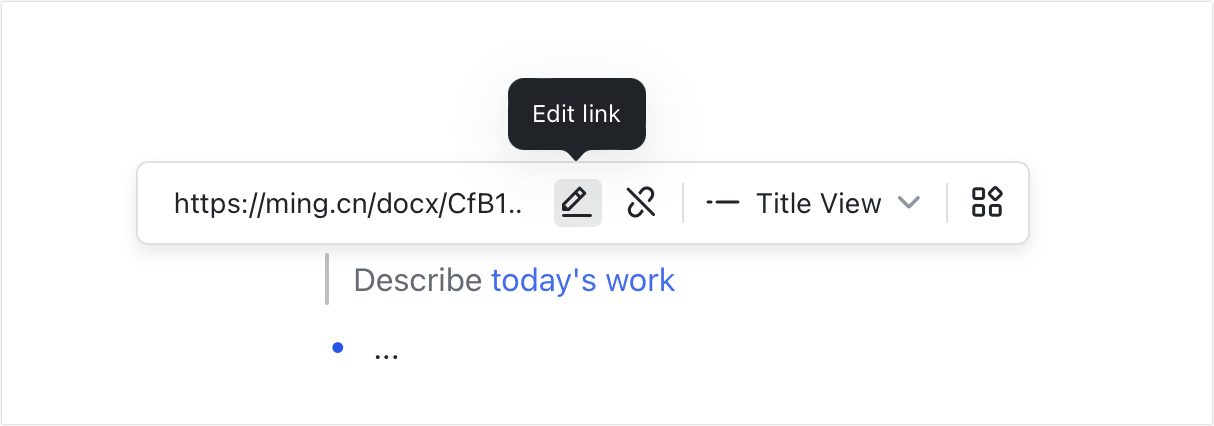
250px|700px|reset
Remove hyperlinks
Hover over the hyperlink text to bring up the toolbar, then click the Remove link icon.
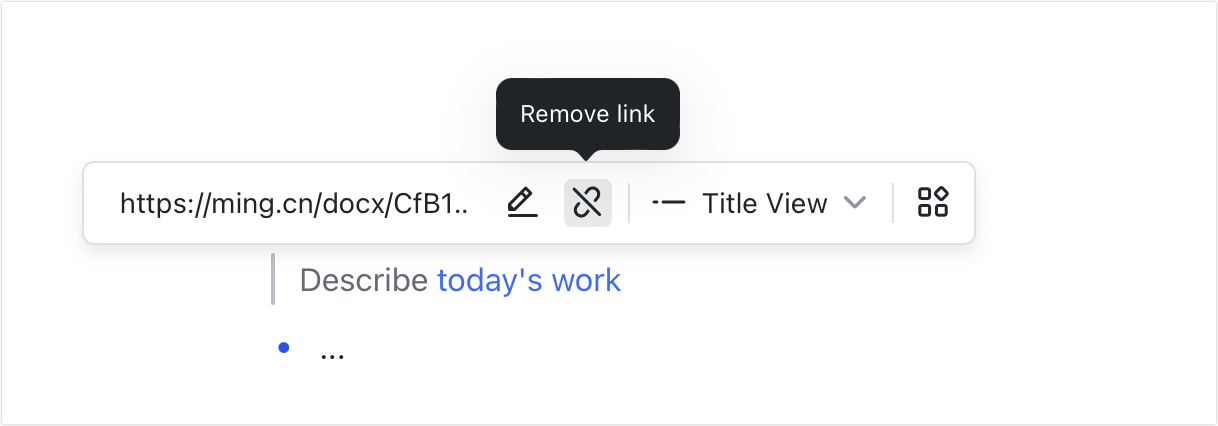
250px|700px|reset
III. FAQs
