I. Intro
When you edit the content of the Feed List block in a custom workplace, selecting the manual configuration option for the data source allows you to choose from wiki space entries, Subscriptions articles, or adding custom article links. This article explains how to manually configure the content of the Feed List block.
II. Steps
Before you can perform the steps in this article, you must first open Workplace Builder for the custom workplace.
- Add a group
- On the Workplace Builder page, click to select the already added Feed List block. On the right, click Content > Block Settings to open the block settings page.
- Under Data Source, select Via manual configuration, then click Add Group.
- Select an option under The Group consists of. Depending on your selection, the page will display different settings. You can only select one option for a group.

250px|700px|reset
1.1 Select wiki spaces
If you select Wiki spaces only as the group type, you must perform the following steps:
- Fill in the Group name. Multiple languages are supported.
- Click Add Wiki Space, search and select the wiki space in the pop-up window, and then click Add. You can select up to 10 wiki spaces for a group.
- Note: You can only search for wiki spaces that you have permission to view.
- Select whether to turn on Display "More" button. When turned on, a More button will appear at the bottom of the group.
- If one wiki space is added to the current group, clicking More will jump to this wiki space.
- If multiple wiki spaces are added to the current group, clicking More will jump to the Wiki homepage.
- Click Configure under Availability to set who can access the group, then click Confirm.
- Click Save > Confirm to return to the content setting page.
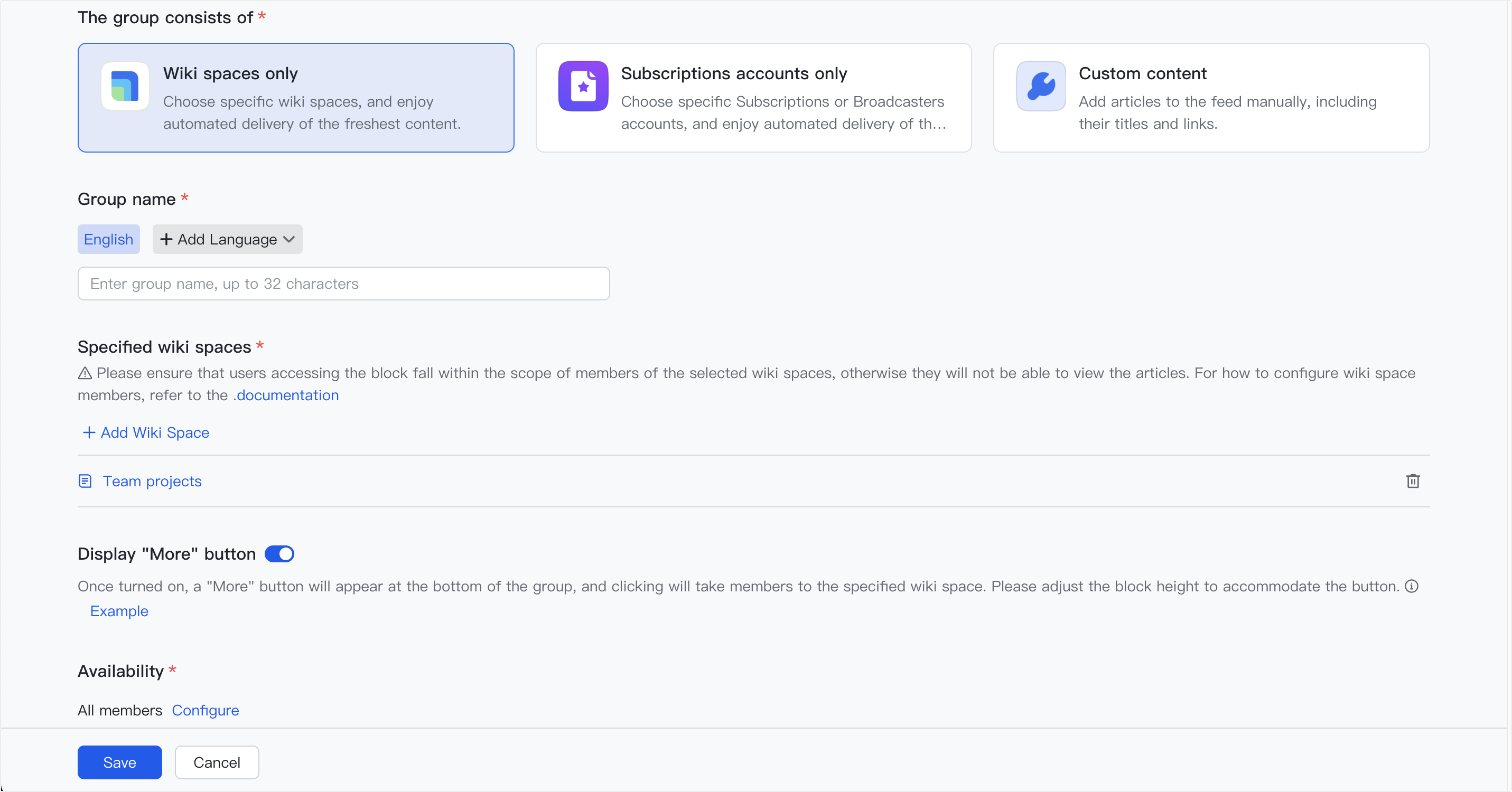
250px|700px|reset
When organization members access the workspace, wiki spaces are hidden in the block if they lack viewing permissions. Only members with viewing permissions can view the wiki space in the Feed List block.
1.2 Select Subscriptions
If you select Subscriptions accounts only as the group type, you must perform the following steps:
- Fill in the Group name. Multiple languages are supported.
- Under Data source, select All Subscriptions accounts or Specified Subscriptions accounts.
- If you select Specified Subscriptions accounts, click + Add Subscriptions Account, then search and select accounts in the pop-up window. You can select up to 10 Subscriptions accounts for a group.
- Note: You must have Subscriptions app management permission or Subscriptions account management permission, otherwise you cannot search for and add Subscriptions accounts.
- Select whether to turn on Display "More" button. When turned on, a More button will appear at the bottom of the group.
- If one Subscriptions account is added to the current group, clicking More will jump to the homepage of the account.
- If multiple Subscriptions accounts or all Subscriptions accounts are added to the current group, clicking More will jump to the Subscriptions app homepage.
- Click Configure under Availability to set who can access the group, then click Confirm.
- Click Save > Confirm to return to the content setting page.
When organization members visit the workspace, content from the Subscriptions account will be hidden in the block if members are outside the account's sending range. Only members within the sending range can view the Subscriptions content in the Feed List block.
1.3 Select custom
If you select Custom content as the group type, you must perform the following steps:
- Fill in the Group name. Multiple languages are supported.
- Optional: Enter a link under Redirect URL of "More". Once entered, a More button will appear at the bottom of the current group, allowing users to click and navigate to the provided link.
- Click Add Article. A group must contain at least 1 article and can have a maximum of 20 articles.
- Enter the title and URL under Content displayed in article list.
- Optional: Click More to enter a subtitle, date, and to upload an image.
- Configure the available range. You can either follow the available range of the group or customize it separately.
- Configure the availability of the article under Availability. You can choose whether the article follows the same availability as the group or has a custom range.
- Click Save. This article will appear in the list under Article settings. You can drag articles to adjust their order.
- Click Configure under Availability to set who can access the group, then click Confirm.
- Click Save > Confirm to return to the content setting page.
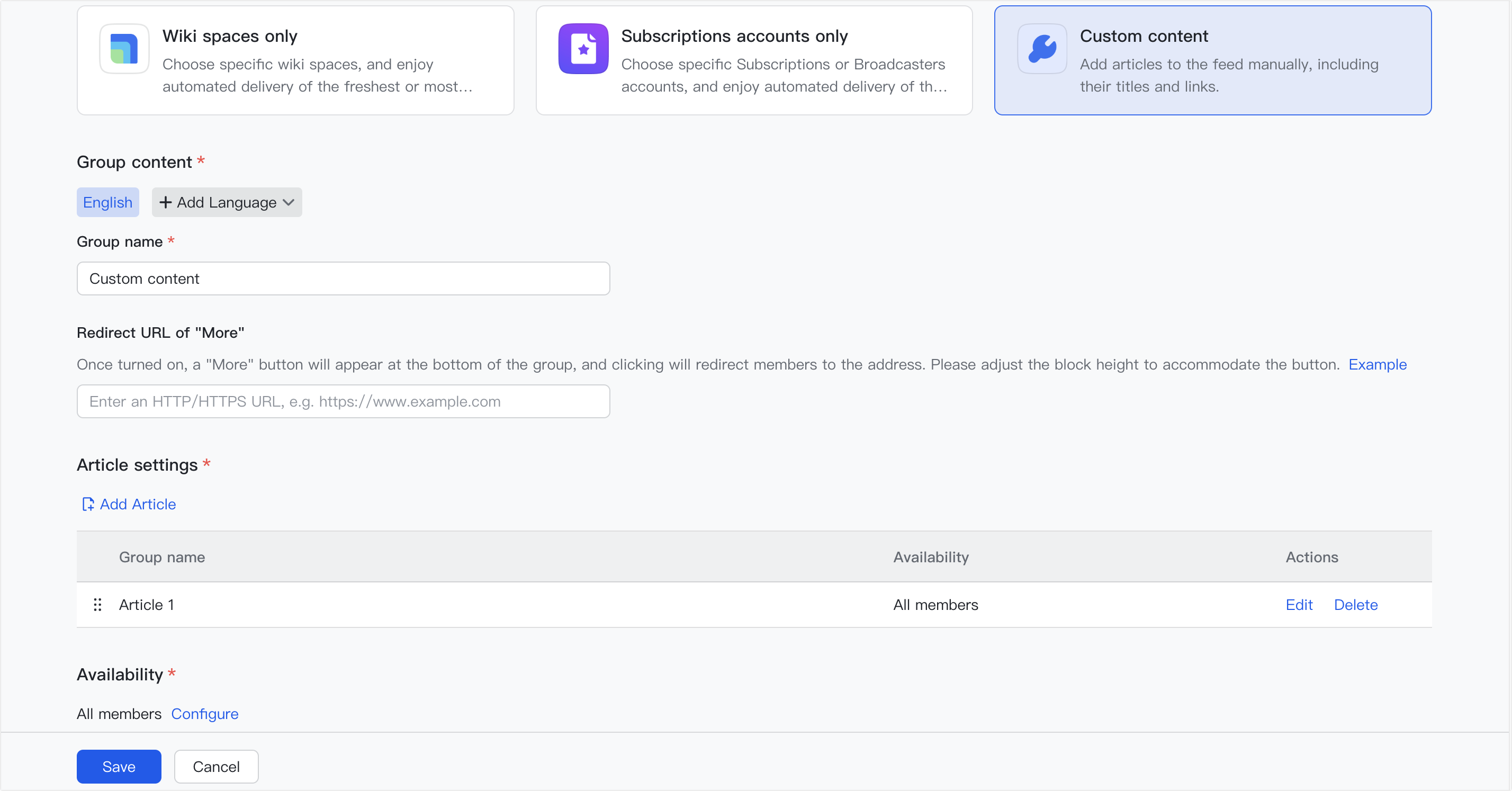
250px|700px|reset
- Manage groups
On the content settings page, you can see all the groups that have been added. The following actions are supported:
- You can drag groups to adjust their order.
- You can click Edit or Delete to the right of each group to perform the corresponding action.
For Custom content groups, you can:
- You can drag articles to adjust their order under the group. Additionally, if you have multiple Custom content groups, you can drag articles from one group to the other.
- In addition to Edit and Delete, you can also click Add Article to add new articles.
Note:
- If there is only one group, the block will not display the group name, meaning the name of the default group will not be displayed.
- 250px|700px|reset
- When more groups are added, you can click the Feed List block in Workplace Builder, click Custom, and then adjust the Display rule to enable pagination.
- Publish content
Click Publish. The content will be displayed in the Feed List block. You can return to the Workplace Builder to review and further refine the block settings if needed. For more information, see Use the Feed List block.
III. Related
