I. Intro
Instructions in this article apply to all document types in Lark Docs, including Docs, Sheets, Base, MindNotes, and Slides.
Lark Docs features a variety of document apps, including Docs, Sheets, MindNotes, Base, and Slides, for you to create content. There are multiple ways to organize your content on Lark Docs.
- My Space: Your content management space.
- Shared Space: Documents and folders shared with you by others as well as contents you shared with others.
- Wiki: An organization knowledge management tool. Thematic wikis can be created for different projects or departments to facilitate knowledge sharing within the organization.
If you have "Drive" and "My Document Library" instead of "My Space" or "Shared Space" on the Lark Docs homepage, then you're using a new version of Lark Docs which is still in beta. For more details, see Get started with the new Lark Docs homepage.
II. How to access
- Web: Click larksuite.com/drive/home/ to enter the Lark Docs homepage.
- Desktop and mobile: Open Lark and click Docs in the navigation bar to enter the Lark Docs homepage.
III. Steps
Create and upload
Create documents
On the Lark Docs homepage, click New, and select Docs, Sheets, Slides, Base, Form, MindNotes, or Folder. The new document or folder will be stored in My Space by default.
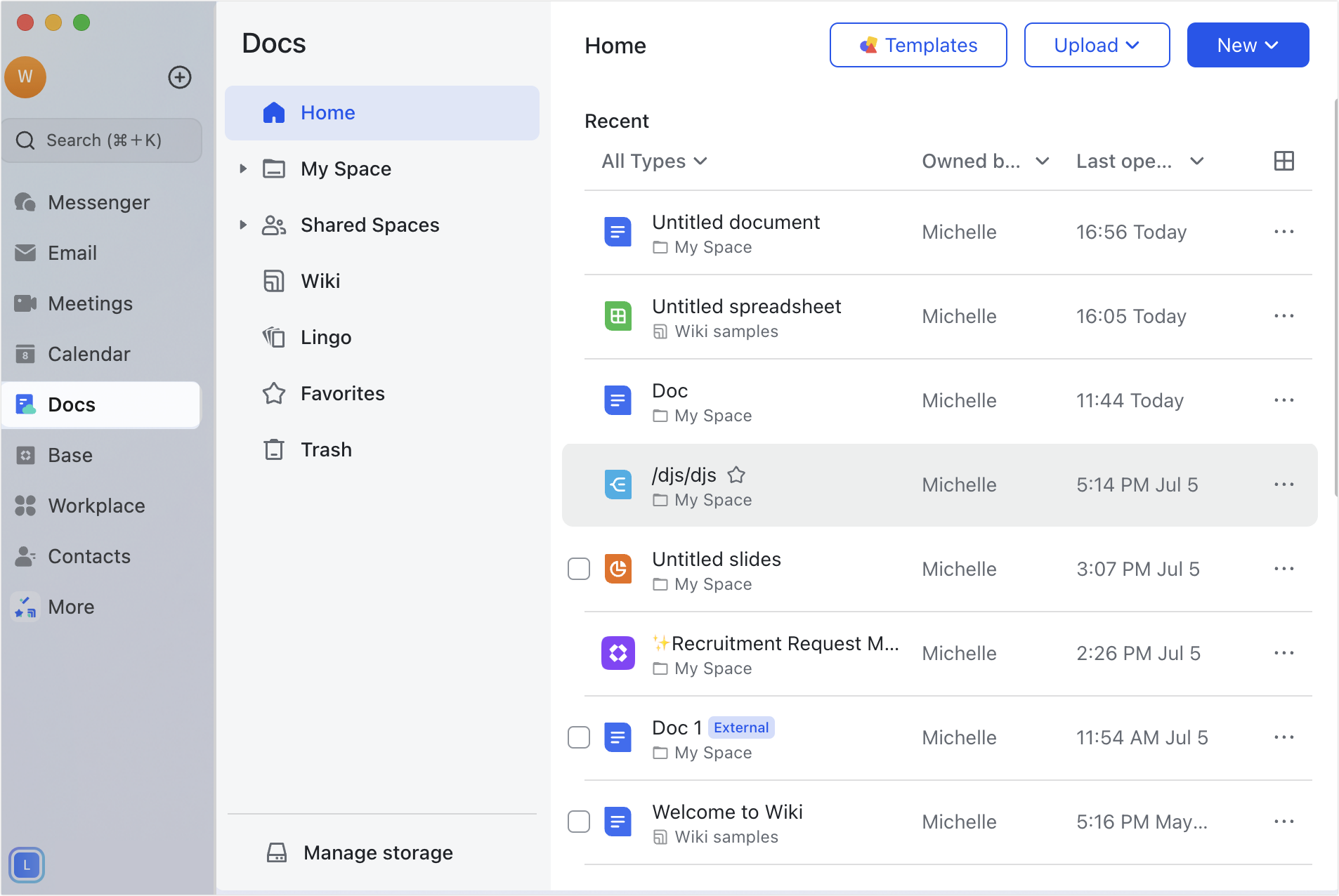
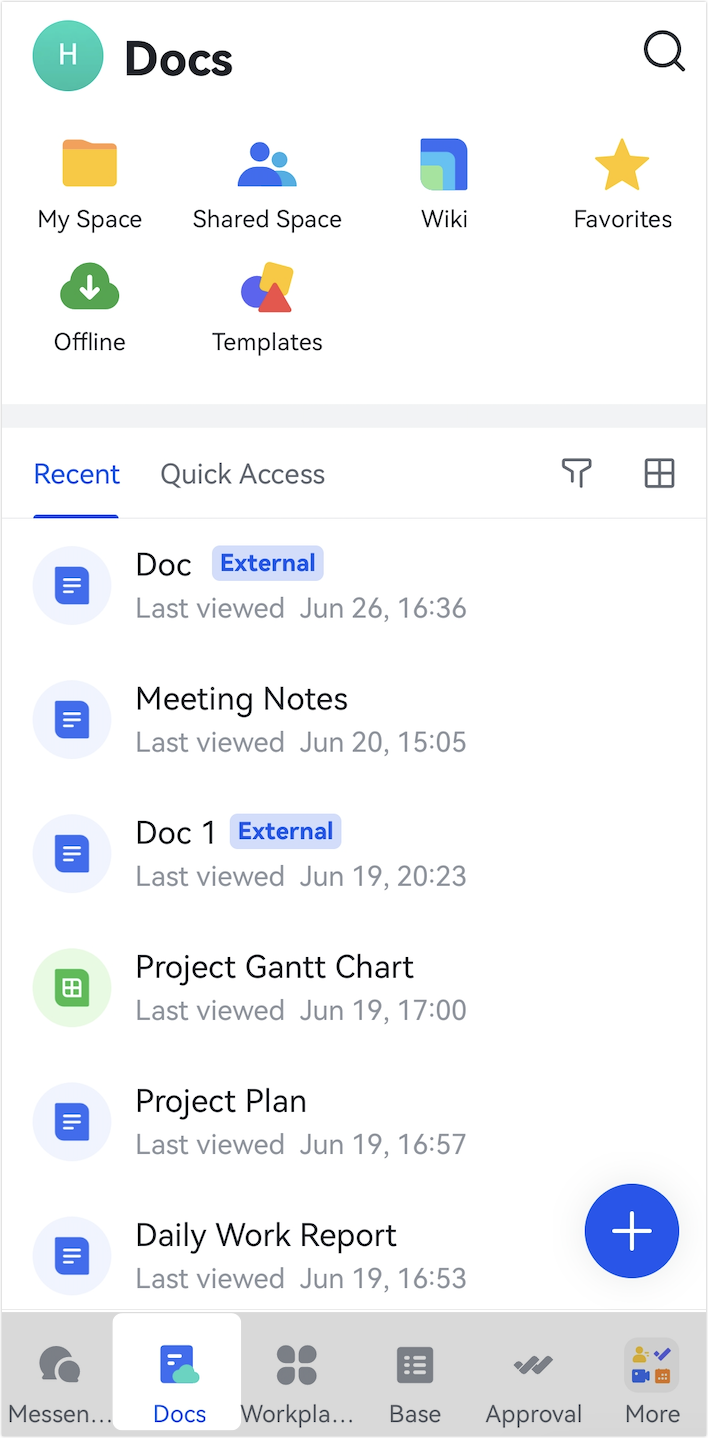
250px|700px|reset
250px|700px|reset
Upload documents
You can upload files using the following two methods. The uploaded file is saved in My Space by default.
- On the Lark Docs homepage, click Upload. Select an upload option and select the file or folder from your device to upload it. Upload options include:
- Upload Files: Upload files in their original format to Lark Docs.
- Upload Folder: Upload a folder and its contents in their original format to Lark Docs.
- Import as New Docs: Convert documents, spreadsheets, and other document types into the Lark Docs format.
- You can drag and drop files or folders onto the Lark Docs page to upload them.
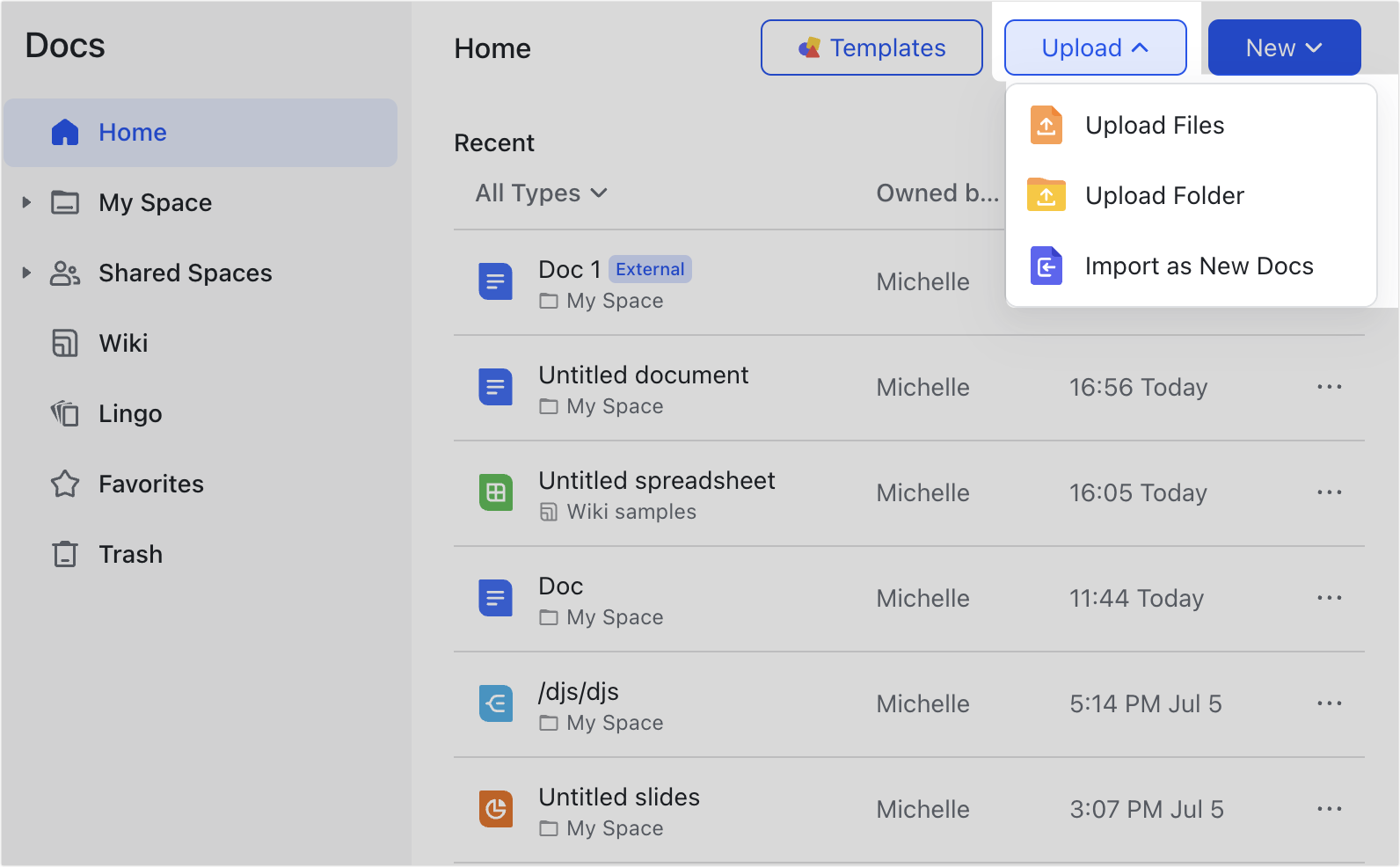
250px|700px|reset
Edit and share
There are multiple document types of Lark Docs including, Docs, Sheets, Slides, MindNotes, Base, and Wiki. Edit and formatting options are available for these document types. For more details, see
In addition, there are keyboard shortcuts available to boost your efficiency. For more details, see
There are also multiple sharing options to meet your needs. You can share the document with specified users or groups and give them view, edit, or manage permissions. Alternatively, you can make the document available for the entire organization or anyone on the internet. For more details, see Share documents.
Search and view
Search all documents
From the search bar at the top of the Lark Docs homepage or the search function in the upper-right corner of any document, you can search for content for which you have permission to view. For details on using search on the Lark app, see Use Lark Search.
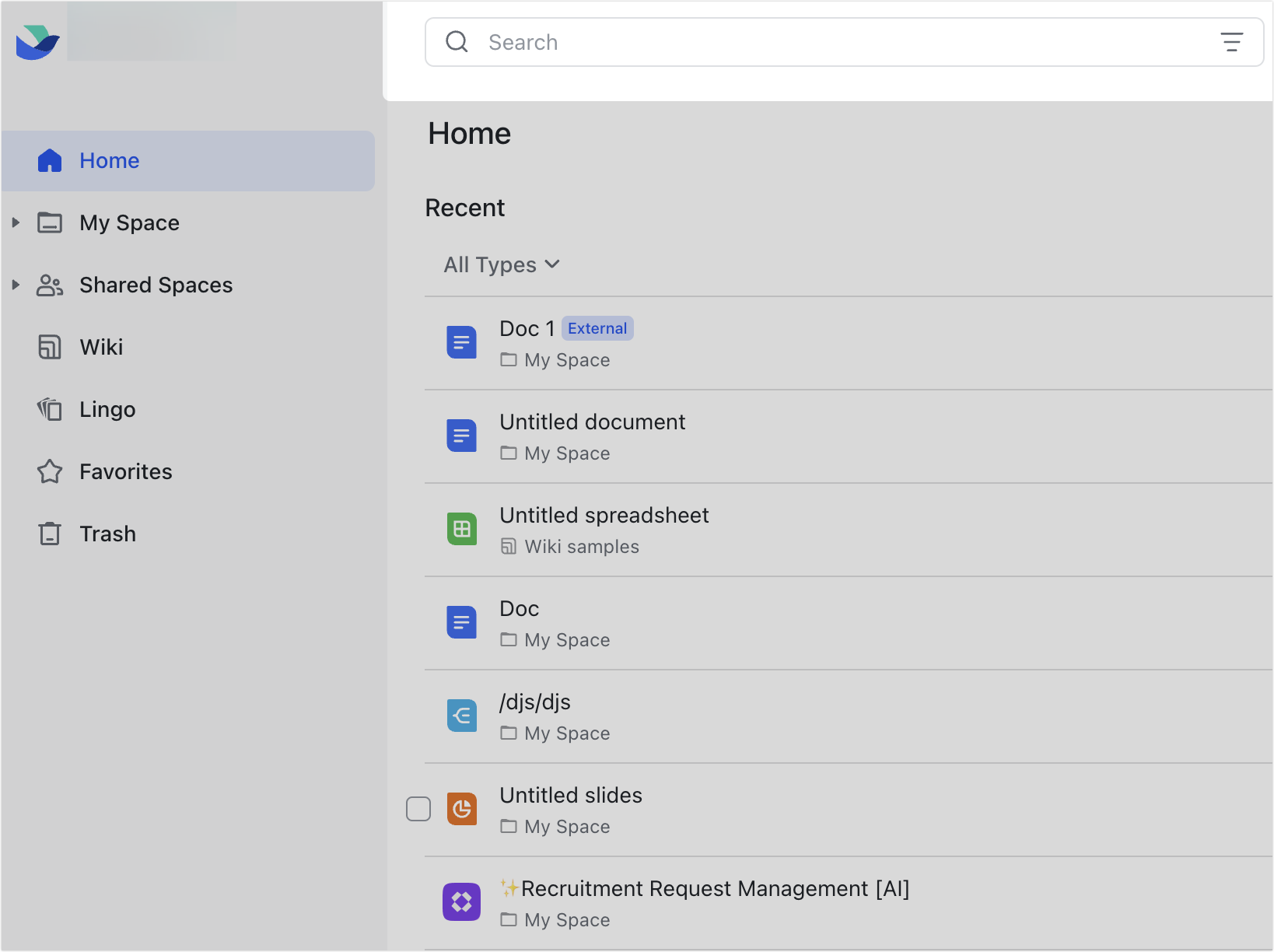
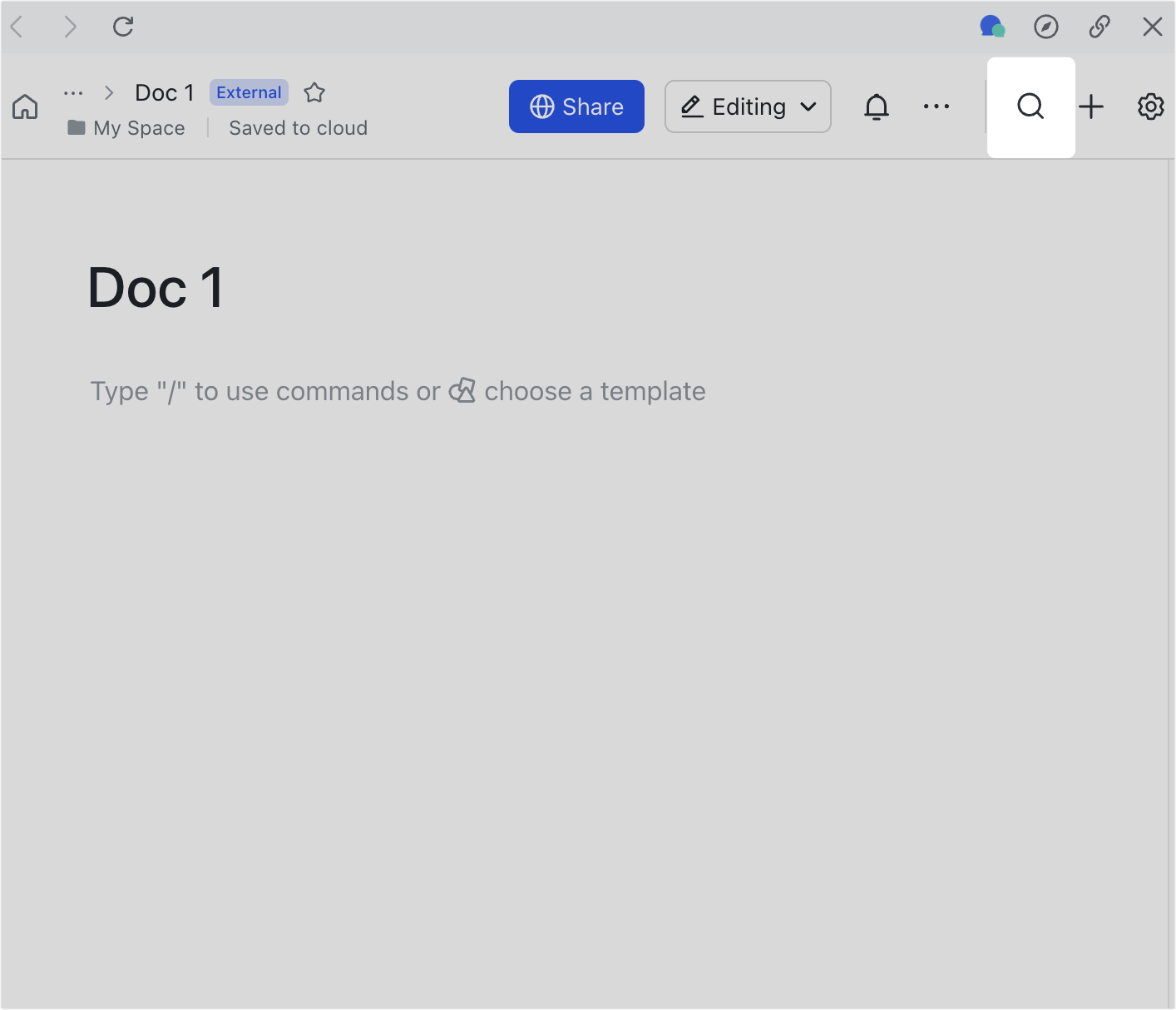
250px|700px|reset
250px|700px|reset
Add to Favorites or Quick access
- You can add documents to Favorites using the following two methods. The Favorites page can be accessed from the Lark Docs homepage.
- On the Lark Docs homepage, My Space, or Shared Space, hover over the document and click the Favorite icon on the right side of the title.
- Open the document and click the Favorite icon on the right side of the title at the top of the page.
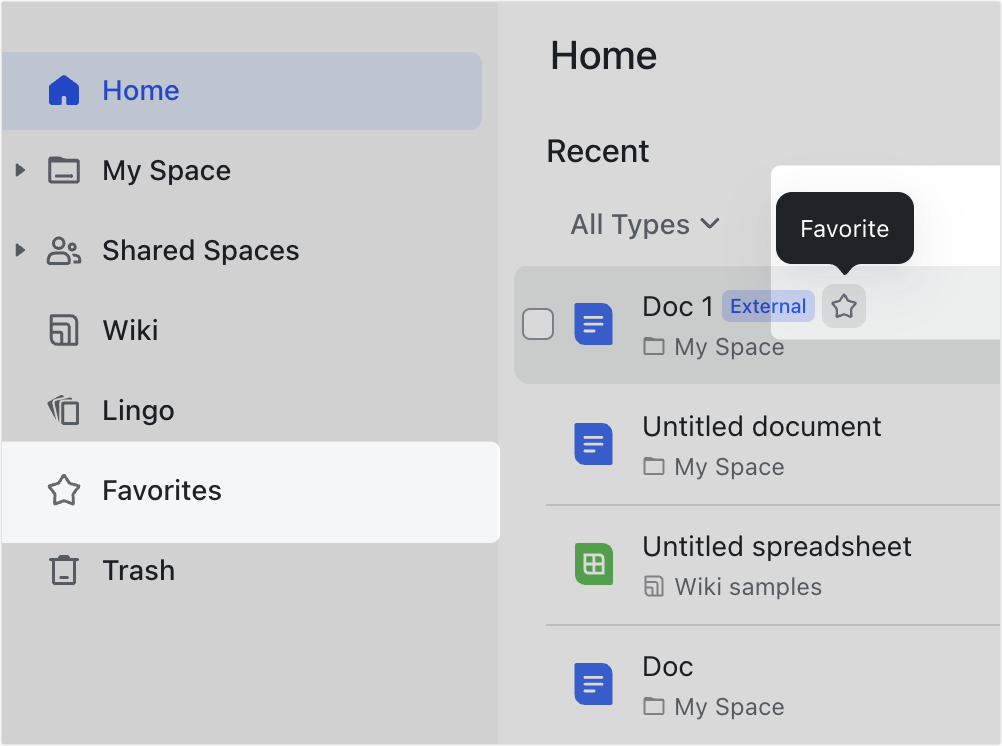
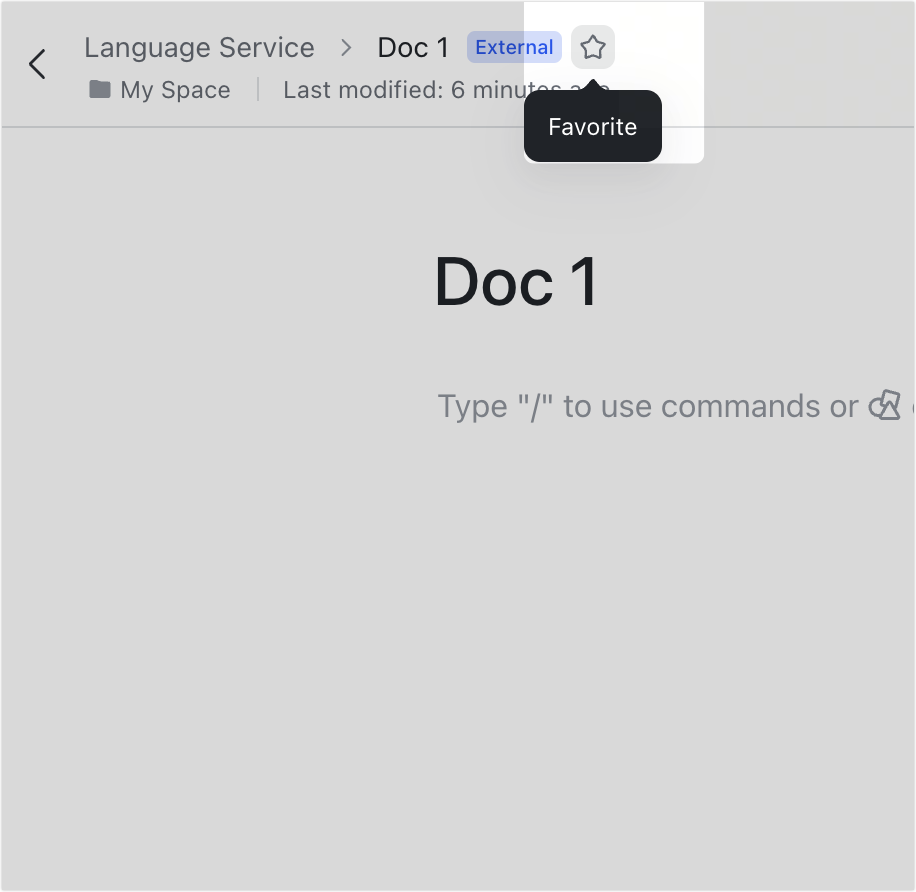
250px|700px|reset
250px|700px|reset
- You can also add documents and folders to Quick Access: Go to the Lark Docs homepage, click the ••• icon of the document or folder, and select Add to Quick Access. These folders or documents will then be added to the top of the Lark Docs homepage.
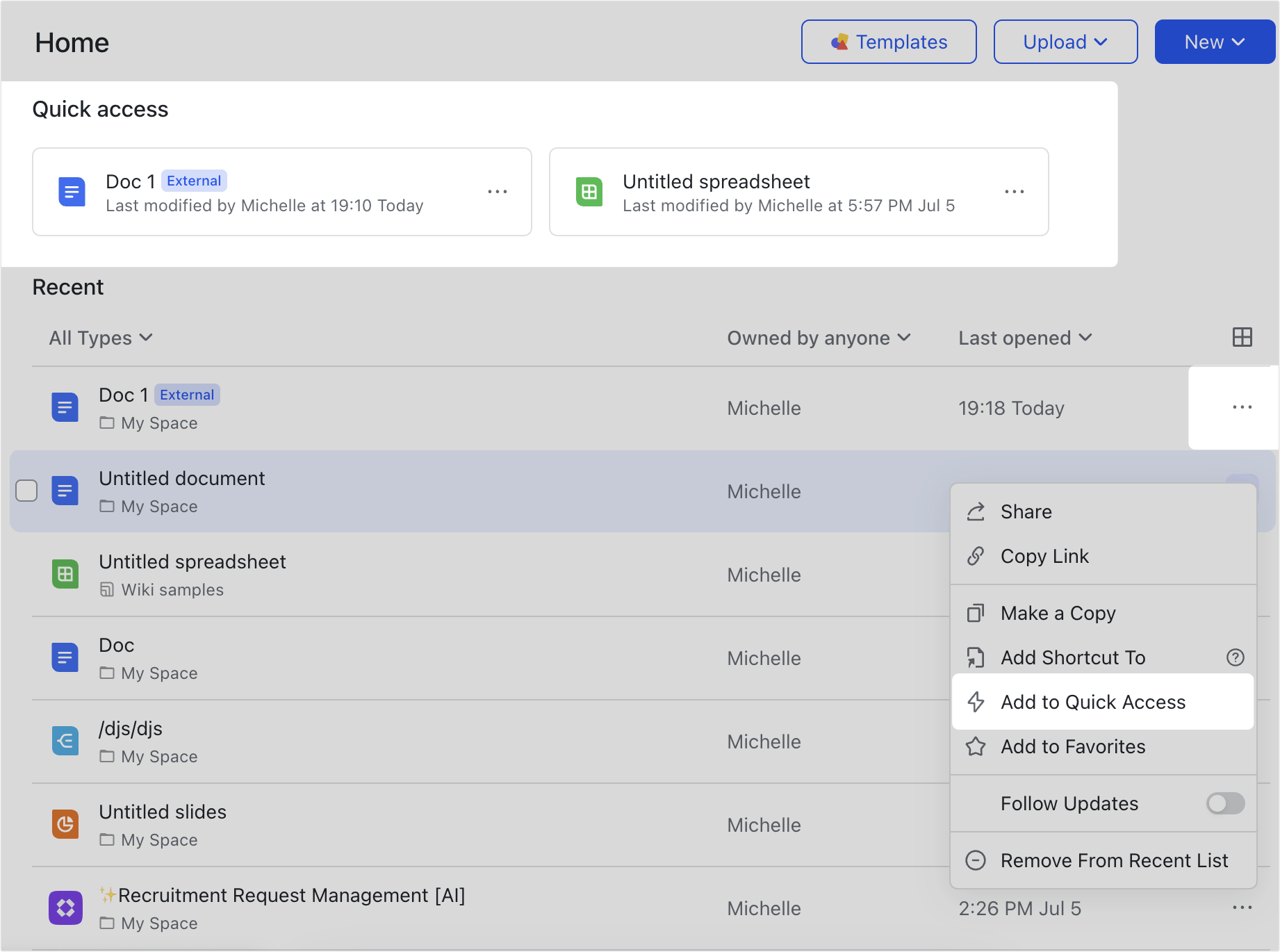
250px|700px|reset
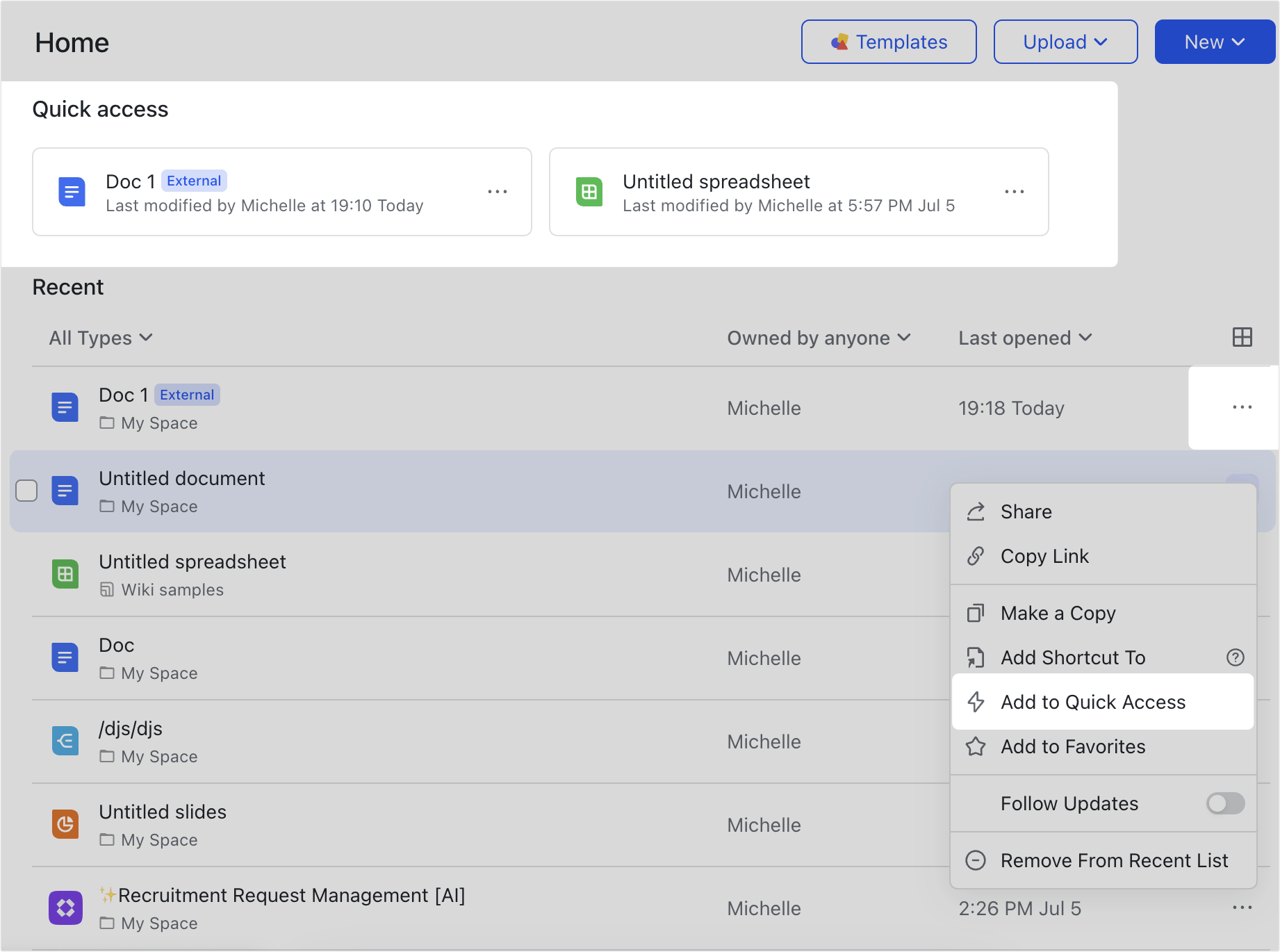
Manage documents and content
- To make multiple copies of a document, you can duplicate a document or create a document shortcut.
- Users with manage permissions for the document or folder can move documents and folders.
- The owner of documents and folders can transfer ownership to other users within the organization.
- Users with manage permissions for the document or folder can delete or restore documents and folders. You can restore or permanently delete the files within 30 days. Organization administrators can restore these files within 90 days of deletion from the Lark Admin Console.
- You can also go to storage management to see which documents belong to you. For more details, see View and manage storage.
IV. FAQs
