I. Intro
Use Export as Image to save or send the cells you need as an image, making sharing easier than ever.
II. Steps
Method 1:
Select a cell, and then drag the blue icon in the lower-right corner to highlight the area you wish to include in the image.
Press and hold the highlighted area to open the toolbar, then tap Export as Image. A preview of the image will be shown, and you can download the image or send it to other apps.
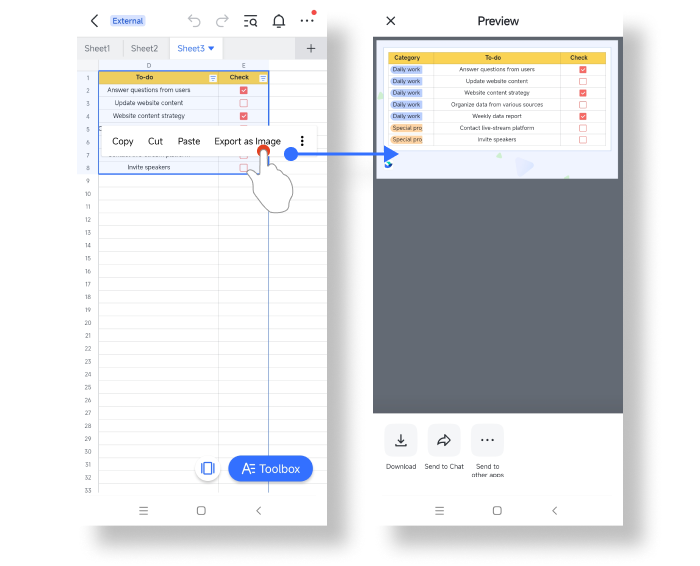
250px|700px|reset
Method 2:
Select the cells you wish to convert into an image. Tap Toolbox in the lower-right corner and under the Actions tab, select Export as Image. A preview of the image will be shown, and you can download the image or send it to other apps.
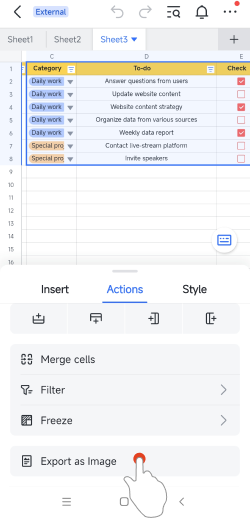
250px|700px|reset
Method 3:
Tap the More icon in the upper-right corner, select Download as, then Image (current sheet) to generate an image of the sheet.
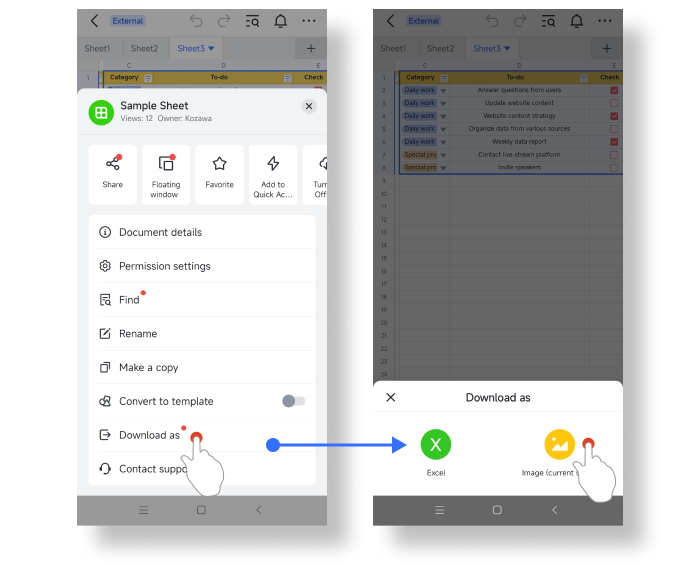
250px|700px|reset
Method 4:
Tap the More icon in the upper-right corner, select Share, then Share image to generate an image of the sheet.
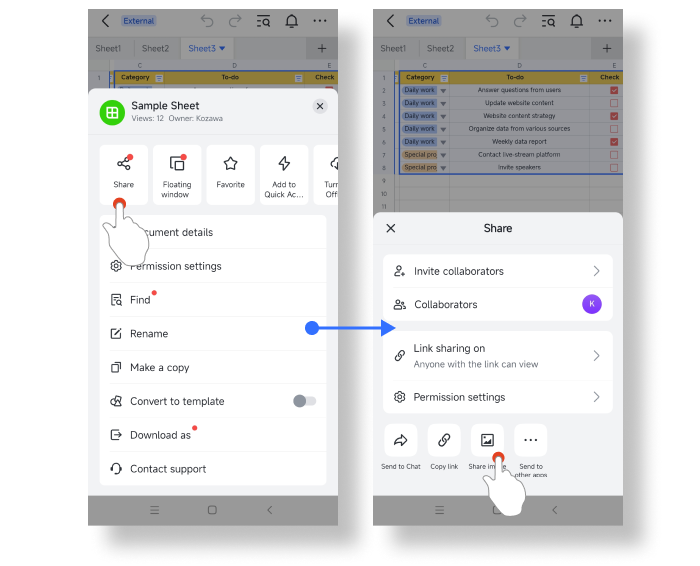
250px|700px|reset
III. FAQs
