Available with these plans:
I. Intro Starter
Basic
Pro
Enterprise
100 GB
5 TB
15 TB
15 TB + purchased seats x 30 GB
The above storage capacity is shared by Lark Docs, Messenger, Mail, and Minutes. To upgrade your Lark Plan or for more information, contact Support or your Customer Success Manager. The Lark Basic plan supports only specific countries and regions.
Storage space is shared between Lark Docs, Messenger, Minutes, and Mail, and varies depending on which Lark plan you are using. Administrators can set storage limits for individual members in the Lark Admin Console.
You will receive a bot notification when you have reached the storage limit set by the administrator, or when your organization runs out of storage space. You can delete data to free up storage space.
This article explains how you can free up storage space. If you are an administrator, you can go to the Lark Admin Console to view and delete data to free up storage for your organization.
II. Steps
Messenger
If you are a member of an organization, you must contact your administrator to help you delete files in Messenger. For more information, see Admin | Delete message files.
Note: Personal account users can't delete files in Messenger. We recommend uploading the file to Lark Docs and sharing the file link as a message. File links in messages don't consume storage space.
Docs
On the Lark Docs homepage, click Manage Storage in the lower-left corner to view all your documents and files. You can search for documents or files by name or location, or sort them by size.
Deleting documents and files will free up both your personal and the organization's storage space. For more information, see View and manage Lark Docs storage.
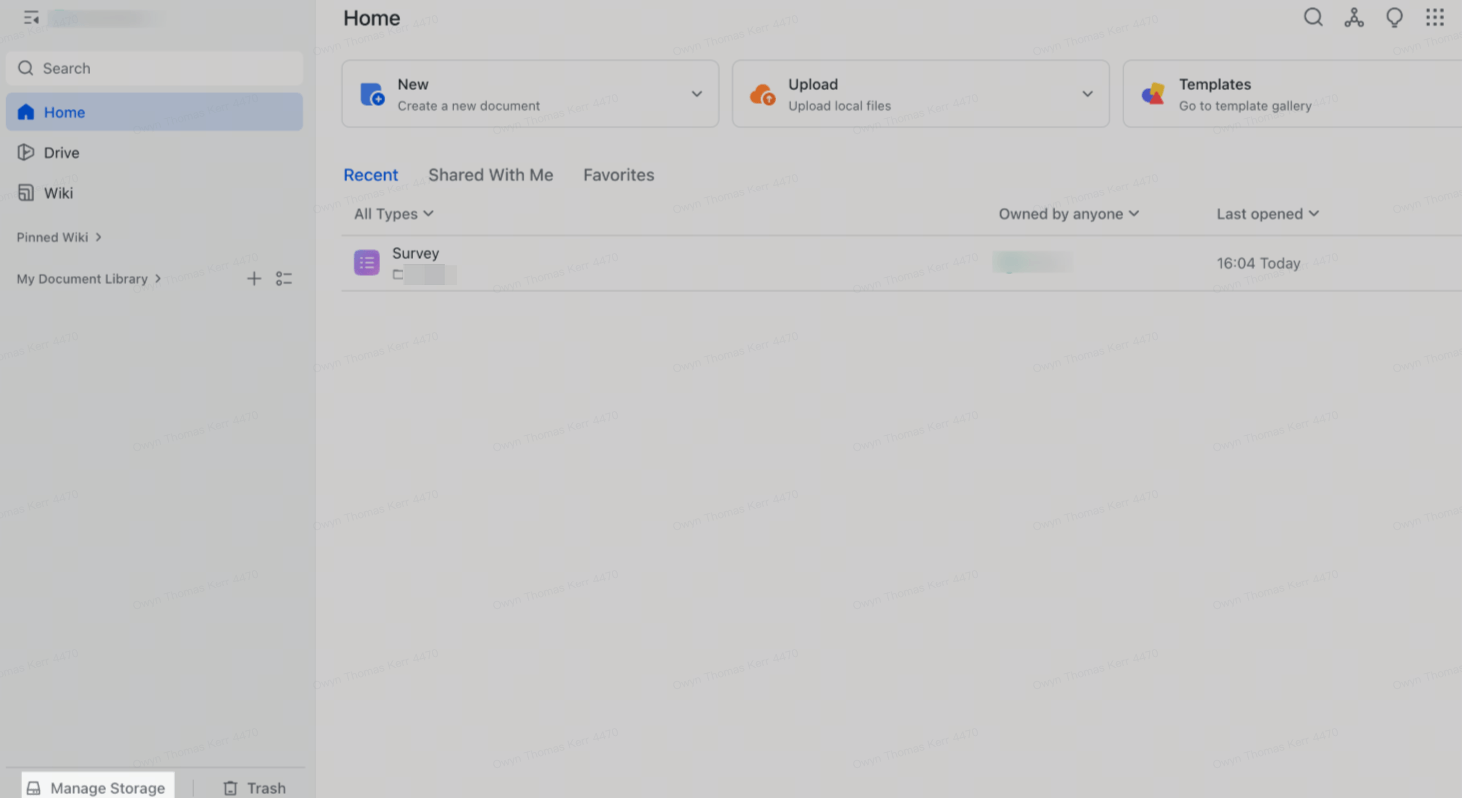
250px|700px|reset
Mail
Click the Delete icon at the top of an open email or in the email list to move an email to the Trash folder, then click the Delete Permanently icon in the Trash folder.
Once you permanently delete the email, both your personal storage space and the overall storage space for the organization will be freed up. For more information, see Organize and manage emails.
Note: You must permanently delete the email to free up your personal storage space.
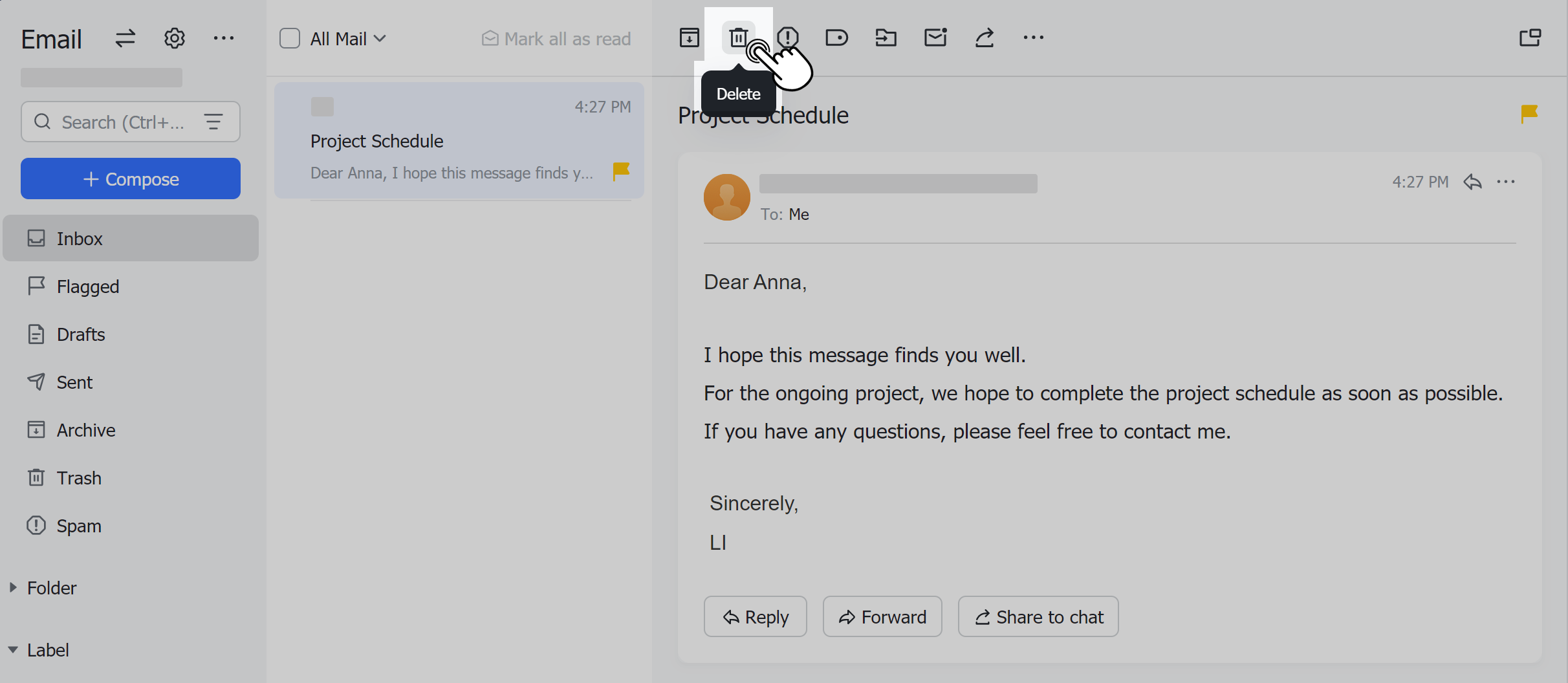
250px|700px|reset
Minutes
Minute owners can click Meetings in the left navigation bar, select Minutes, click the ··· icon to the right of the Minutes file on the My content page, and select Delete. The Minutes file will be moved to Trash once you confirm the deletion in the pop-up window.
Deleting Minutes files will free up both your personal and the organization's storage space. For more information, see View and delete Minutes.
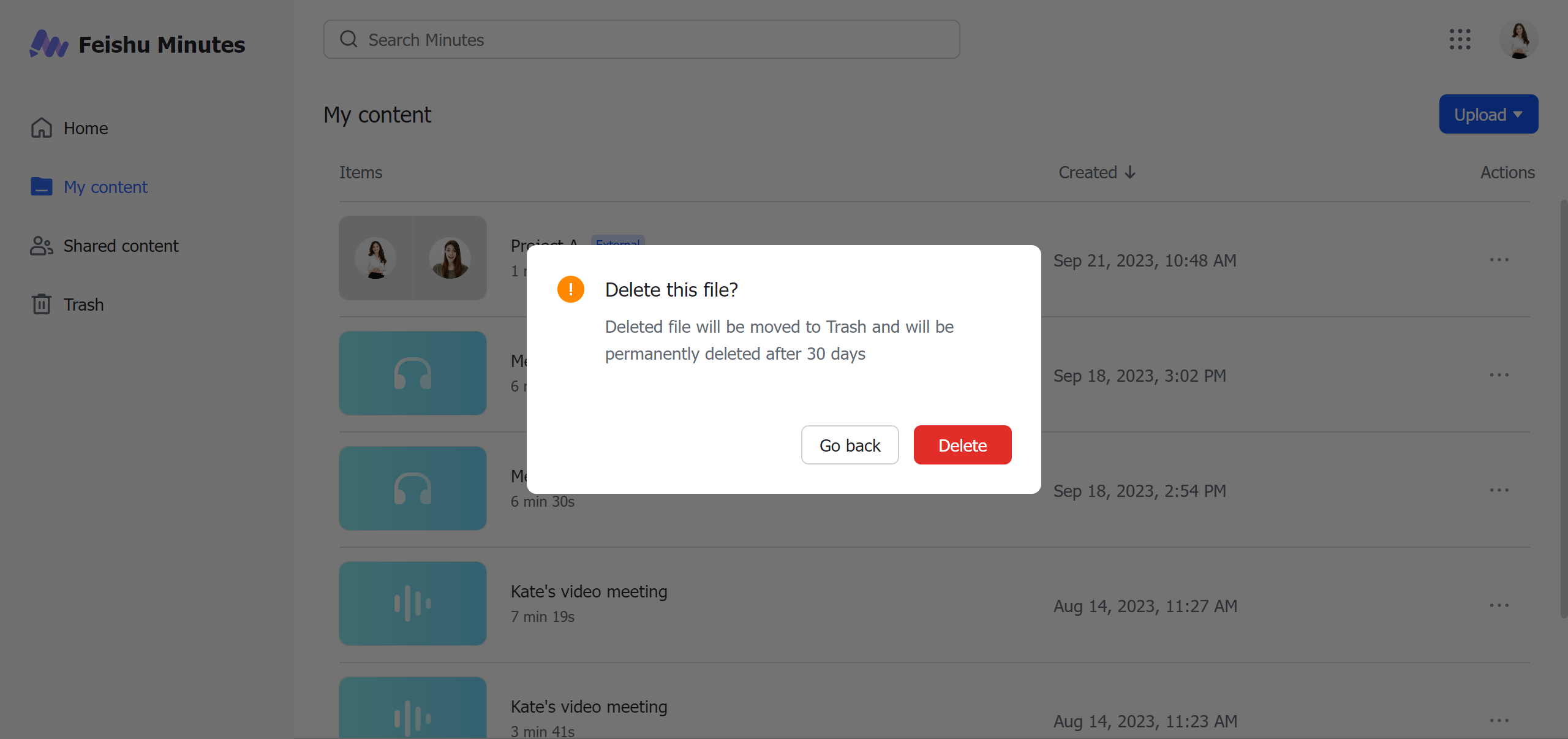
250px|700px|reset
III. FAQs
