Available with these plans:
Starter
Basic
Pro
Enterprise
To upgrade your Lark Plan or for more information, contact Support or your Customer Success Manager. The Lark Basic plan supports only specific countries and regions.
I. Intro
Who can perform these steps: Primary administrators or administrators with "User Group" permission.
A dynamic group is a group that administrators can set rules to get members automatically added into or removed from accordingly. The rules specify the criteria that qualify a member to be added or removed from the dynamic group. Once the information of a member matches the specified rules, they get into the group automatically. And once their information changes and no longer matches the rules, they get removed from the group automatically.
For example, an administrator can create a dynamic group called "All interns in Office A"; all new hires that match the filtering rules will be automatically identified and added to this dynamic group.
II. Steps
Create a new group
Notice: "Manage Group" is only visible to primary administrators or administrators with all user group management permissions.
We recommend creating user groups before you create a dynamic group, so you can easily assign the management scope to admins when you create admin roles.
Note: If you have already created some dynamic groups before you upgrade the User Group function, you can find a group named "Unassigned" that includes those dynamic groups.
- Open the Lark Admin Console and click Organization > User Group > Dynamic Group.
- Click Manage Group > New Group.
- 250px|700px|reset
- Enter the group name and click Save.
- If you set the name wrong, click Manage Group again to Edit or Delete the group.
- Note: Groups with child dynamic groups can't be deleted. Move or delete the sub-dynamic groups in the group before you delete it.
- 250px|700px|reset
Create a new dynamic group
When members' information is updated, if they meet the criteria or no longer meet the criteria of a dynamic group, they will be added to or removed from the dynamic group.
- On the Dynamic Group tab, click Add user group in the lower-left corner.
- 250px|700px|reset
- Set the basic information of the dynamic group, and click Next.
- User group name: Enter the name of the dynamic group. The names must be unique within the organization among user groups and dynamic groups.
- User group description: Add a description of the dynamic group.
- Group belonged: Select a group for this dynamic group. You can only see the groups for which you have permission.
- Set up filter rules and click Next.
- Department filter rules define the applicable scope of the dynamic group rules.
- Include sub-departments: All members of the selected department and the sub-departments will be added to this dynamic group once they match the rules.
- Otherwise: Only the direct members of the selected department will join the dynamic group once they're qualified. Members of the sub-department are ignored.
- Member filter rules support advanced operations that allow you to create compound rules to help with complicated scenarios.
-
- 250px|700px|reset
- Set allowlist to make exceptions. You can have at most 100 people in the allowlist or blocklist.
- Members in the allowlist will be added to the dynamic group regardless of whether they match the group rules.
- Members in the blocklist will not be added to the dynamic group even if they match the group rules.
- Select the applicable scenarios (excluding the Lark Admin Console) and member scope where this dynamic group can be applied. Or click Batch Operation Tool above the list to select multiple applicable scenarios for the same member scope in batches.
- All members: All members of the organization can access this dynamic group in the applications selected in the corresponding applicable scenario.
- Group members: Only members within this dynamic group can access it in the corresponding applicable scenario.
- Specific members: Click the textbox to the right to select the members that can access this dynamic group in the corresponding applicable scenario.
- 250px|700px|reset
- Note: Applicable scenarios refer to Lark products such as Docs, Approval, Lingo, and so on, except the Lark Admin Console. Hover over the Info icon to the right of a scenario option to view the details of how the dynamic group will be used in the applications.
- Click Next, after confirming that all the information is correct, click Confirm.
Manage dynamic groups
You can select a dynamic group to check the current members in it, modify its settings, or remove it if you no longer need it.
- To view members of the dynamic group, click View members in the upper-right corner. Or you can search for a name to check whether the specific member is in the current dynamic group.
- To edit a dynamic group, click the ··· icon to its right > Edit User Group.
- Note: After modifying a dynamic group, the group must be fully recalculated. The calculation time varies depending on the size of the organization and dynamic group.
- To delete a dynamic group, click Delete user group in the upper-right corner of the group details, or click the ··· icon to its right in the left list > Delete User Group. Confirm again in the pop-up.
- Note:
- Deleting a dynamic group will not affect the users, but the dynamic group will become invalid and can't be found by searching.
- A deleted dynamic group can't be restored.
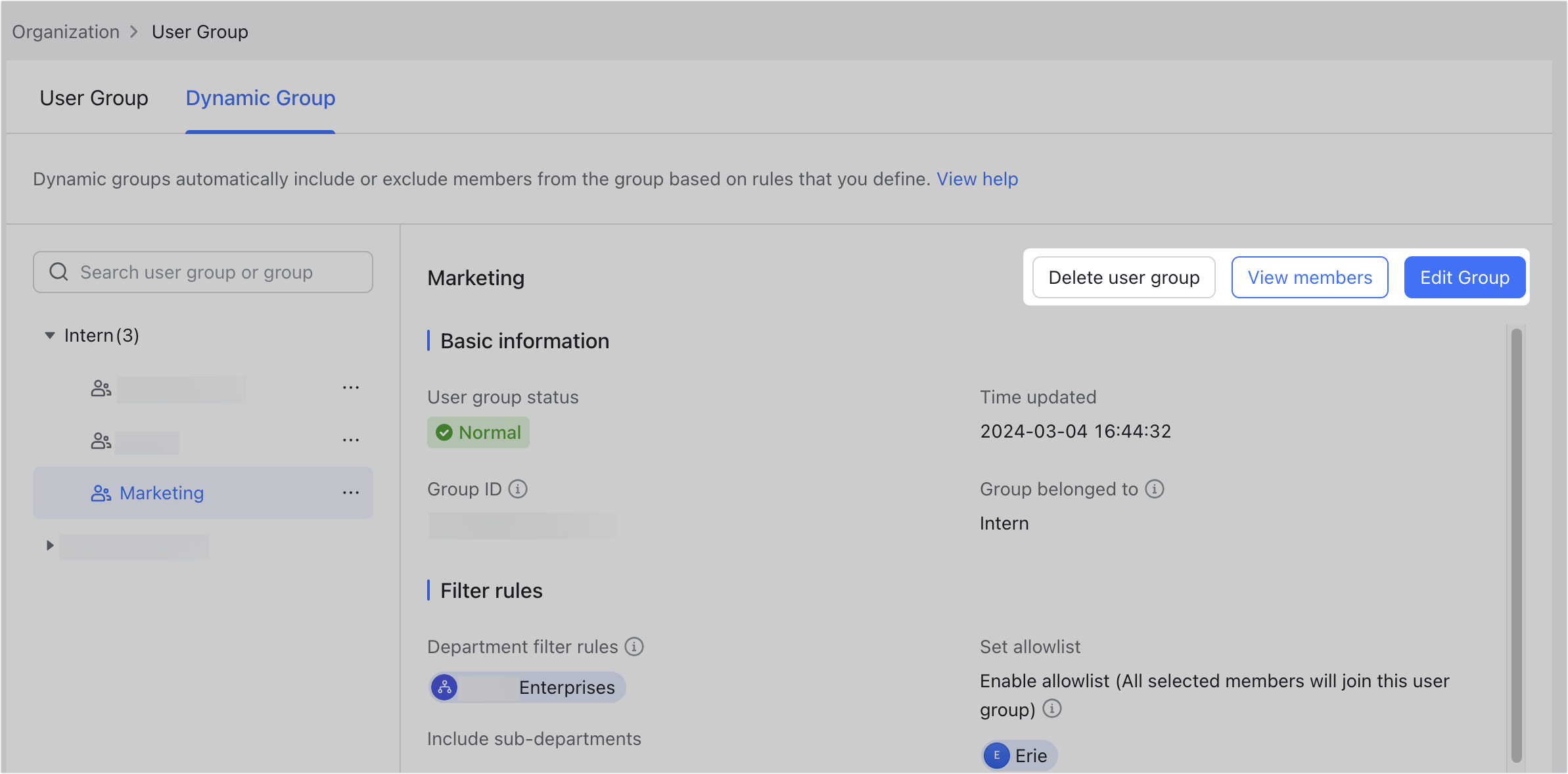
250px|700px|reset
III. FAQs

