I. Intro
Managers (those with direct subordinates) can use the data dashboard to understand and identify what needs to be focused on by teams or team members while using Lark OKR. Managers can conduct in-depth analysis and exploration based on the data provided by Lark OKR.
II. Description
Notice:
- Only those with direct subordinates can access Dashboards.
- If there is no subordinate team, "Team" related data will not be displayed in the data dashboard.
Open the data dashboard
- Search for "OKR" in the Lark app, then click the OKR app in the search results to open the OKR app.
- Click Dashboards to open the data dashboard. The data dashboard will display the following 5 sections:
- Filters: Filter out the data needed for analysis.
- Core indicators: Understand core data including the input rate, scoring rate, and more.
- Follow-up items: Displays abnormal issues that have occurred during the OKR cycle, so you can follow up in time and remind relevant personnel.
- Objective data distribution: View the number, status, progress, and scoring of objectives.
- Data details: View key data of subordinate teams and team members.
- 250px|700px|reset
Use filters
The data dashboard includes a filter feature that enables managers to view the OKR status of their team members. The dashboard comes with three preset dimensions: cycle, range, and workforce type:
- Cycle: You can adjust the filter to display the OKR data of cycle periods.
- Range: You can adjust the filter to display the OKR data of all or direct subordinates.
- Workforce type: You can adjust the filter to display the OKR data of different personnel types.
View core data indicators
You can view core indicators including Input rate, Alignment rate, Progress update rate (last 7 days), and Scoring rate. These indicators reflect how teams use Lark OKR. If you hover over the Information icon next to each indicator, you can see a specific definition of each indicator.
- Input rate: The percentage of members in the filter range who have filled out at least one objective, out of the total number of members within the filter range.
- Alignment rate: The percentage of members in the filter range with at least one of their objectives aligned with others.
- Progress update rate (last 7 days): The percentage of members in the filter range who have updated at least one objective's status, progress, or progress records.
- "Update" refers to any of the following actions:
- Updating the progress, status, records, or notes of objectives in Lark OKR.
- Inserting OKRs into a document and reporting on the progress, status, and scores of objectives. Lark allows for the insertion of OKRs in documents.
- Scoring rate: The number of members who have scored at least one objective within the selected range ÷ the total number of personnel in the selected range.
- Note: If the Scoring option is not selected in the review stage settings, the Scoring rate will not be displayed.
Under each indicator, you can see the Company's average. For example, the Company's average for the Input rate is equal to the number of employees who have filled in at least one objective in the current cycle ÷ the total number of employees.
- View data details: Click an indicator to view its data detail page. You can view data based on Department, Team, or Worker to view data from different perspectives.
- Reminder function: You can remind department managers, team managers, or individuals to complete required actions. For example, if you notice the Alignment rate for a department is relatively low, you can click Remind department manager to send the department manager a customizable reminder that members of their department need to align their OKRs.
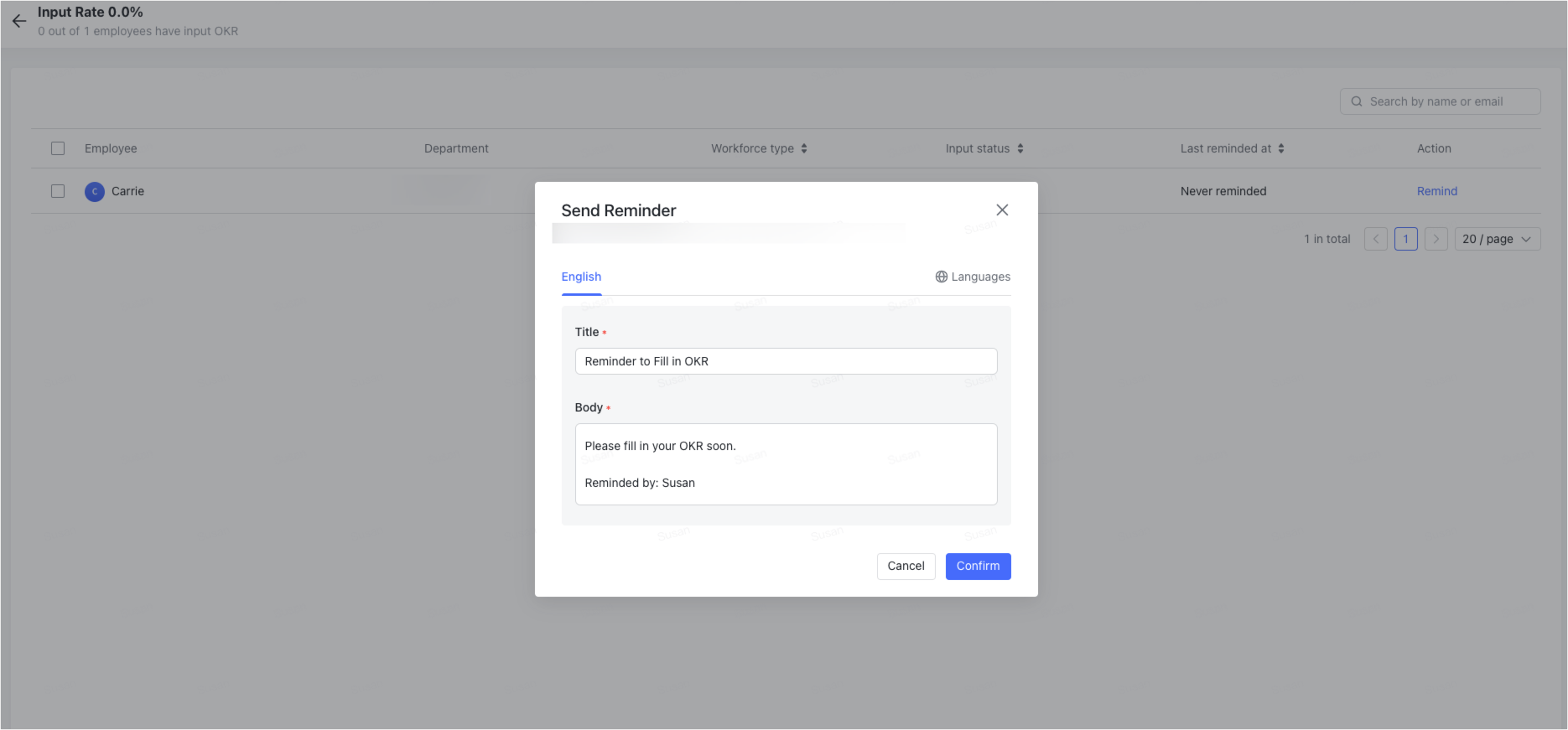
250px|700px|reset
View follow-up items
Follow-up items are based on the team's OKR usage data and highlight matters that dashboard users should monitor or follow up on.
- Follow-up items: OKR input, alignment, progress, and scoring status.
- Follow-up items that require attention are displayed on the page. When no items are present, a message will say that there are no follow-up items. If there are items that require attention, they will appear on the page, categorized as Attention recommended or Attention required.
- The follow-up items are sorted by Lark OKR and reordering the items is not supported.
You can take the following actions on the follow-up items:
- Click Ignore to stop receiving reminders for that item within the current cycle.
- Click Remind to view detailed information and send reminders, with the option to customize the reminder message.
View data on objectives
Under O Data Distribution, you can view data on objectives based on the following dimensions:
- Number of objectives
- Status of objectives
- Progress of objectives
- Scoring of objectives
- Note: If the Scoring option is not selected in the review stage settings, scoring data will not be displayed.
You can perform the following actions:
- Click a section of the pie chart or bar chart to view the corresponding data.
- Click a blank area next to a dimension's chart to view the overall data for dimension.
Note: When you view specific data for a dimension, you can view it by Team or Worker.
View data details
Under Data Details, you can perform more data analysis on subordinate teams and team members.
- In the Team tab, you can view data such as the number of members in each team, the input rate, the alignment rate, and more.
- In the Worker tab, you can view data on an individual, such as how many objectives they input, how many objectives they aligned, days since they last updated their progress, and more.
- Click a member to view their OKRs on the right side of the page.
- Click a specific number to display detailed data for that team member's corresponding metrics.
- Send reminders: On the pages displaying the OKR completion rate, alignment rate, progress update rate (last 7 days, and scoring rate, you can send reminders to personnel individually or in bulk using single or multiple selections. Custom reminder messages are also supported.
- Note: If Remind is grayed out to the right of a member, you can hover over it to view the reason.

250px|700px|reset
