I. Intro
If you schedule a meeting in advance, you can configure its settings beforehand.
- Set who can join the meeting, who can be invited and who will host the meeting.
- Configure participants' permissions to speak, share, send emojis, and change names.
- Set recording to begin automatically when the meeting kicks off.
- Set permissions for using virtual backgrounds and avatars.
- Set up simultaneous interpreters and preassigned breakout rooms in advance.
II. Steps
You can access the video meeting settings in a calendar event in the following ways:
- Select a time period in the Calendar. In the event creation window, click Settings.
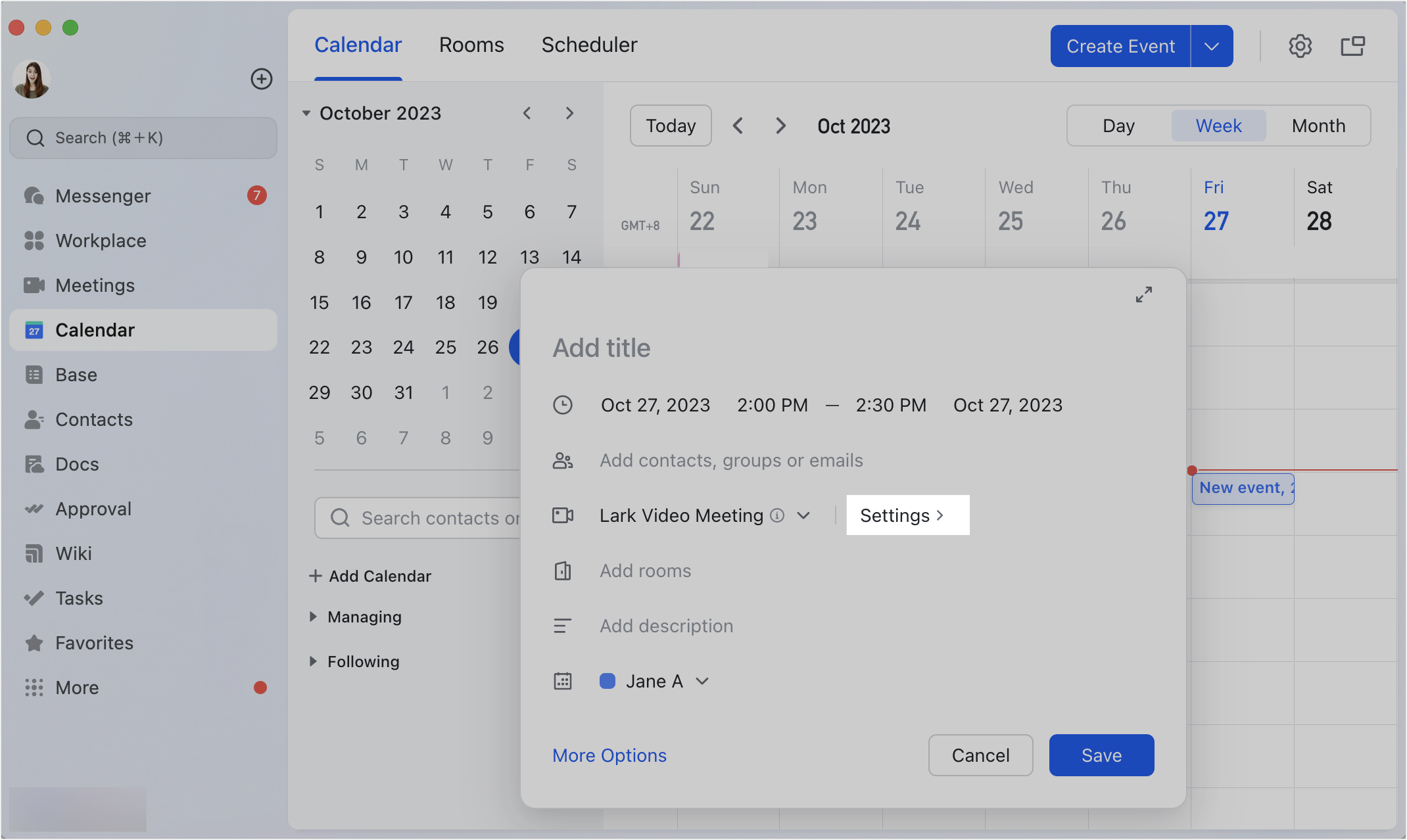
250px|700px|reset
- In the Calendar, click Create Event. In the event creation window, click Settings.
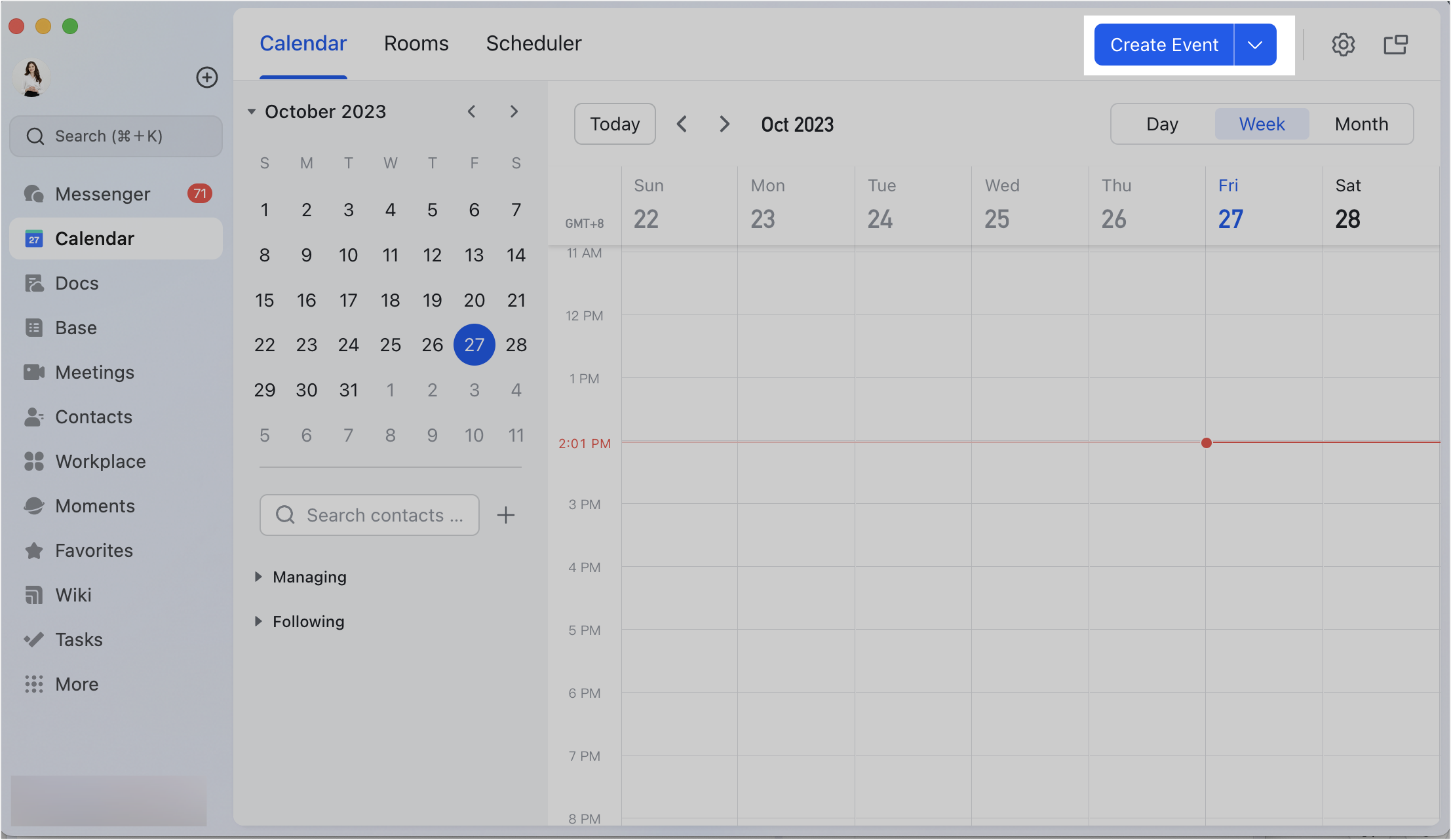
250px|700px|reset
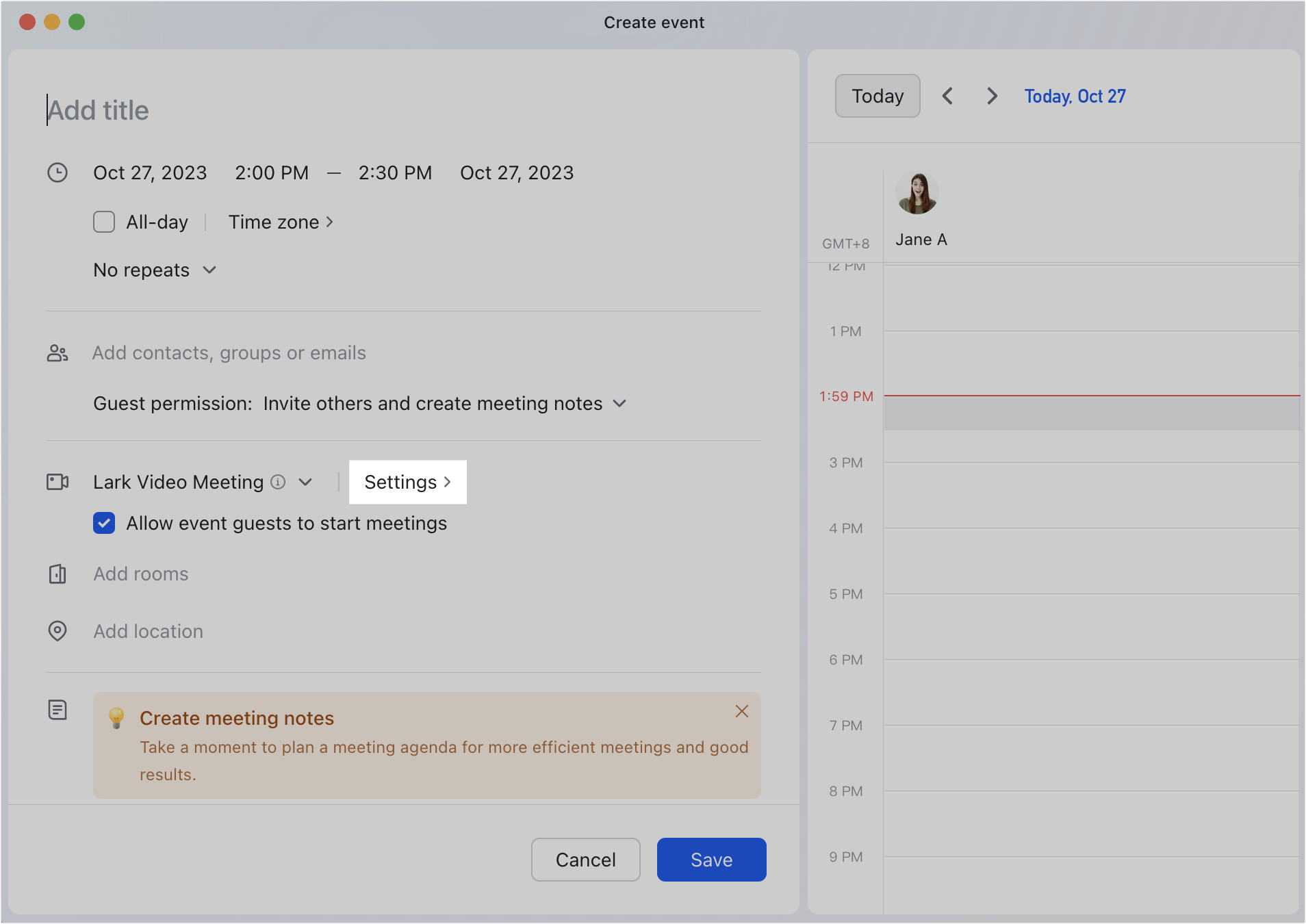
250px|700px|reset
- Click an existing event. In the event card, click the Video Meeting Settings icon.
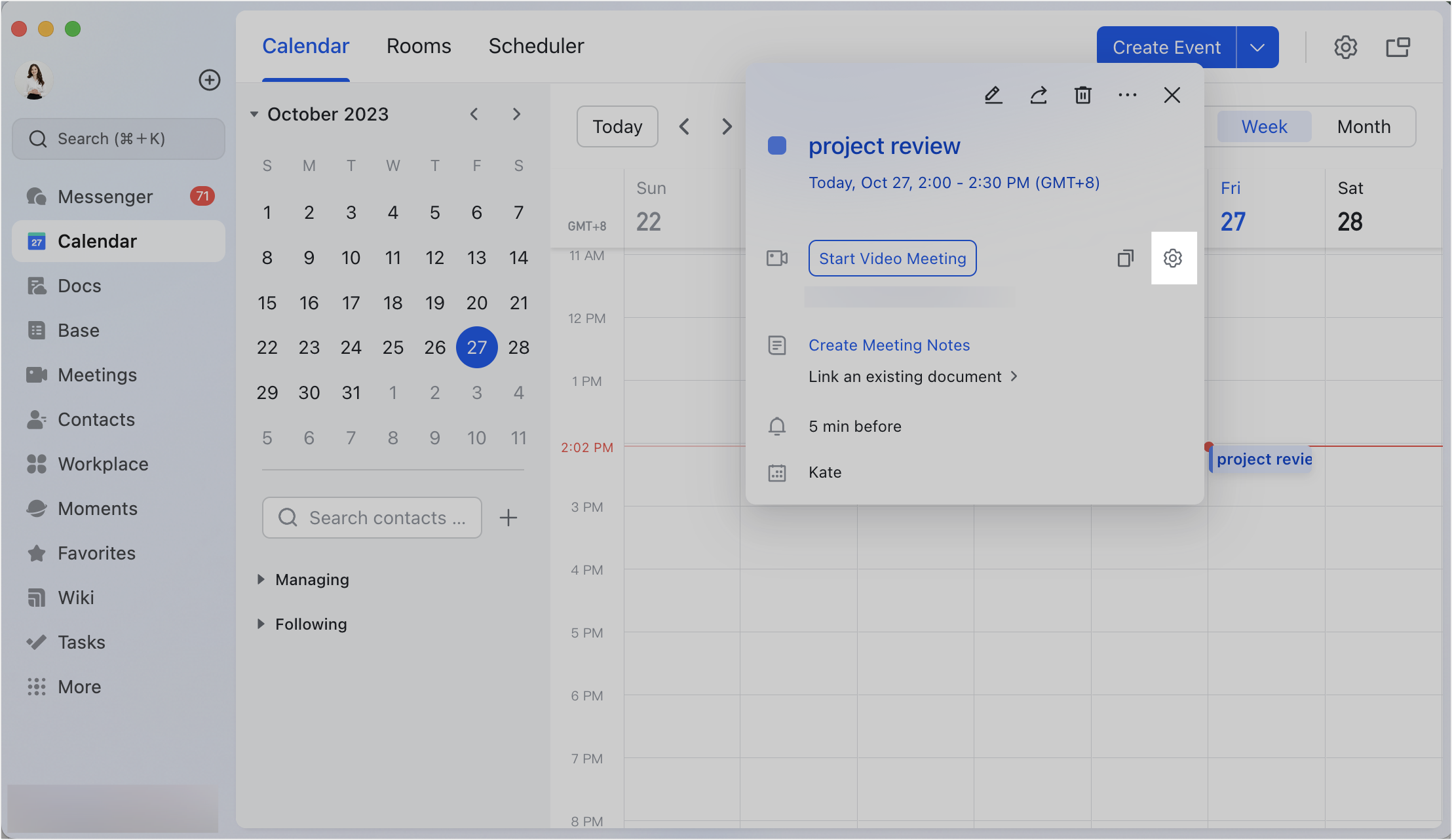
250px|700px|reset
Note: Only users who can edit the event can use this feature. To learn more, see How to create events and invite participants.
- Meeting security
Who can join
There are currently 3 options to choose from when setting who can join meetings:
- Anyone can join: All Lark users can join the meetings.
- Only users from the organization: Only members from the event creator's organization can join.
- Only event guests can join: Only invitees can join.
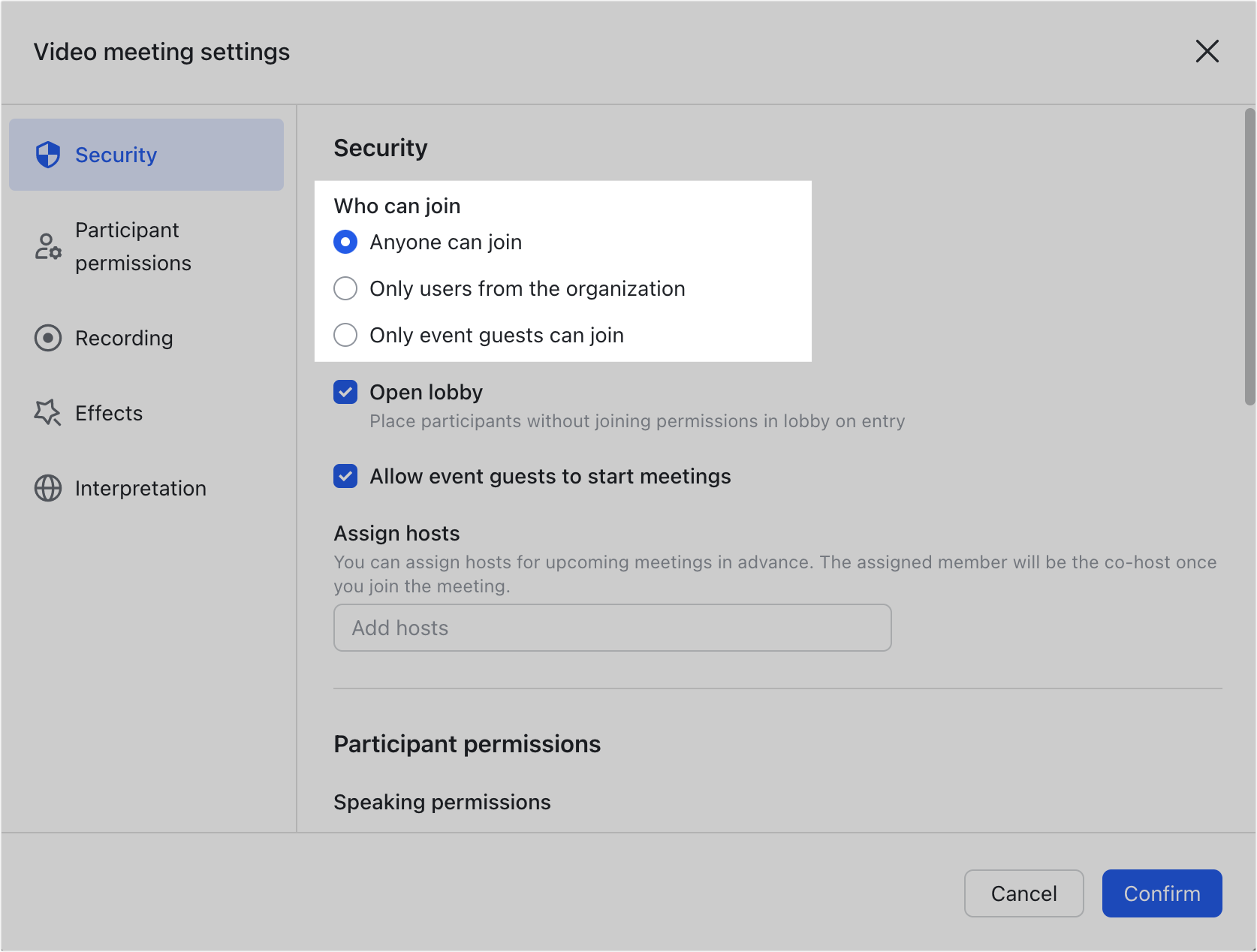
250px|700px|reset
Open lobby
If you select Open lobby, then people who try to enter the meeting without permission will first enter a virtual lobby. Then, the host/cohost can either allow their entry, or not.
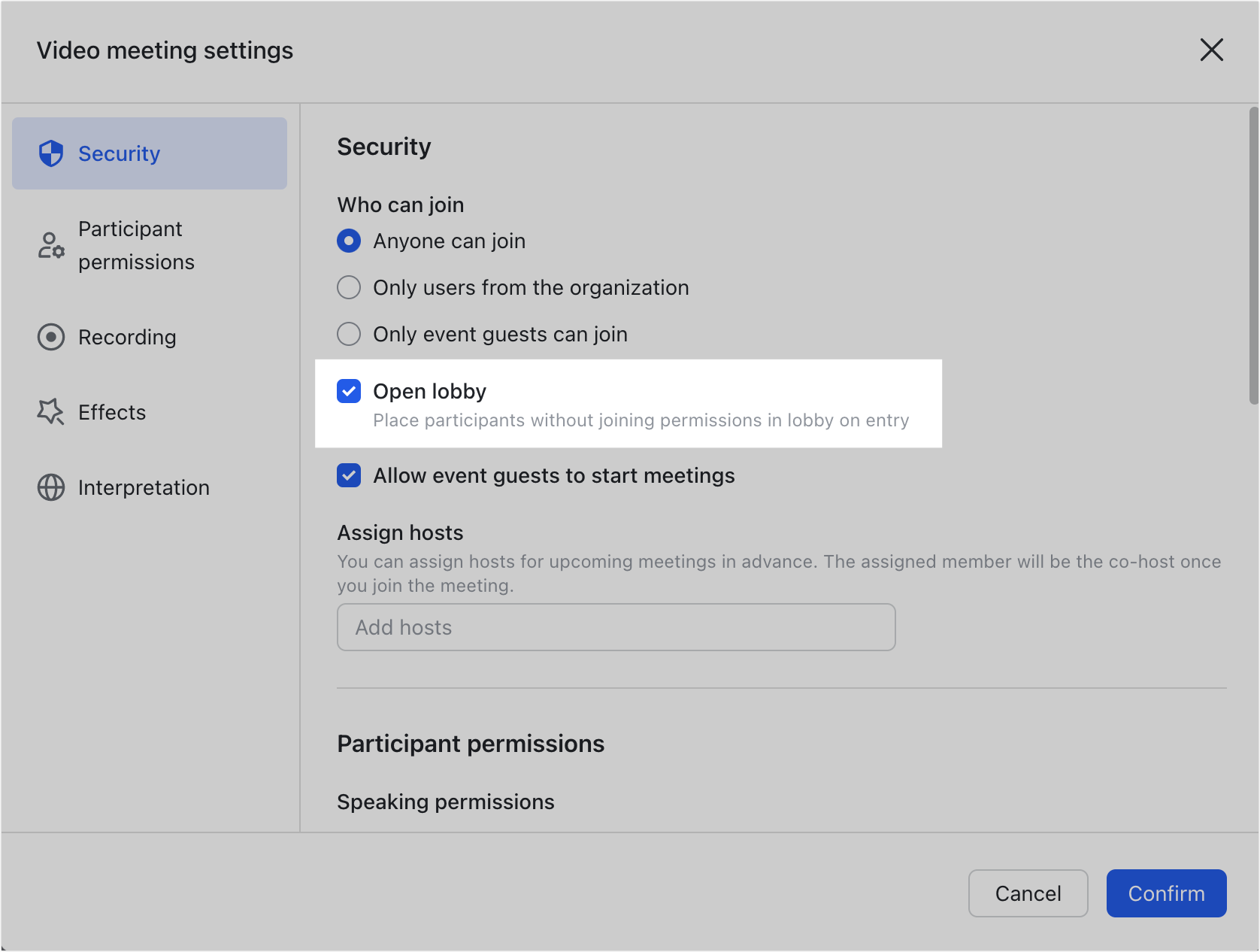
250px|700px|reset
Allow event guests to start meetings
Select Allow event guests to start meetings to allow participants other than the host/cohost to begin the meeting.
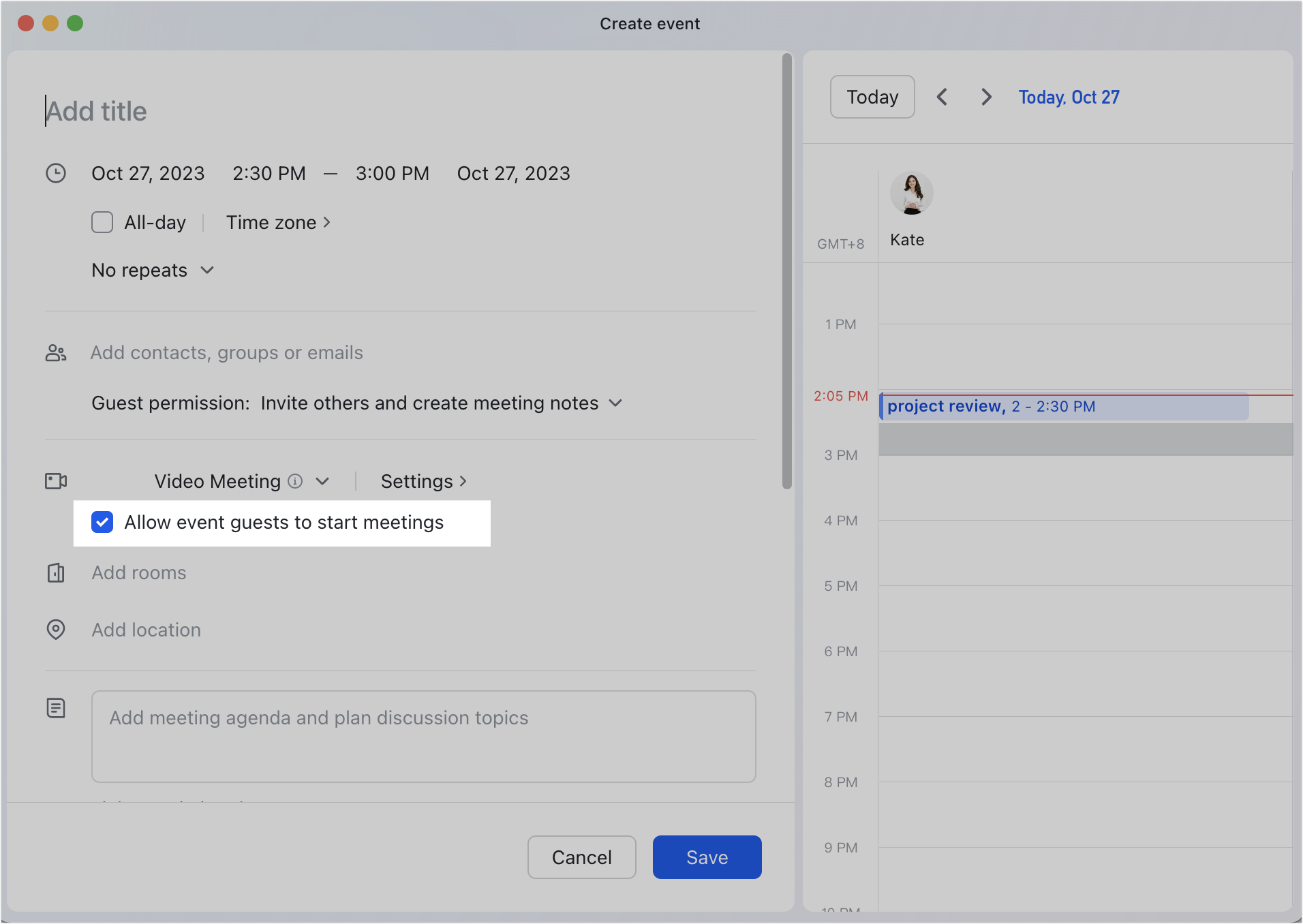
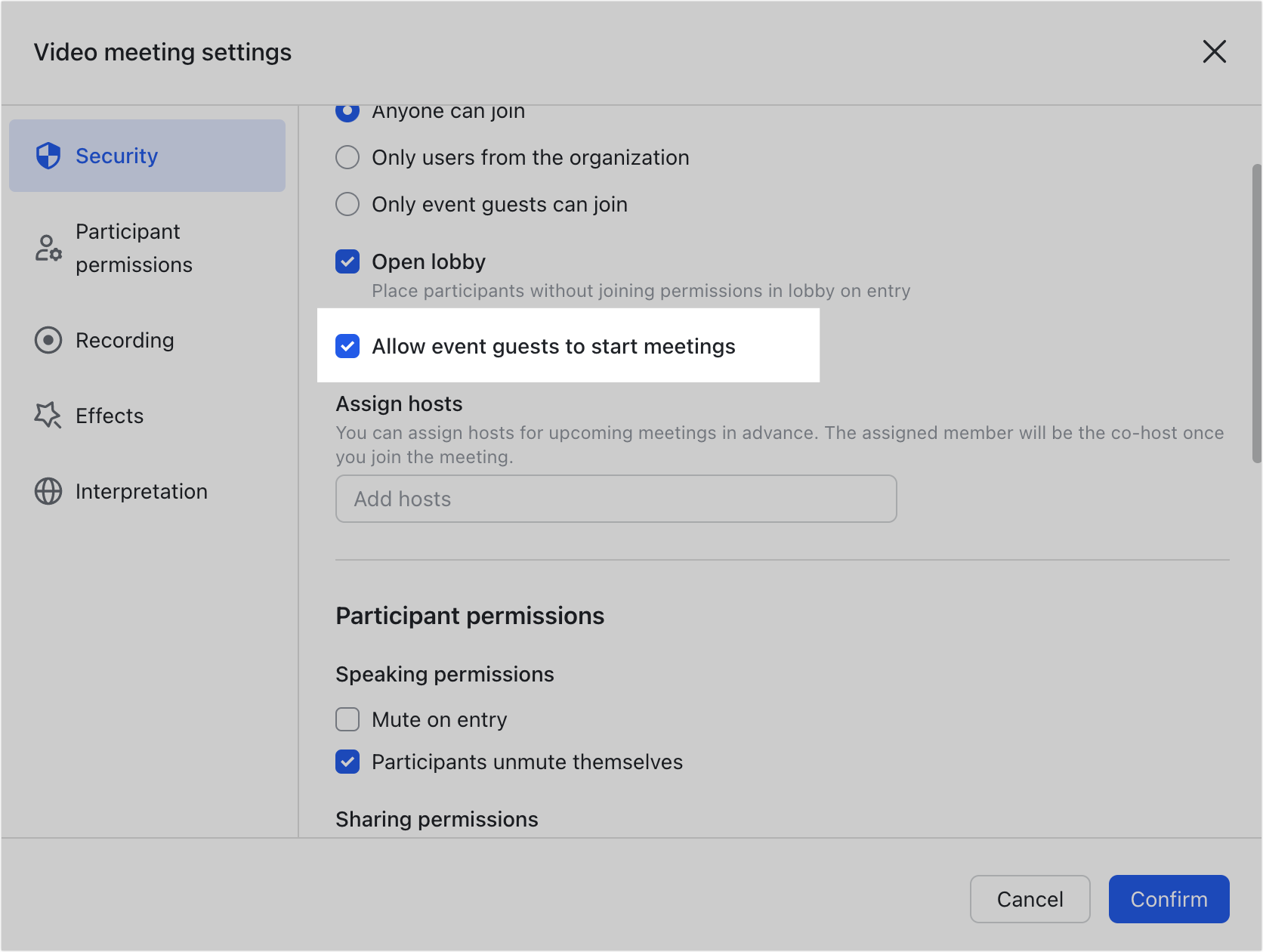
250px|700px|reset
250px|700px|reset
If this is turned off, people will see a notification saying Please wait for the organizer to start the meeting if they try to join the meeting. They will automatically join the meeting when the host begins it.
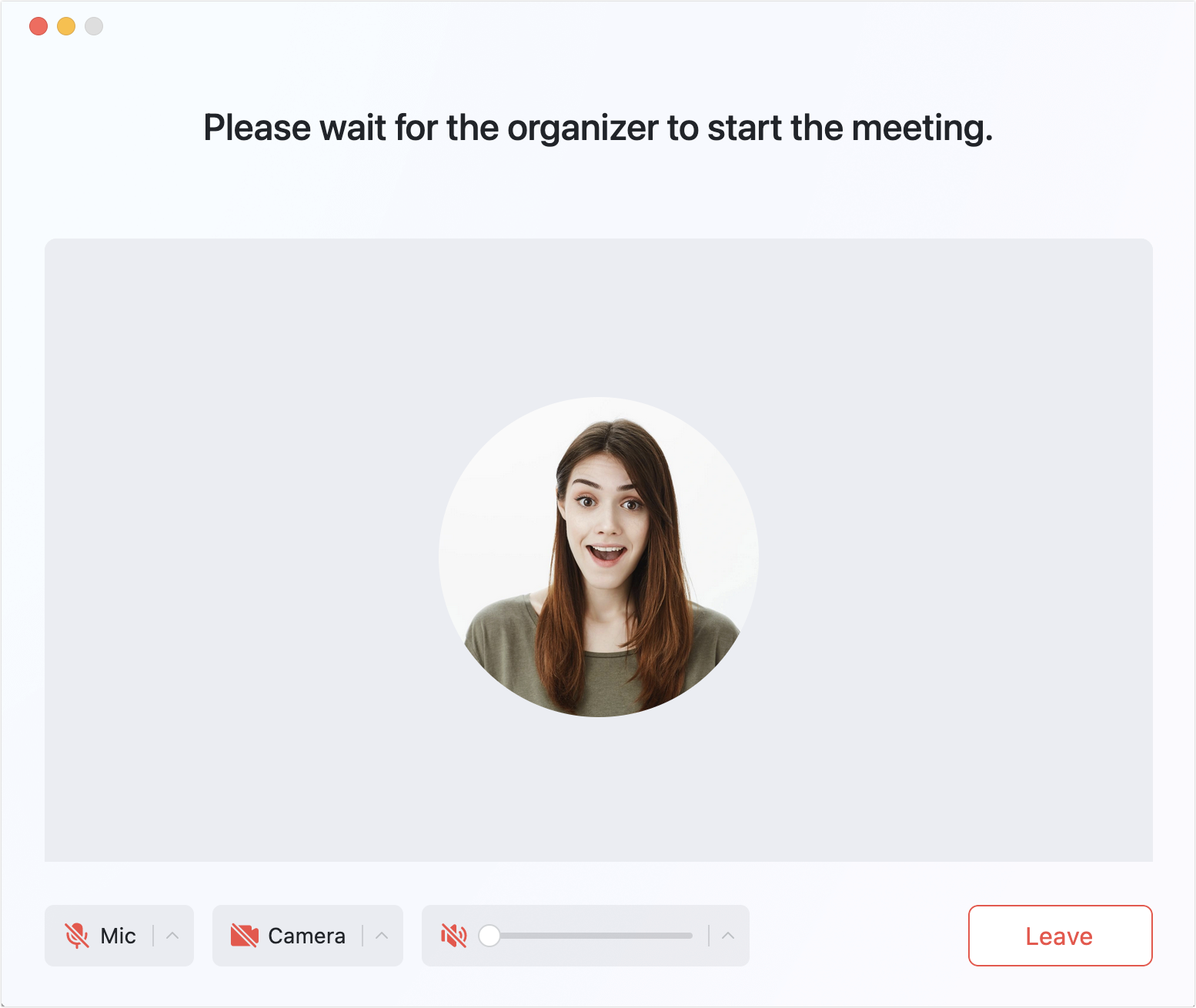
250px|700px|reset
Note: After the meeting starts, the host can change joining permissions by clicking Security on the control bar. To learn more, see Set joining permissions.
Assign hosts
The meeting organizer can designate members as hosts of the meeting in advance.
The first of these designated members to either start the meeting or join the meeting will be the meeting's host. The others will be cohosts.
Note: You can appoint a maximum of 10 hosts in advance.
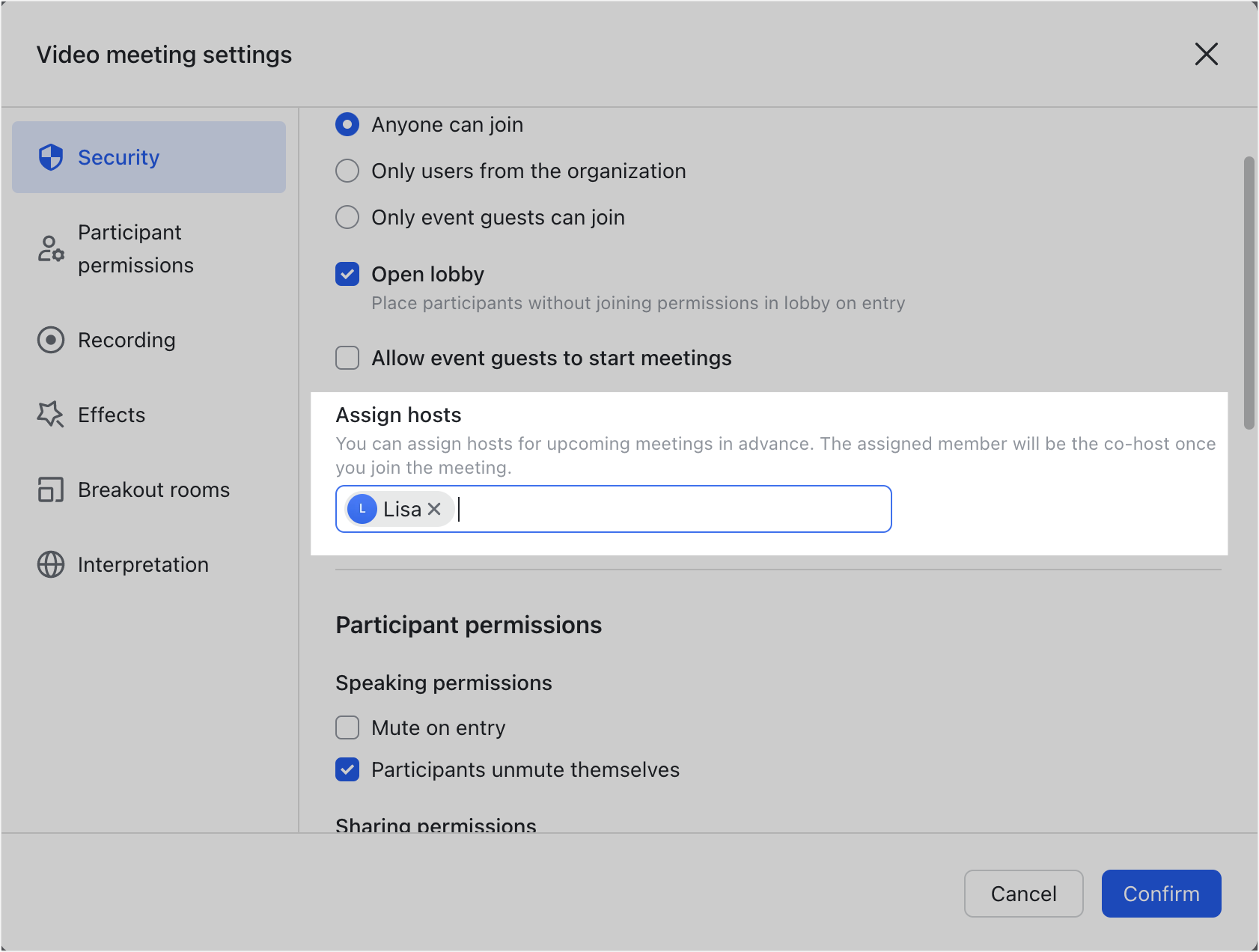
250px|700px|reset
- Participant permission
Speaking permissions
Select Mute on entry to mute all participants that enter the meeting.
If you select Participants unmute themselves, participants can control whether to turn on their microphone or not; if you deselect it, only the host can control whether to turn on or off microphones.
Note: After the meeting starts, the host can change the participant microphone settings by clicking Security on the control bar.
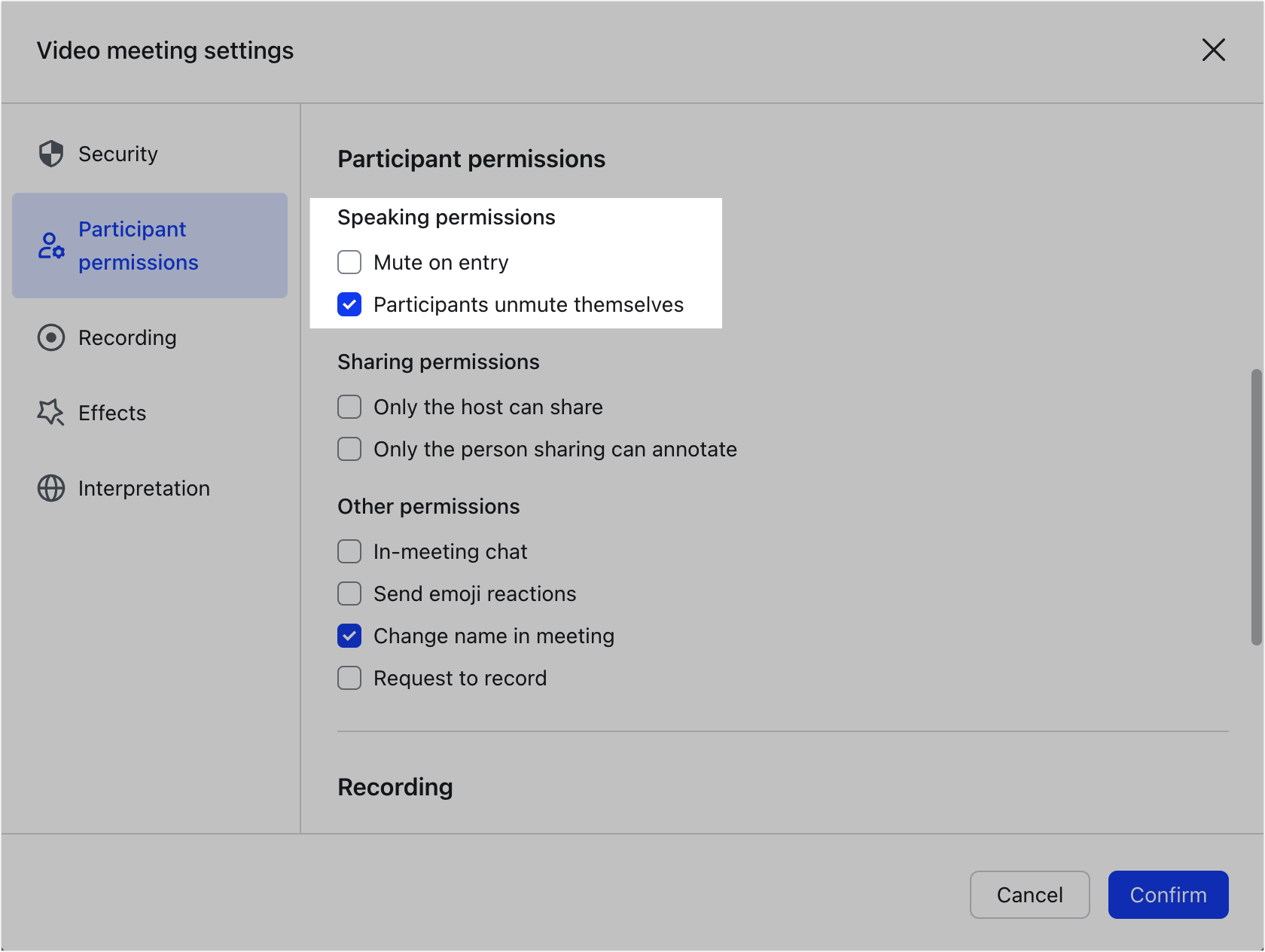
250px|700px|reset
Sharing permissions
If you select Only the host can share, only the host can share documents during the meeting.
If you select Only the person sharing can annotate, only the participant who started sharing can annotate the shared document; if you deselect it, all participants can annotate.
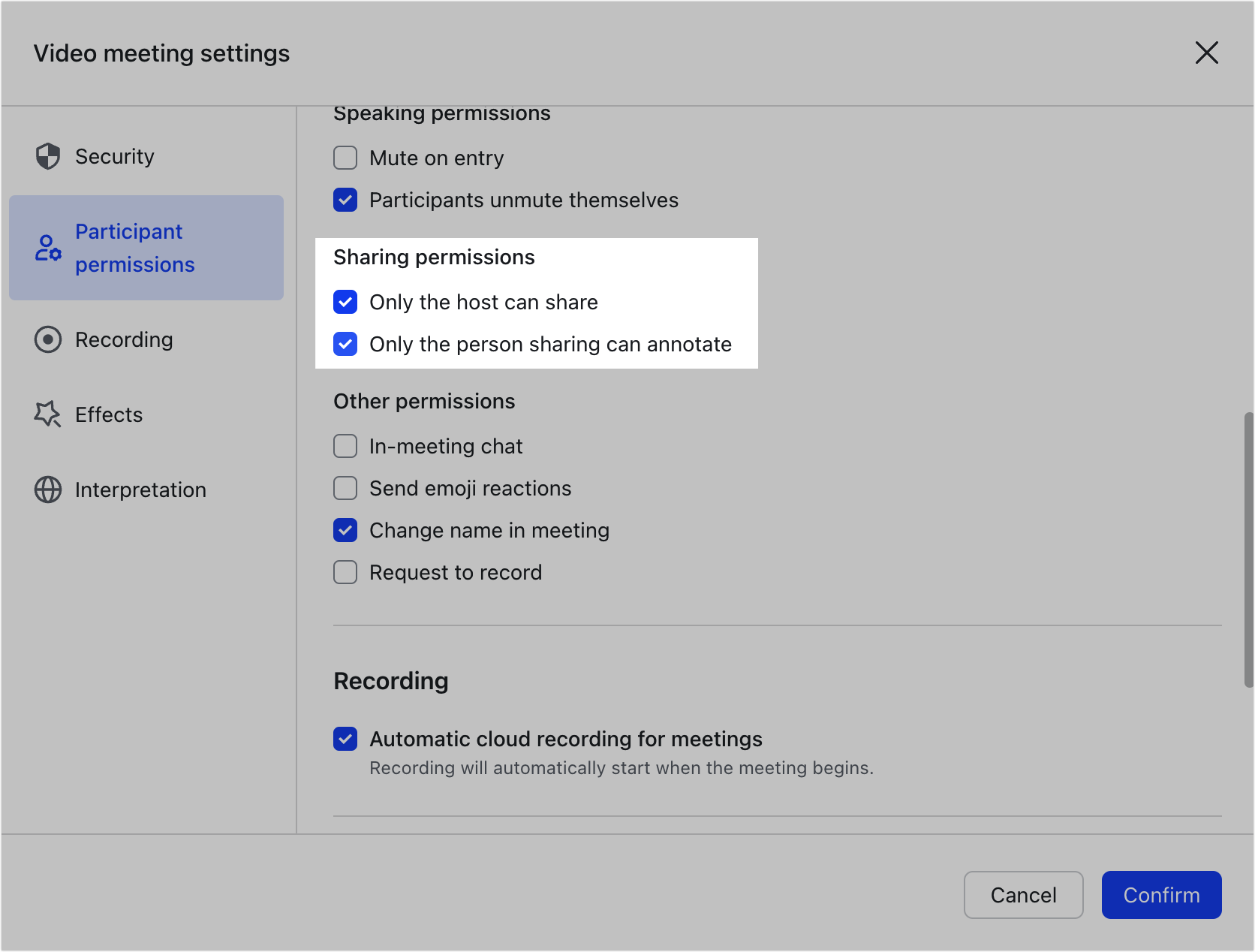
250px|700px|reset
Other permissions
- If you select In-meeting chat, participants can send chat messages during the meeting. If not selected, participants in the meeting will not be able to send chat messages, except for the host and co-host. To learn more, see Chat and send emoji reactions in a meeting.
- If you select Send emoji reactions, participants can send emojis during the meeting. If not selected, participants in the meeting will not be able to send emoji responses, except for the host and co-host. To learn more, see Chat and send emoji reactions in a meeting.
- If you select Change name in meeting, participants can change their names during the meeting. To learn more, see Change names during meetings.
- If you select Request to record, participants can request the host to record this meeting. The recording can start after the host agrees to the recording request. To learn more, see Record a call or meeting.
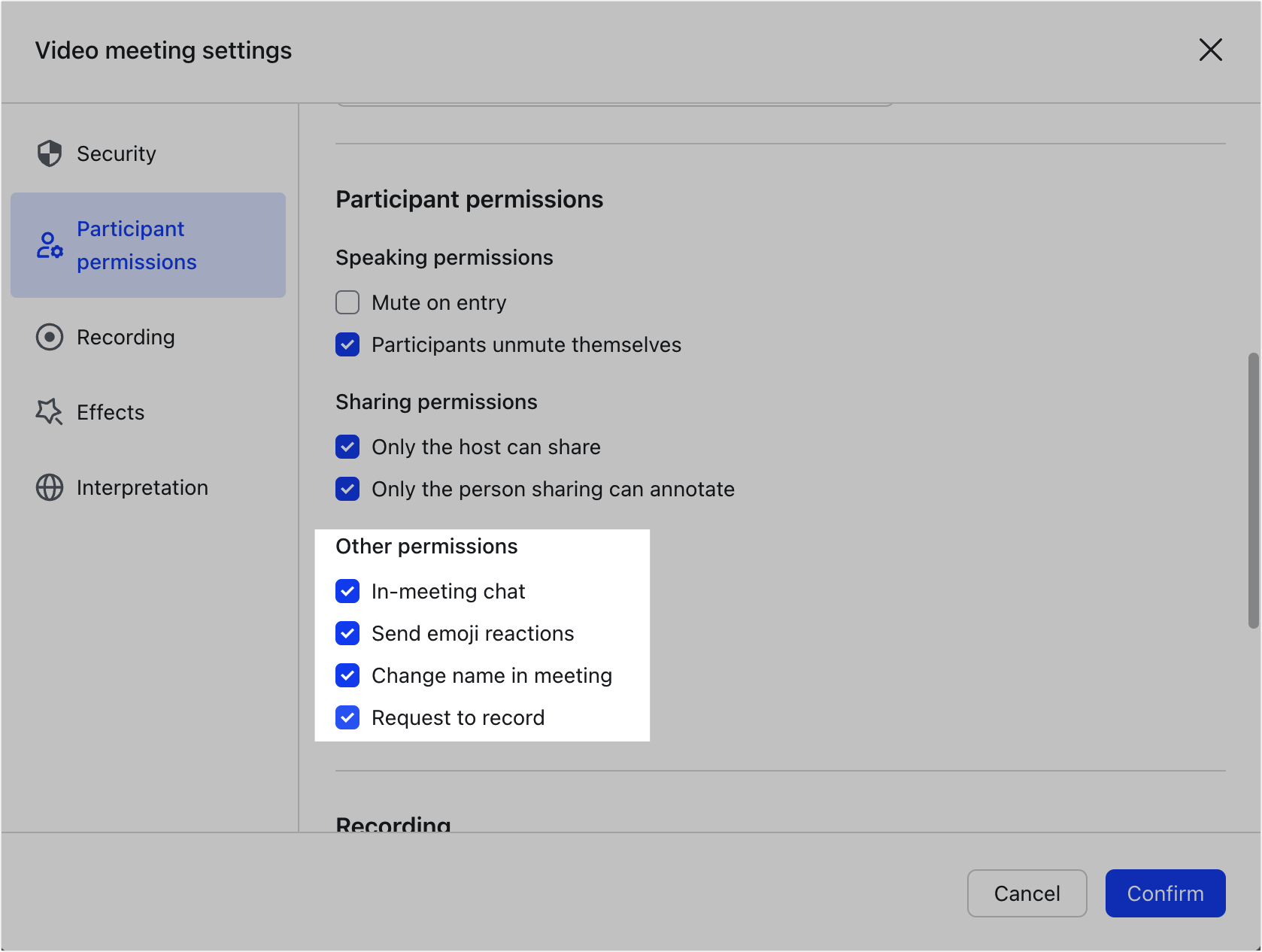
250px|700px|reset
- Automatic meeting recording
You can choose for recording to begin automatically when the event starts.
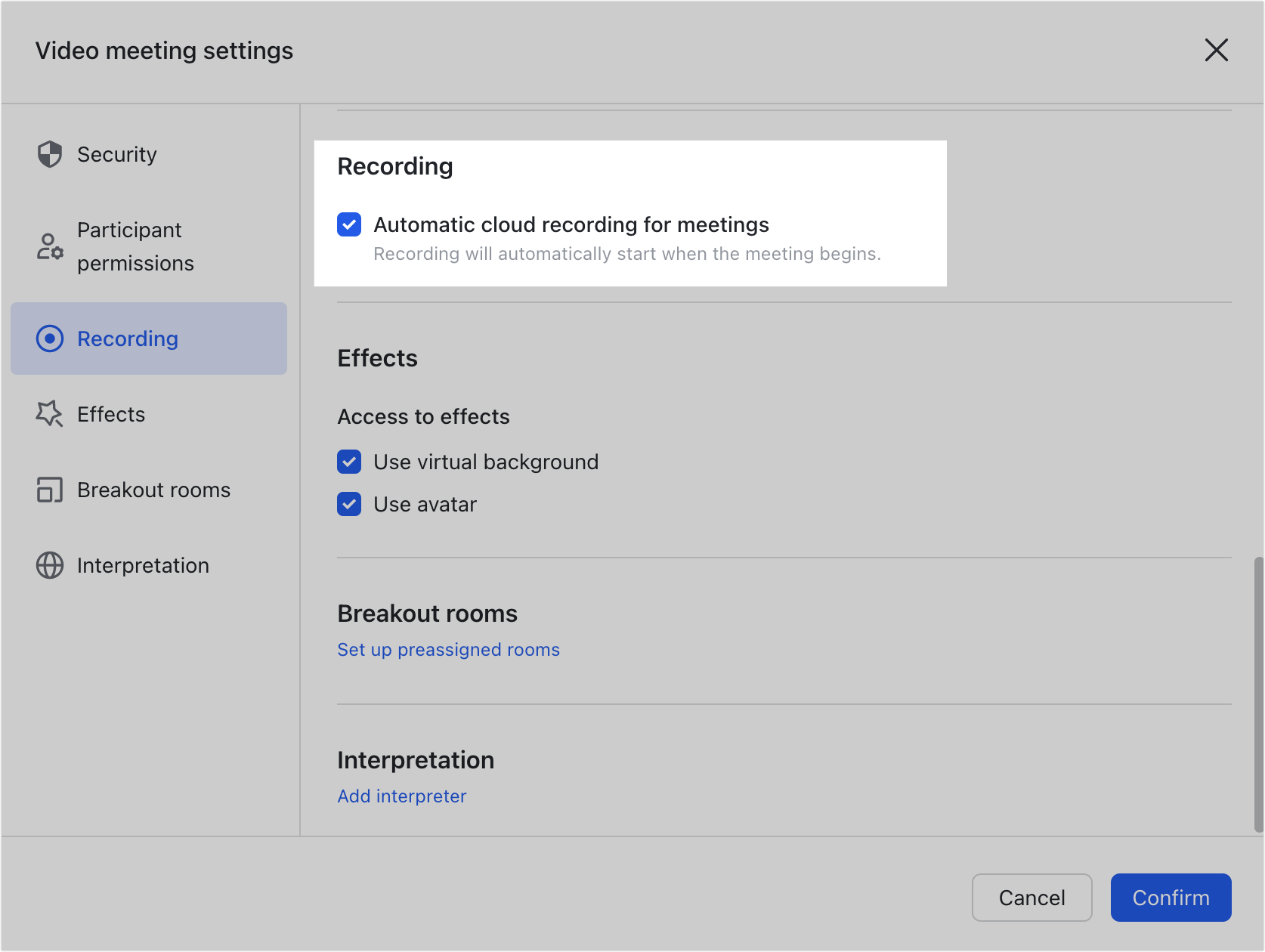
250px|700px|reset
After selecting Automatic meeting recording, automatic recording will be enabled every time this event meeting starts. All participants will receive a recording reminder and the main video area will automatically display REC to indicate the meeting is being recorded.
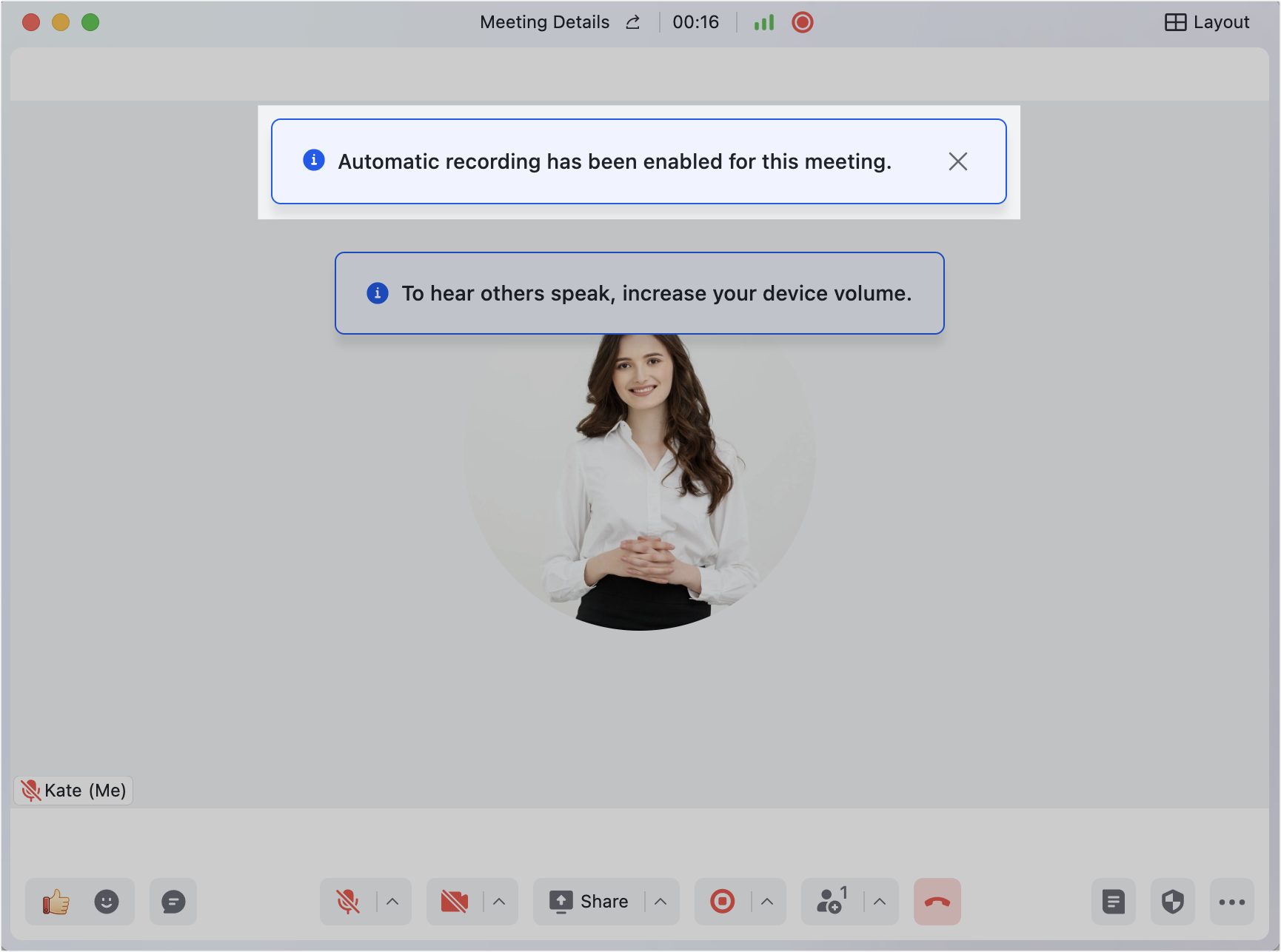
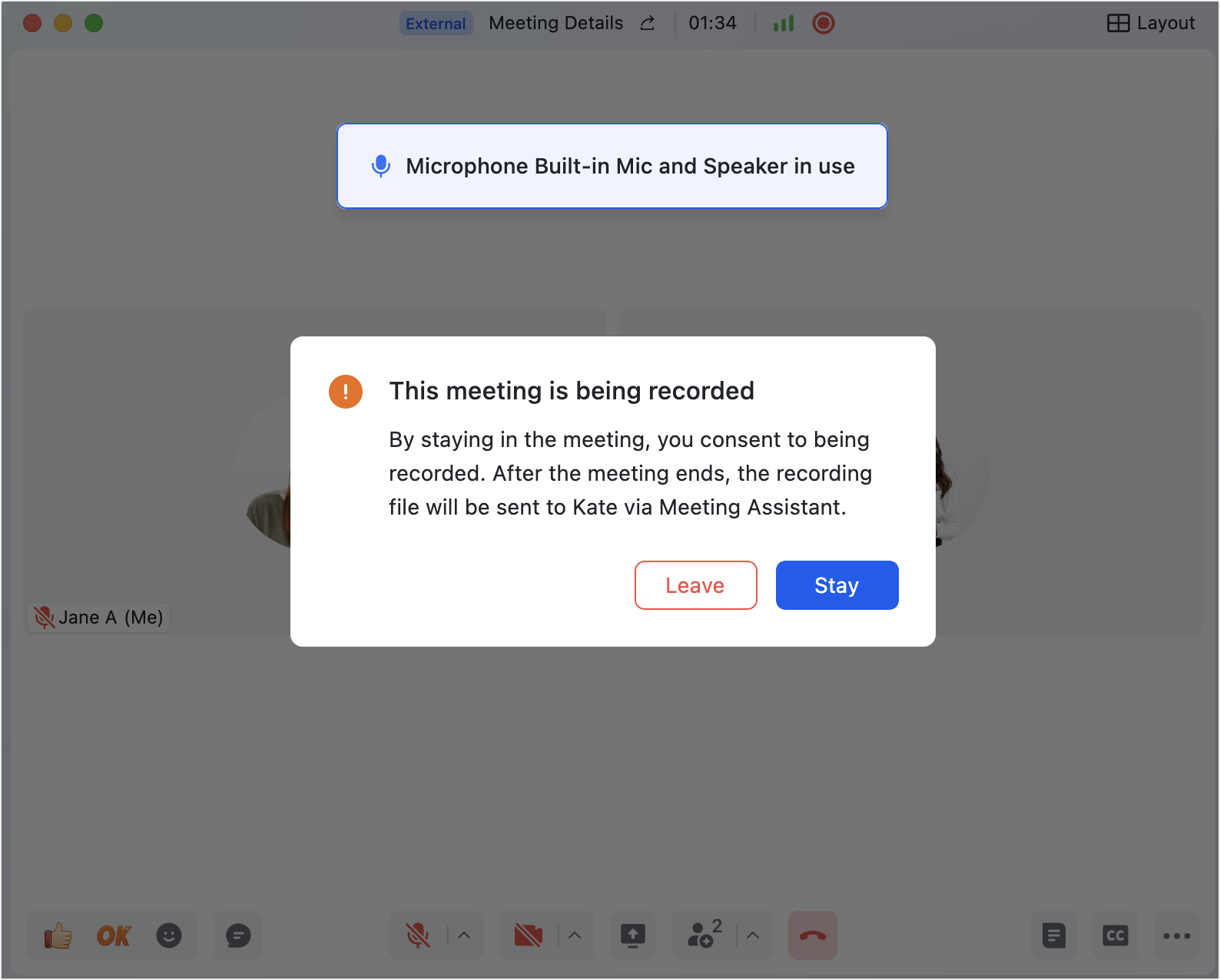
250px|700px|reset
250px|700px|reset
Note: After a meeting begins, the host can click Stop recording at any time. To learn more, see Record a call or meeting.
- Use effects
Meeting organizers can set whether participants can use virtual backgrounds or avatars in advance.
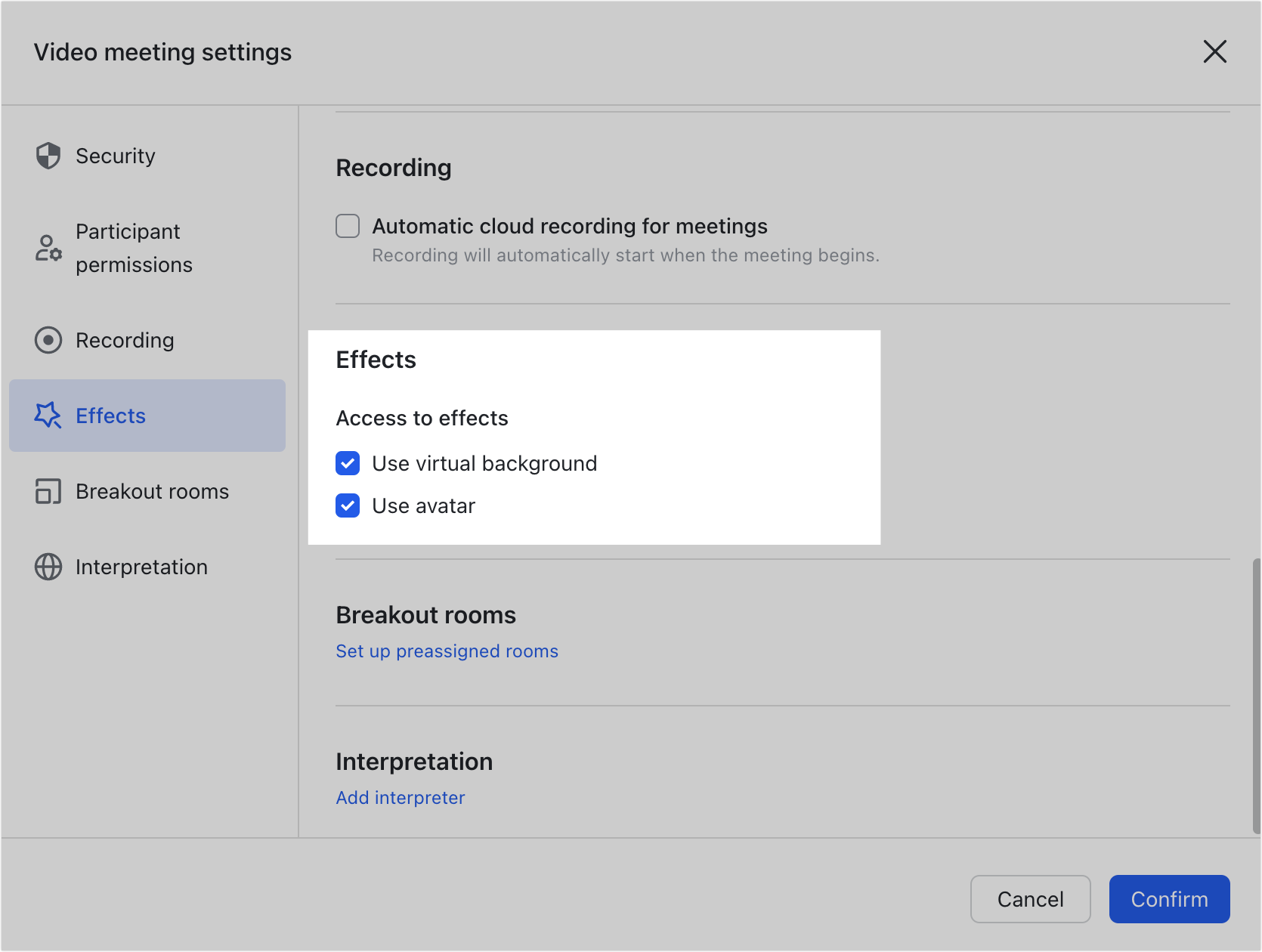
250px|700px|reset
If turned on, meeting participants will be able to set virtual backgrounds and avatars. If turned off, they will not will receive a system message saying The host has disallowed the use of virtual background/avatar when trying to do so.
- Set up preassigned breakout rooms
Meeting organizers can pre-assign participants to rooms, and the preassigned settings can be directly applied during the meeting to quickly start breakout rooms. To learn more, see Use breakout rooms.
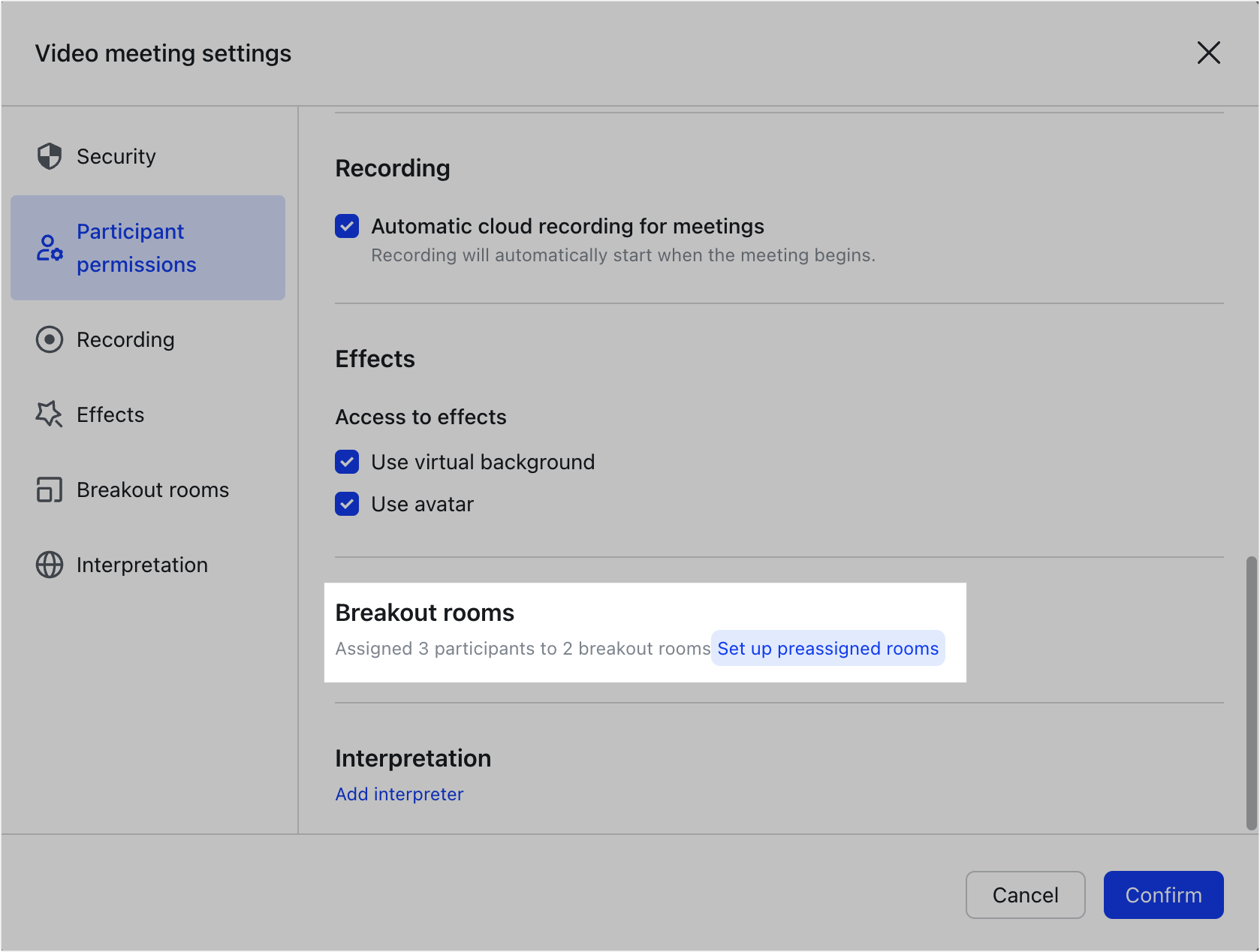
250px|700px|reset
- Add interpretation
The meeting organizer can designate interpreters for the meeting in advance. Once the meeting begins, the host can quickly turn on the interpretation feature.
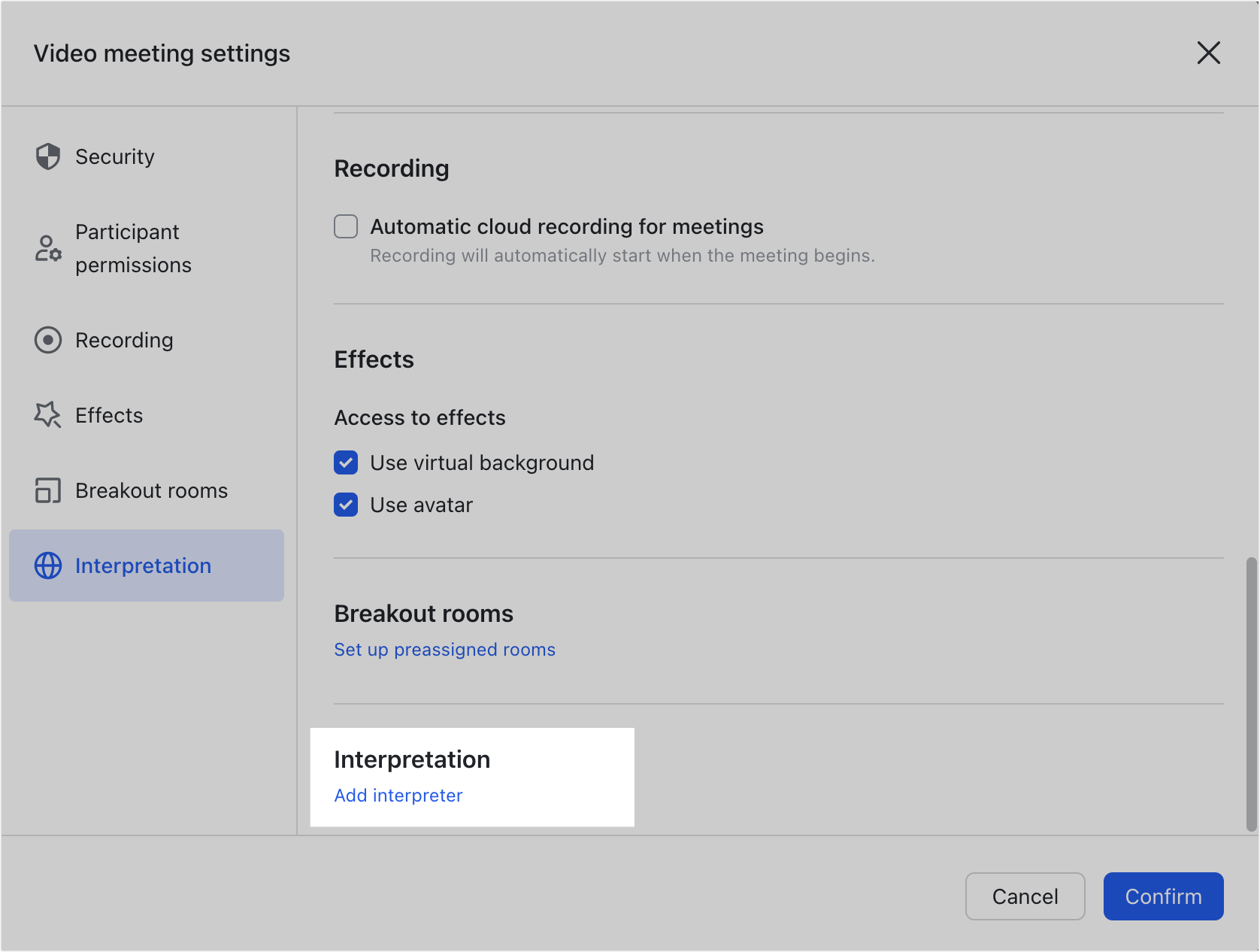
250px|700px|reset
Note: You can appoint a maximum of 10 interpreters in advance. To learn more, visit Use the Interpreting feature.
