I. Intro
You can share a Base record as a preview card to a Lark chat and the recipient can view or edit this record directly in the chat. You can also copy and paste the record link, and the recipient can click it to open it in a browser for viewing or editing.
By sharing individual records like this, the recipients can get all the details they need at a glance, and accidental edits and data leaks are avoided.
Note: If advanced permissions are turned on in the base to which the record belongs, you won't be able to preview the record content directly in the chat. You need to click the card to view the content on the record details page. Advanced permissions must be turned off to allow previewing content in the card.
Common scenarios
- Focused collaboration: Share selected records for more focused collaboration. For example, for requests that involve multiple departments, you can share only the pertinent record to the group chat. Different departments can directly refer to it, so everyone is on the same page.
- Data protection: Share only relevant details that you want to show without exposing other data in the base. For example, the details of a candidate can be sent directly to the corresponding interviewer, allowing them to add their input as needed while keeping other candidate information confidential.
II. Steps
Share a record
There are two ways to share a record:
- Right-click on any cell of a record > Share this record.
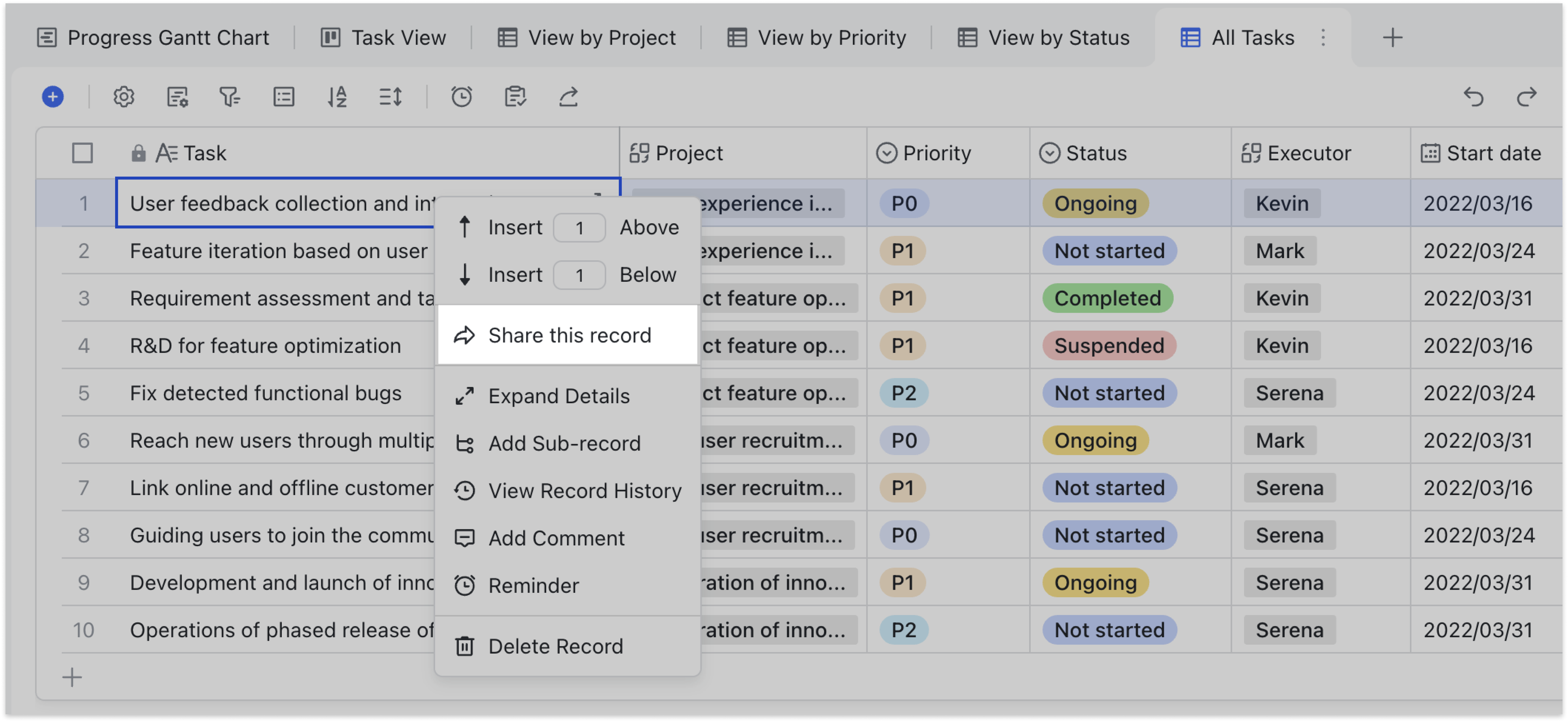
250px|700px|reset
- Right-click any cell of a record > Expand Details, or click the Expand Details icon in the index field, and click Share in the upper-right corner of the record details page.
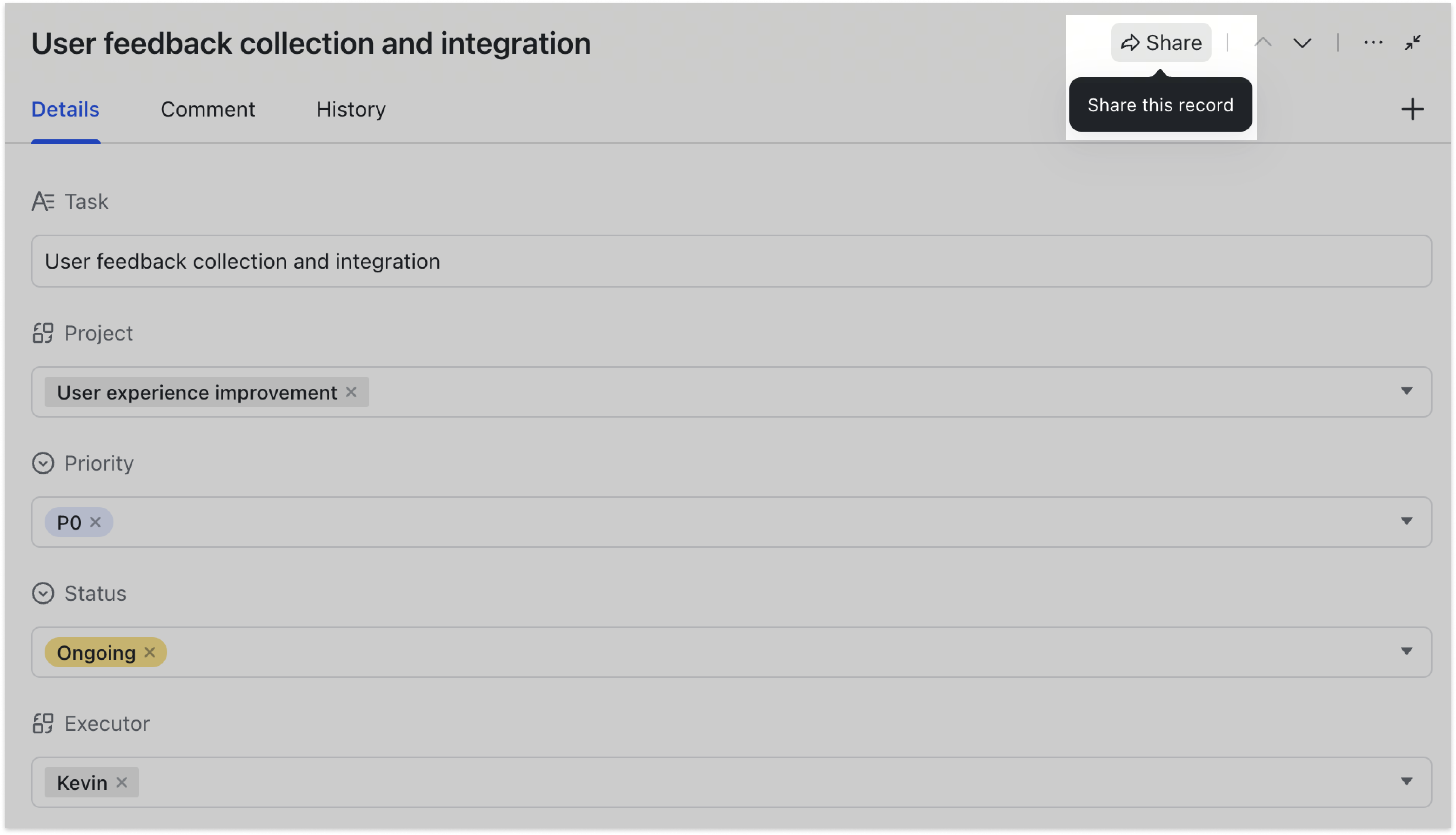
250px|700px|reset
In the sharing panel, select members or groups to share with, or share by copying and pasting the sharing link.
Any user with view permission for the record can share it.
View and edit shared records
The recipient's view or edit permissions for the record depend on the base's permissions and advanced permissions settings.
In the chat, the shared record will be displayed as a preview card, which users can click to open the record details.
Note: If advanced permissions are turned on in the base to which the record belongs, you won't be able to preview the record content directly in the chat. You need to click the card to view the content on the record details page. Advanced permissions must be turned off to allow previewing content in the card.
The preview card shows the first six fields, including the index field (used as the card title). The display order follows the field order in the first view (excluding form view) of the table. Hidden fields (if any) are displayed at the bottom.
Preview cards do not show checkbox, attachment, button, group, barcode, progress, or currency fields.
Click the share link or the ··· more icon > Open in Browser in the upper-right corner of the record details page to open it in a browser for editing. Click View Table in the upper-right corner to jump to the base.
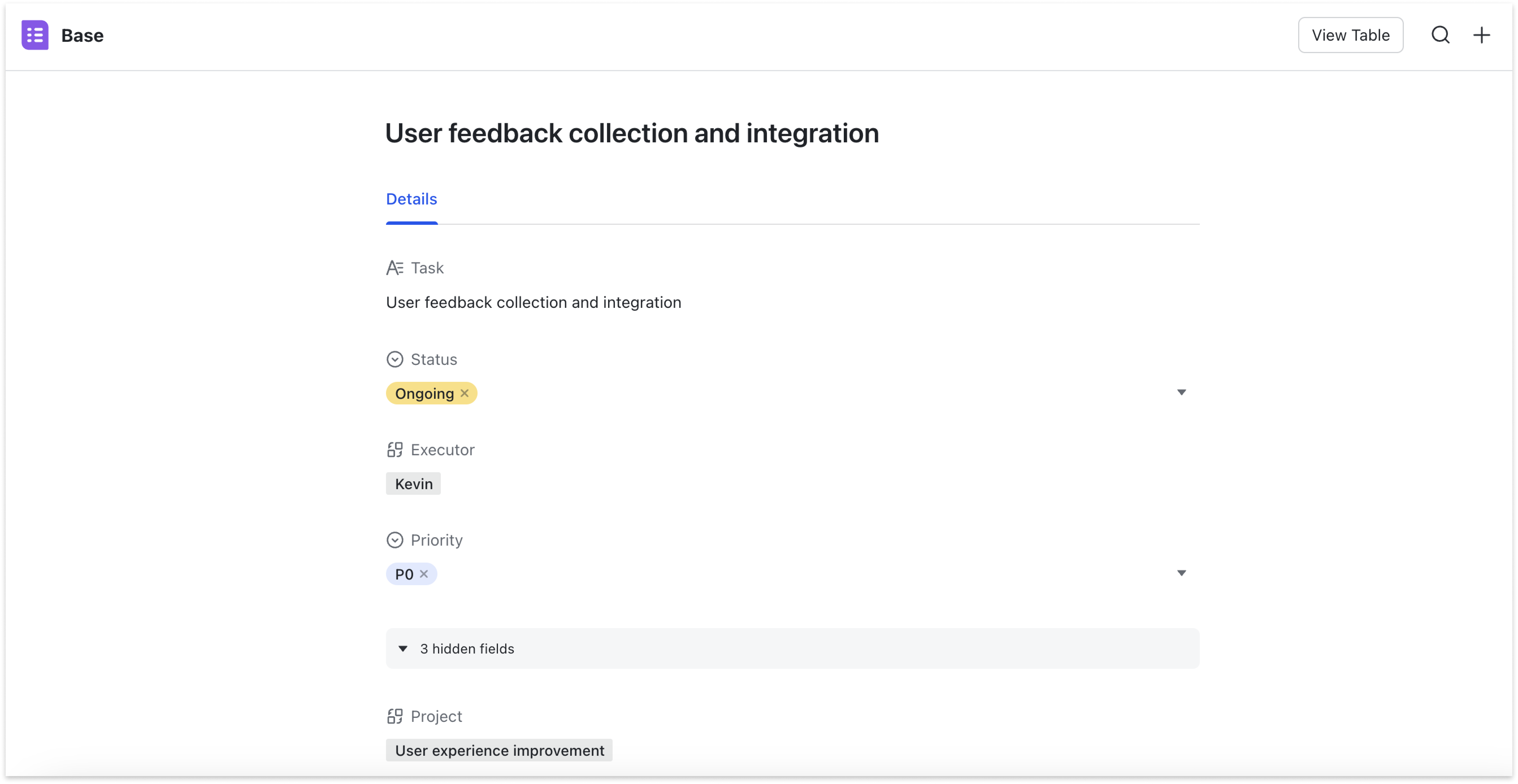
250px|700px|reset
III. FAQs
