I. Intro
Version requirement: Lark version 5.26 or above.
When viewing an image or screenshot in a chat, you can extract text from it. You can then copy or send the text as needed.
Note: This feature is not available on the Linux operating system.
II. Steps
Extract text from images
- Click the target image in a chat, then click the Image to text icon in the upper toolbar.
- 250px|700px|reset
- Select an area, then choose to copy all or part of the text:
- Copy part of the text: Select the text you want to copy in the Image to text window, then right-click and select Copy.
- 250px|700px|reset
- Copy all text: Click Copy in the lower-right corner of the Image to text window.
- 250px|700px|reset
You can click the
Close icon in the upper-right corner of the Image to text window, and then select a new area to extract text from if needed.
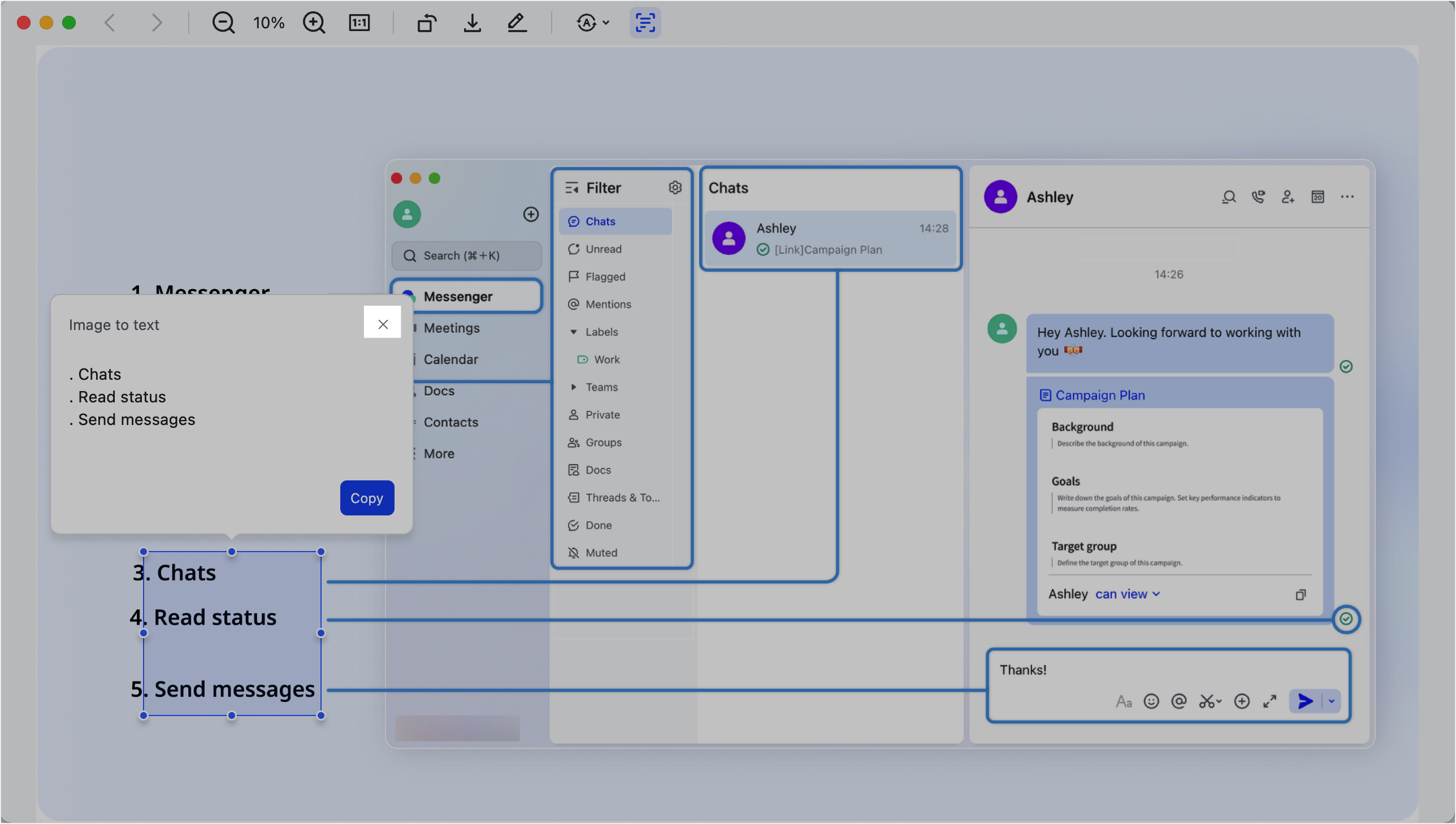
250px|700px|reset
Note: You can extract links in images and open the links to jump to the corresponding webpages.
Extract text from screenshots
- Extract text using one of the following two methods:
- Method 1: In the chat, hover over the Screenshot icon and select Image to Text.
- 250px|700px|reset
- Method 2: Use a shortcut to take a screenshot, then click Image to text in the upper toolbar.
- Windows: Ctrl + Shift + A.
- macOS: Command + Shift + A.
- Note: To learn more about shortcuts or how to modify them, see Use keyboard shortcuts in the Lark desktop app.
- Select an area, and the text within it will be automatically recognized. You can then choose to copy all or part of the text:
- Copy some text: Select the text, then right-click and select Copy.
- 250px|700px|reset
- Copy all: Click Copy in the lower-right corner.
- 250px|700px|reset
If you no longer need to extract text, click the
Close icon in the upper-right corner.
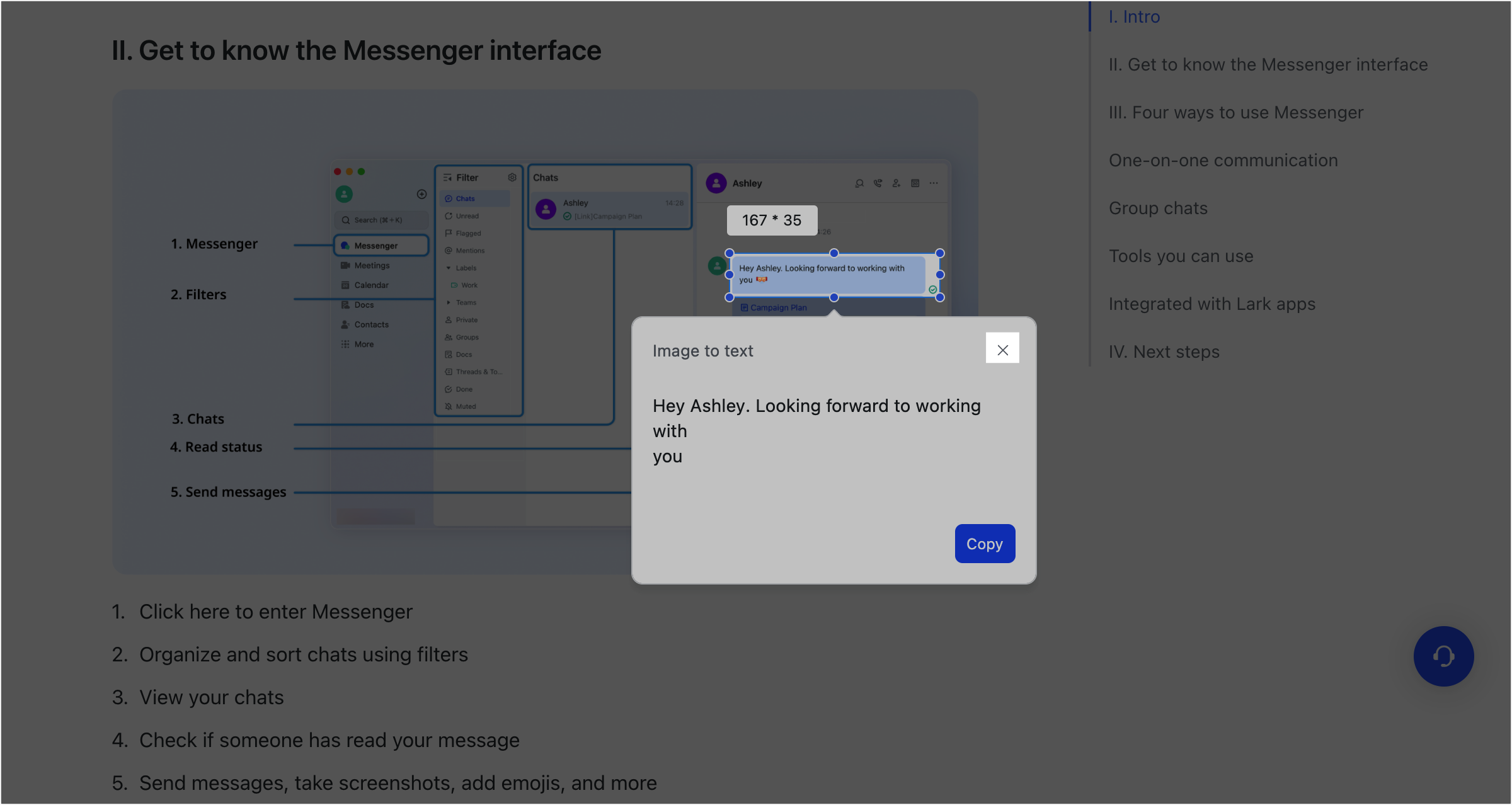
250px|700px|reset
III. FAQs

