I. Intro
You can record a meeting and assign an owner for the recording with Lark Rooms.
II. Steps
When the room is a host
If you use a controller to start a new meeting, tap Record on the controller and assign the owner of the recording . If using a touchscreen device, tap More > Start Recording on the toolbar.
If you record a scheduled meeting, the recording will be sent to the organizer of the calendar event.
- Controller
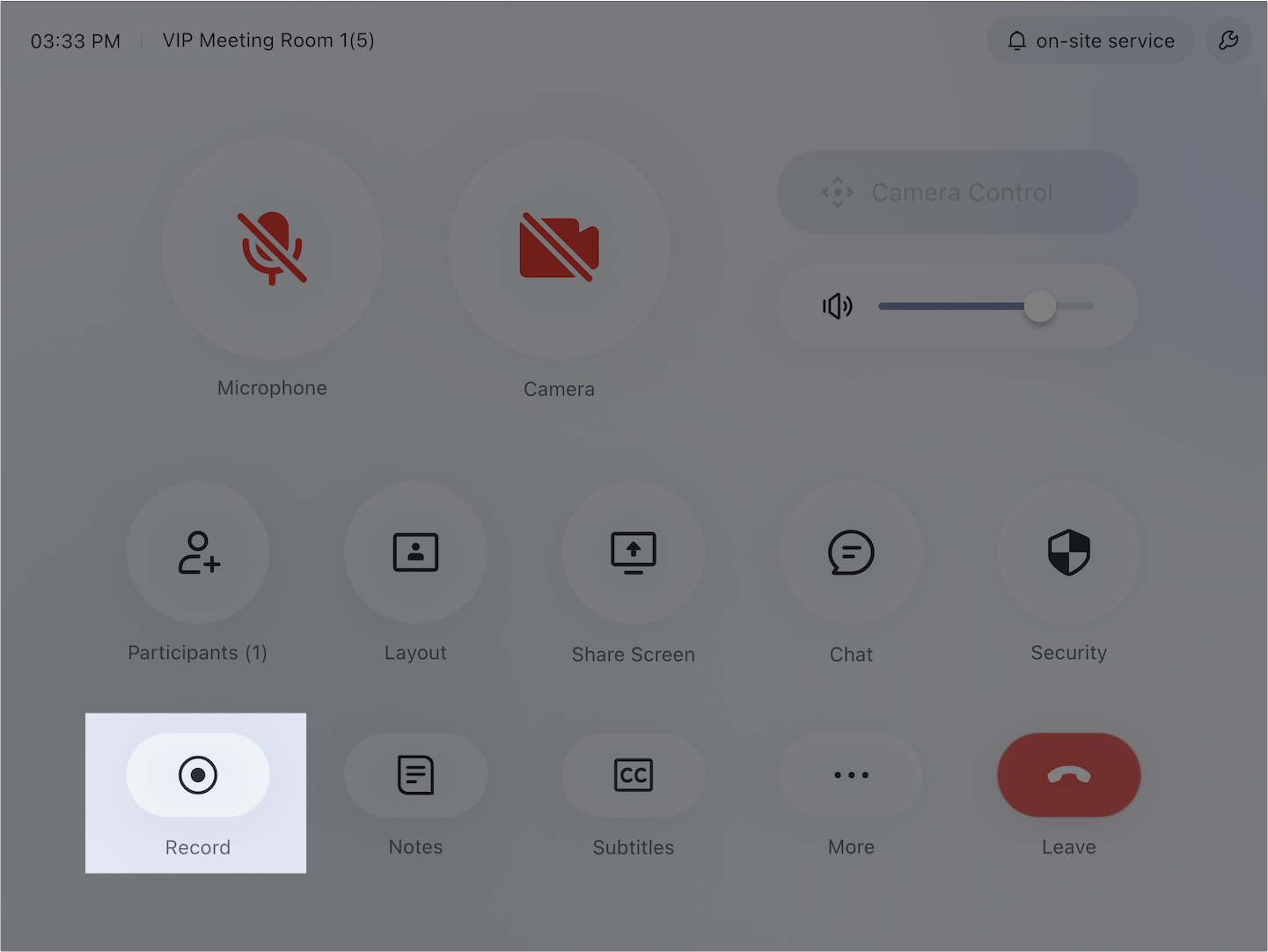
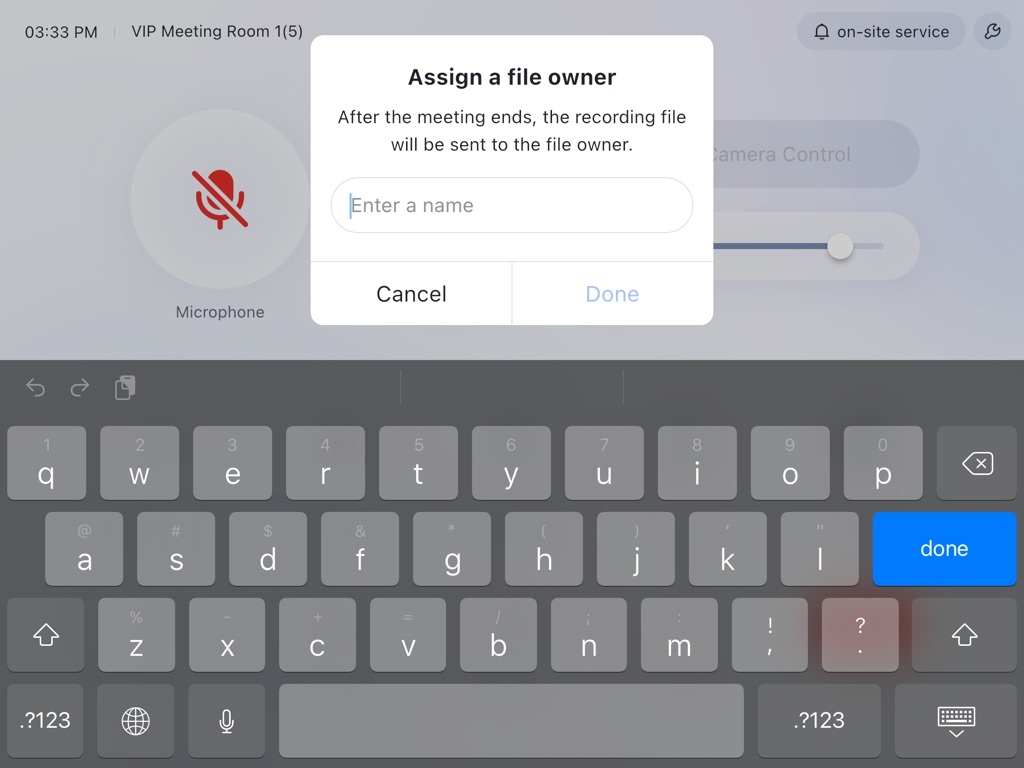
250px|700px|reset
250px|700px|reset
- Touchscreen
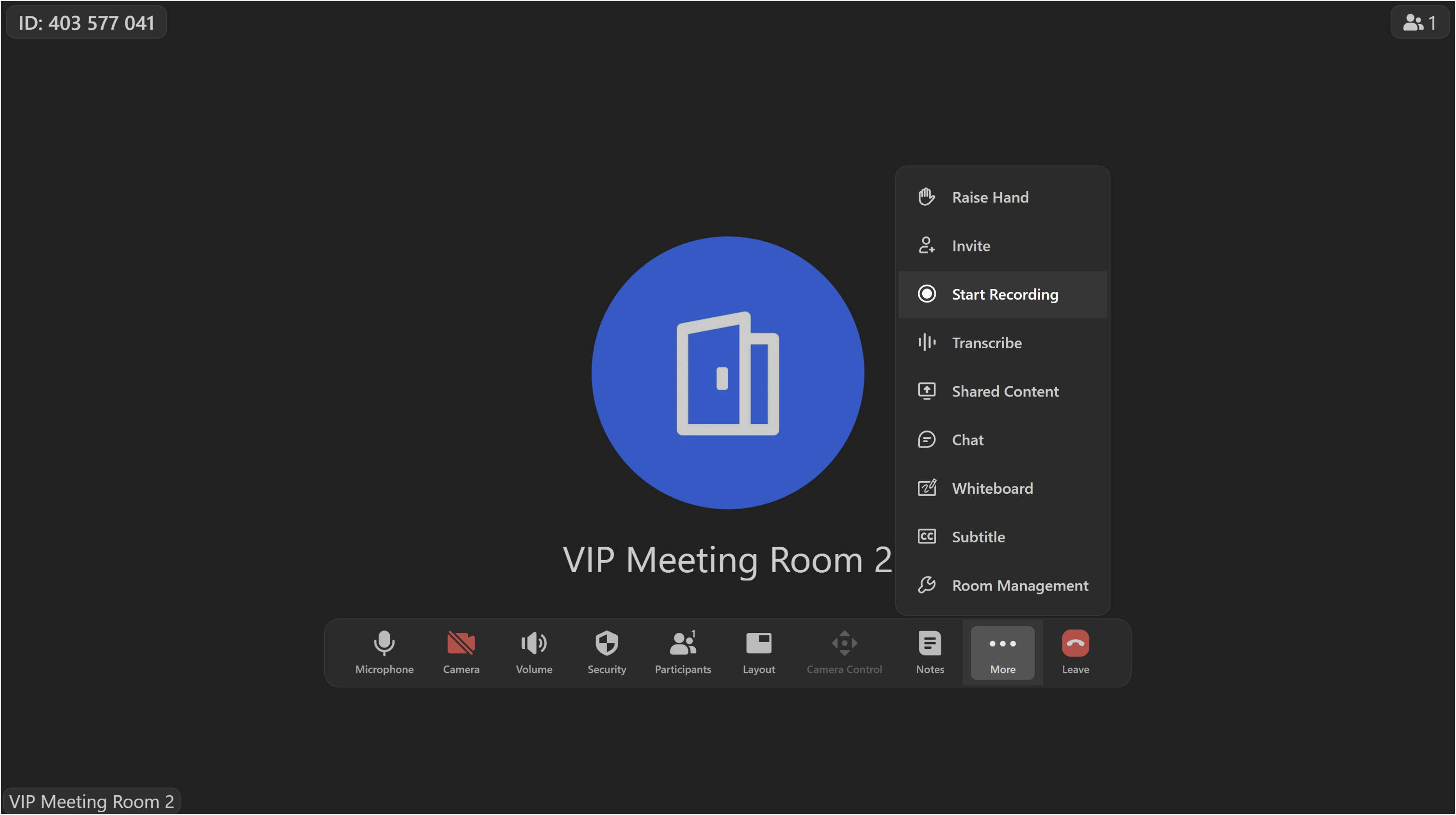
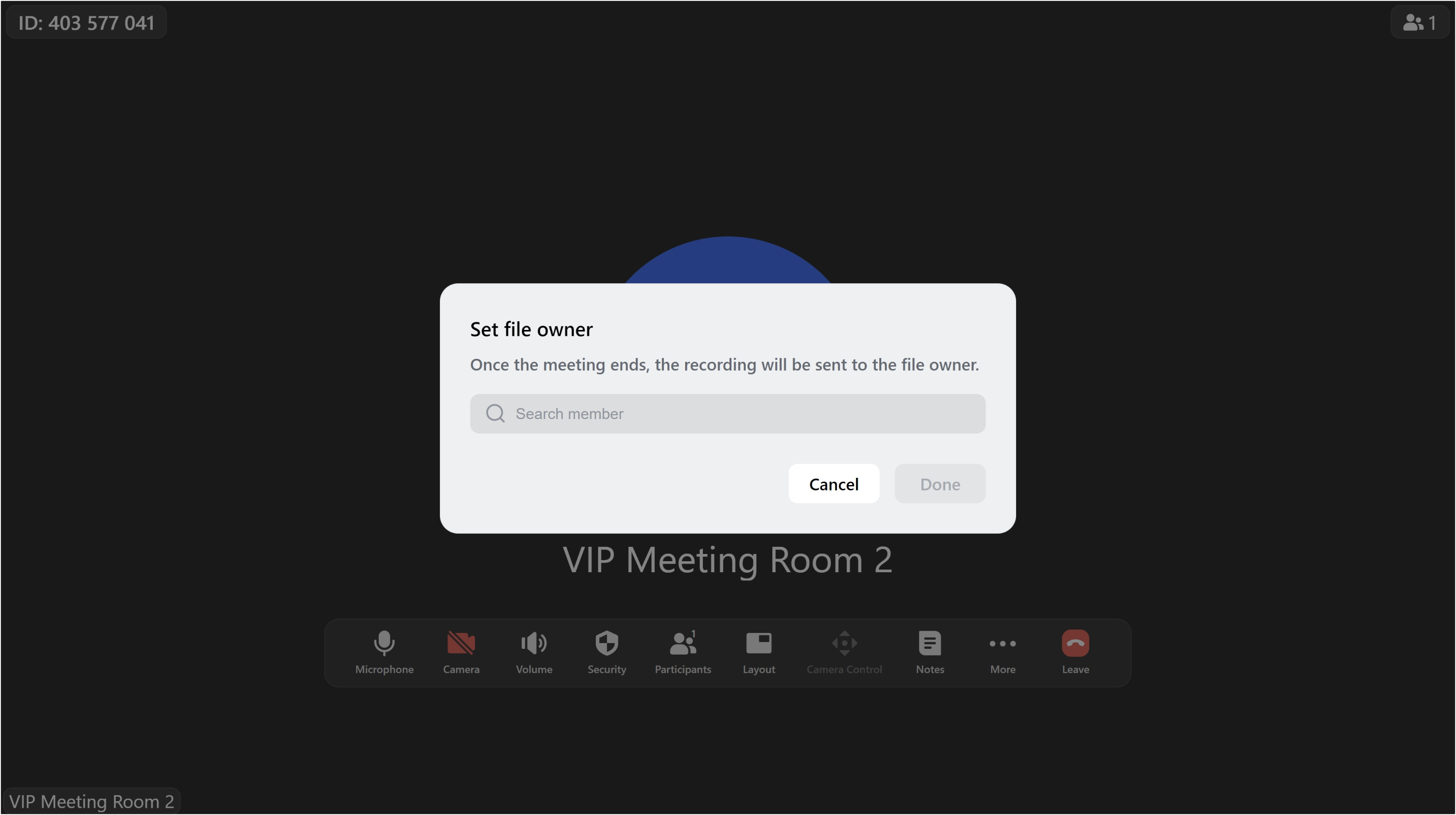
250px|700px|reset
250px|700px|reset
If a participant requests that the meeting be recorded, a pop-up will appear on the controller. You can decide whether or not to approve the request and assign the recording's owner.
- Controller
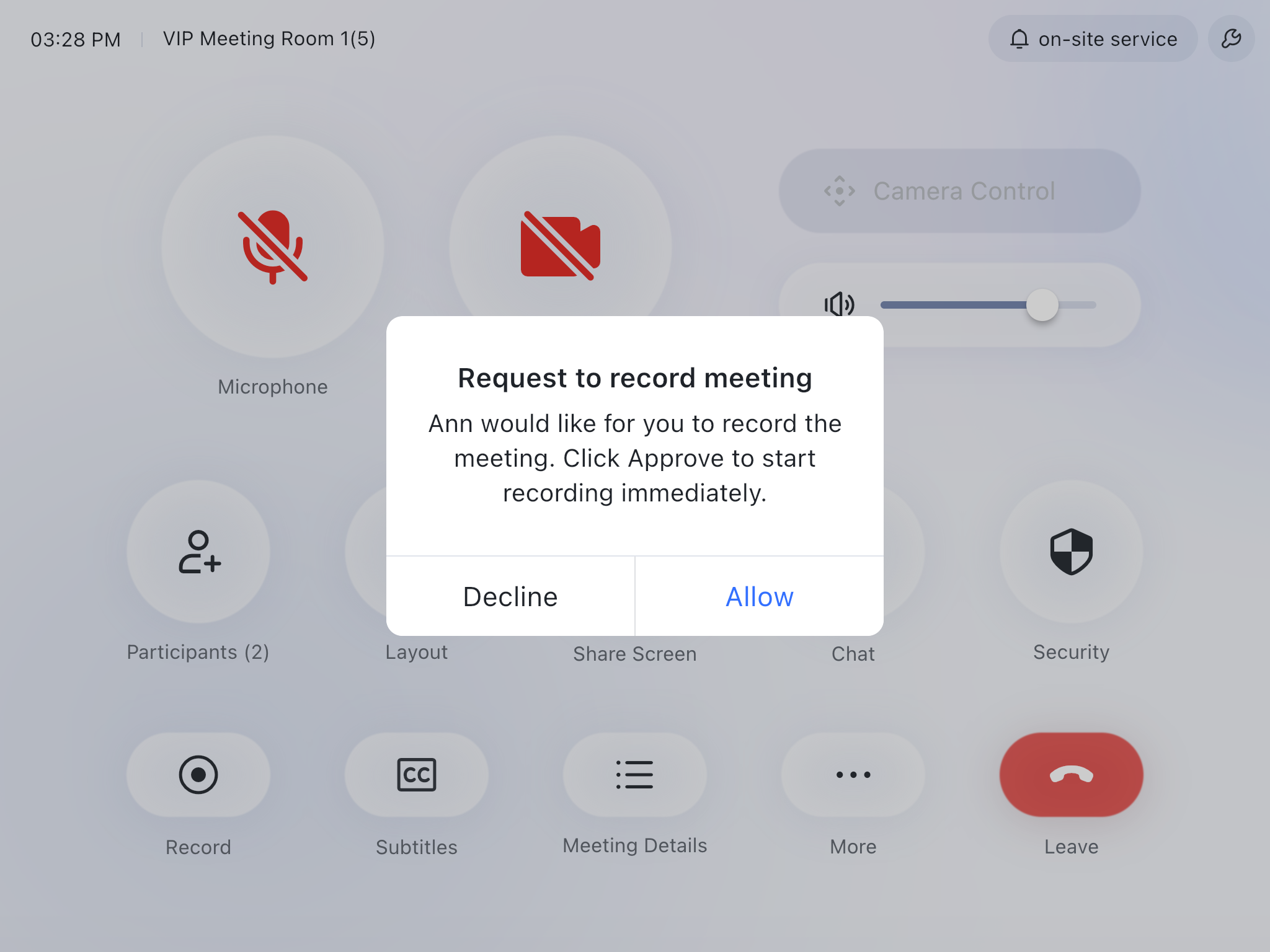
250px|700px|reset
- Touchscreen
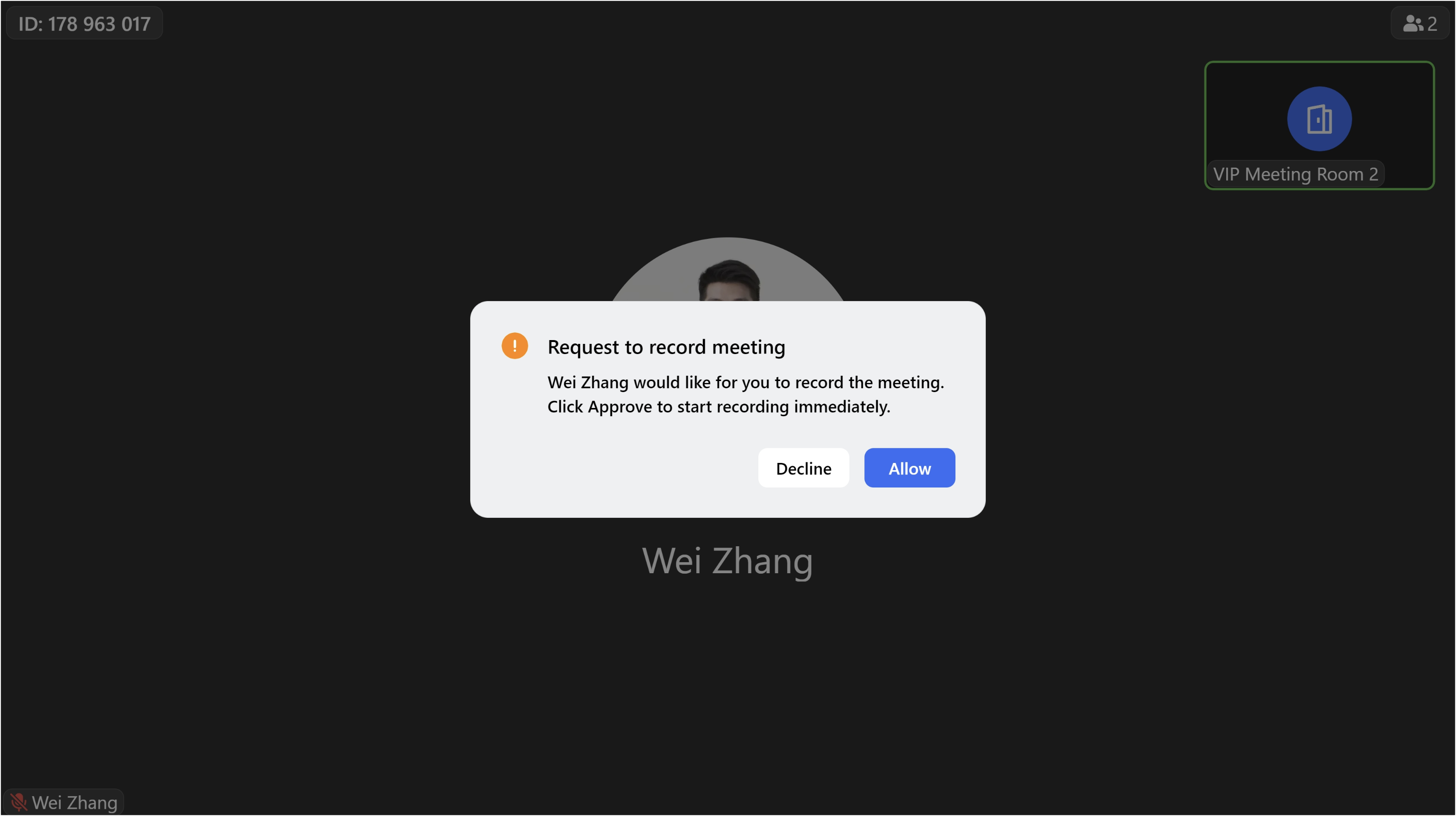
250px|700px|reset
After the meeting, the owner of the recording will receive a notification from the Video Meeting Assistant.
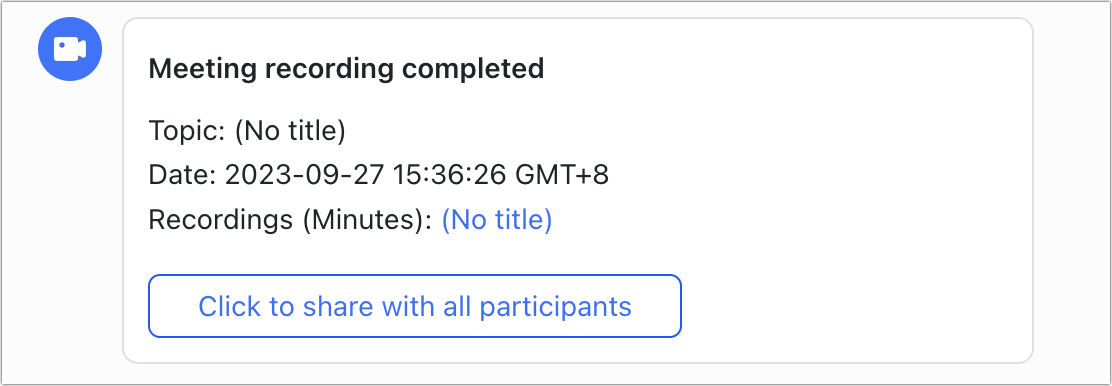
250px|700px|reset
To disallow recording requests, tap Security on the controller or touchscreen to toggle Request to record under Participant permissions.
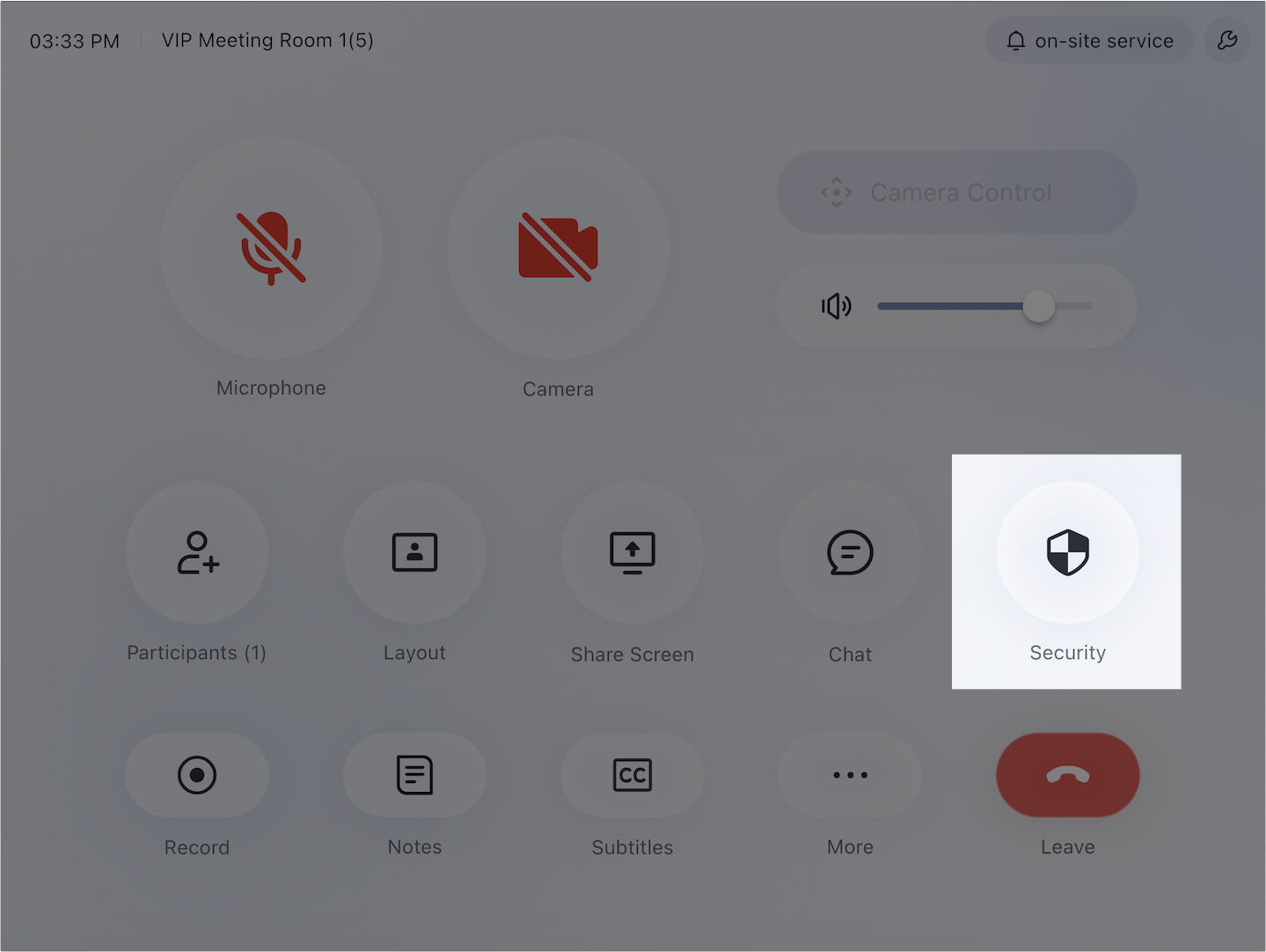
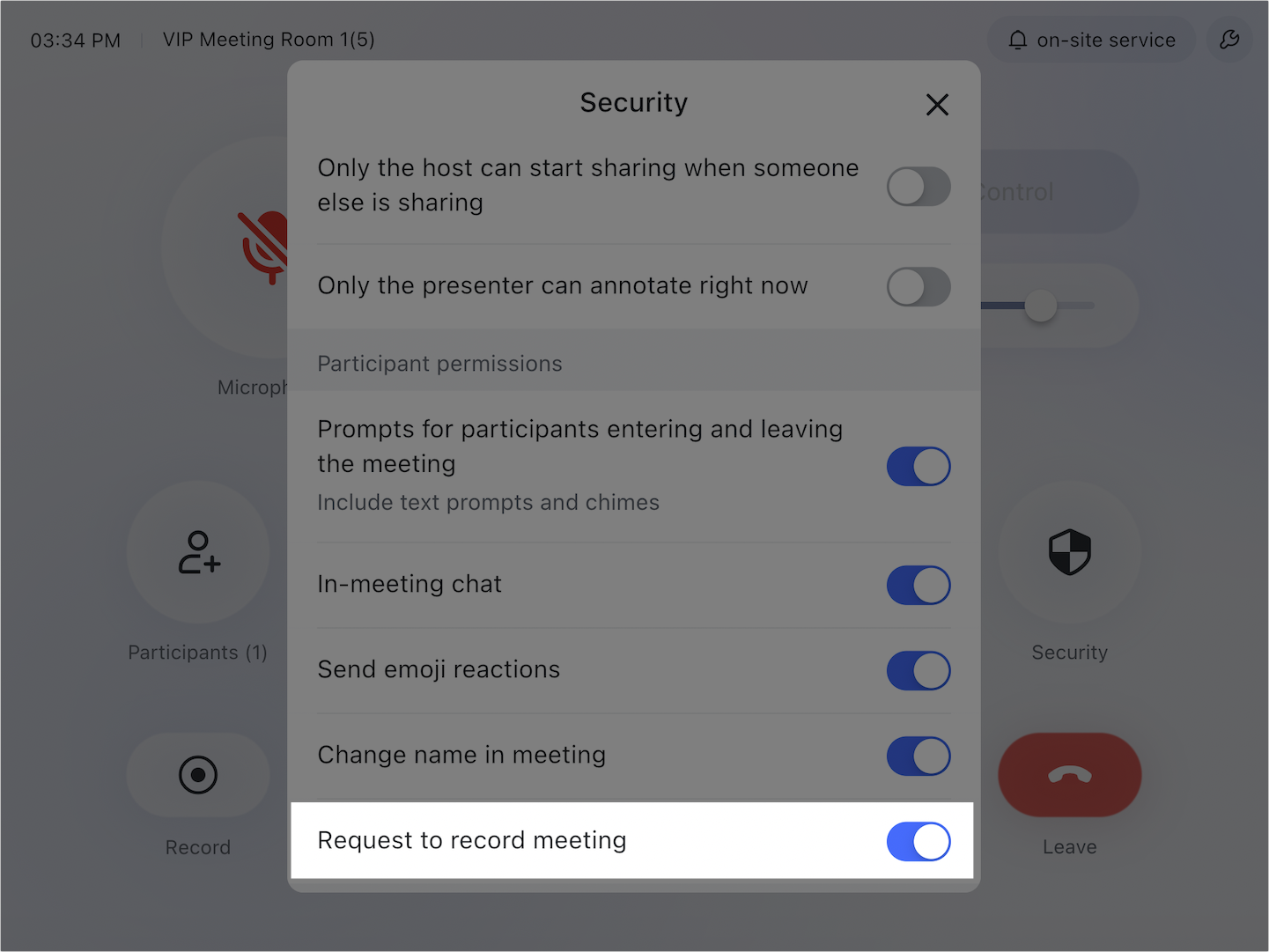
250px|700px|reset
250px|700px|reset
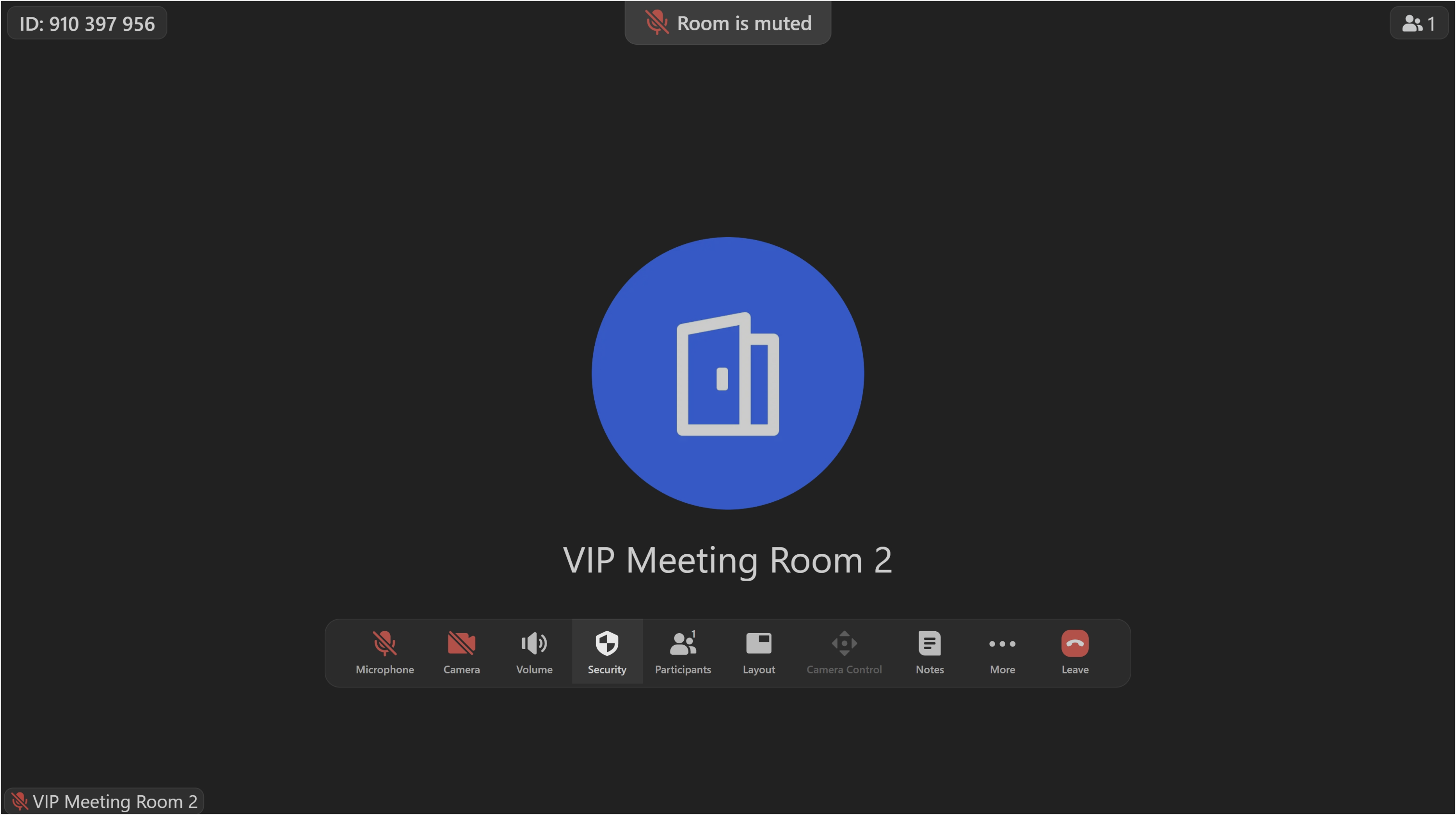
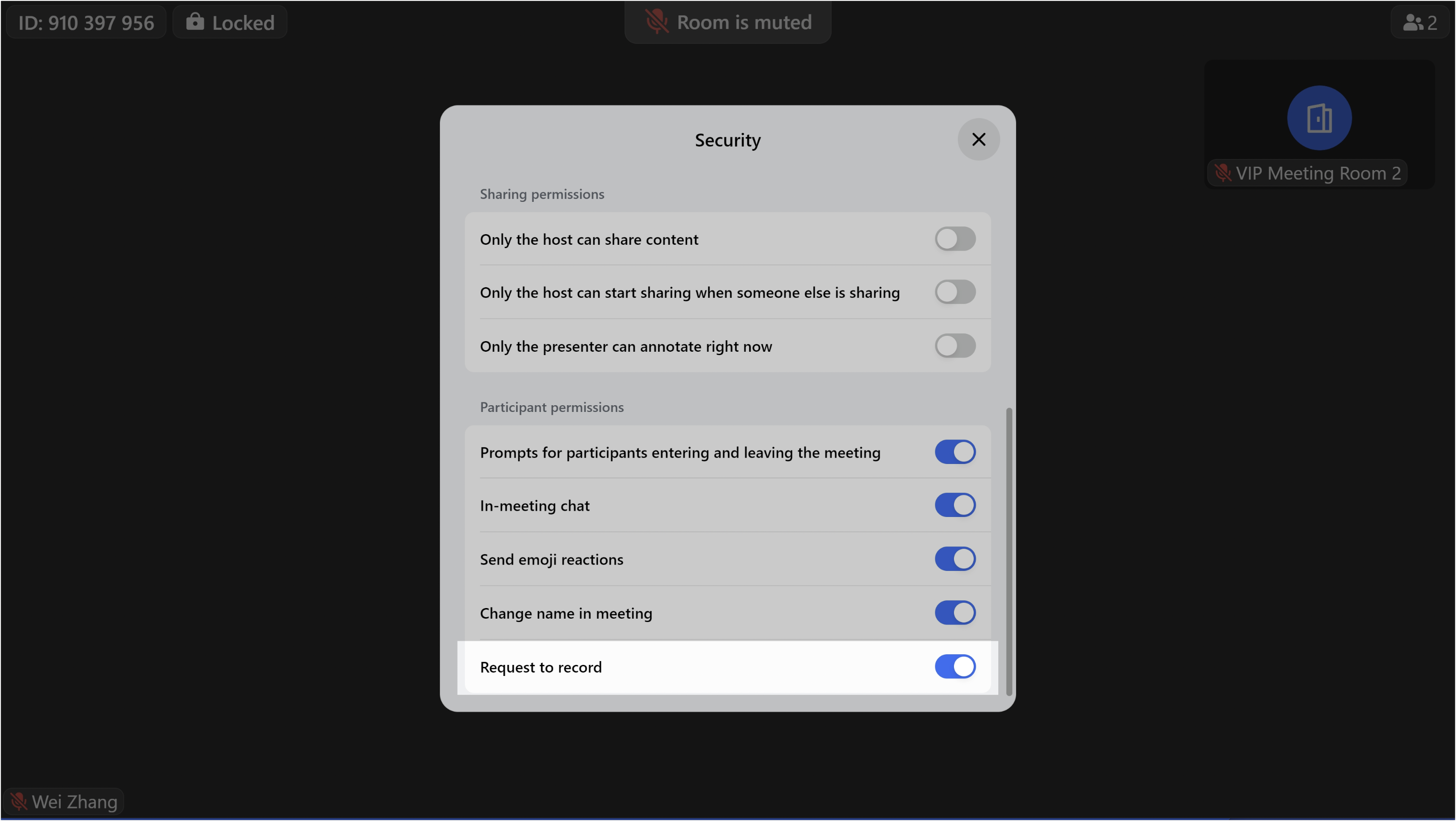
250px|700px|reset
250px|700px|reset
When the room is a participant
If a room joins an already underway scheduled meeting, you can send the host a request to record the meeting. Just tap Record on the controller or More > Start Recording on the toolbar of the touchscreen device, and select Send request. If the host approves the request, the recording will start. After the meeting ends, the recording file will be sent to the host.
- Controller
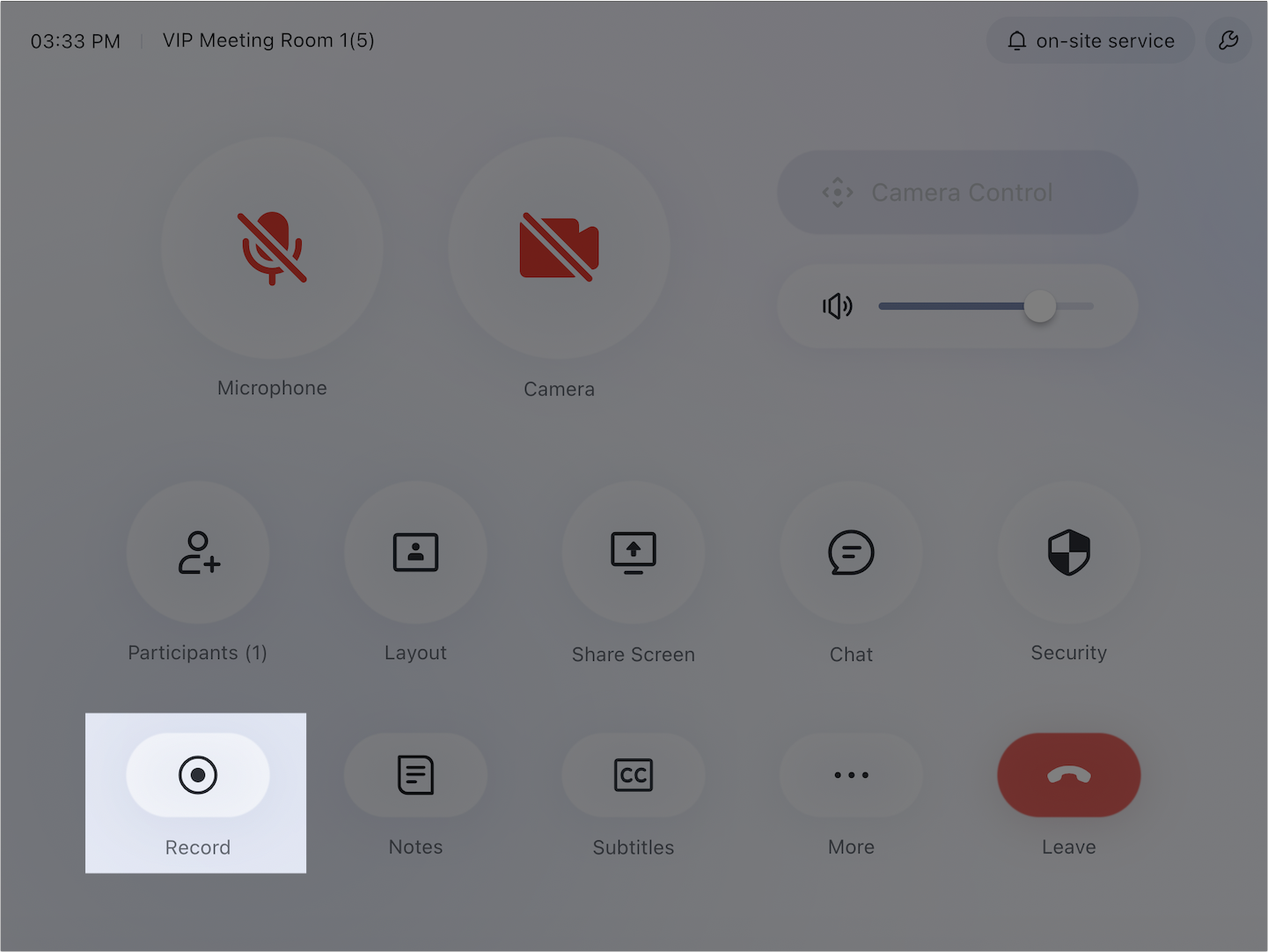
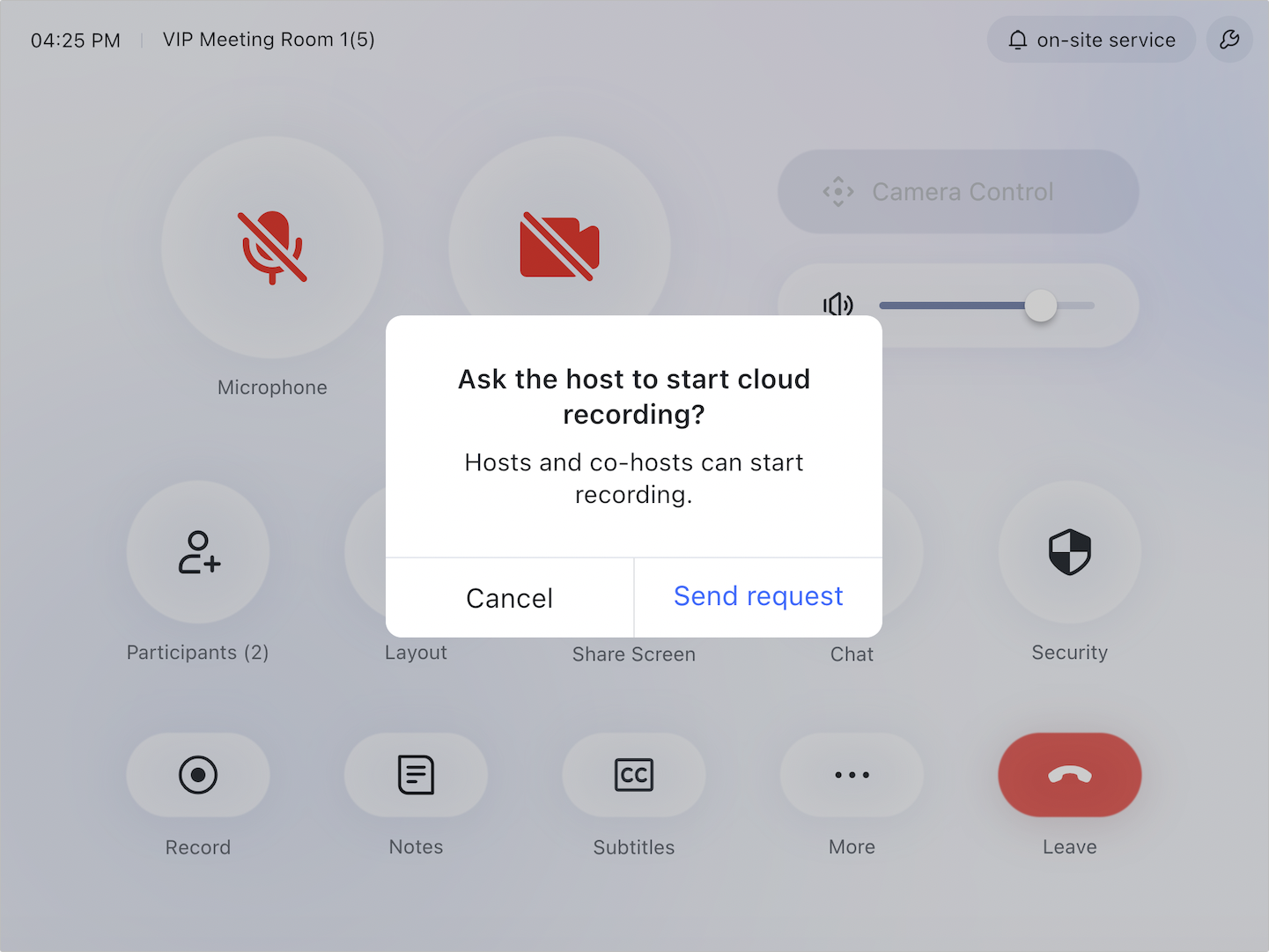
250px|700px|reset
250px|700px|reset
- Touchscreen
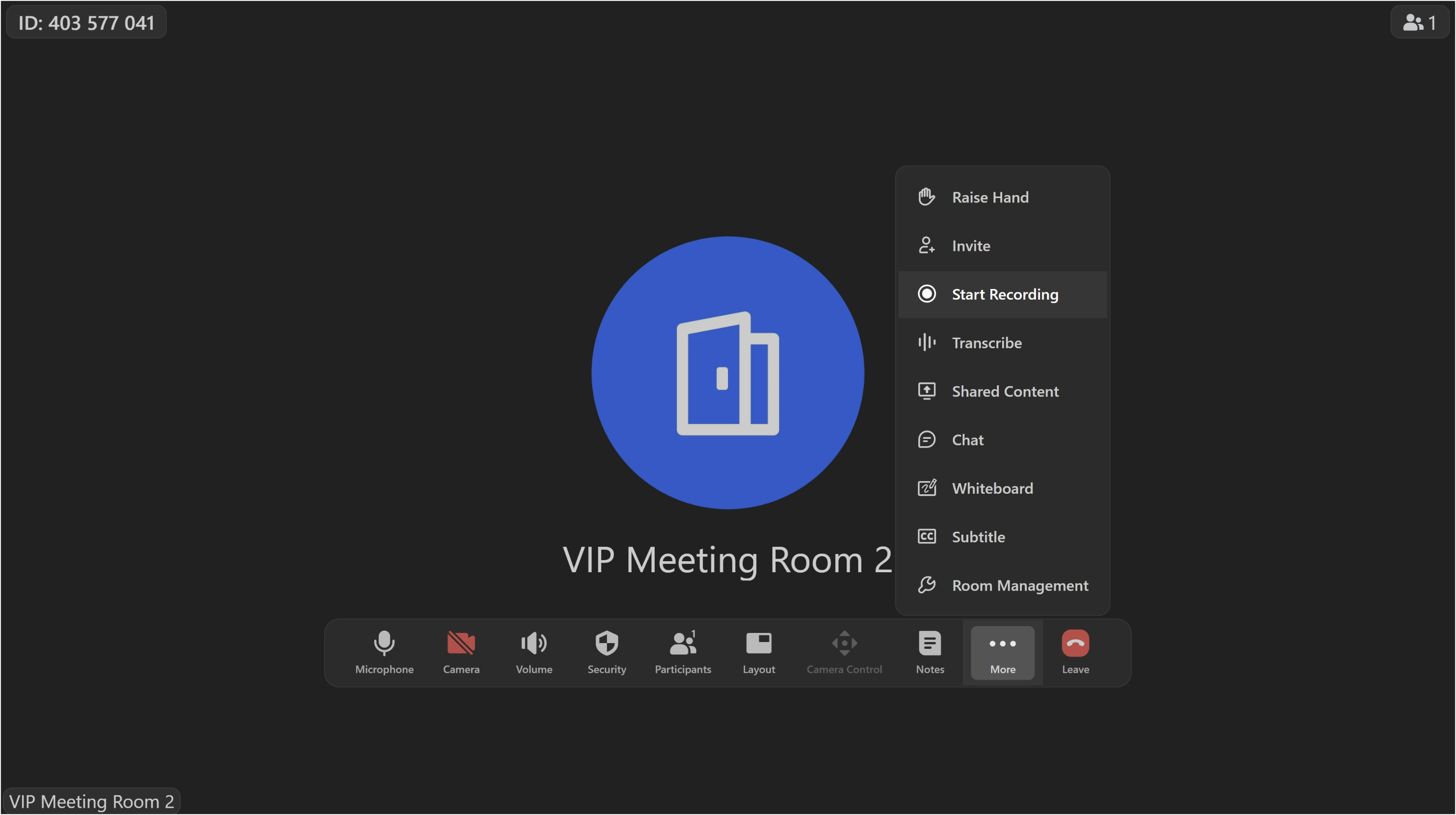
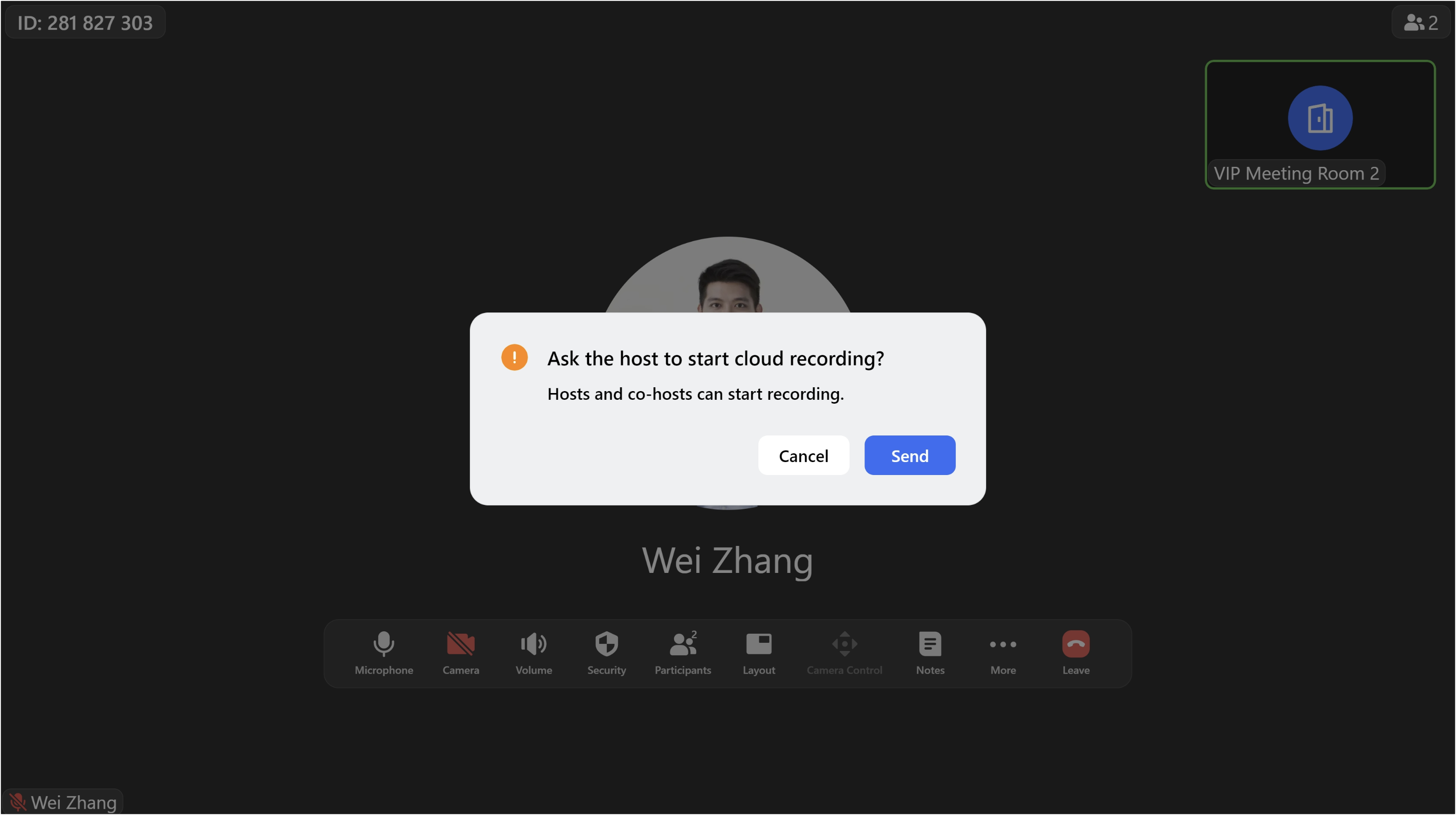
250px|700px|reset
250px|700px|reset
Note: The recording will be sent to the person assigned as the owner when the recording begins, even if the host changes during the meeting.
