I. Intro
The countdown block lets you set a time or date from which to count down, dynamically showing the remaining time on the Base dashboard. Whether you're tracking a project deadline, an upcoming event, or any other important milestone, this block makes it easy for dashboard users to check the remaining time and stay on top of time-sensitive tasks or events.
Note: Blocks can be viewed on the mobile app (Lark version 7.39 or above), but adding or editing them isn't supported.
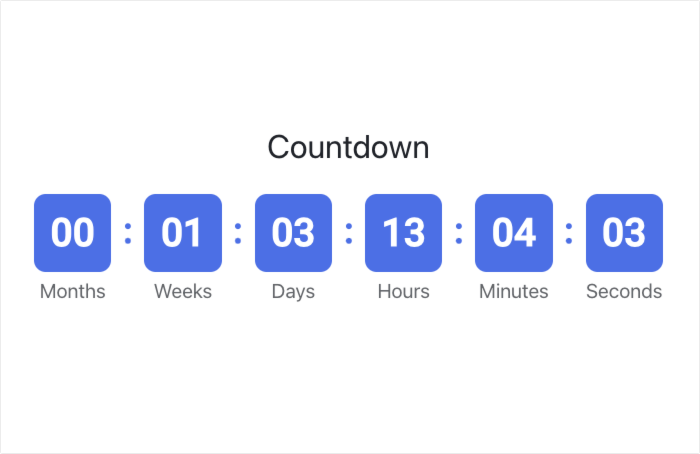
250px|700px|reset
II. Steps
Add a countdown block
- Open the base and click Dashboard on the left navigation bar.
- Click Add Block at the top of the dashboard.
- Click Countdown under Other to open the configuration page.
Configure a countdown block
There is a preview of the countdown on the configuration page, which will be automatically updated as you make changes.
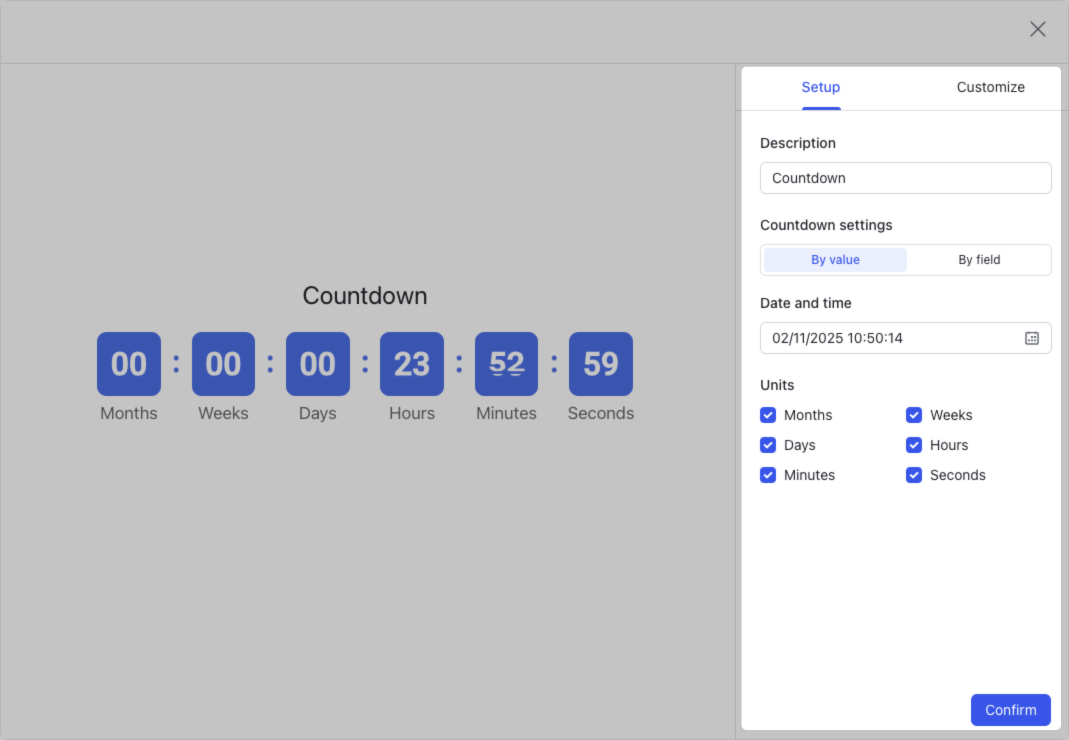
250px|700px|reset
Click the Setup tab on the right side of the page to configure the following options:
- Description: Enter a description for the block. The word Countdown will be used by default.
- Countdown settings: Select the countdown method: By value or By field.
- If you select By value, you can set the target date and time (seconds is the smallest unit).
- If you select By field, you need to specify a field with a time value in the table as the target time for the countdown.
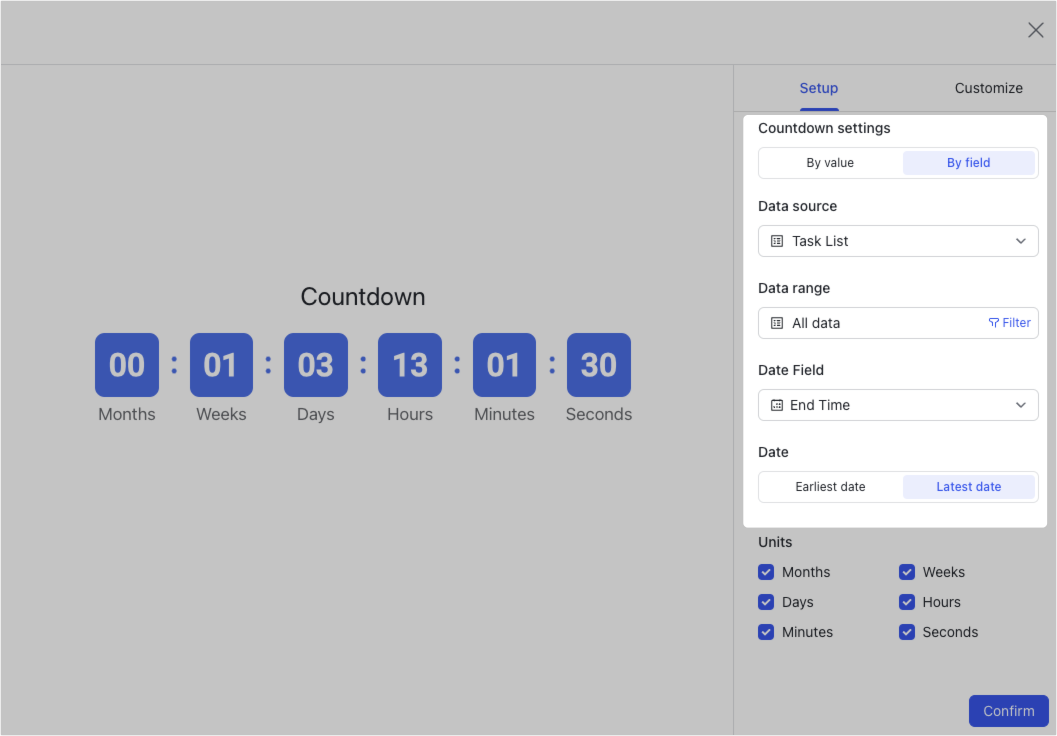
250px|700px|reset
Specify the target time by completing the following settings:
- Data source: Select the table where the date field is located.
- Data range: Select the data range. The default range is all the data in the table. You can also select a view in the table. If you select All data, click the Filter icon on the right side to set filter conditions and whether all or any conditions need to be met.
- Date Field: Select a date field from the table.
- Date: Select Earliest date or Latest date in the date field as the target time for the countdown.
- Note: If the selected date field does not contain time units, the target time will be set to 0. For example, if 2025/01/30 is selected as the target time, the actual end time of the countdown will be set to 2025/01/30 00:00:00.
- Unit: Select the time unit to be displayed for the countdown. Available units include month, week, day, hour, minute, and second.
- Note: For units you did not select, the remaining time will shift to the next smaller unit. If there are no smaller units, then the remaining time will not be shifted. For example, if there is 1 day, 12 hours, 15 minutes, and 15 seconds remaining and days and seconds are not selected, the countdown will show "00 months: 00 weeks: 36 hours: 15 minutes".
After completing the settings, click Confirm in the lower-right corner to add the block to your dashboard.
Note: The target time of the countdown will not change when the time zone setting of the base is changed.
Customize a countdown block
Click the Customize tab on the right side of the page to configure the following options:
- You can set the color for the background, description text, time block, and countdown numbers. You can set the color through the color palette, HEX, or RGB color code, and adjust the opacity and background blur.
- You can select Countdown animation to add an animation (as shown in the image below) at the end of the countdown.
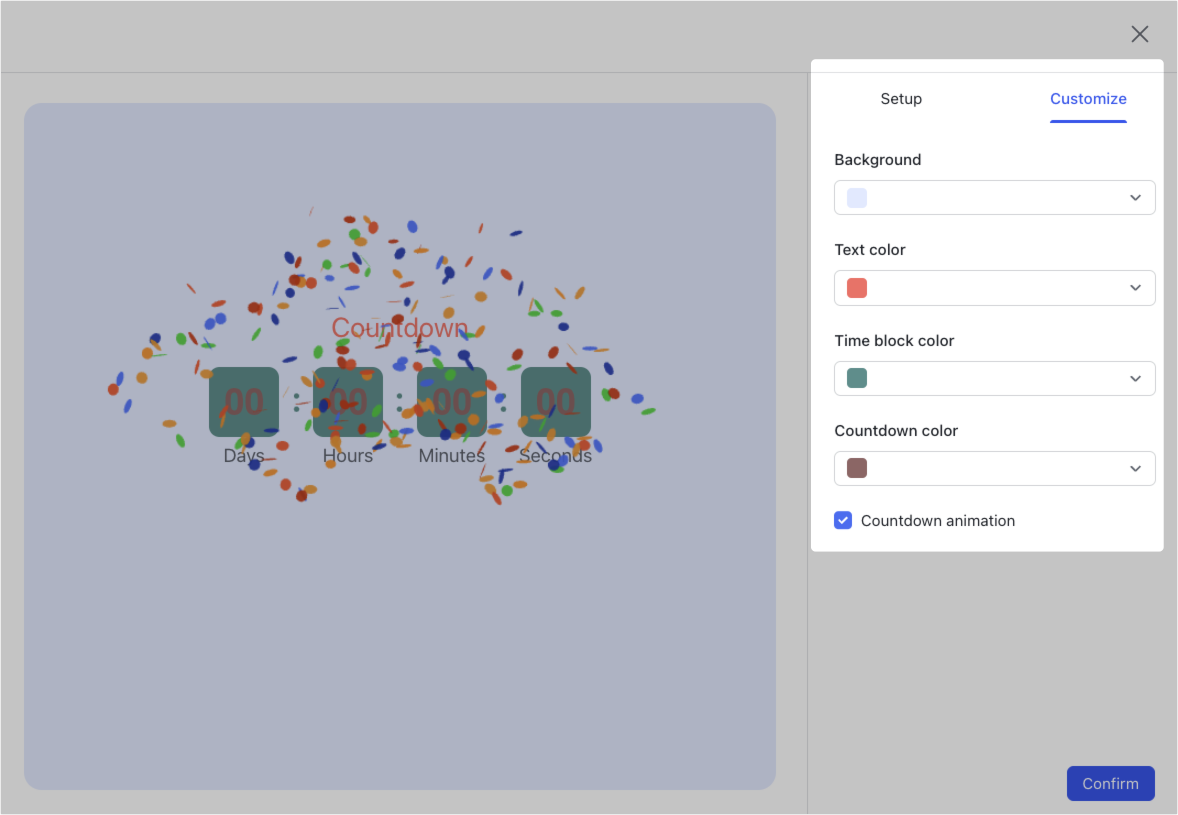
250px|700px|reset
After completing the settings, click Confirm in the lower-right corner to add the block to your dashboard.
Manage a countdown block
Click the ⋮ icon in the upper-right corner of the block to configure, duplicate, delete, change the background color, copy to another dashboard, or move to a layout block.
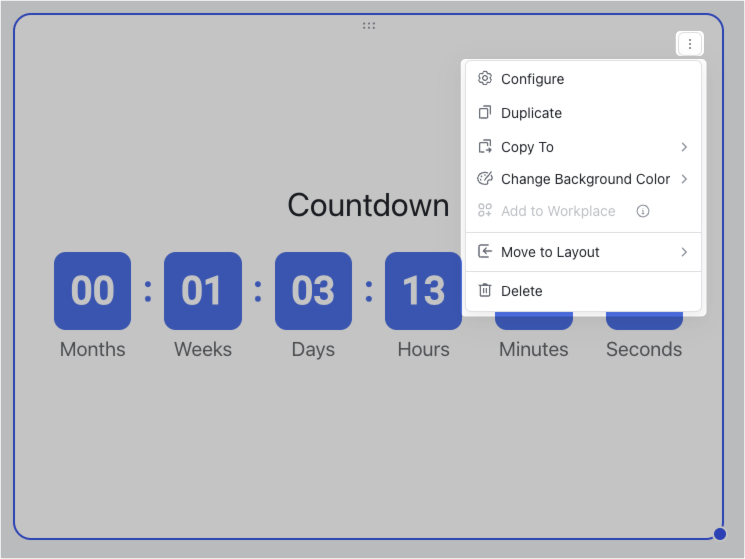
250px|700px|reset
You can also select the block and drag the lower-right corner to adjust the block size or drag the top of the block to move it.
