I. Intro
When creating a webinar, organizers can set a uniform virtual background for participating panelists, which will automatically appear once panelists join the meeting, without them needing to set anything themselves in advance.
II. Steps
Set a uniform virtual background
When creating a webinar, click Settings, then select Set Virtual Background in Advanced options.
Note: Organizers can only set a uniform virtual background on the desktop app.
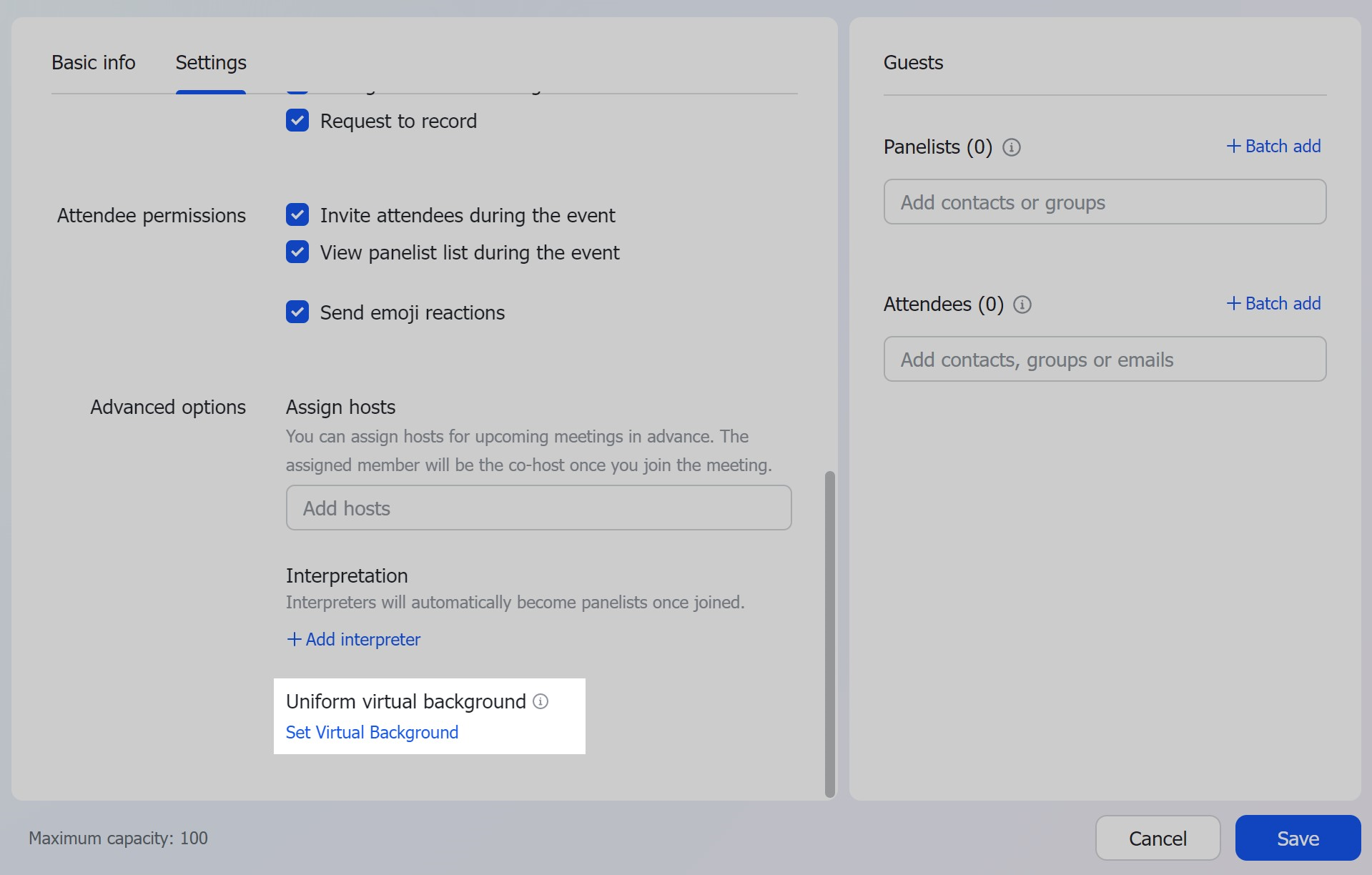
250px|700px|reset
In the pop-up window, organizers can select an existing virtual background from the background library, or manually upload a new background image.
Note: The format of uploaded images must be JPG, JPEG, or PNG, and the size must not be larger than 15 MB.
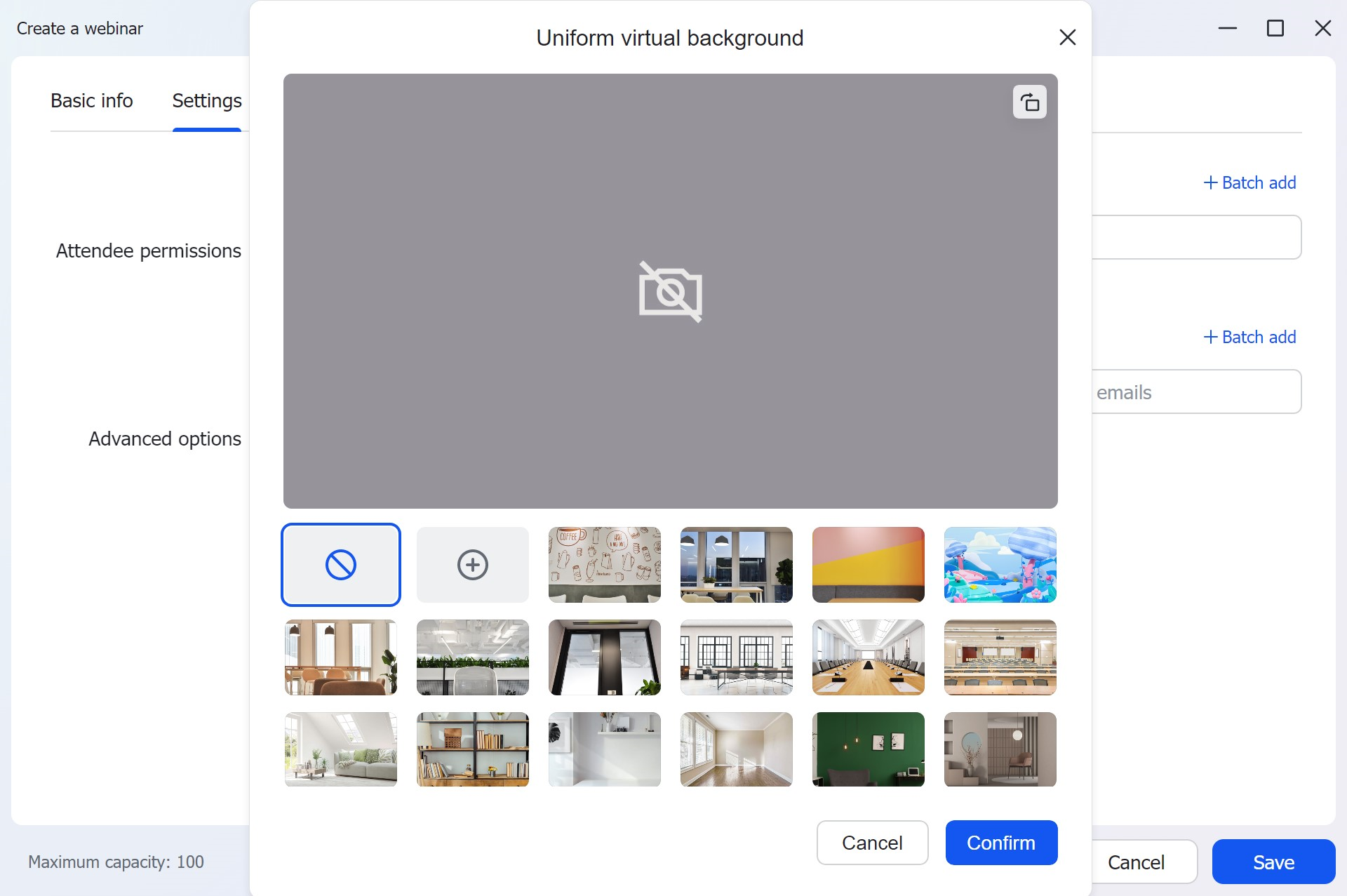
250px|700px|reset
Once you've selected a background image, click Confirm to set the new background. If you want to change the virtual background, click Edit to reselect an image.
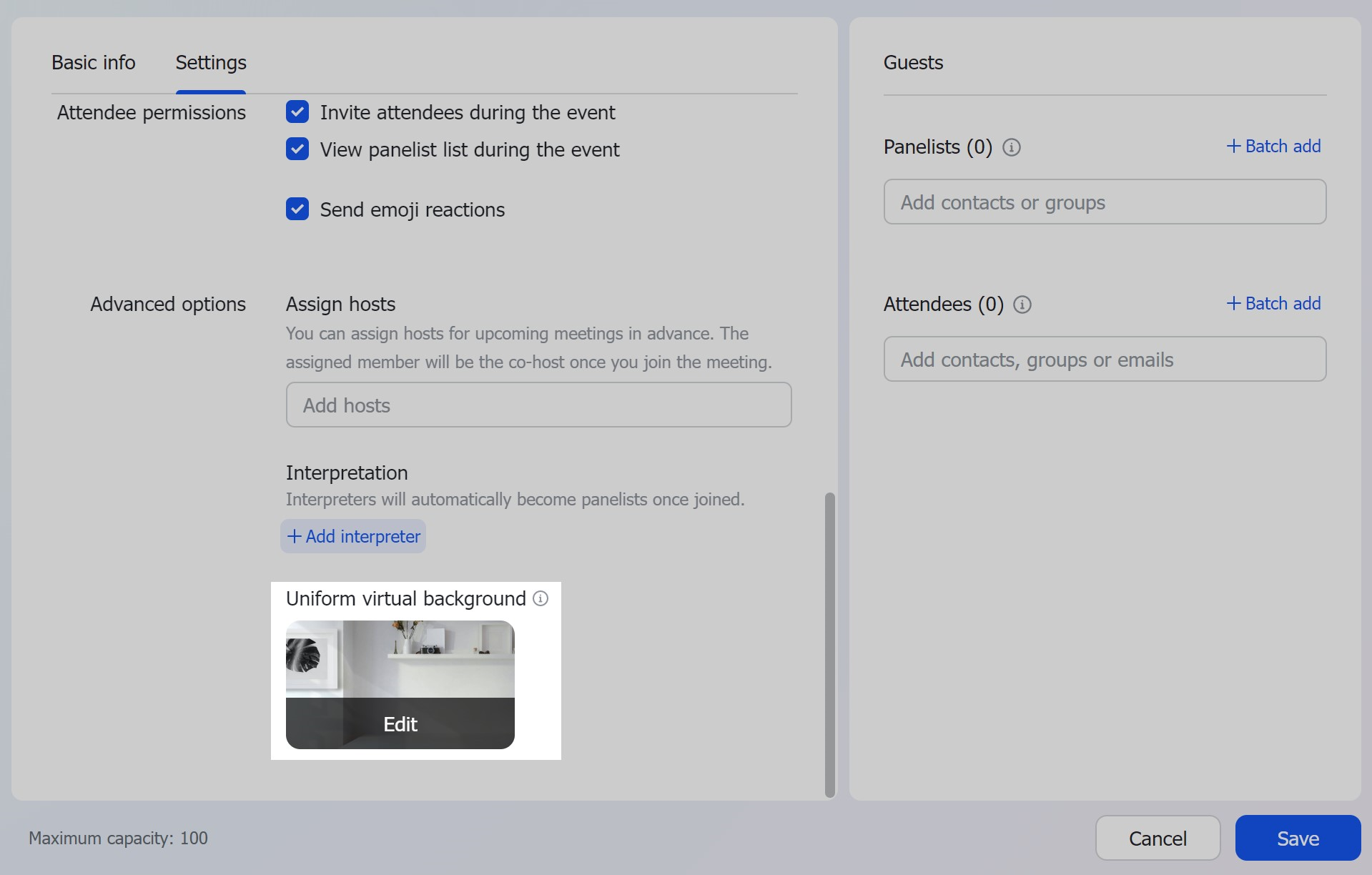
250px|700px|reset
Apply the virtual background
After the organizers set a uniform virtual background for panelists, when a panelist joins the webinar, the chosen virtual background will automatically be downloaded and applied.

250px|700px|reset
III. FAQs
