I. Intro
Who can perform these steps: Primary administrators and administrators with Meeting Rooms permissions.
The meeting room reservation form can serve the pre-meeting preparations ahead of an important meeting.
- When reserving a meeting room, the organizer can select or enter content for advance notification, such as:
- Whether it's an external meeting.
- Whether important members are participating.
- Meeting room equipment or decorations need to be set up in advance.
- The organizer can also send notifications to the relevant members to set up the meeting room at a specified time.
II. Steps
- Enable the reservation form for rooms
- Open the Lark Admin Console and click Meeting Rooms > Room Management.
- In the left list, click a single room to go to its settings, or click a room layer > Settings.
- Go to Basic info > Meeting room reservation form and turn on the feature.
- Click Confirm.
You'll see either a prompted window if the room has no reservation form draft saved before, or a form preview if the room already has a draft.
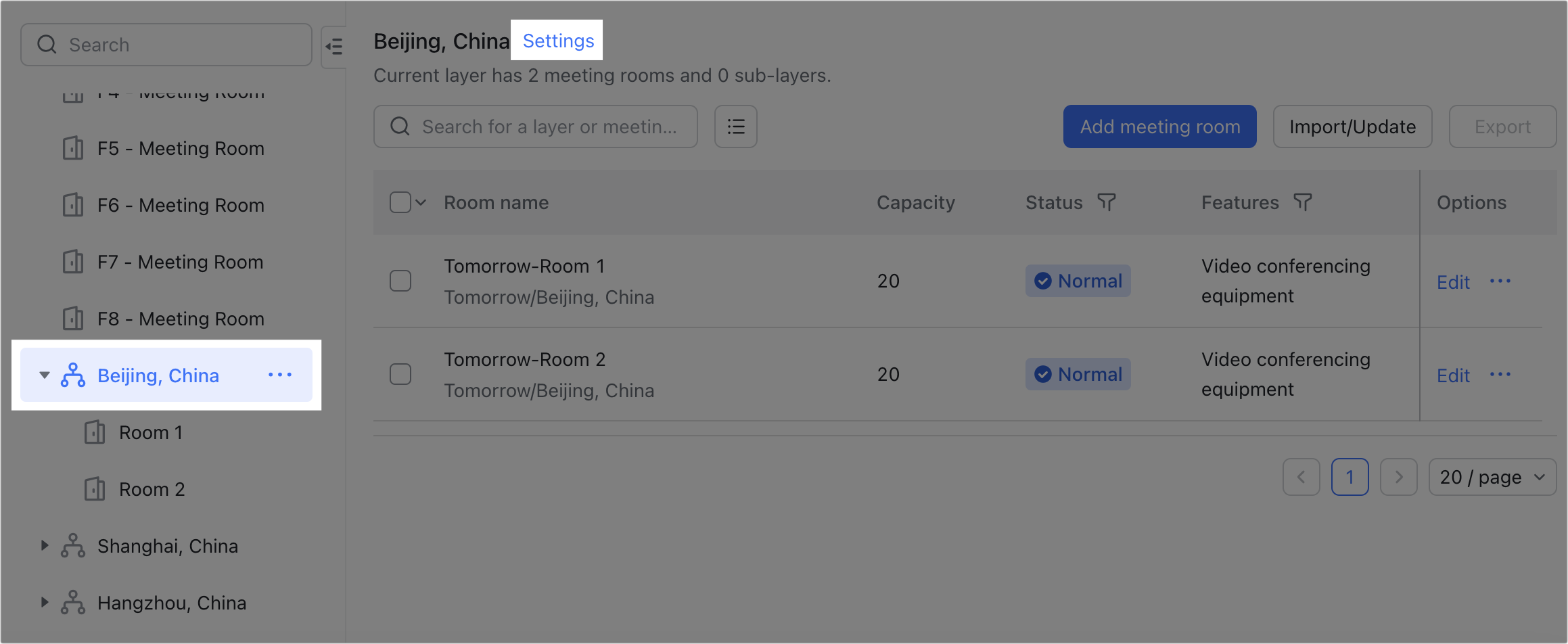
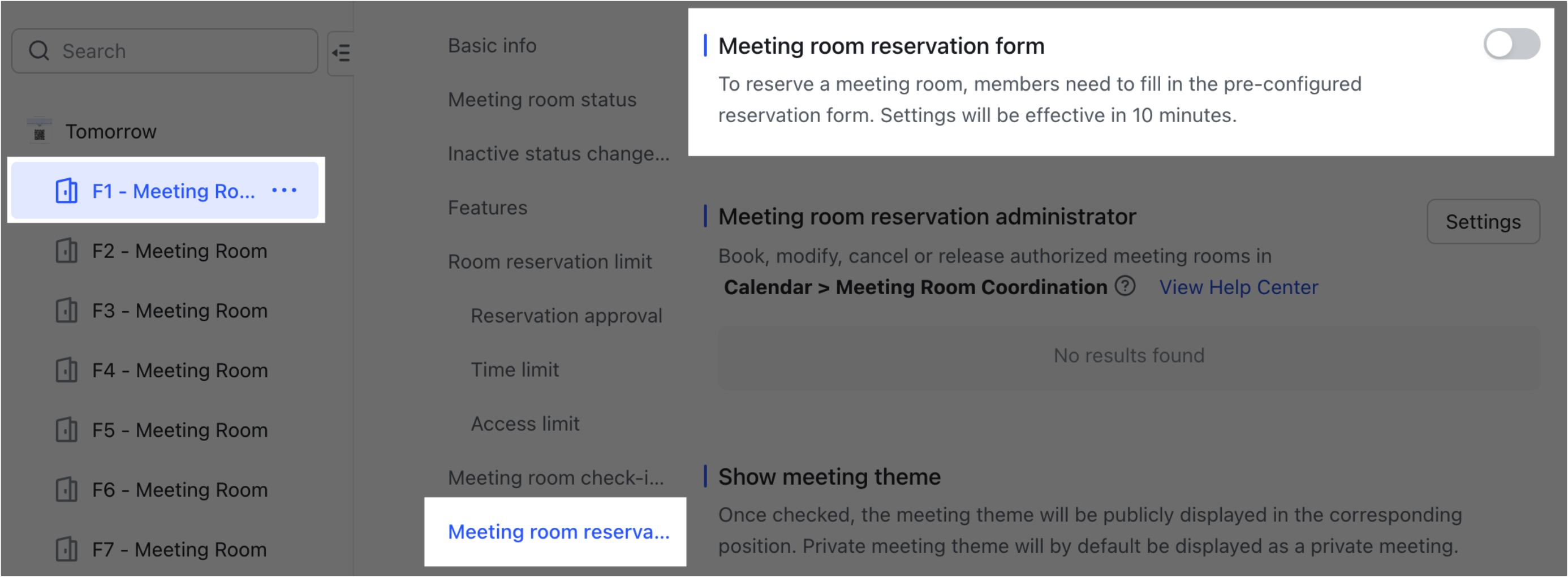
250px|700px|reset
250px|700px|reset
- Set up a reservation form
By default, an empty multiple-choice question is displayed. The form supports the following three types of input:
- Multiple choice: A question that can have multiple options, from which members can select one answer.
- Checkboxes: A question that can have multiple options, from which members can select multiple answers.
- Text box: A box in which members can input a text reply to a question.
After you enter the question and options, you can either click them again to re-edit or click Add question in the lower-left corner to add more questions.
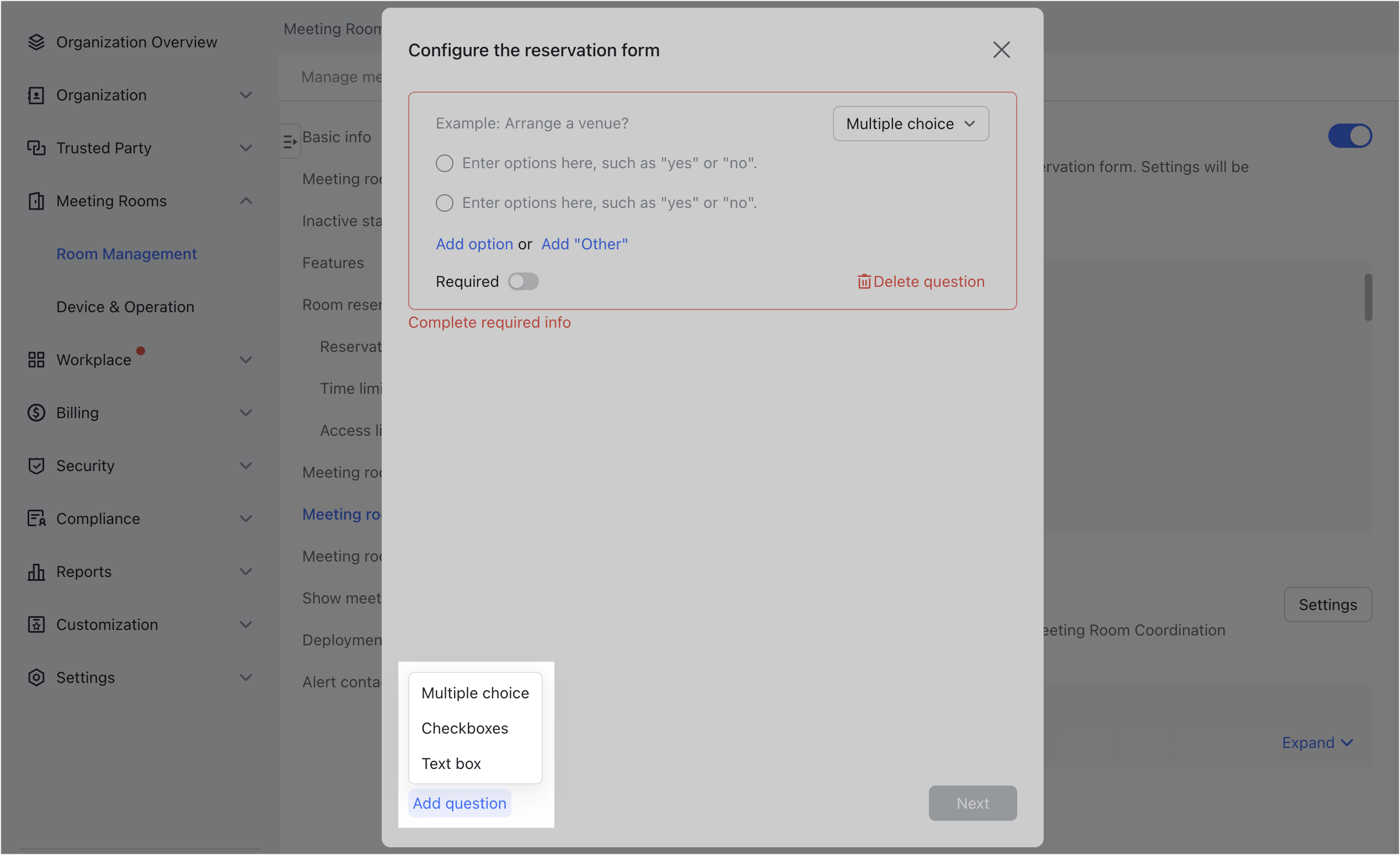
250px|700px|reset
After you set a question, you can add a sub-question that can be triggered by specified answers.
For example, if the person filling in the form selects water as an answer to the question What do you need?, the sub-question How many bottles do you need? could be triggered.
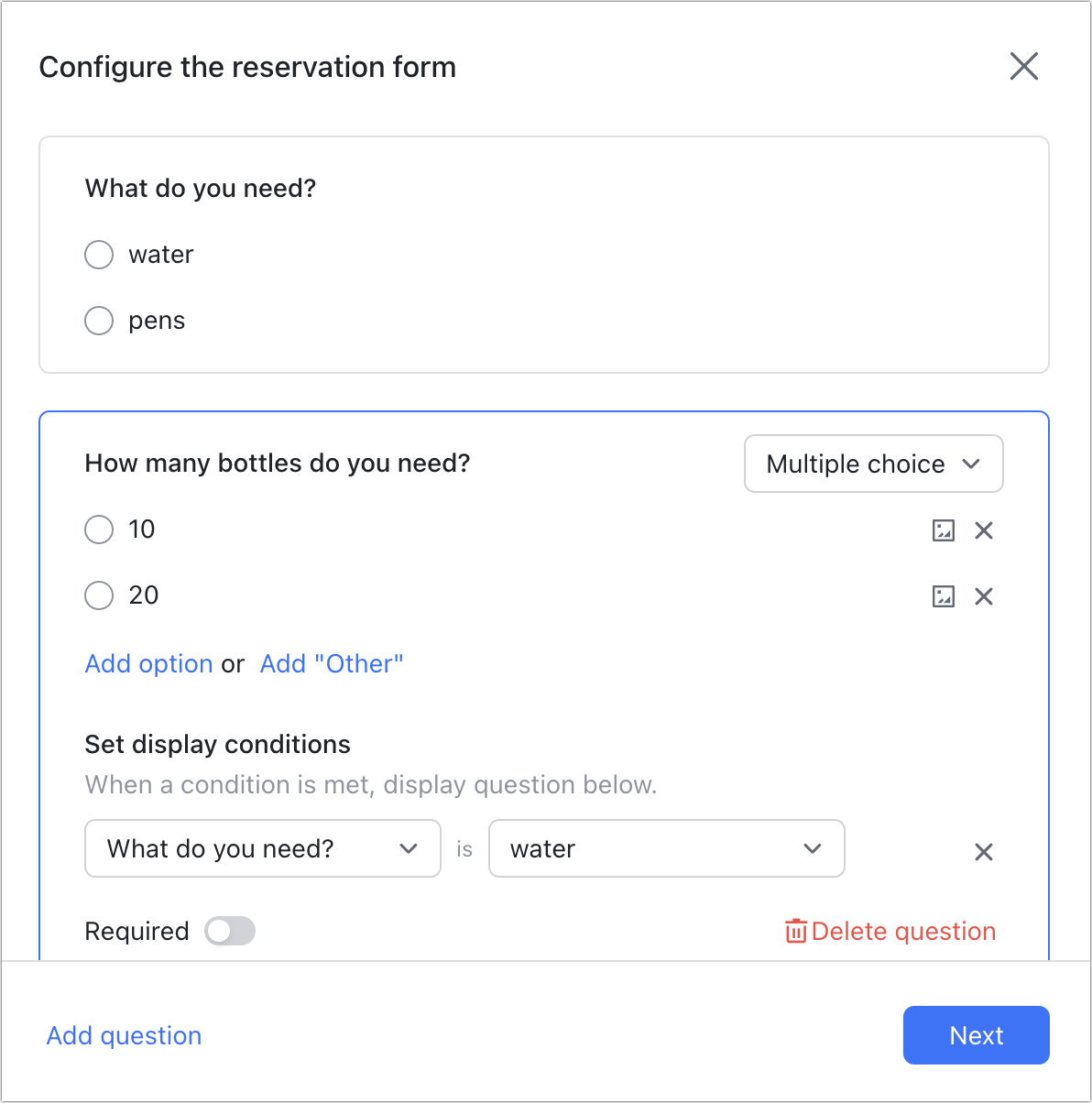
250px|700px|reset
Once the form's content is set, click Next to choose which members will be notified when a reservation form is submitted.
A notification can be sent to one or more members. You can also set The latest time to receive notification. If a form is submitted after this time, a notification won't be sent.
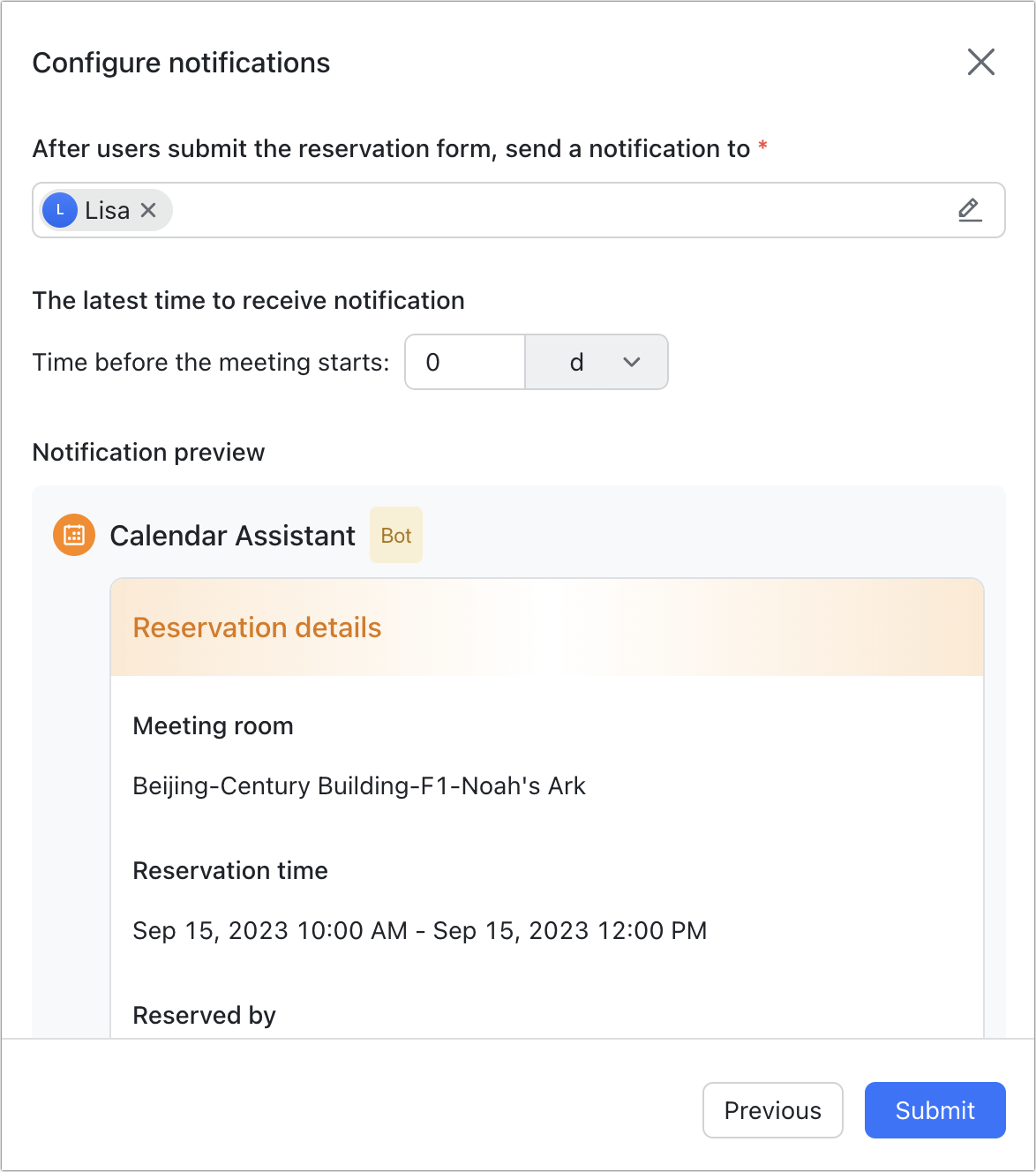
250px|700px|reset
Once you've completed the above configurations, the meeting room reservation form will be active immediately. You can also preview the form on the console.
- Export meeting room reservation data
To view reservation form information, you can export reservation data.
Select the meeting rooms that you want to export reservation data to and click Export in the upper right corner. Then complete verification on the pop-up page.
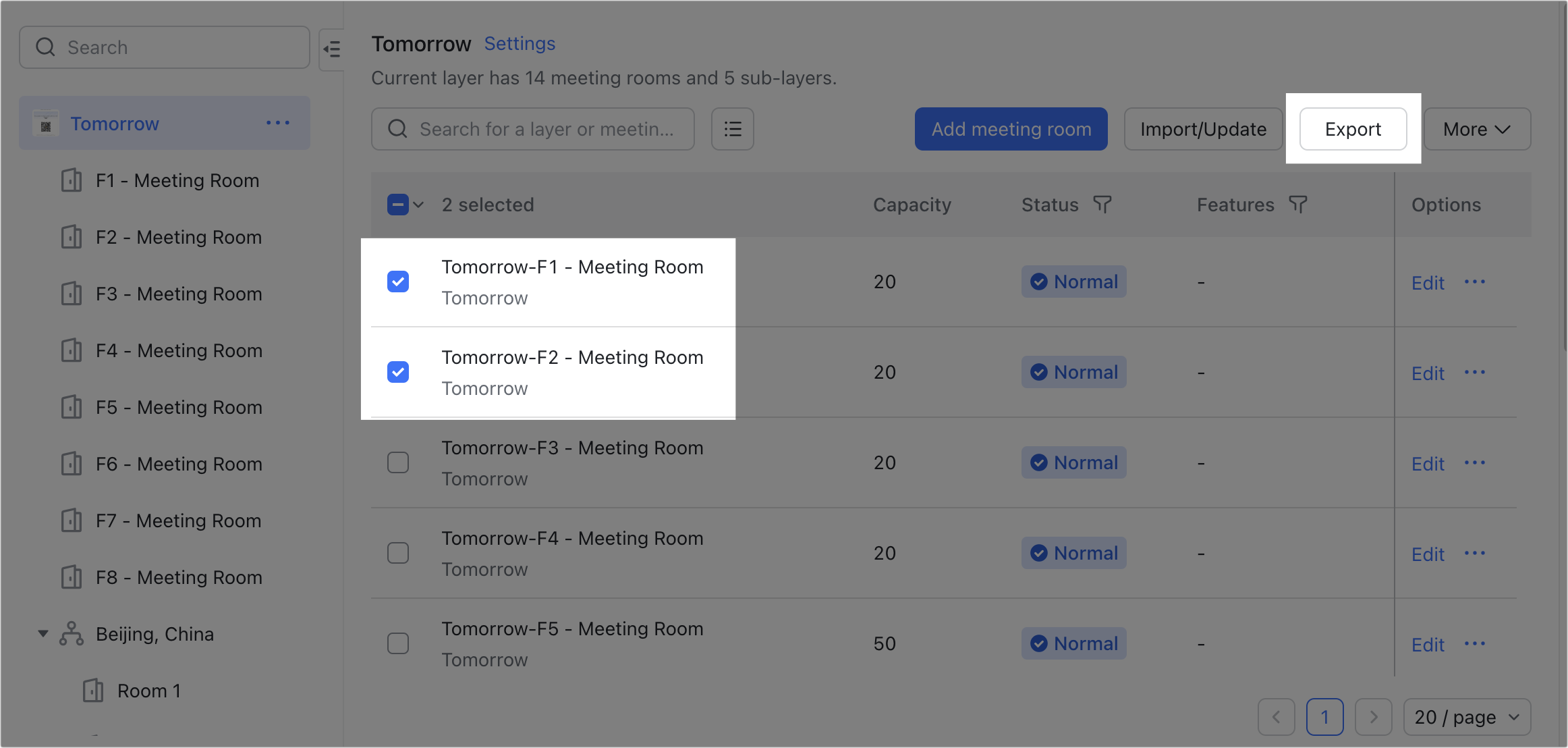
250px|700px|reset
On the Export Details page, select Reservations, specify the time period, and choose whether to include meeting topics. You can also set the format of the exported file to Lark Sheets or Excel.
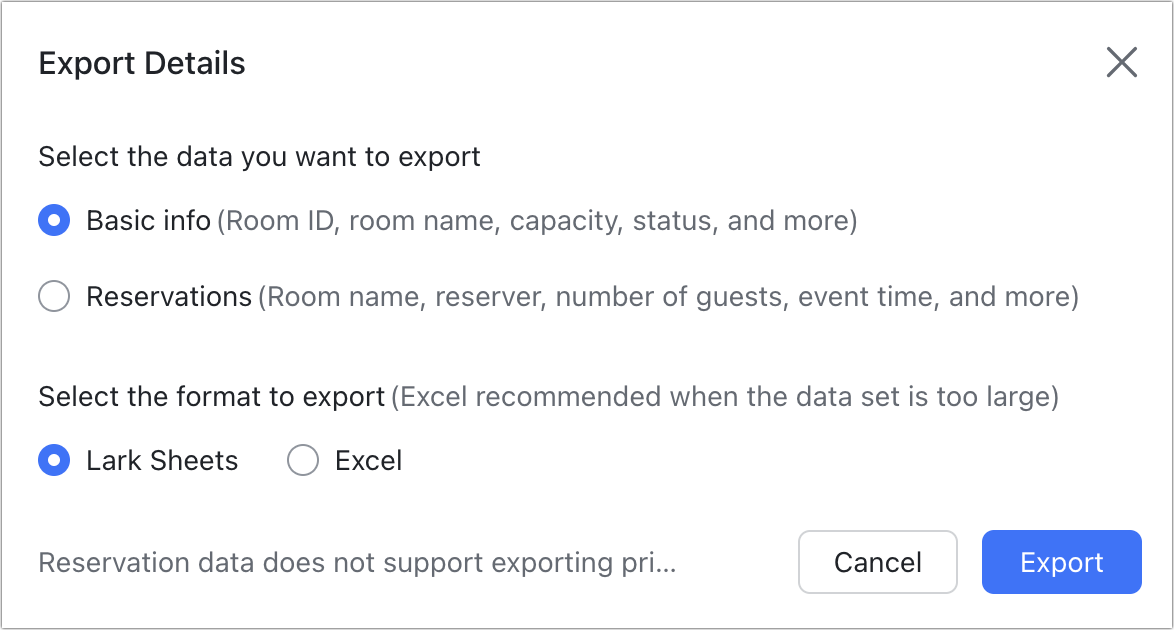
250px|700px|reset
When a member has booked a meeting room that requires a reservation form, and the event reaches the latest submission time, the relevant members will be notified by the Calendar Assistant about the reservation form.
If a member modifies the meeting room's form, then the initial notification will be revoked and a new notification card will be sent.
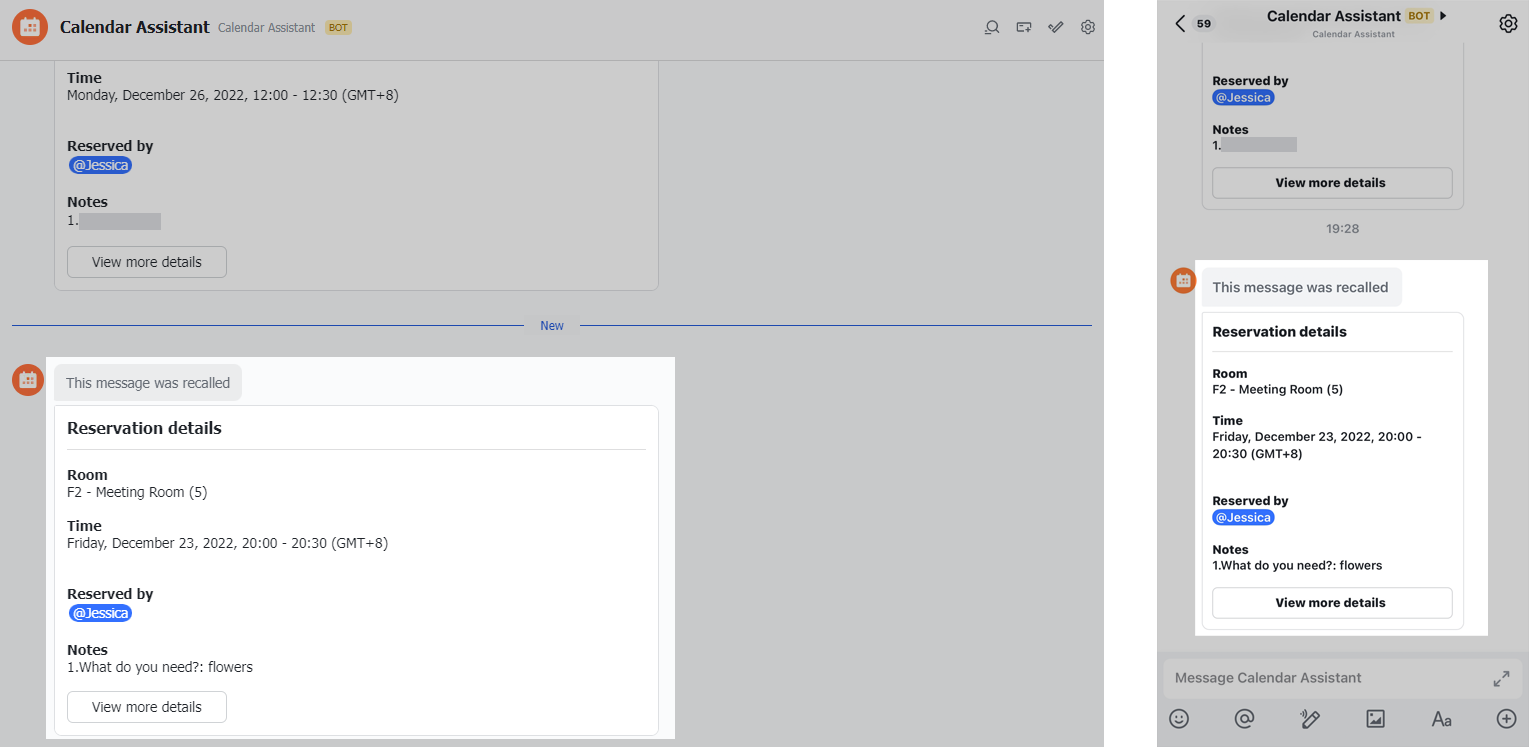
250px|700px|reset
