I. Intro
Availability: This feature is in beta.
Who can perform these steps: Primary administrators or administrators with "Mail" permission.
To perform Outlook email migration in the Lark Admin Console, you need a Microsoft 365 email account with the "Privileged Role Administrator" permission to grant data processing permission for migration. If such an account is unavailable, you need to configure an authorized account in the Microsoft 365 admin console and use it to complete the email migration process.
This article applies to organizations using Microsoft 365 (formerly Office 365) operated by Microsoft or Microsoft 365 (formerly Office 365) operated by 21Vianet. If your organization uses on-premises Exchange, refer to Admin | Configure an authorized Outlook account for Lark email migration to complete the authorization.
Important: Microsoft will remove the ApplicationImpersonation role in February 2025. As a result, the existing authorization for the migration tool will no longer be valid for organizations using either Microsoft 365 operated by Microsoft or Microsoft 365 operated by 21Vianet. Organizations that have already started email migration need to reauthorize following the prompts on the email migration page to continue the migration process.
II. Steps
- Log in to Outlook with a Microsoft 365 administrator account.
- Note: If you do not have an administrator account but need to perform an email migration, contact your organization's IT department for assistance.
- Click the App launcher icon in the upper-left corner, and select Admin to open the admin center.
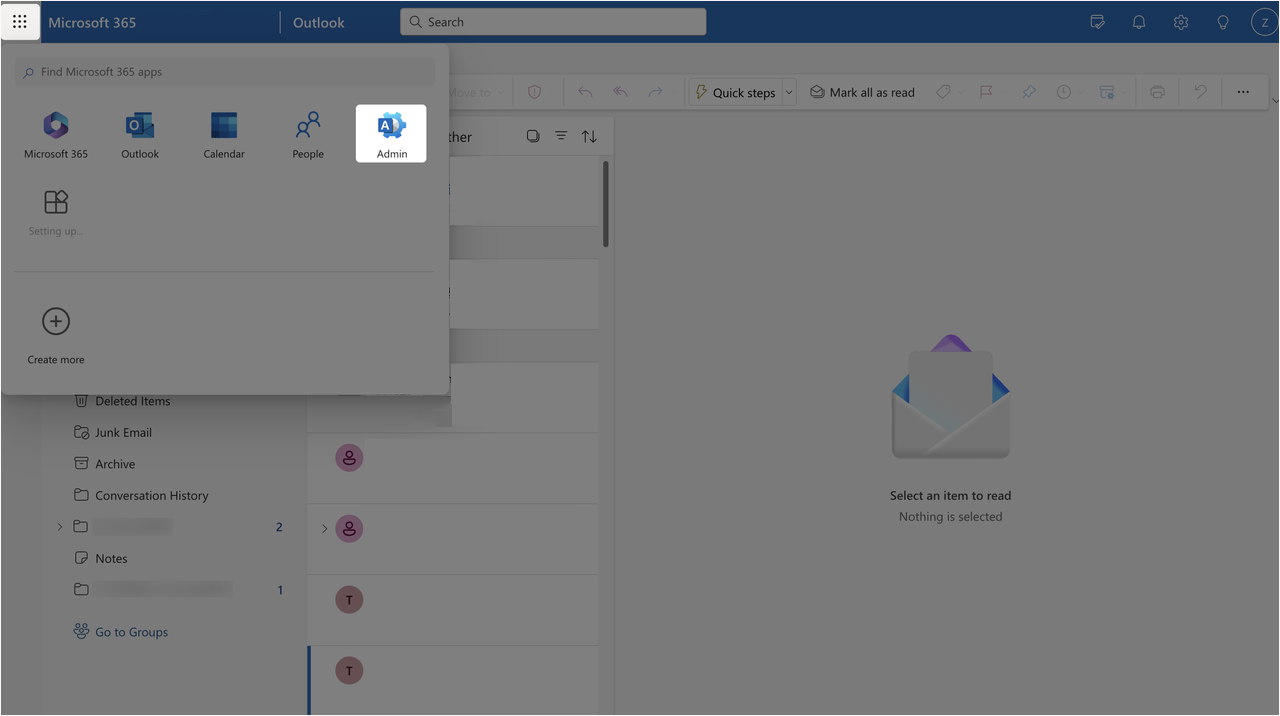
250px|700px|reset
- Click Users > Active users, and select the member to whom you want to assign administrator permissions. In the pop-up window, select Manage roles.
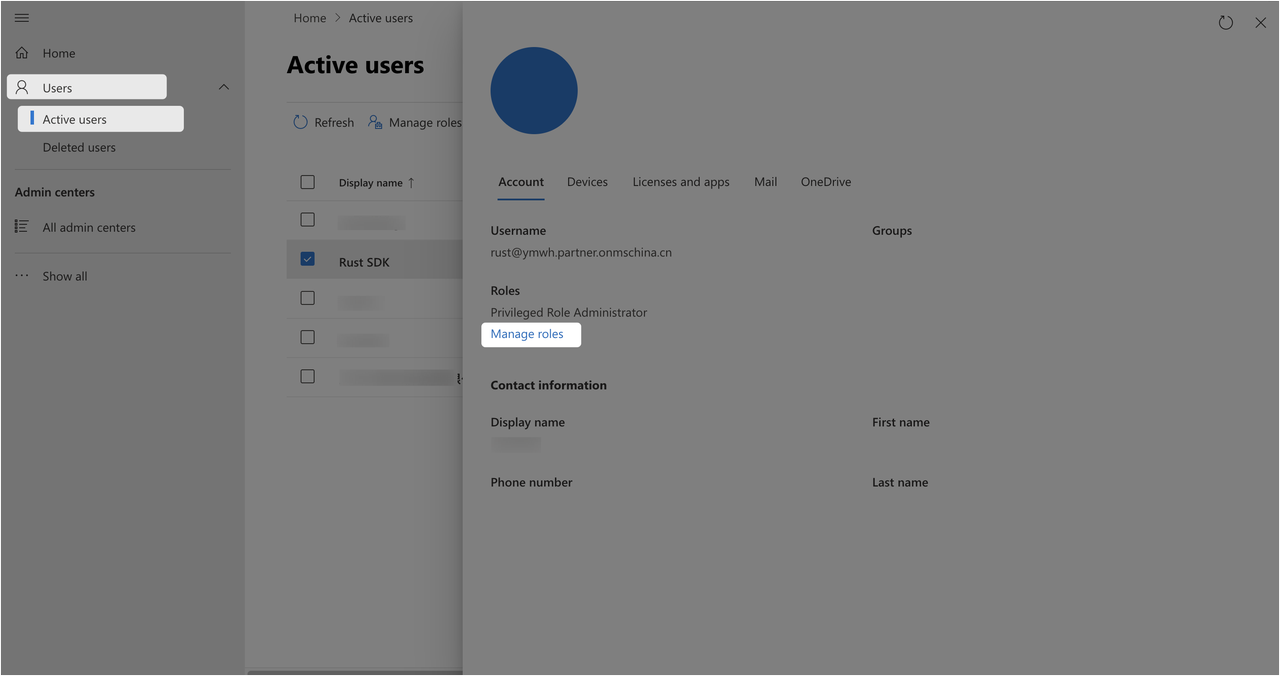
250px|700px|reset
- Select Privileged Role Administrator and click Save changes.
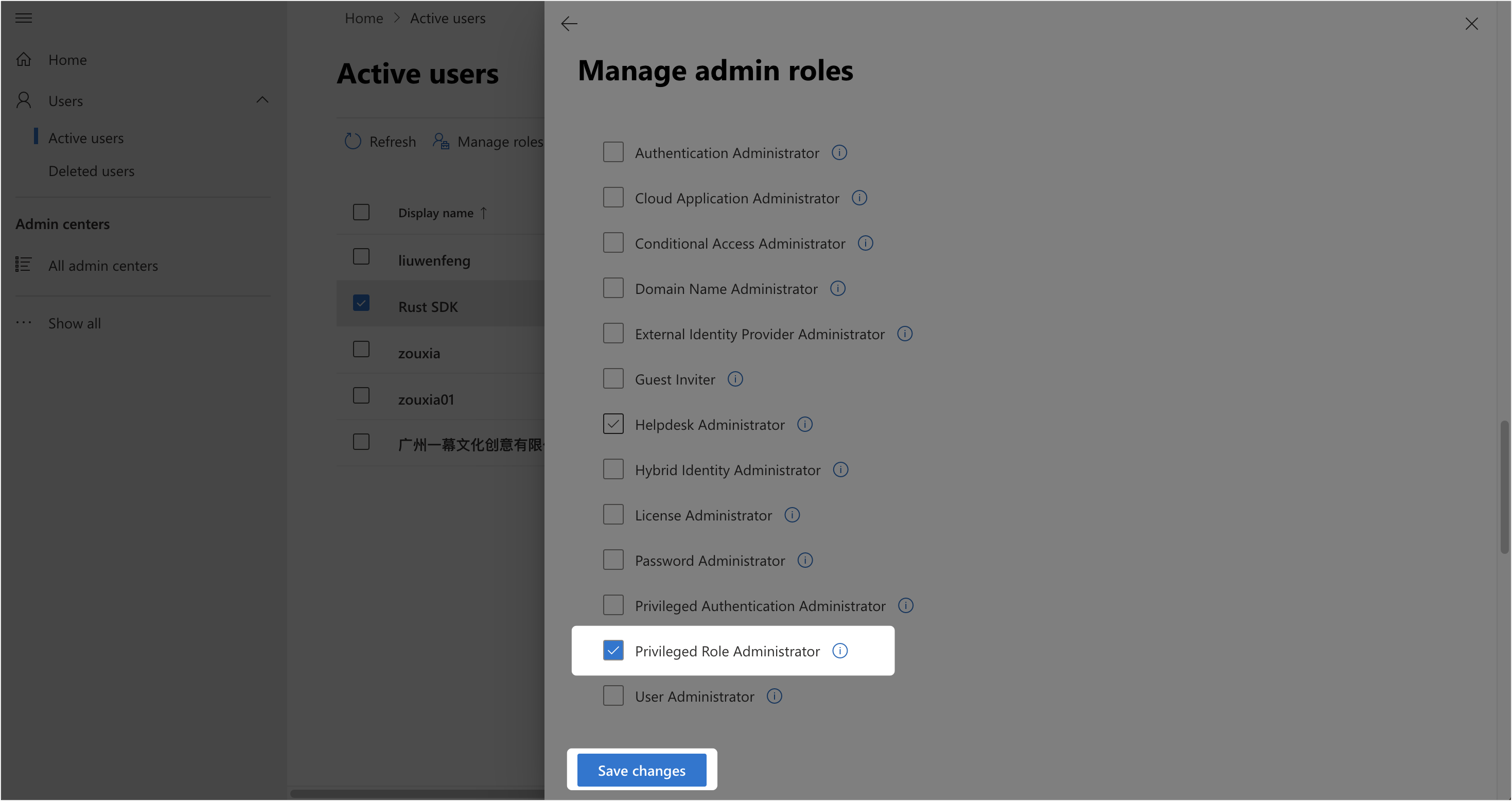
250px|700px|reset
Once saved, you can use the selected user's email account and password as the authorized account to start the email migration.
III. Related
