Read this article to learn more about using the Cisco SIP/H.323 conference room system (with a touchscreen) to join Lark video meetings through the Lark SIP/H.323 Cloud Room Connector and perform in-meeting operations.
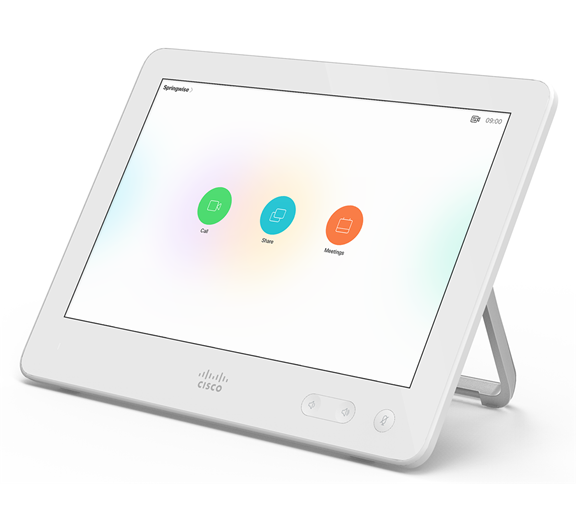
250px|700px|reset
I. Applicable devices
Series | Model |
SX series | SX10/SX20/SX80 |
MX series | MX200/MX300/MX700/MX800 |
Room Kit series | Room Kit Mini/Room Kit/Room Kit Plus/Room Kit Pro |
Room series | Room55/Room55D/Room70S/Room70D |
Board series | Webex Board55/Webex Board70/Webex Board85 |
II. IP address
We recommend using the IP address corresponding to the location of the SIP/H.323 meeting room system.
Chinese Mainland | |
Europe and Americas | |
Southeast Asia |
III. Join a meeting
The following steps use the Room Kit Mini as an example:
1. Quickly join a meeting via the Lark extension (Recommended)
With the Lark extension, you can simply enter a Lark meeting ID on your Cisco device to join a meeting.
Join a meeting
- On the touchscreen, tap Join Lark where a window will pop up to enter the Lark meeting ID.
- Enter your Lark meeting ID and tap Call.

250px|700px|reset
- You will join the meeting once the call goes through.
Install and uninstall the Lark extension
Cisco CE version devices equipped with a touchscreen can install the extension for free (for example: Cisco Touch 10 or Cisco Webex Rooms Navigator).
To install:
Method 1: Install via commands
- As the terminal administrator, log in to the terminal's webpage and go to Integration > Developer API in the navigation bar.
- In the Developer API command box, enter the command to install the SIP version of the Lark extension.
- Enter xCommand Provisioning Service Fetch Mode: Replace URL: https://lf3-static.bytednsdoc.com/obj/eden-cn/upipogbpu/lark_join.zip and tap Execute.
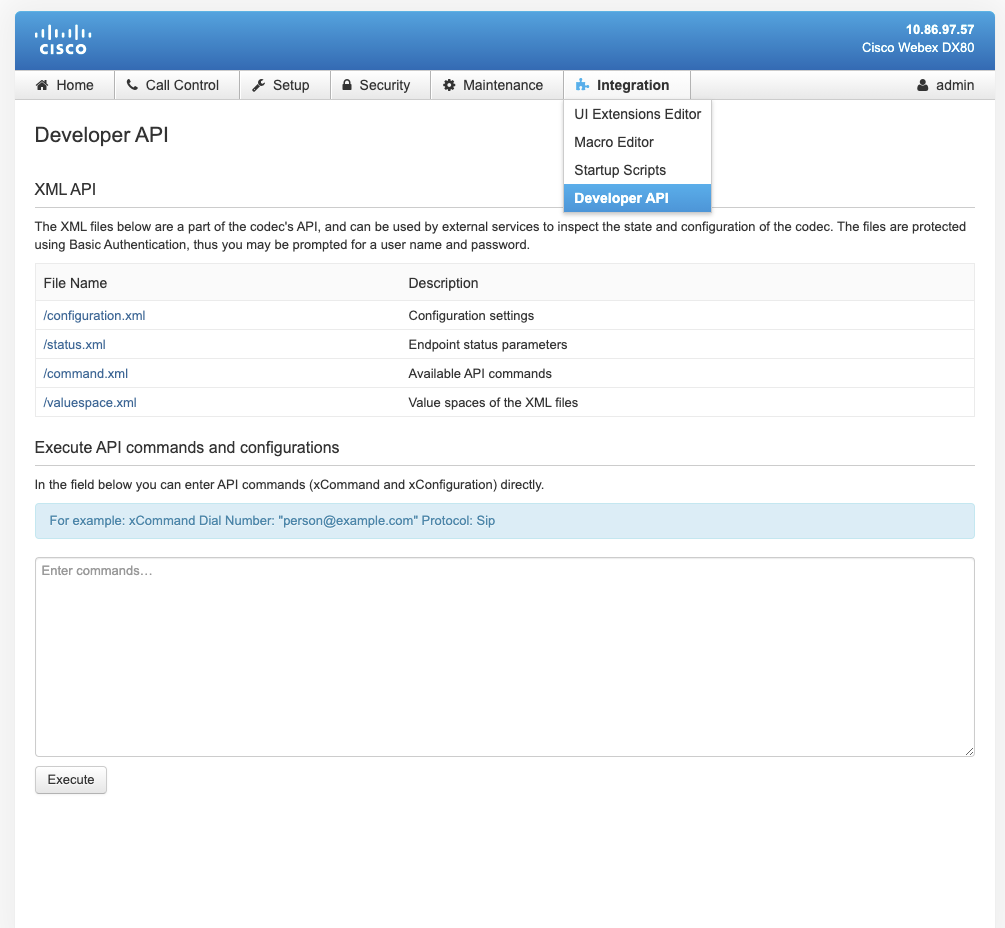
250px|700px|reset
- If the installation is successful, the terminal interface will have a newly added Lark button.
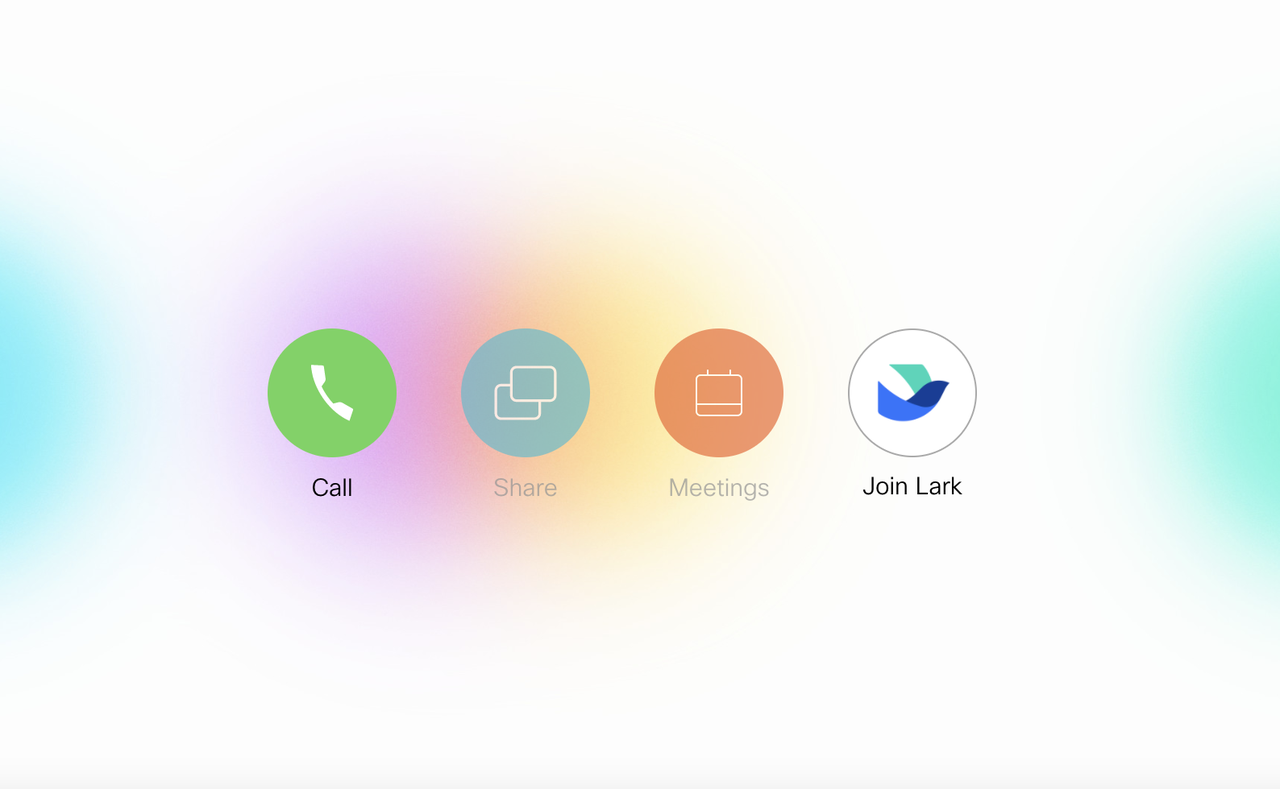
250px|700px|reset
Note: Only version CE 9.15.3 and above can display the Lark logo.
Method 2: Install via uploading the installation package
- As the administrator, log in to the terminal's webpage, and go to Maintenance > Backup and Restore in the navigation bar.
- Select Restore backup. In Upload backup, select the downloaded extension installation package and upload it.
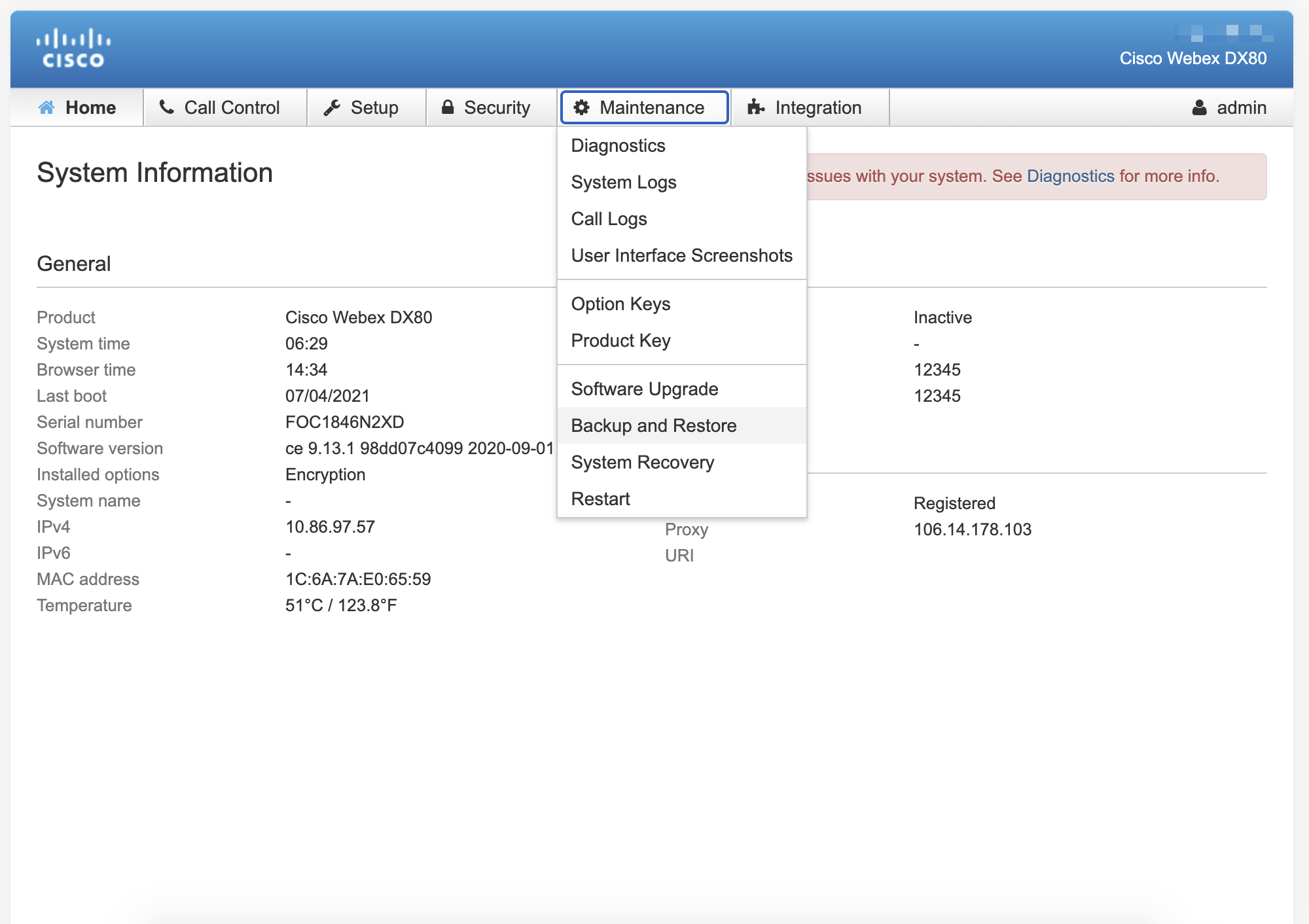
250px|700px|reset
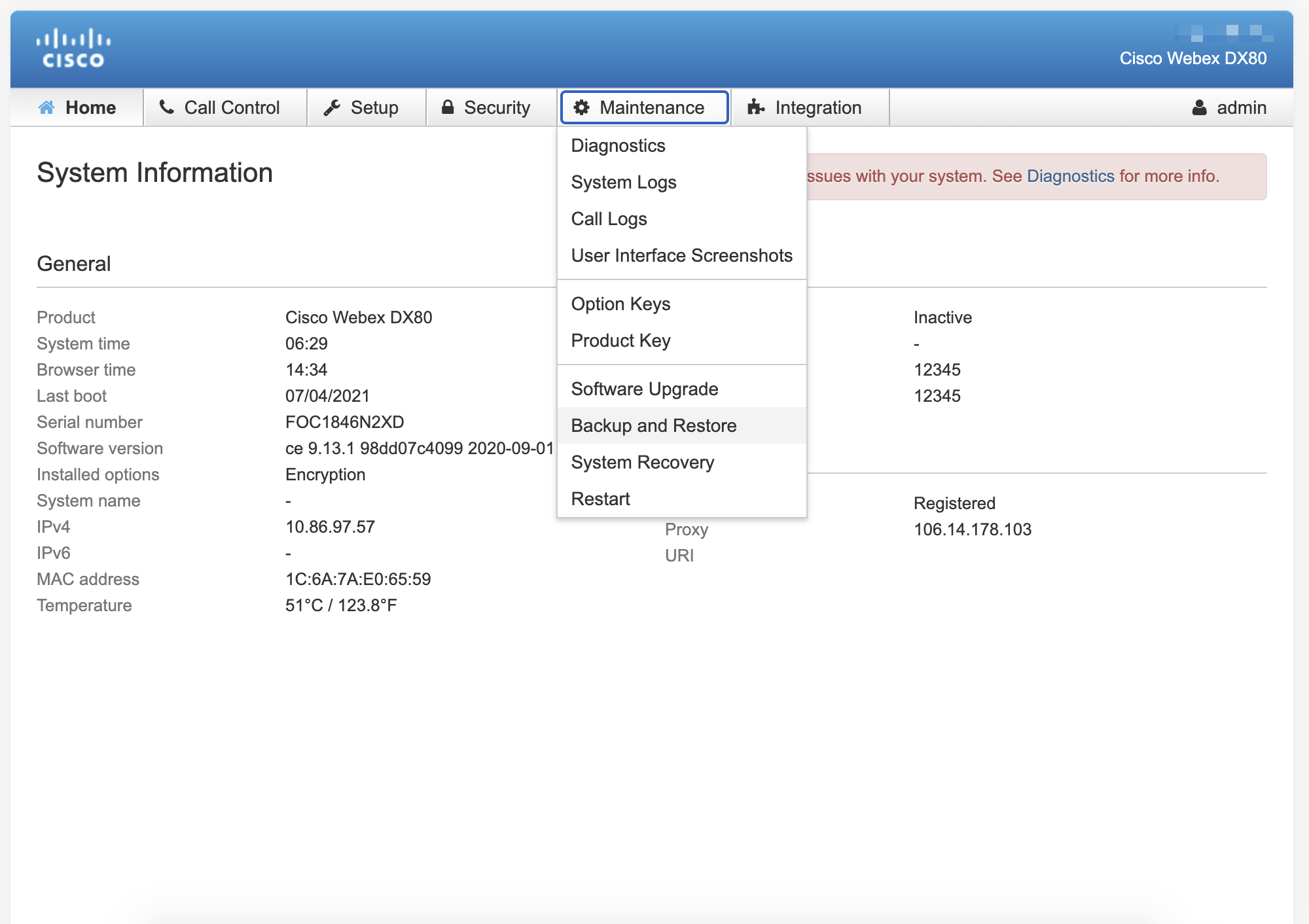
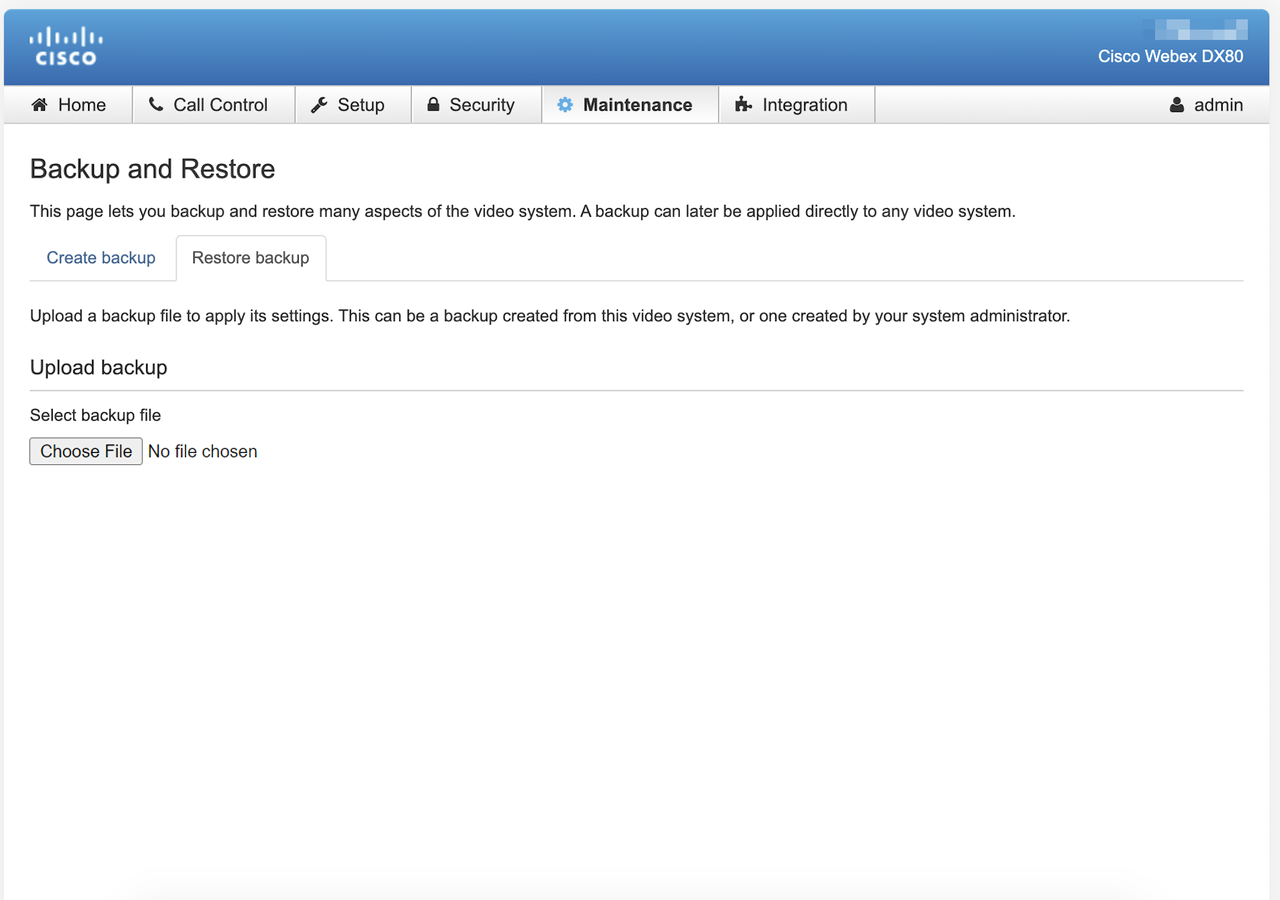
250px|700px|reset
- If the installation is successful, the terminal interface will have a newly added Lark button.
To uninstall:
- As the terminal administrator, log in to the terminal's web page and go to Integration on the navigation bar.
- Delete UI Extensions and Macro. Then, in Setup/Personalization, delete Brand Logo.
2. Basic methods to join a meeting
Join via calling the meeting ID@IP address/domain
On the touchscreen, tap Call and call the meeting ID@IP address/domain. You will join the meeting once the call goes through.
Steps:
- On the touchscreen, tap Call where you'll be taken to the calling page;
- Enter Meeting ID@IP address or Meeting ID@lvc.larksuite.com (For example: 123456789@ 101.133.204.6 or 123456789@lvc.larksuite.com). Then, tap Call.
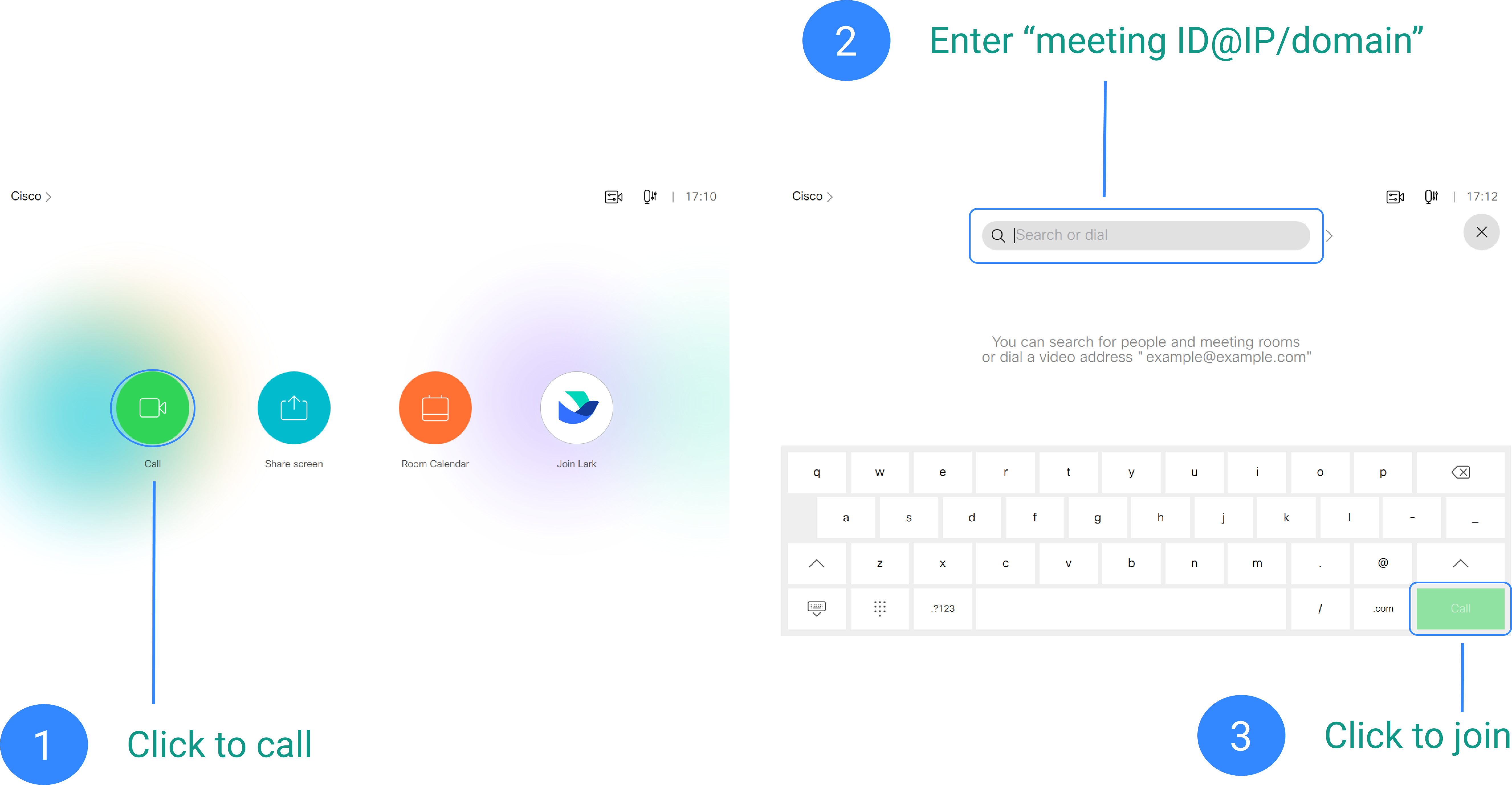
250px|700px|reset
- You will join the meeting once the call goes through.
Join via calling the access IP/domain
On the touchscreen, tap Call and enter the IP address or the domain lvc.larksuite.com. Once the call goes through, you'll enter Lark's welcome page. Enter the 9-digit meeting ID and press # to join the meeting.
Steps:
- On the touchscreen, tap Call where you'll be taken to the calling page.
- Enter the IP address or the domain lvc.larksuite.com and tap Call.
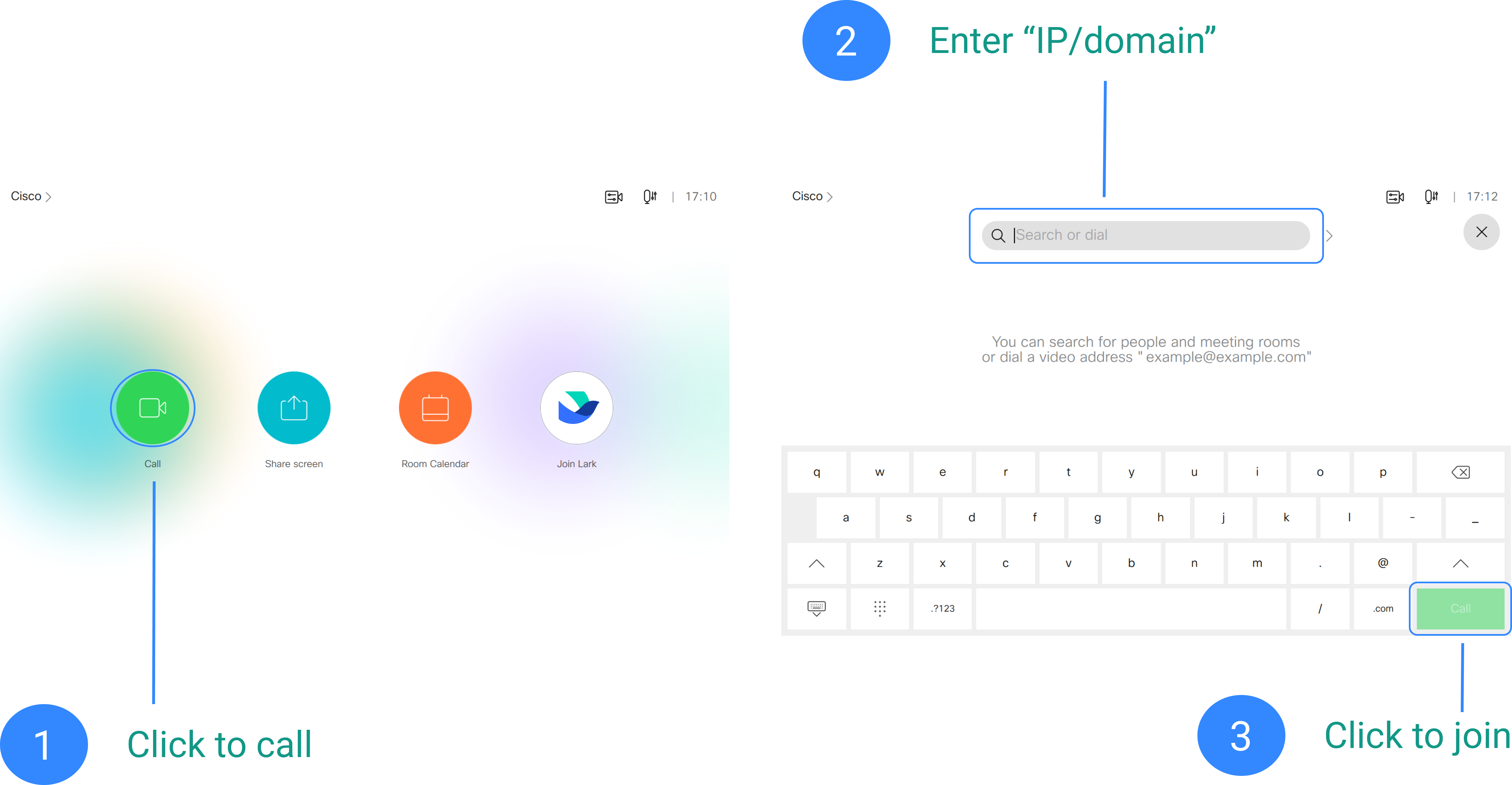
250px|700px|reset
- Once the call goes through, your touchscreen will display Lark's welcome page;
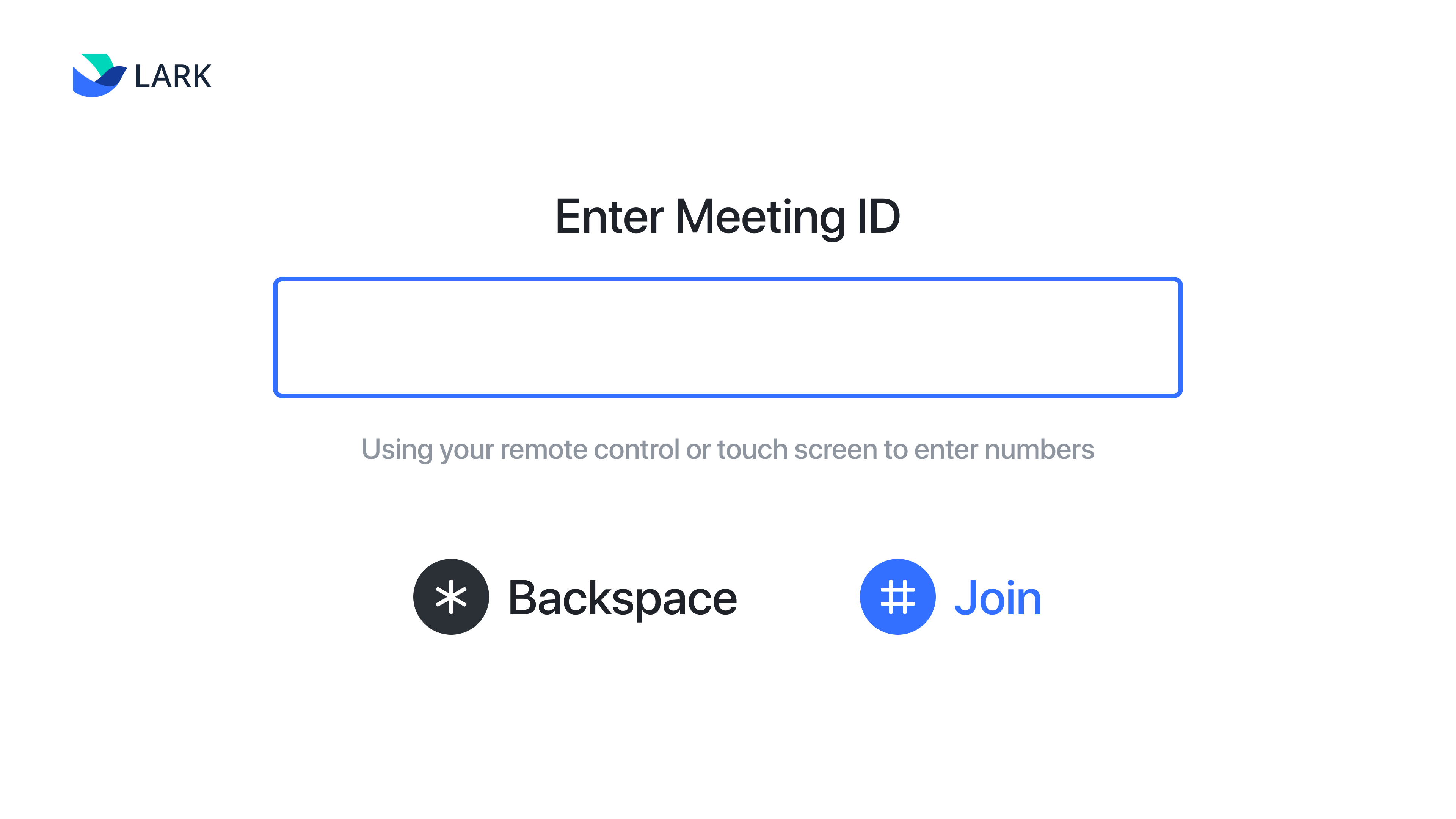
250px|700px|reset
- On the touchscreen, tap Keypad, and enter the Lark meeting ID. Then, tap # to join the meeting.
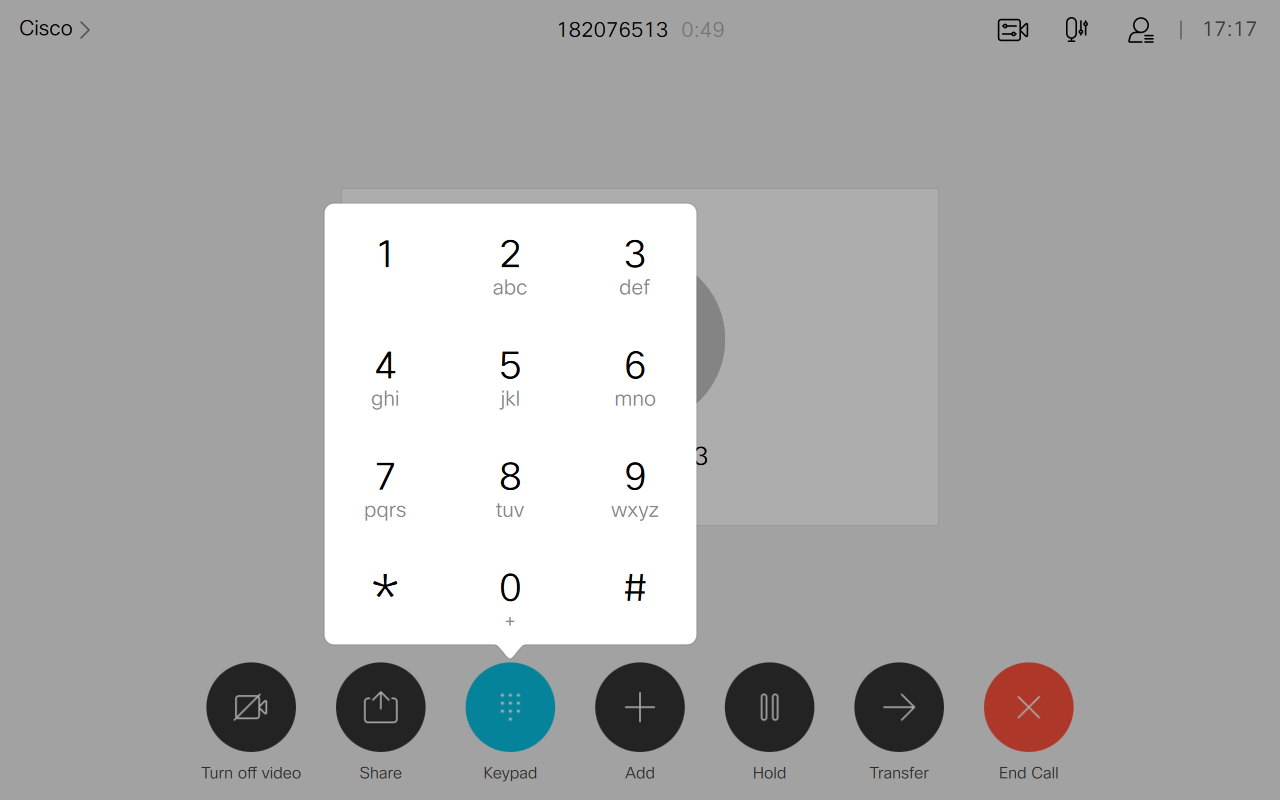
250px|700px|reset
Ⅳ. In-meeting operations
- On the touchscreen, tap Keypad, and then tap 1 to display the menu.

250px|700px|reset
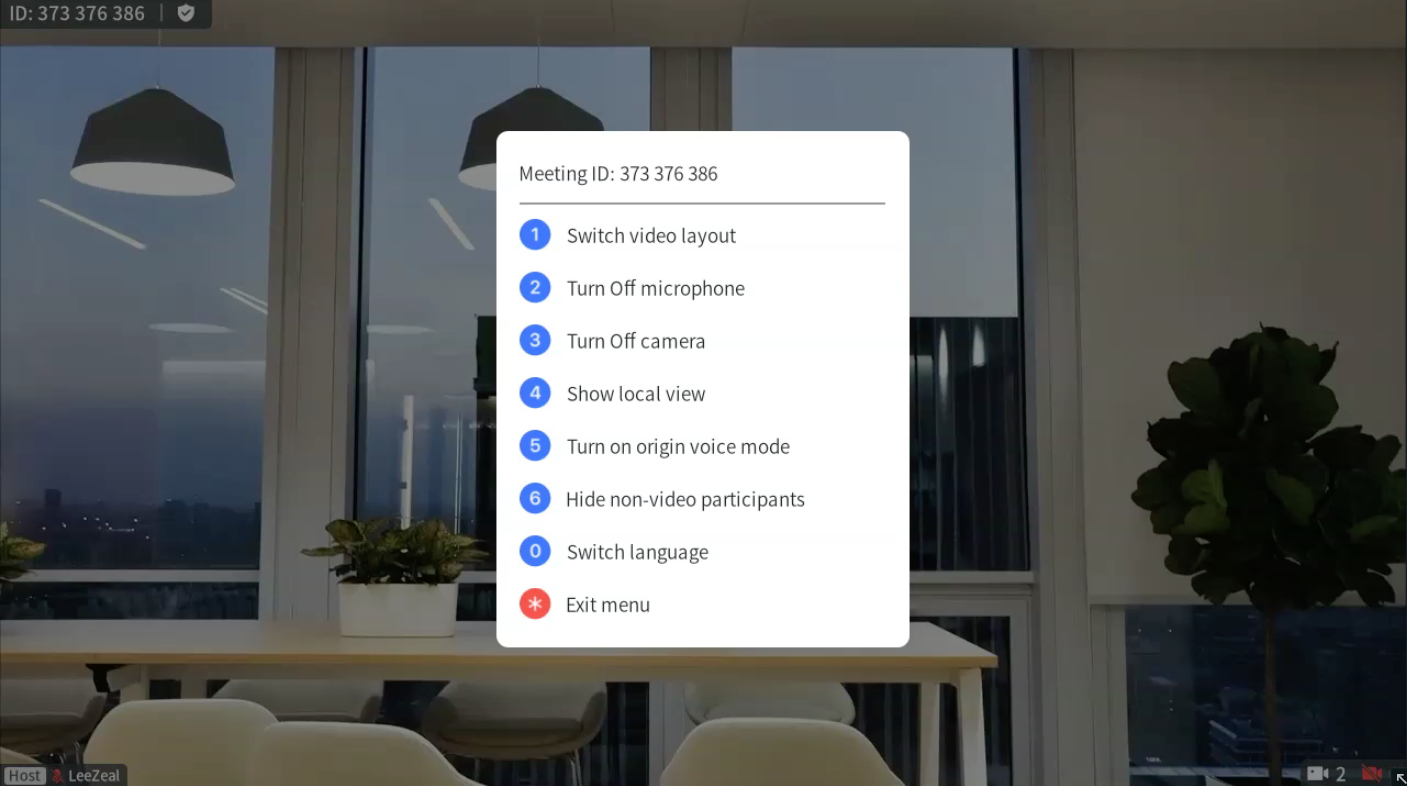
250px|700px|reset
- In the menu, you can view the meeting ID and perform the following operations:
- Tap 1 to change the video layout. There are three layouts available: Gallery, thumbnail, and speaker.
- Tap 2 to turn your microphone on/off.
- Tap 3 to turn your camera on/off.
- Tap 4 to display or hide your camera layout and set whether you want to see your own video.
- Tap 5 to turn acoustic mode on or off.
- Tap 6 to show or hide non-video participants.
- Tap 0 to switch the language for voice and image tips. Currently, Simplified Chinese and English are supported.
