I. Intro
Organization members can search and discover Lingo entries in Lark.
II. Steps
Search for Lingo entries
Lark Search
Open the Lark desktop app and enter your desired term in the search box. If the term has been added as an entry in Lingo, you can view the corresponding Lingo card on the right side of the search results.
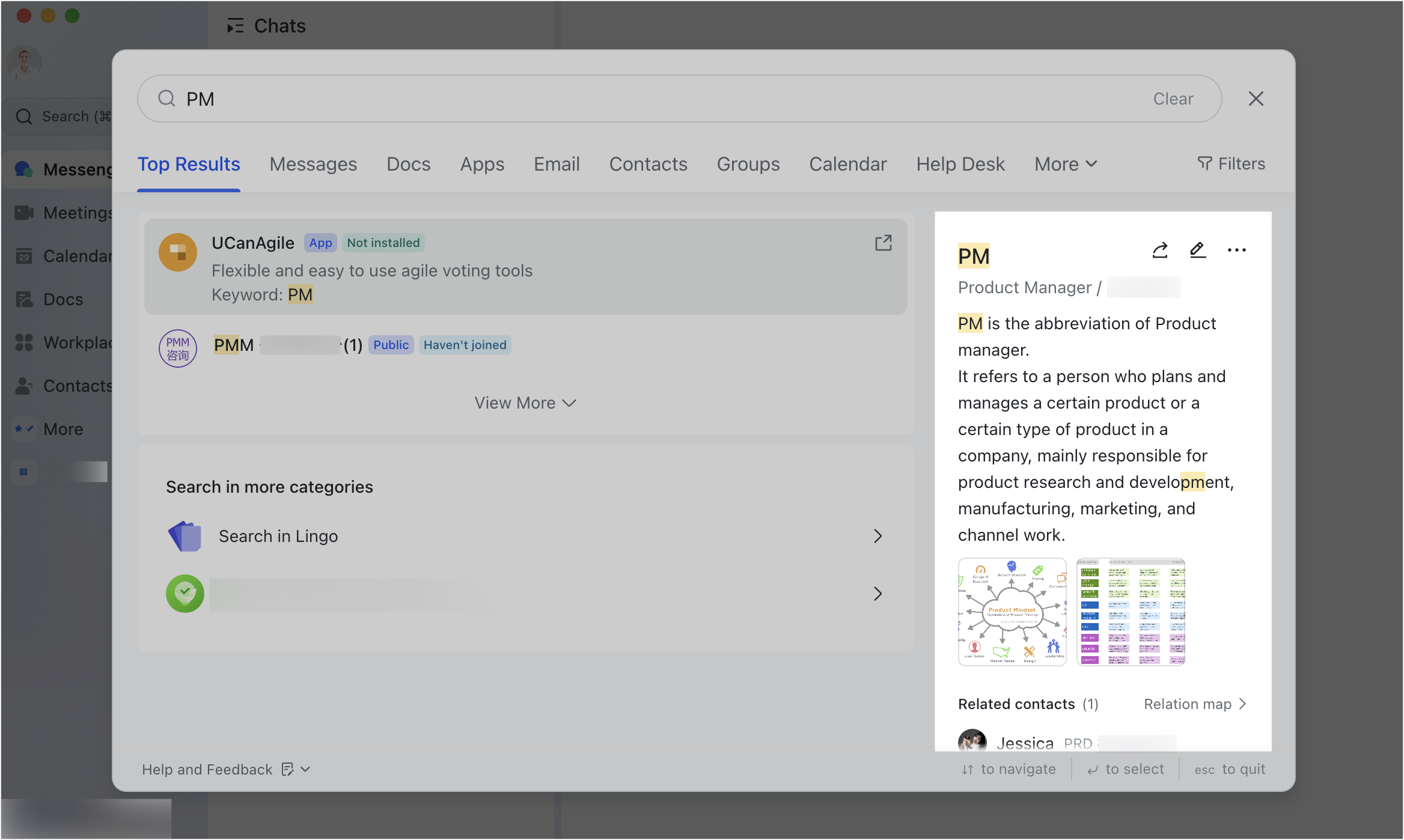
250px|700px|reset
Note:
- Lark Search supports fuzzy search. When your search term closely matches an entry name, alias, or definition, the relevant Lingo entry will be displayed.
- The language displayed on the Lingo card matches your selected display language in Lark. If the entry doesn't have a corresponding definition in that language, the default language definition will be shown.
Lingo homepage search
- Open the Lingo homepage. You can open the homepage in the following ways:
- Through Lark Docs: Click Docs in the left navigation of the Lark, then click Lingo in the left sidebar of the Lark Docs homepage.
- Note: If Lingo is not in the left sidebar, you have entered the beta version of the new Lark Docs homepage. If this is the case, you can access the Lingo homepage using an alternative method mentioned below.
- 250px|700px|reset
- Through Lark Search: Enter Lingo in the search box of the Lark app. Then click the Lingo app in the search results.
- 250px|700px|reset
- Through a Lingo card: When you view a Lingo card in a chat, document, or Lark Search, click Lingo in the lower-left corner.
- 250px|700px|reset
- Through Workplace: Click Workplace in the left navigation bar of the Lark app and then click + Favorites. Search for Lingo and click Add to add Lingo as a favorite app. After you add Lingo, you click Lingo on the Workplace homepage to open the Lingo homepage.
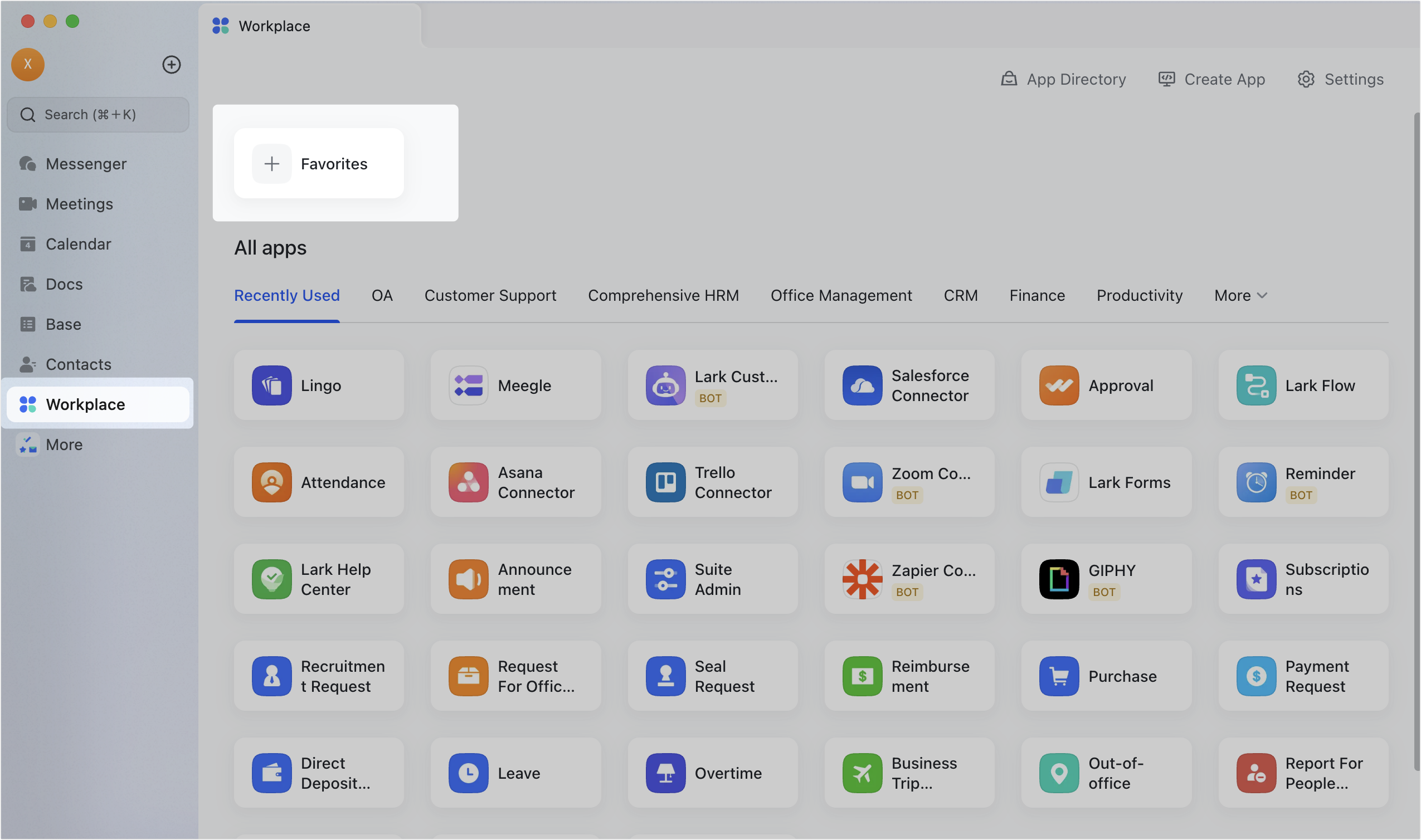
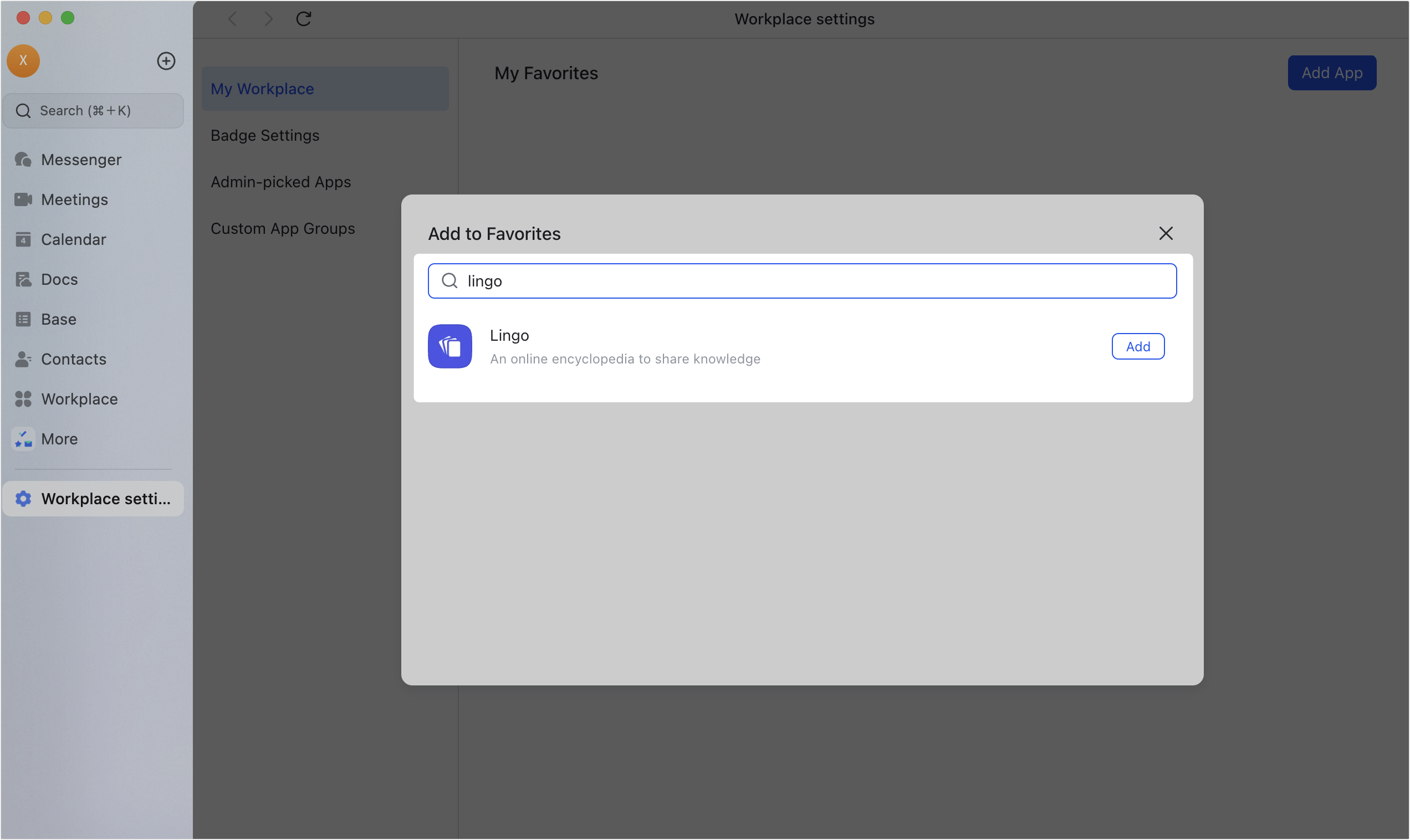
250px|700px|reset
250px|700px|reset
- Through the navigation bar: If your administrator has added Lingo to the Lark navigation bar, you can click find and click Lingo in the left navigation bar of the Lark app.
- After you open the Lingo homepage, you can enter a term you wish to look up in the search box. You can search by entry name, alias, or keywords mentioned in the entry definition. In the search results, click an entry to view its Lingo card.
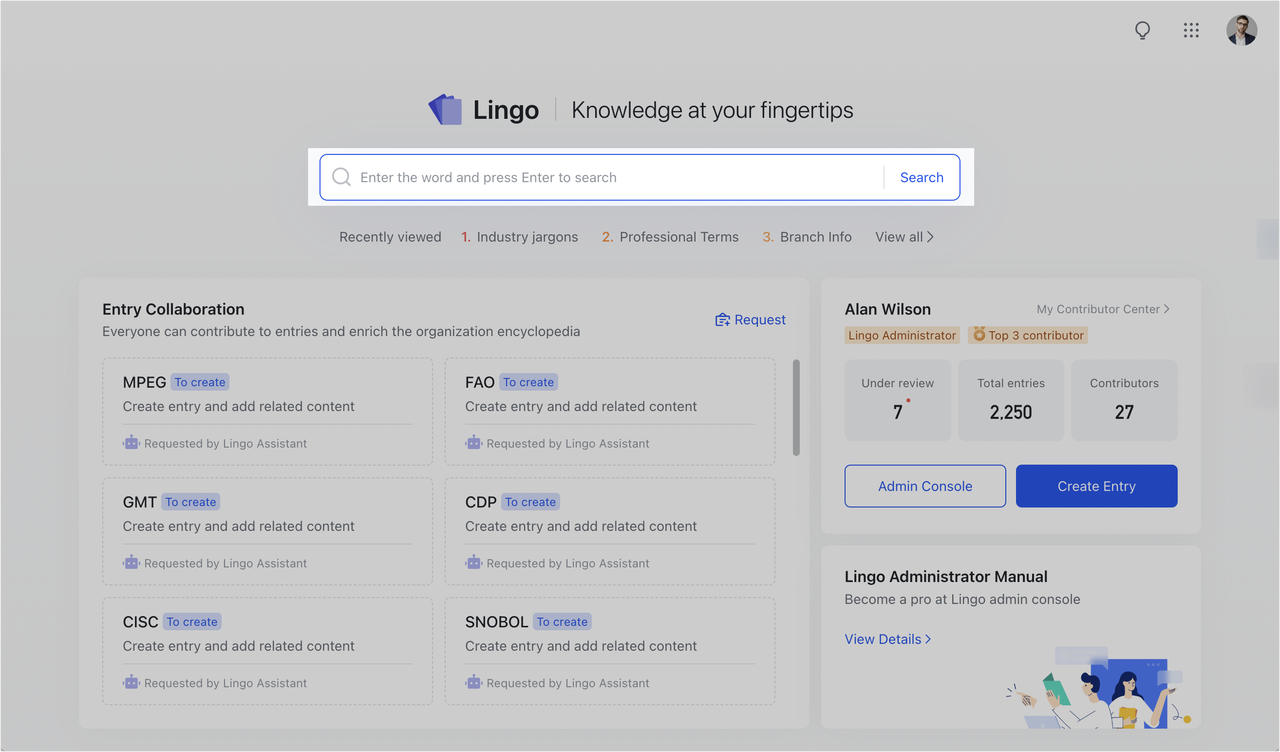
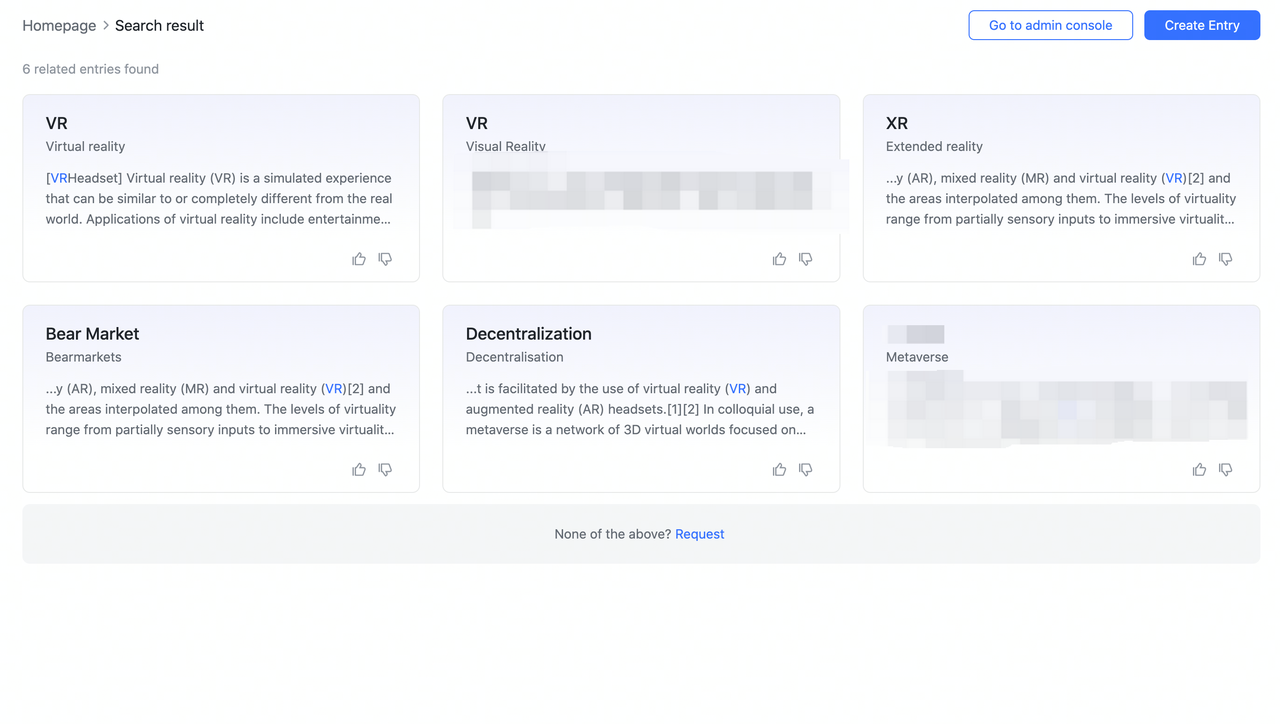
250px|700px|reset
250px|700px|reset
Note: The language shown on the Lingo card corresponds to the language settings of the Lingo app. If there is no definition available in that language, the default language definition will be displayed.
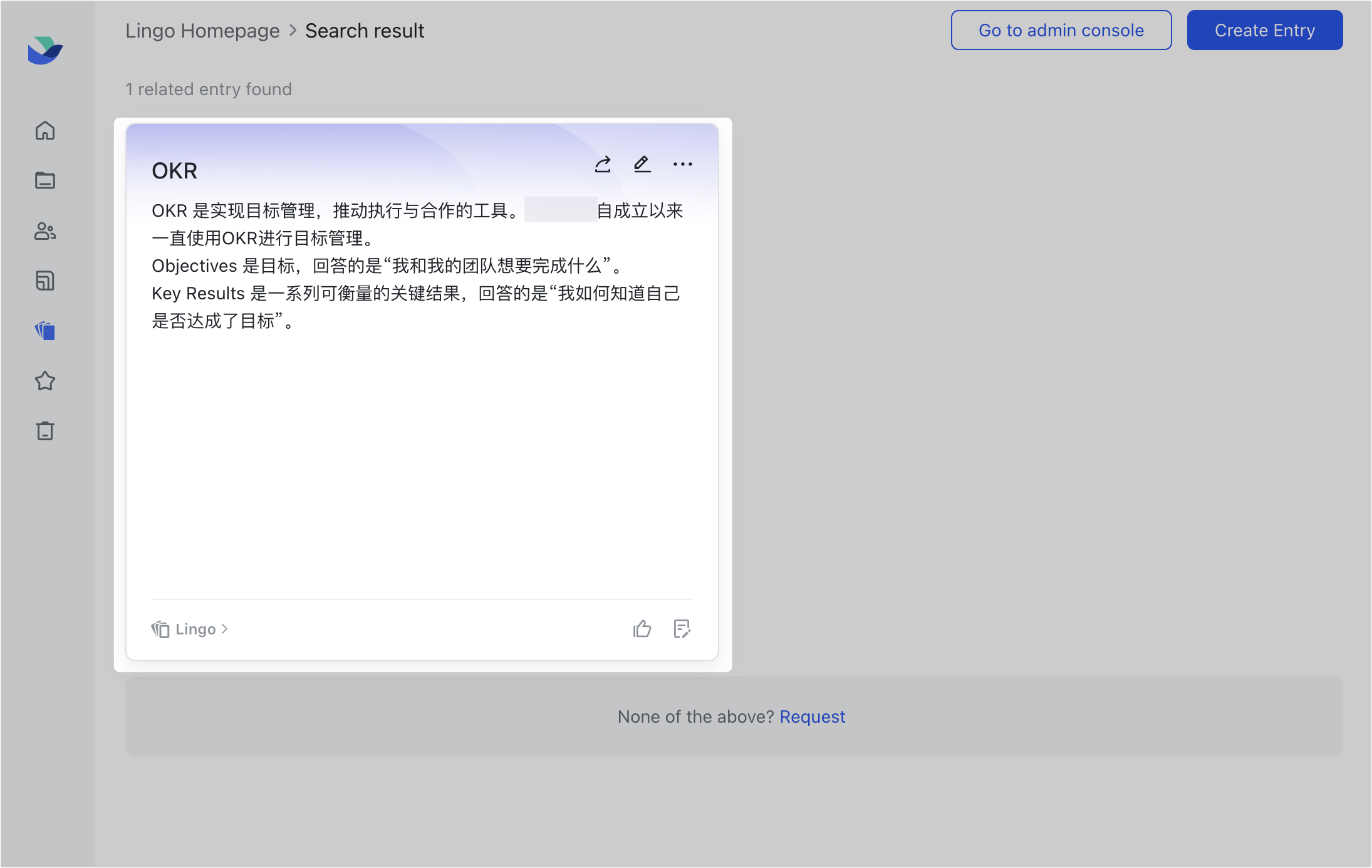
250px|700px|reset
Discover Lingo entries
If you want to discover more entries, click View all below the search box. On the All Entries page, you can filter and view entries based on the units and categories at the top.
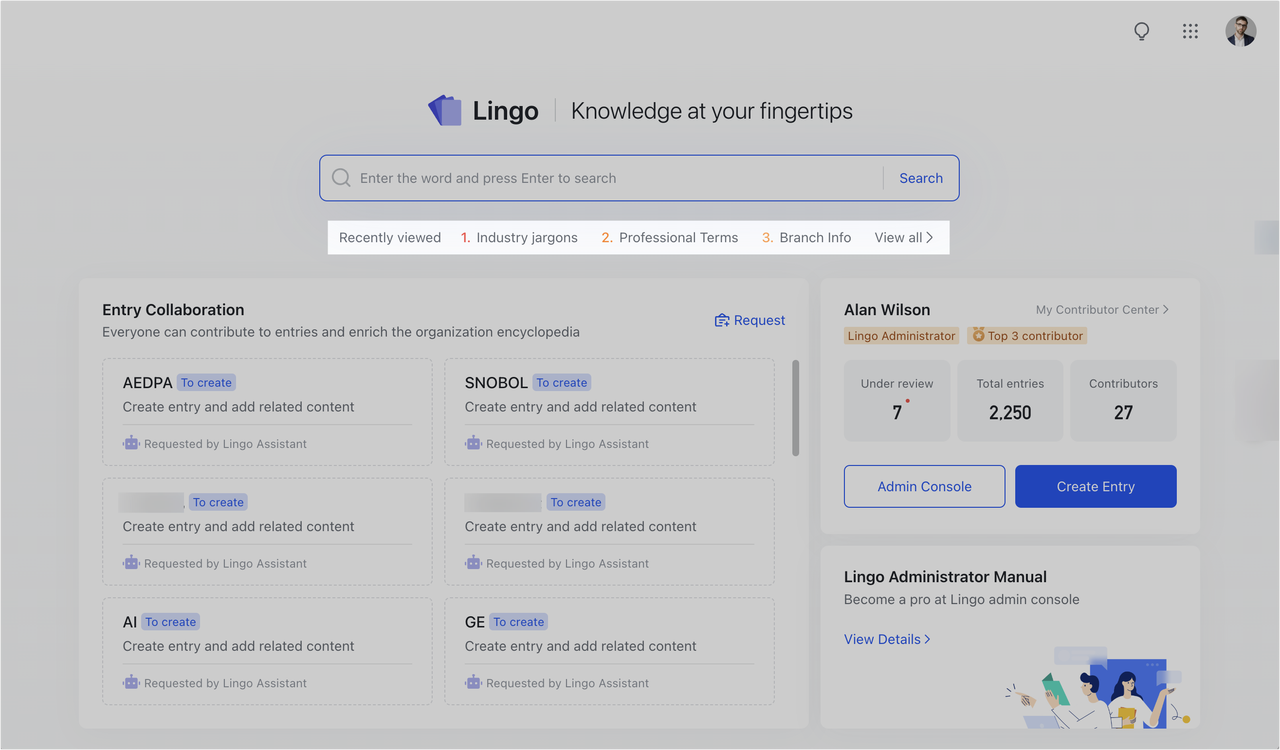
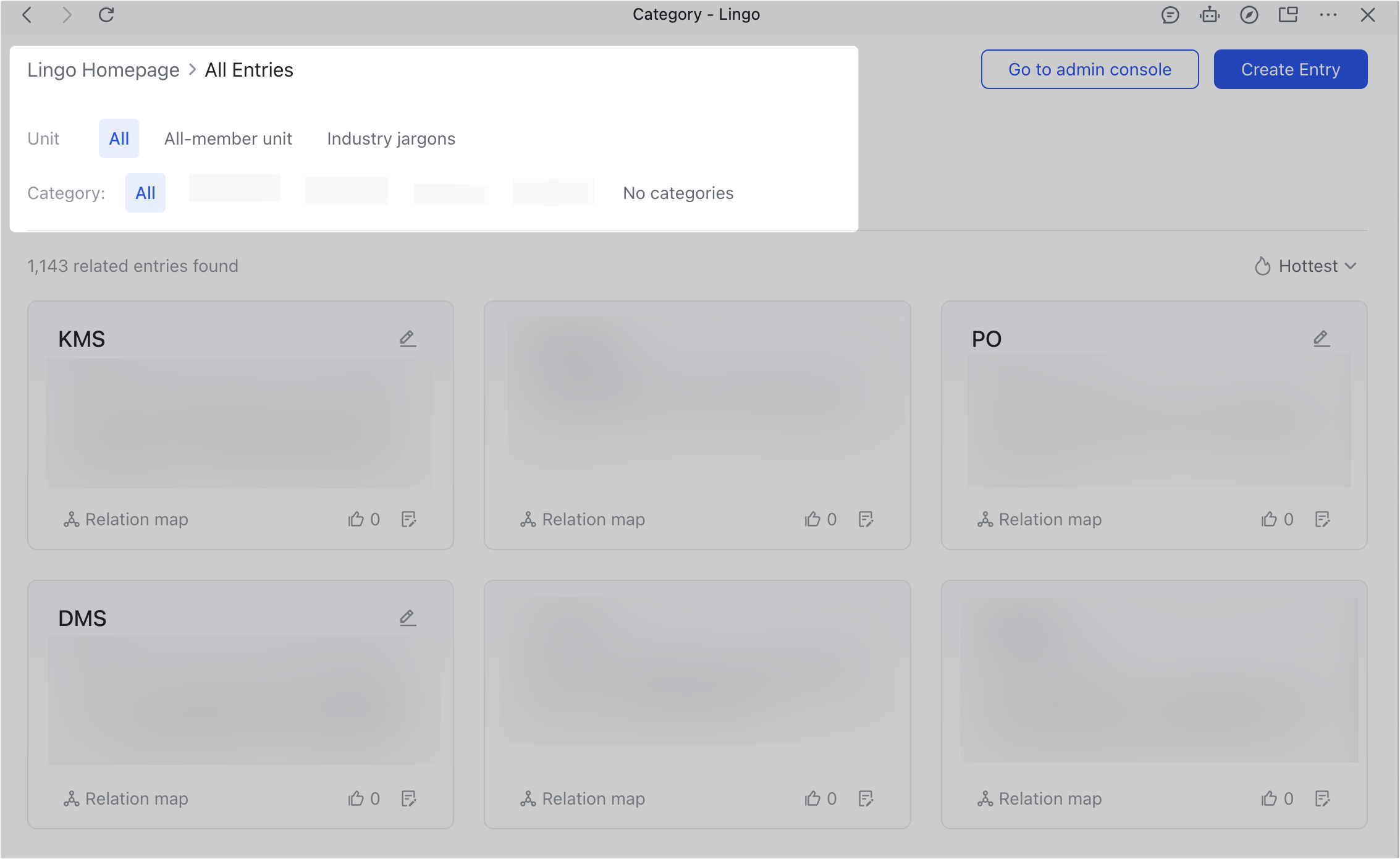
250px|700px|reset
250px|700px|reset
The page defaults to displaying entry cards based on their popularity. Click Hottest and select a different sorting method if needed.
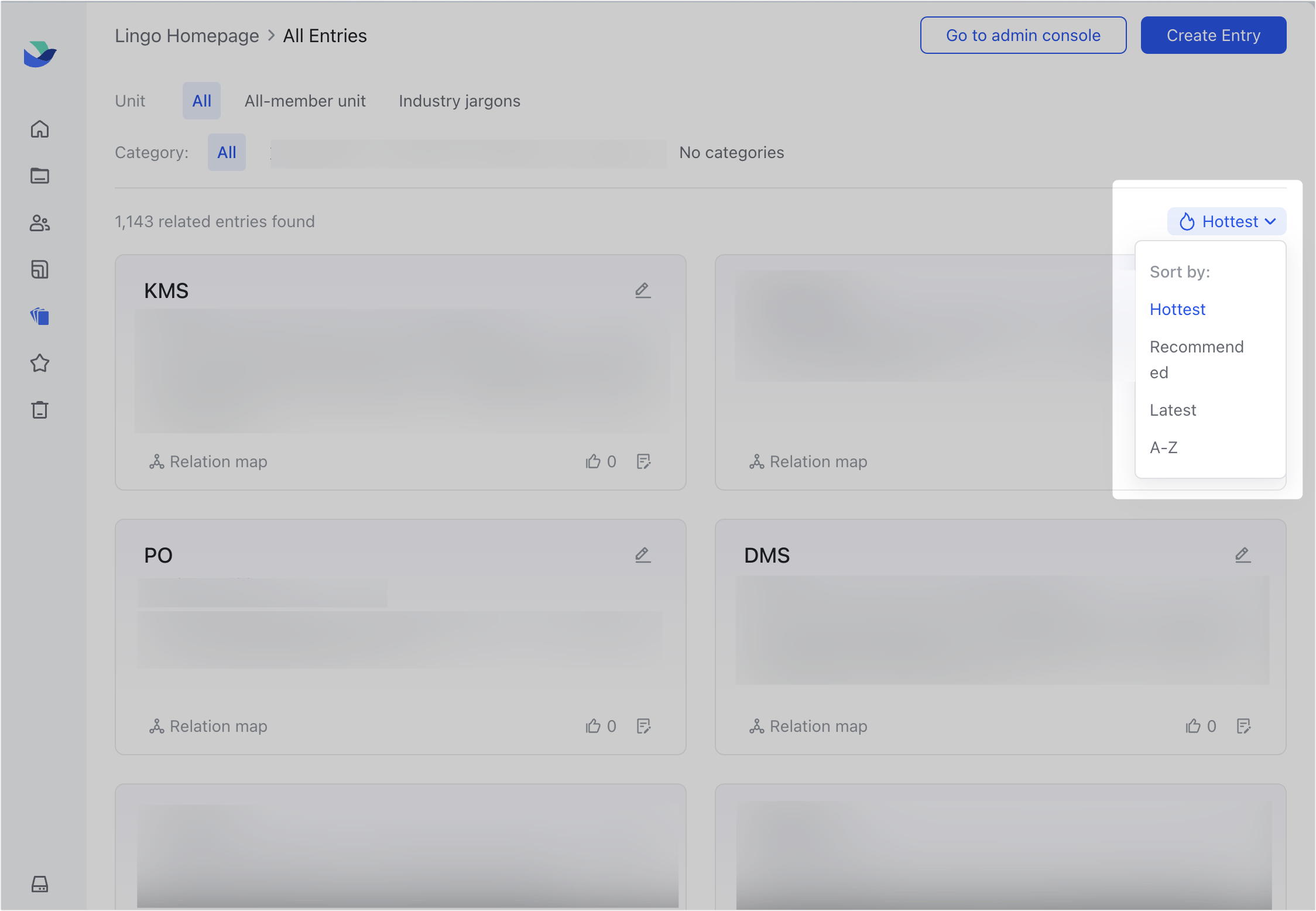
250px|700px|reset
III. Related
IV. FAQs
