When setting up automated workflows, it is possible to reference data generated in previous steps. This article uses a variety of examples to show how you can reference field content for different actions.
Note: The data generated in previous steps cannot be referenced when the At scheduled time trigger condition is activated.
Field types that can reference data in automated workflows
Reference data generated in previous steps
The figures below help illustrate how you are able to reference data generated in previous steps.
Scenario: When a purchased item is added in "Purchasing", a new record is also added to the table "Inventory management", with information such as the product number and quantity automatically filled in.
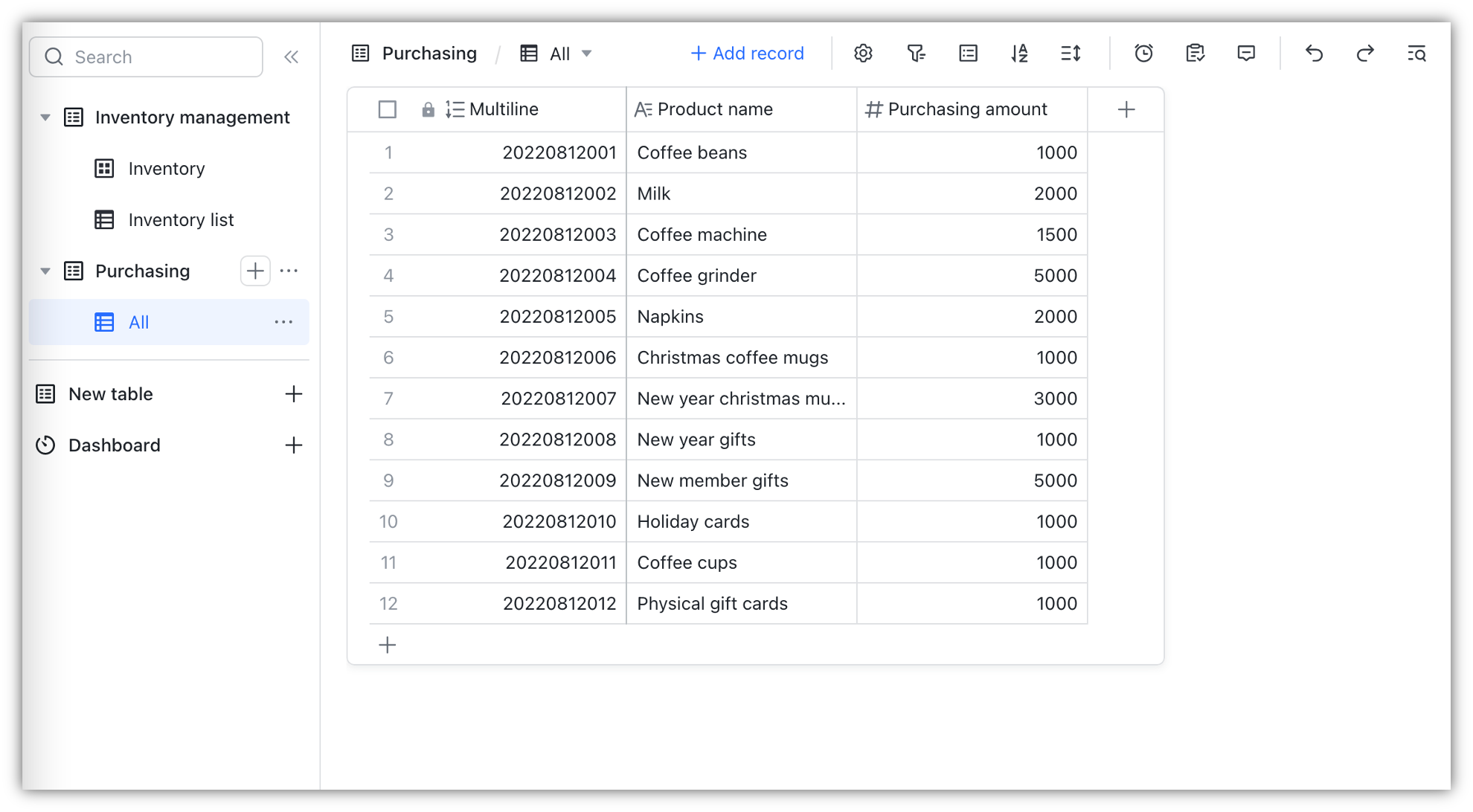
250px|700px|reset
- Select record table: Choose which table you'd like to add the record to, such as "Inventory management".
- Set record content: Choose what content you'd like to automatically generate in the new record.
- Click Select field and select which fields you'd like to automatically fill in, such as "Amount".
- Click the + icon on the right of the input bar, hover over Record added in step 1, and click Next.
- Find the fields you'd like to add, such as "Purchasing amount", then click Select.
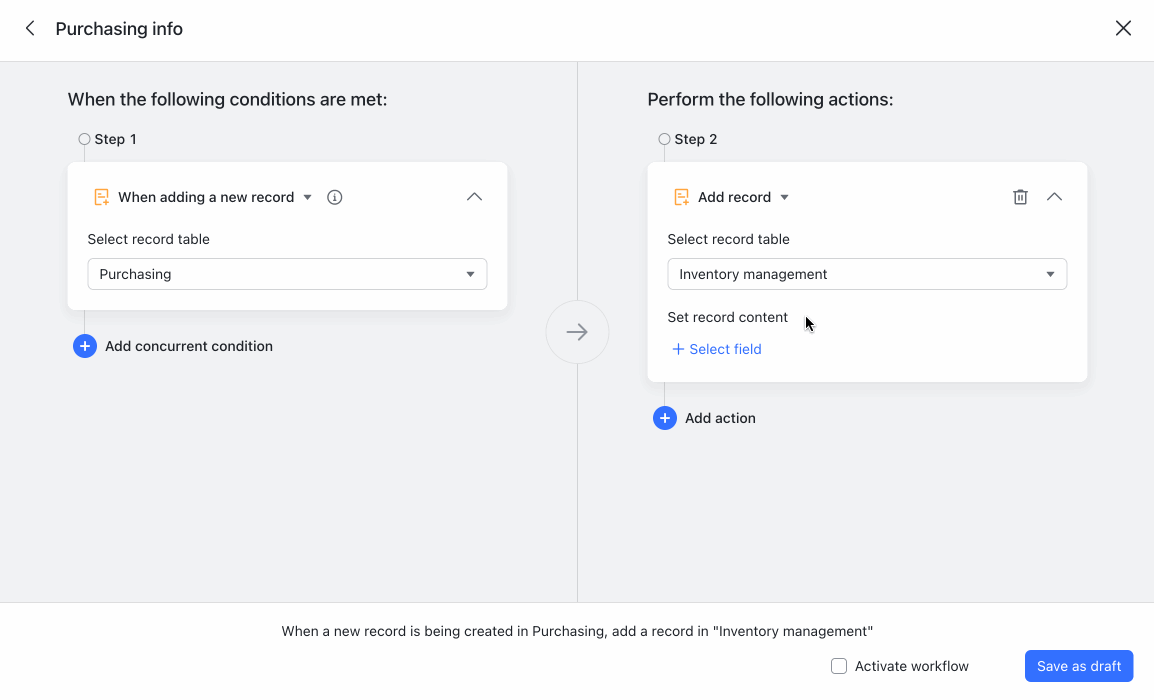
250px|700px|reset
Reference formulas and lookup fields
Note: When a number field references a formula or lookup field, the field format must be set to the nearest integer, rounded to specified decimal places, currency, or percentage.

250px|700px|reset
When a formula or Lookup field needs to be referenced, you must first add a Find records action and then reference the information in the field in the next action. See below:
Scenario: When a new record is added to the table "Purchasing", you can choose to add the same record to the table "Inventory management", including the info in the "Total value" field, which is a formula field.
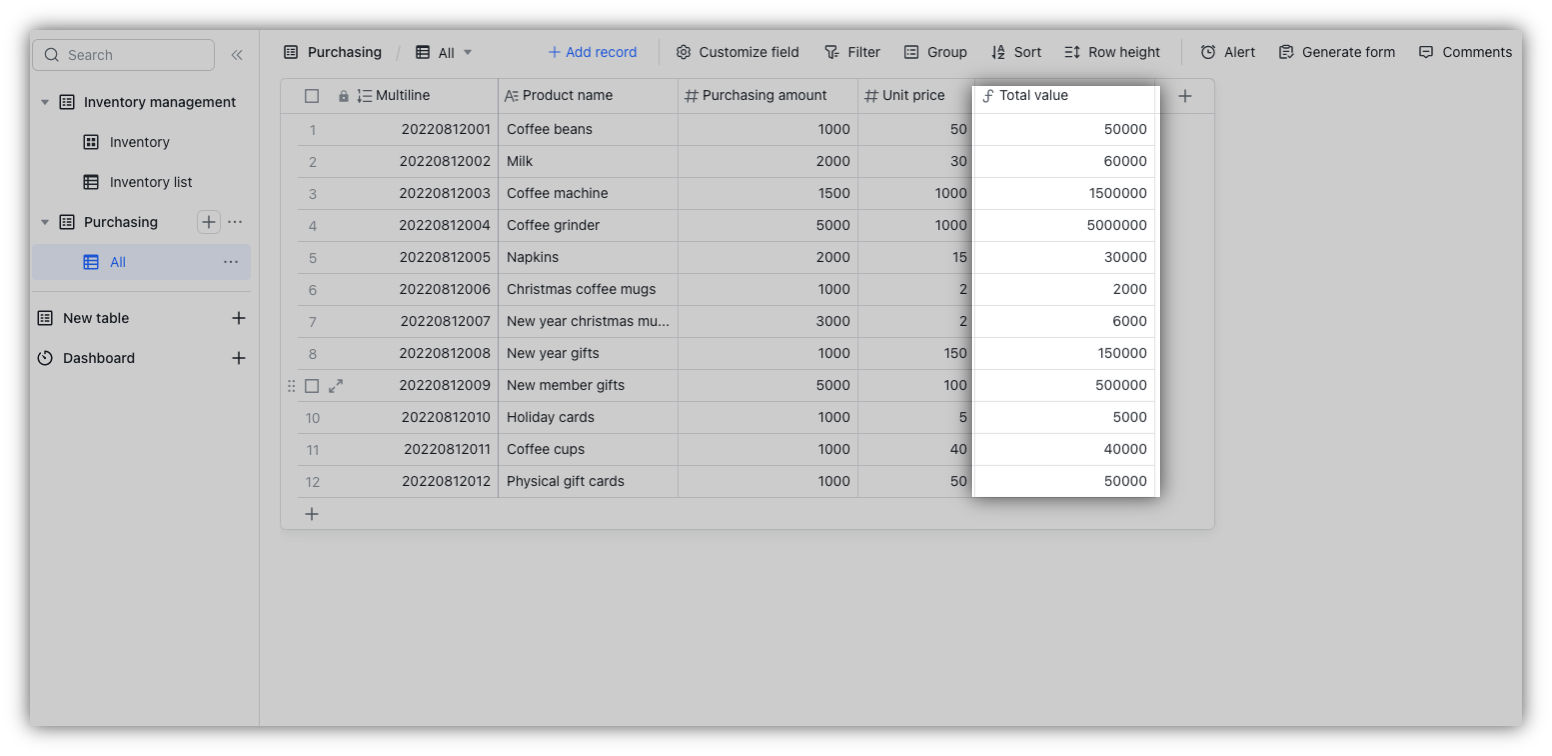
250px|700px|reset
- Select the Find records action and in the Select record box, select Record added in step 1.
- In the Find records based on box, select the Total value formula field.
- Add the Add record action.
- In the settings field, select Total value as the field to be filled in automatically.
- Click the + icon to the right of the input bar, hover over Record found in step 2, and click next, then select the Total value formula field.
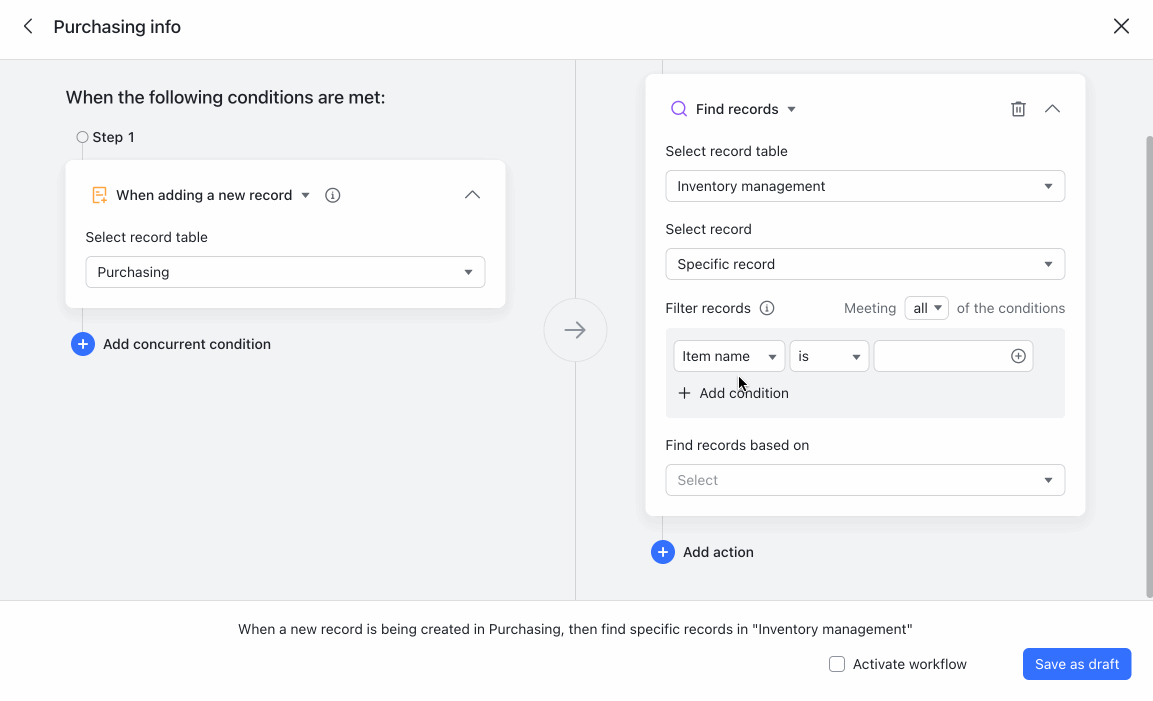
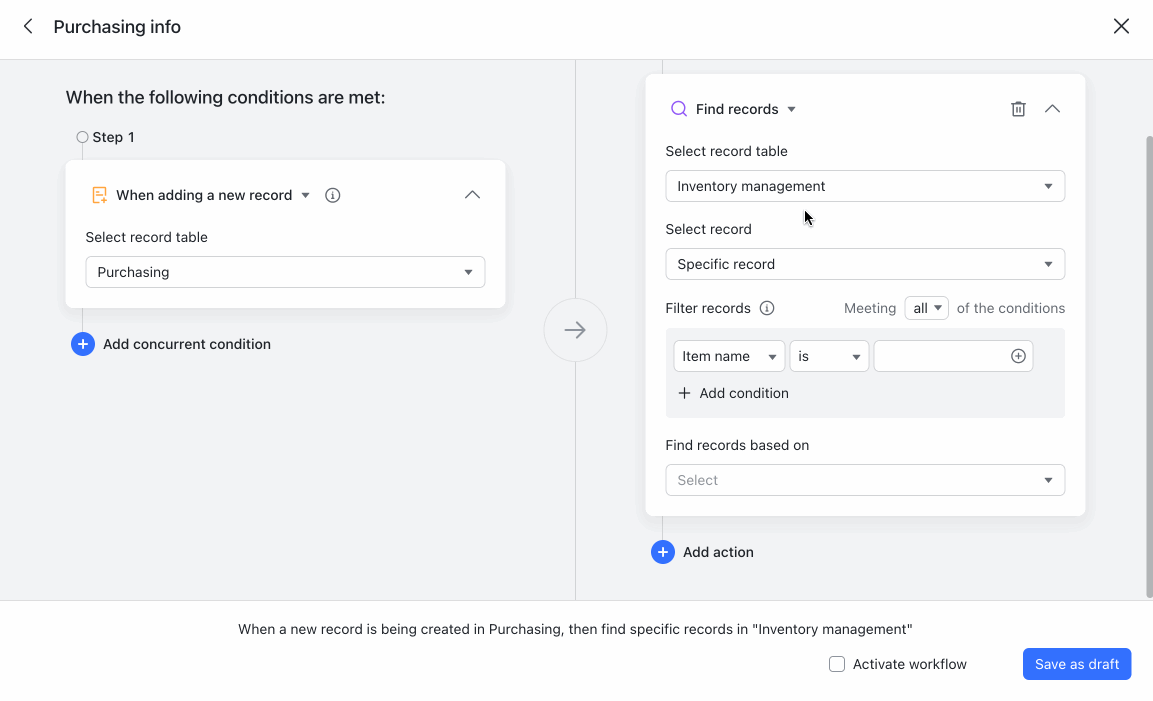
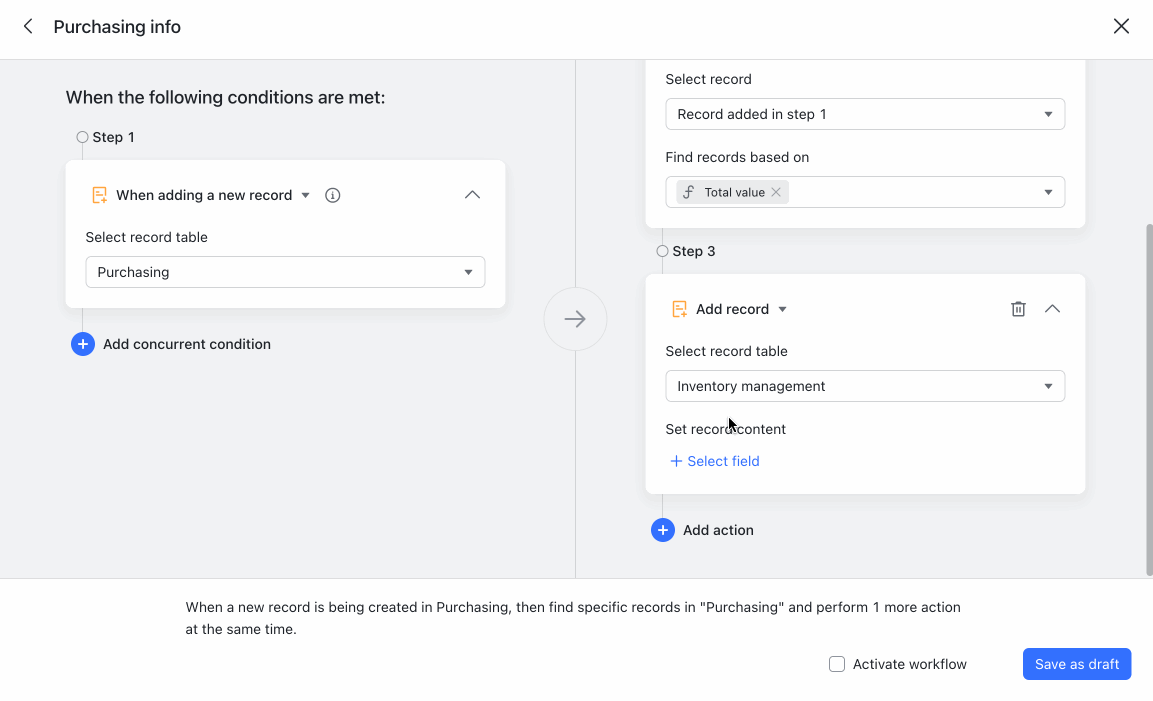
250px|700px|reset
250px|700px|reset
250px|700px|reset
