I. Intro
Your organization may require you to clock in or out in the Lark Attendance app when you go to work. After you clock in, the system automatically records your clock-in time, working hours, late arrivals, or early leaving.
The way you clock in may vary depending on the settings of your attendance group. You might simply tap a button to clock in, or you might need to upload a photo before your attendance is recorded.
II. Steps
The options you have when you clock in also vary depending on the settings of your attendance group. For example, the settings can decide whether you can clock in remotely or on desktop devices, whether you need to clock in during business trips or leaves, whether you need to clock in for overtime, whether you need extra approval to clock in on rest days, and whether you can make up for a missing clock-in.
If you have questions about those settings, tap Rules in the upper-right corner of your Attendance app to find information and contact your administrator.
- As required, get into the specified clock-in area or connect your device to the specified Wi-Fi.
- Note: You can only clock in or out during the allowed time range of your attendance group.
- In the Lark mobile app, do the following to open the Attendance app:
- Tap Workplace > Attendance.
- Tap the Search icon, enter Attendance, and tap the Attenadance App from the search result.
- Check whether the date is correct in the upper-left corner. Tap it to correct the date if it's wrong.
- Tap Clock In or Clock Out.
- If prompted, take a photo to complete the clock-in.
- Important: When you take a photo, stay on the clock-in page until the image is successfully uploaded. Otherwise, your clock-in may fail to get recorded in time.
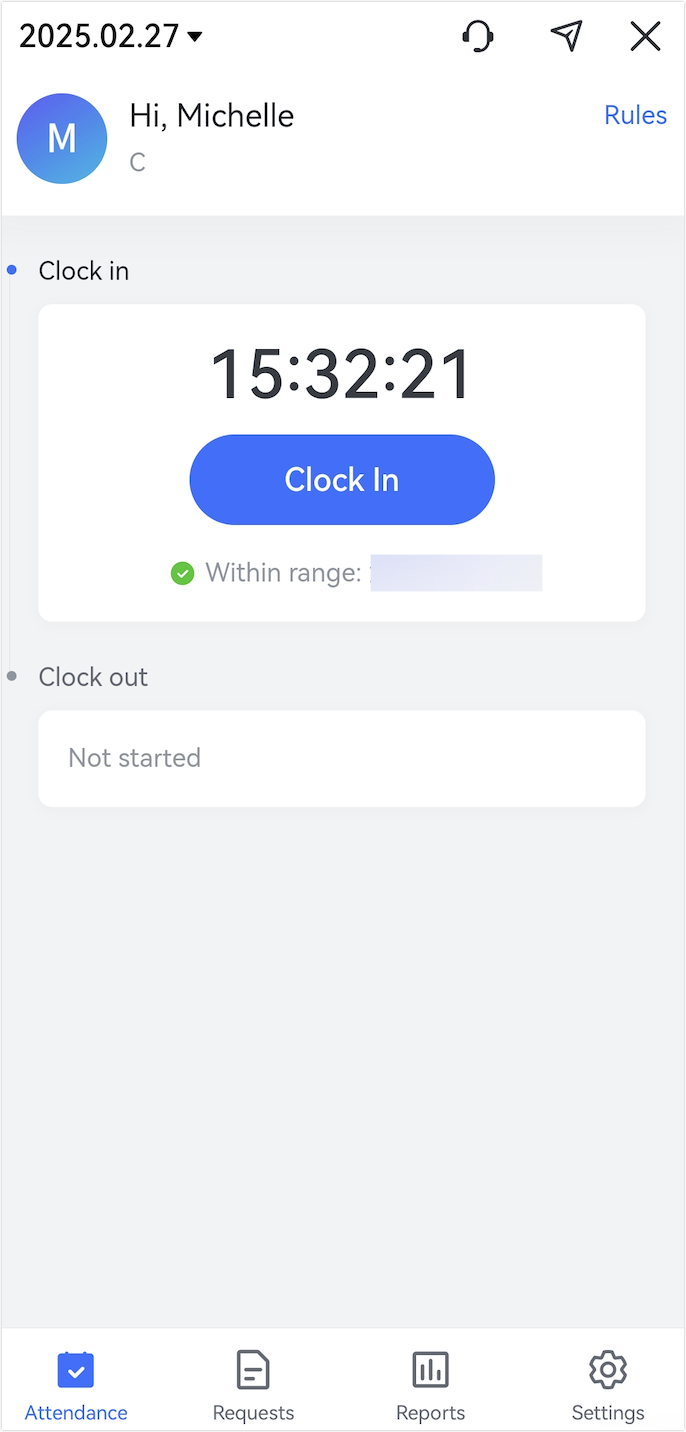
250px|700px|reset
You'll see a record of your successful clock-in on the same page, and you can tap Update next to it to update the time of your attendance record. If you're required to take a photo for clock-in, you can also find that in the record. The photo is watermarked with the time, clock-in location (if you're required to clock in within a specified area), and your information.
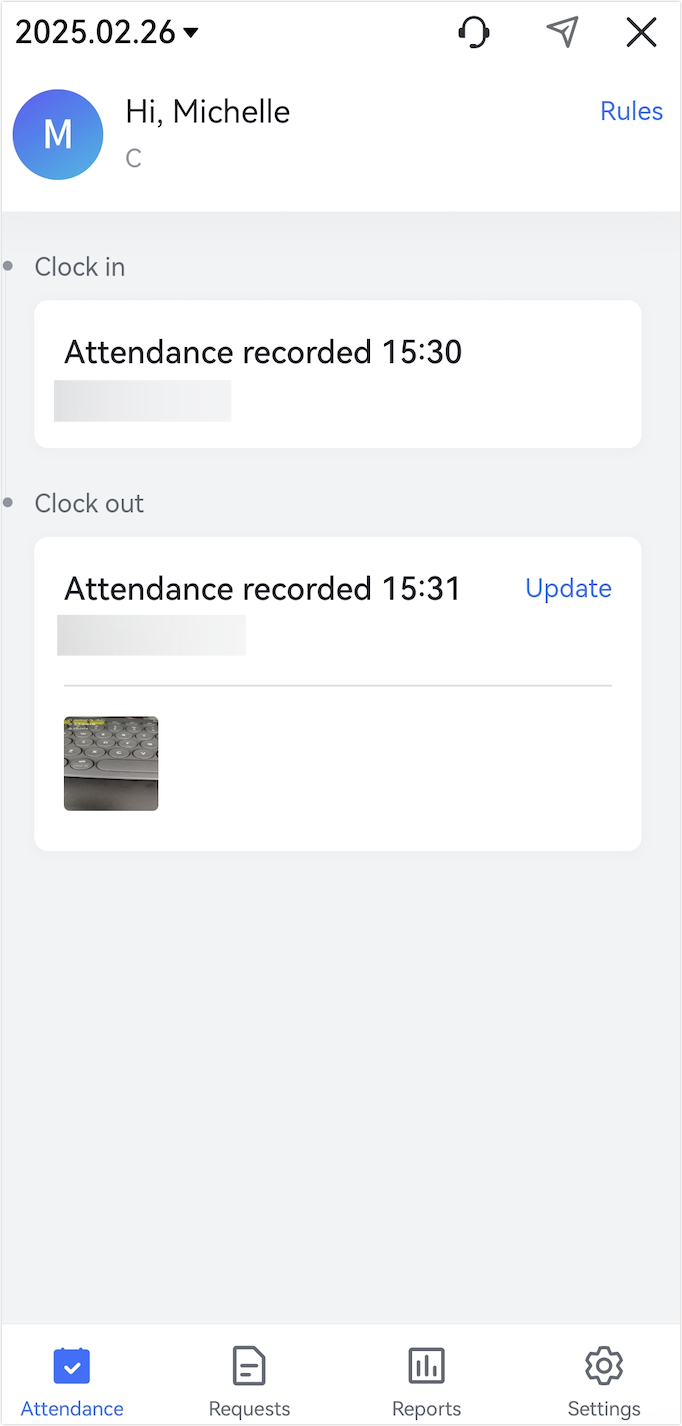
250px|700px|reset
You can find other tools to help you clock in or out on time, such as attendance reminders and express attendance.
III. Related
IV. FAQs
