I. Intro
Who can perform these steps: Primary administrators or administrators with Meeting Rooms permissions.
When using Lark Rooms, administrators can switch between two-screen displays, as well as set a default meeting view, for the best meeting setup.
II. Steps
1. Adjust screen order
When administrators have deployed two screens in a meeting room, one will be the first screen and the other will be the second screen. You can switch between them for the best display of content.
1.1 Adjust screen order using the remote
On the remote, tap Settings > General > Adjust Screen Order. Scan the QR code to enter the Adjust Screen Order page. The First screen shows the pre-meeting information. Tap on the other screen to make it the First screen.
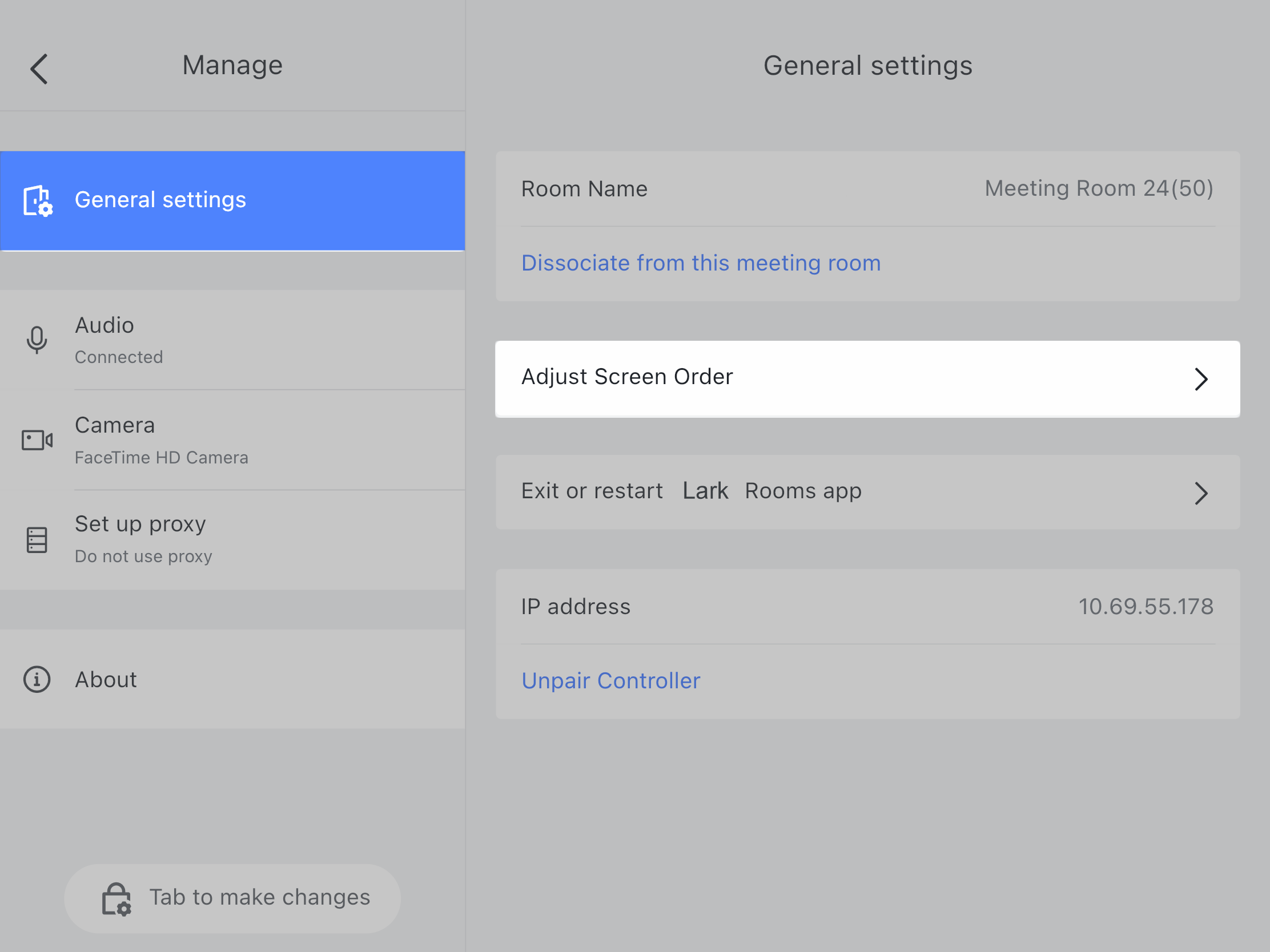
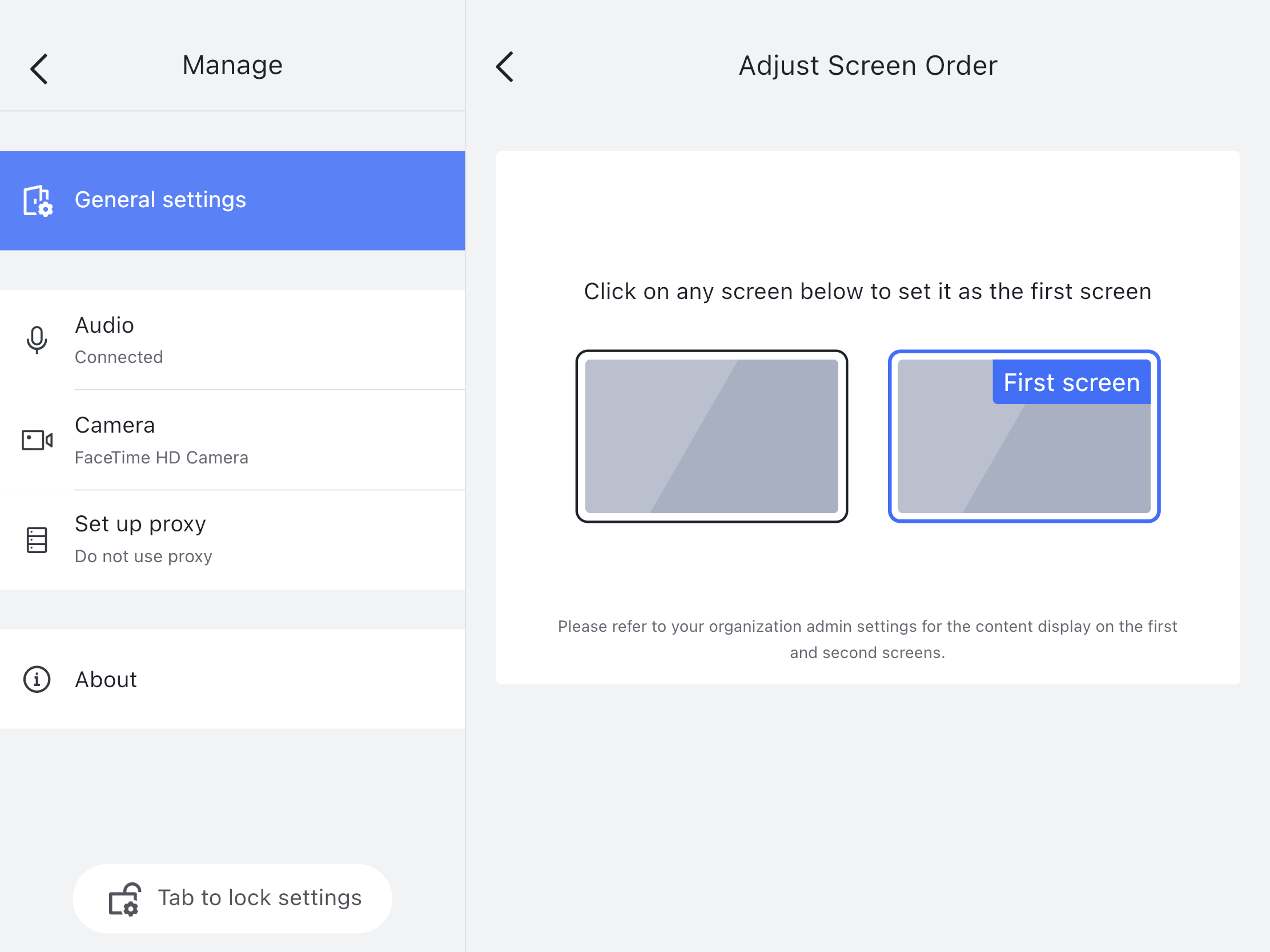
250px|700px|reset
250px|700px|reset
1.2 Adjust screen order via the host computer
Click Settings > General > Adjust Screen Order. Scan the QR code to enter the Adjust Screen Order page. The First screen shows the pre-meeting information. Tap on the other screen to make it the First screen.
Note: It's not currently possible to adjust the screen order on Lark Rooms touchscreens and Android devices before meetings.
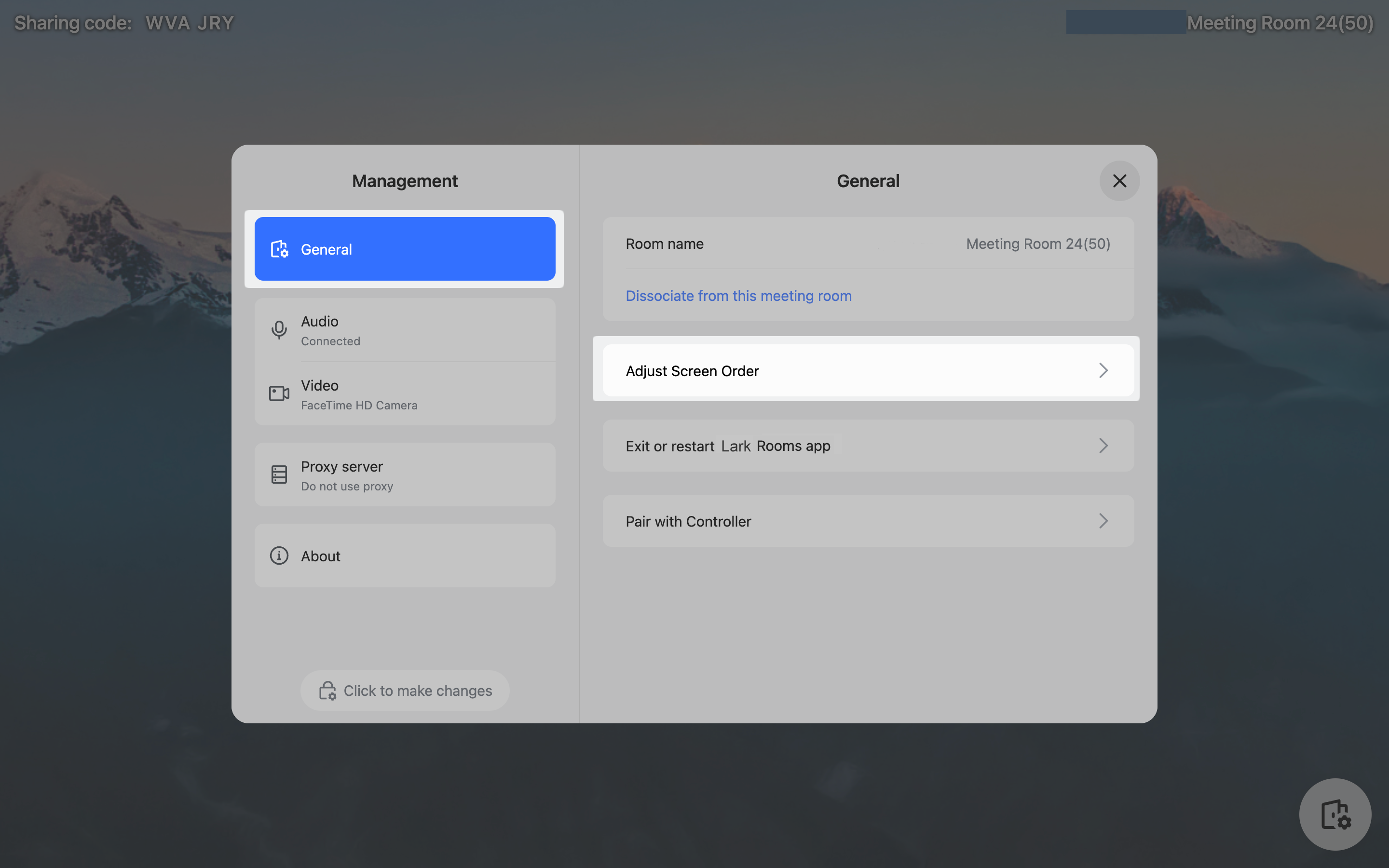
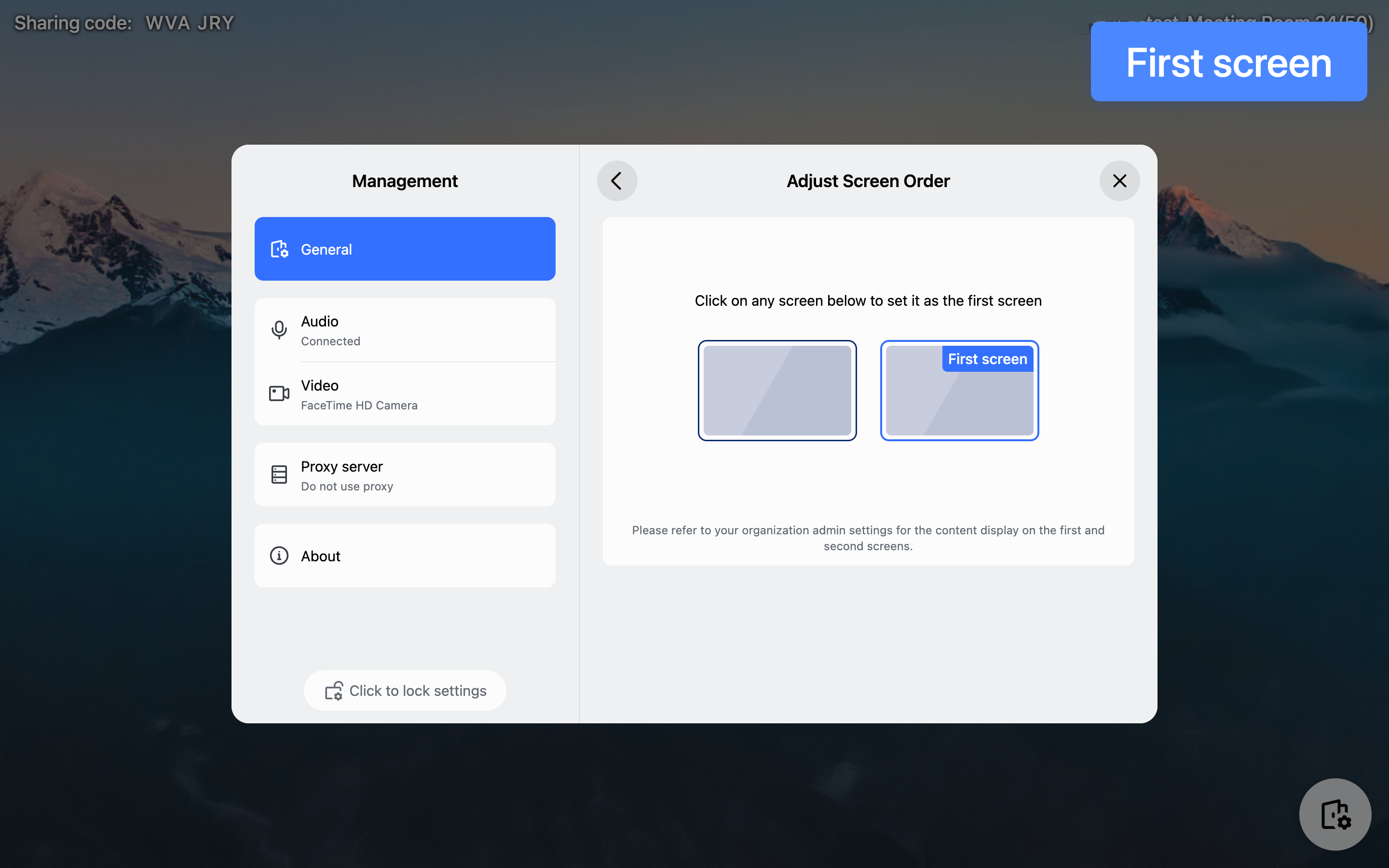
250px|700px|reset
250px|700px|reset
2. Set the default view via the Admin Console
In the Admin Console, administrators can go to Meeting Room > Lark Rooms > Meeting room screen content settings and select which view to use by default for two or more participants. Users will still be able to change the view as required in meetings.
Note: This feature is only supported by Meeting Room version 5.30 and above.
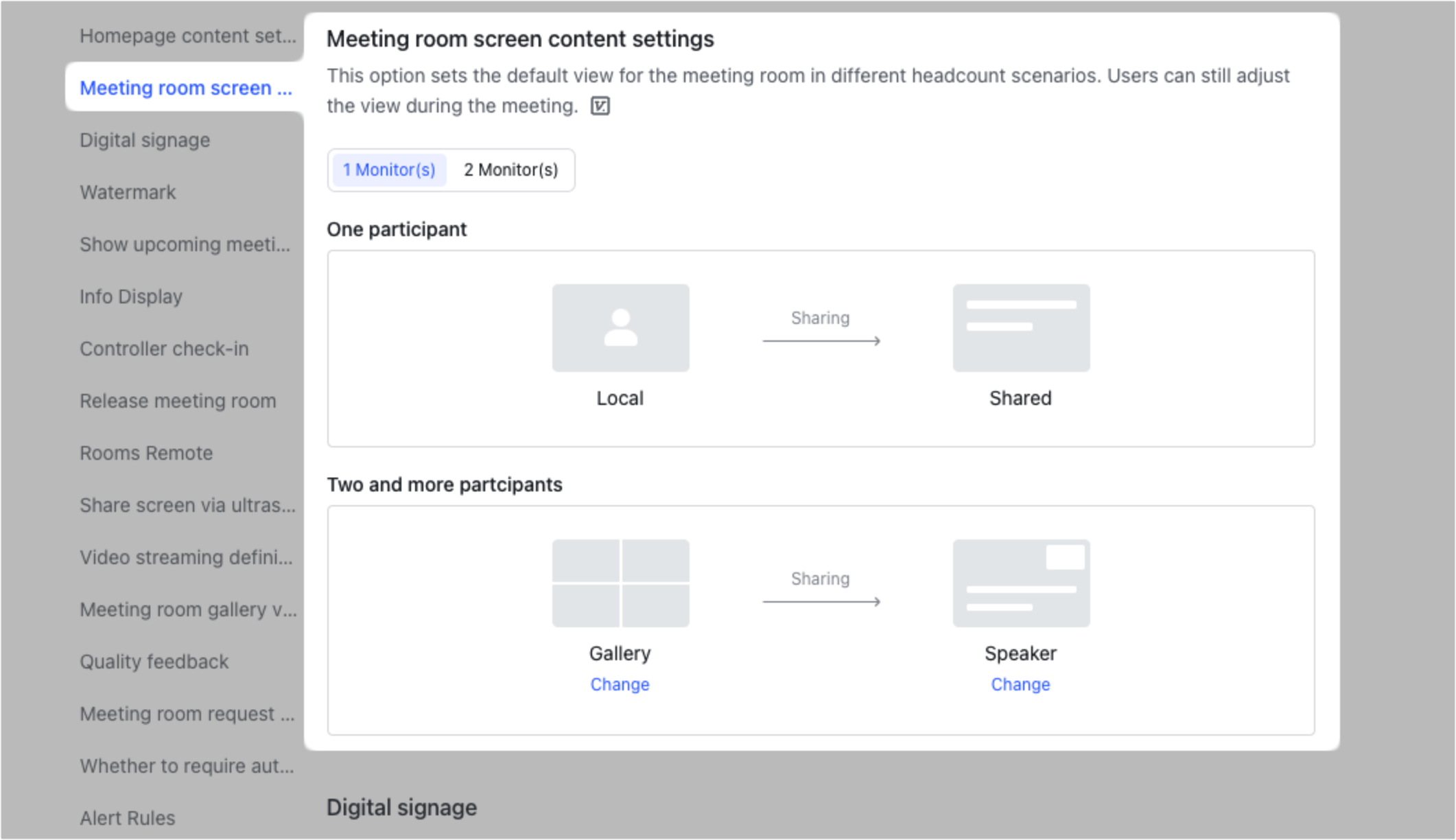
250px|700px|reset
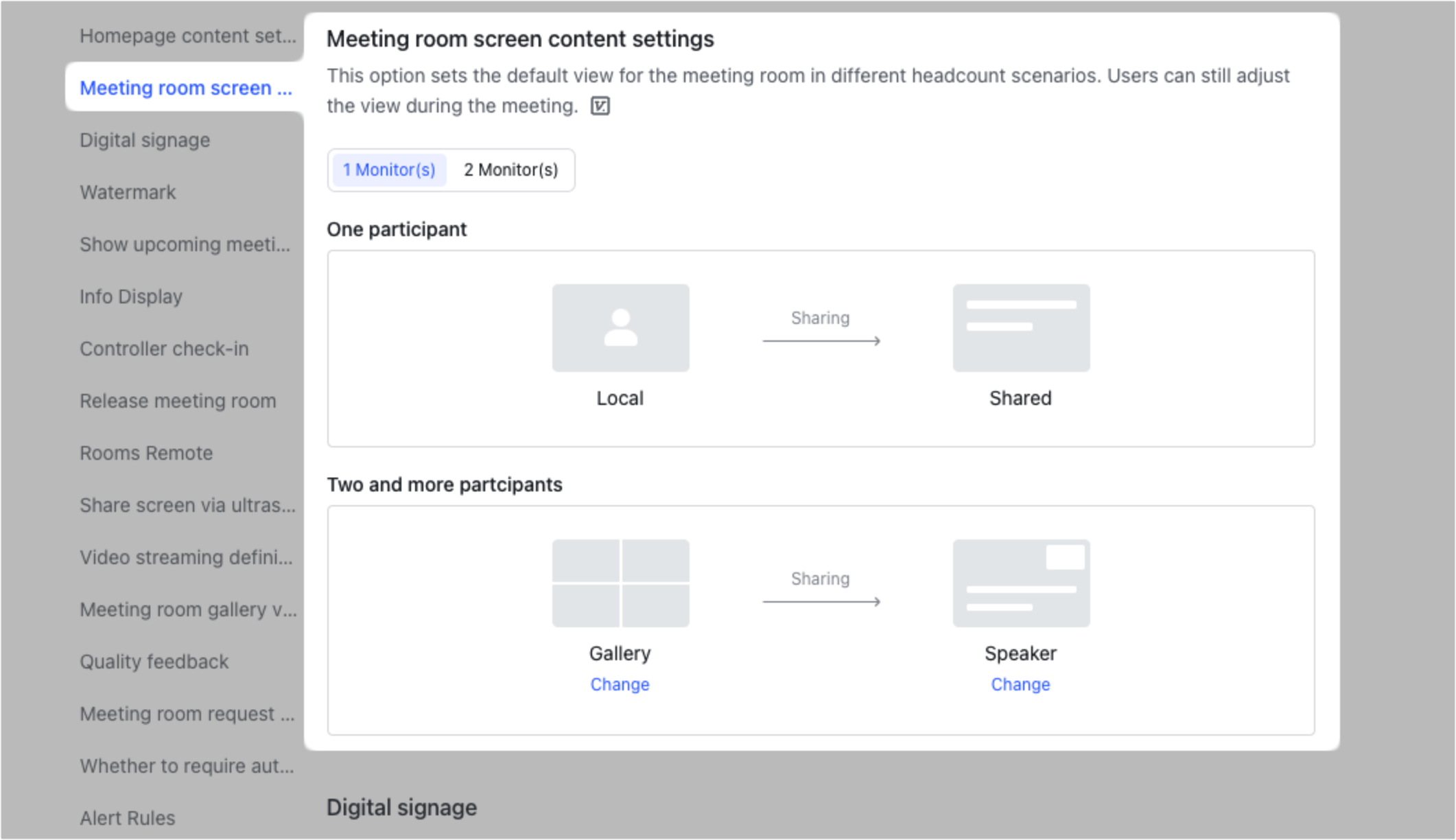
2.1 Set a single screen
If the meeting room only has one screen, select 1 Monitor.
- Before sharing: Click Change below the corresponding view and select from Gallery (default), Speaker, or Thumbnail.
- After sharing: Click Change below the corresponding view and select from either Speaker or Thumbnail.
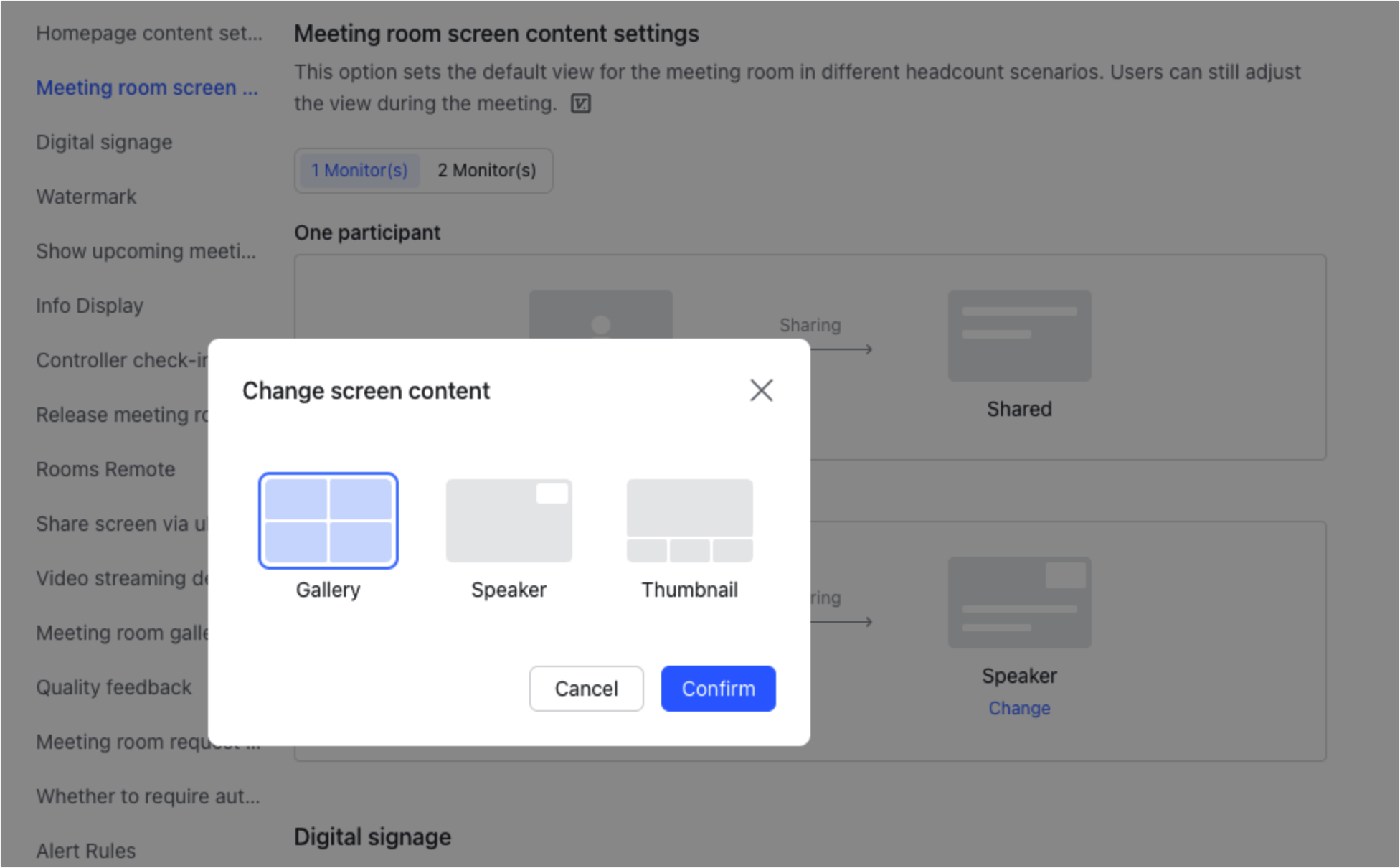
250px|700px|reset
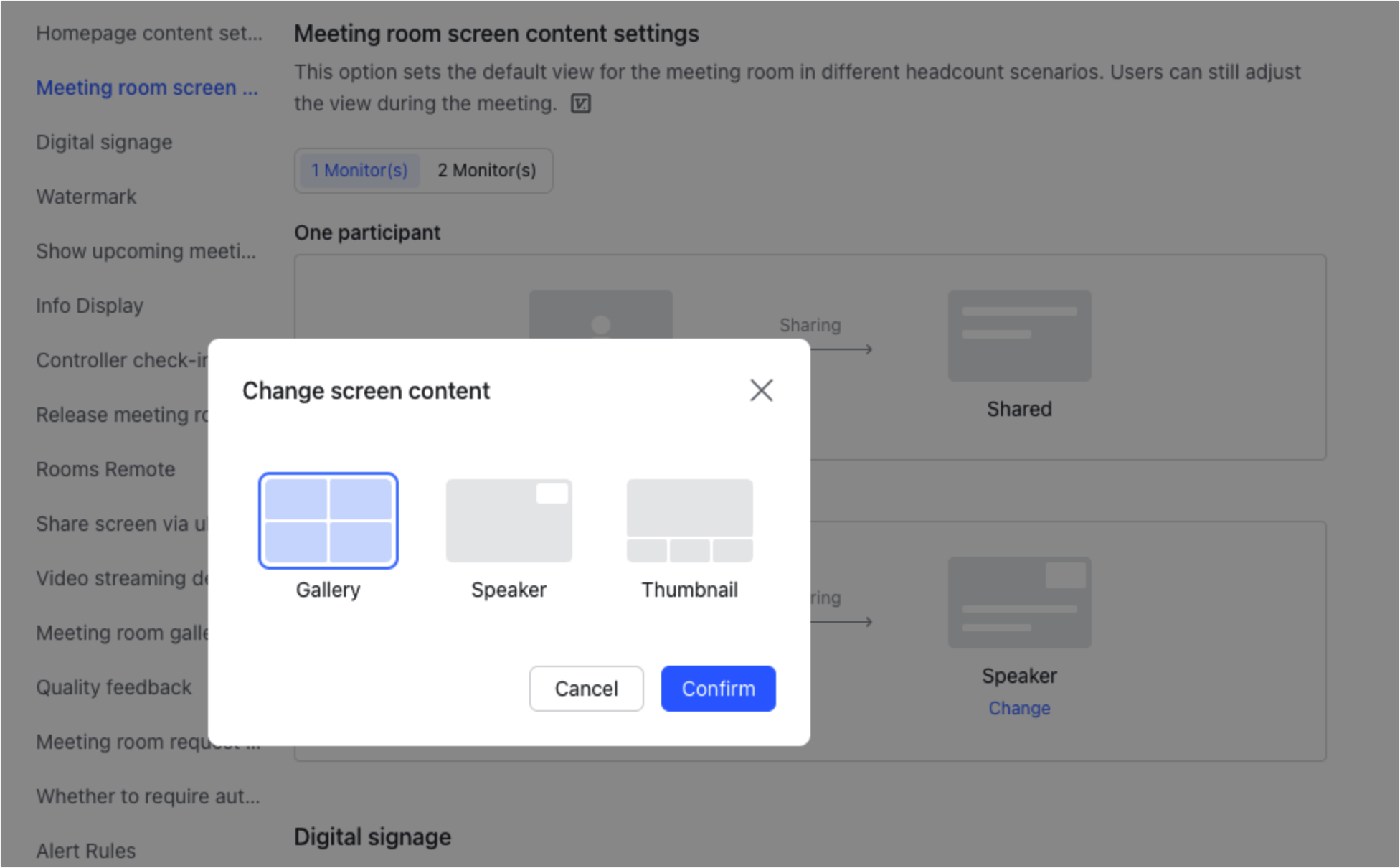
2.2 Set two screens
If the meeting room has two screens, select 2 Monitors.
- Before sharing: Click Change below the corresponding view and select from Speaker, Local, or Remote. The system will set the first screen as Speaker and the second as Remote by default.
- After sharing: Click Change under the corresponding view and select from Speaker, Local, Remote, or Shared. At least one screen must be set to Shared. The system will set the first screen as Shared and the second as Remote by default.
Note: Remote contains the video screens of other participants. Gallery view is used by default. You can switch to other views such as Thumbnail in the app.
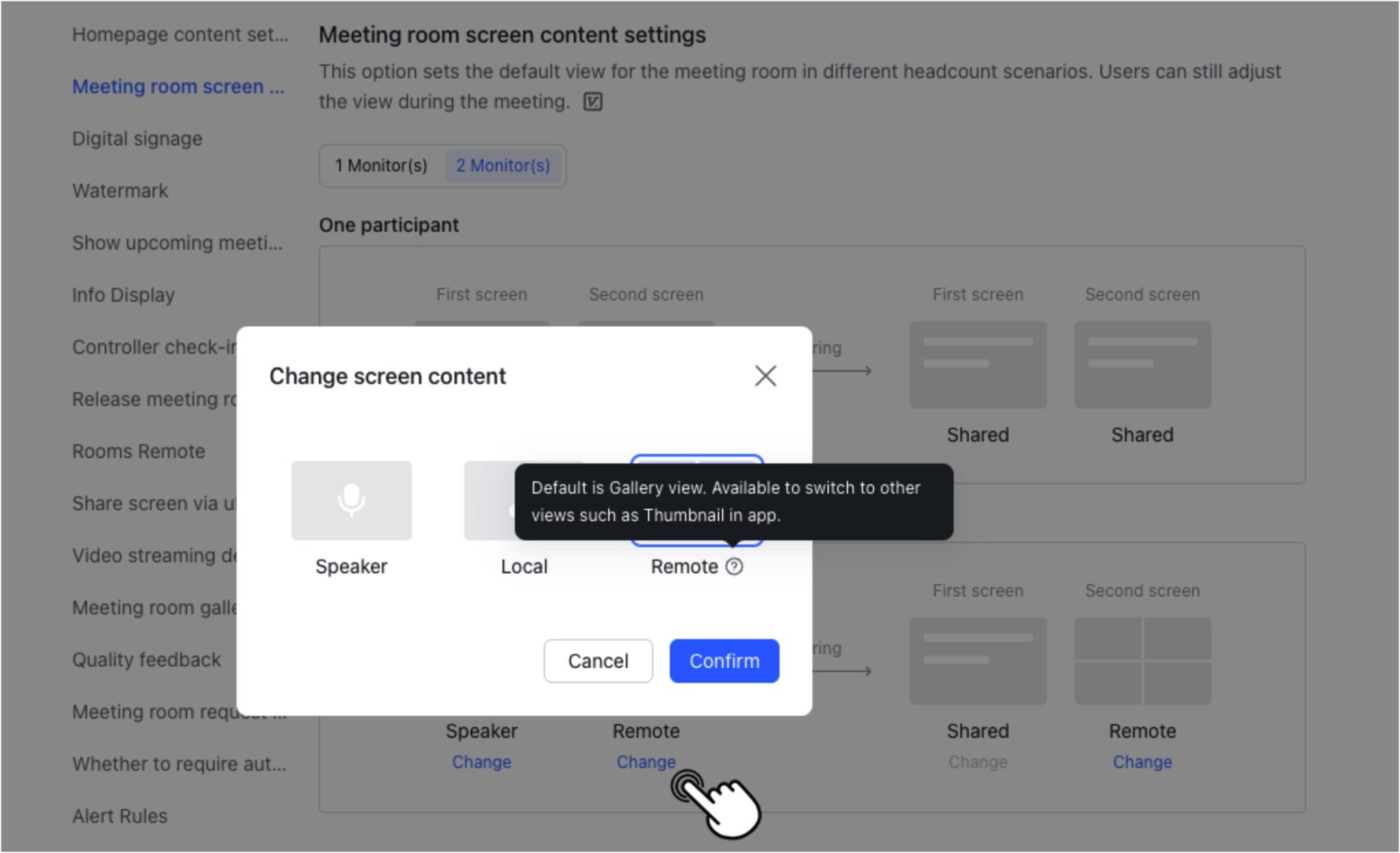
250px|700px|reset
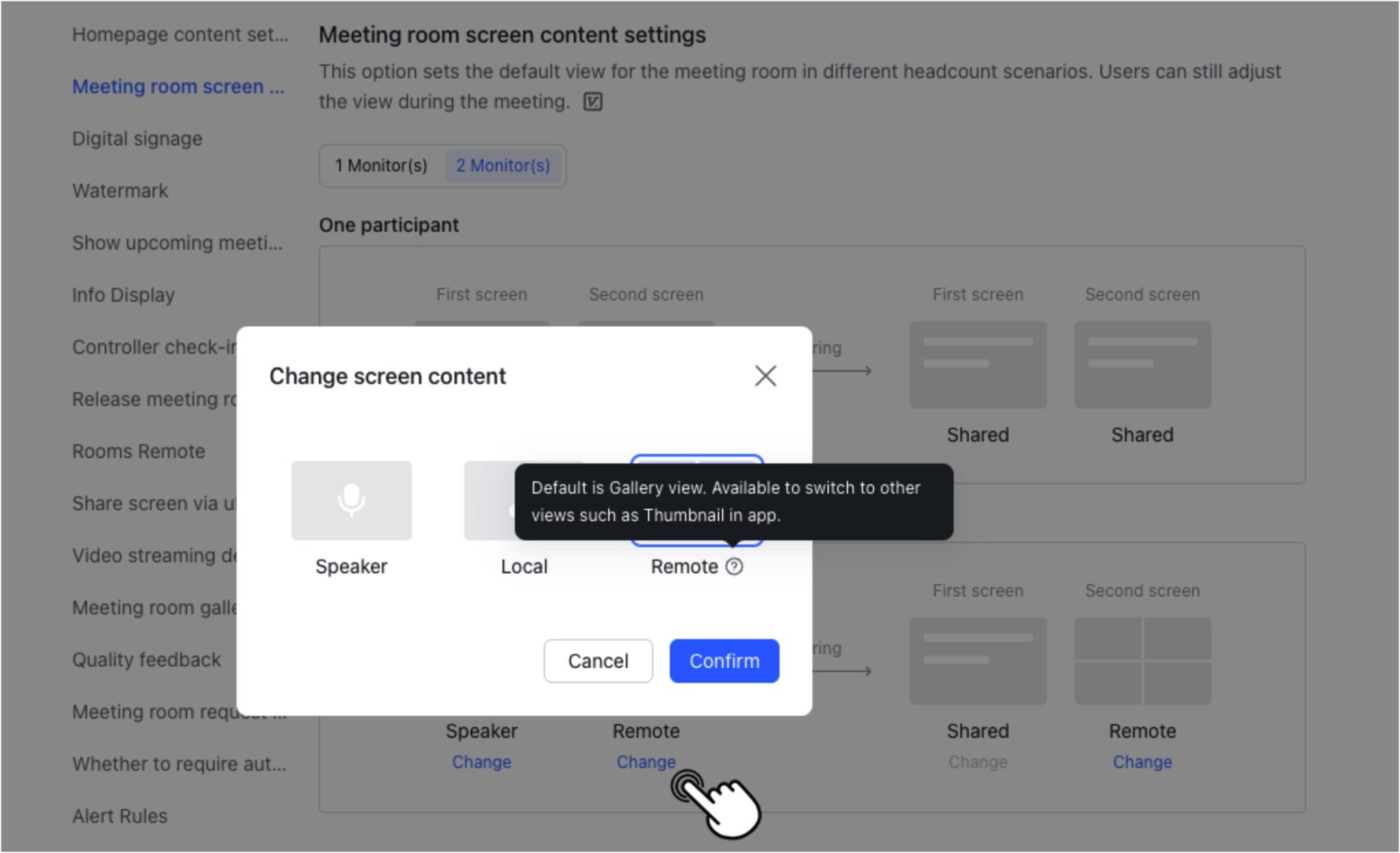
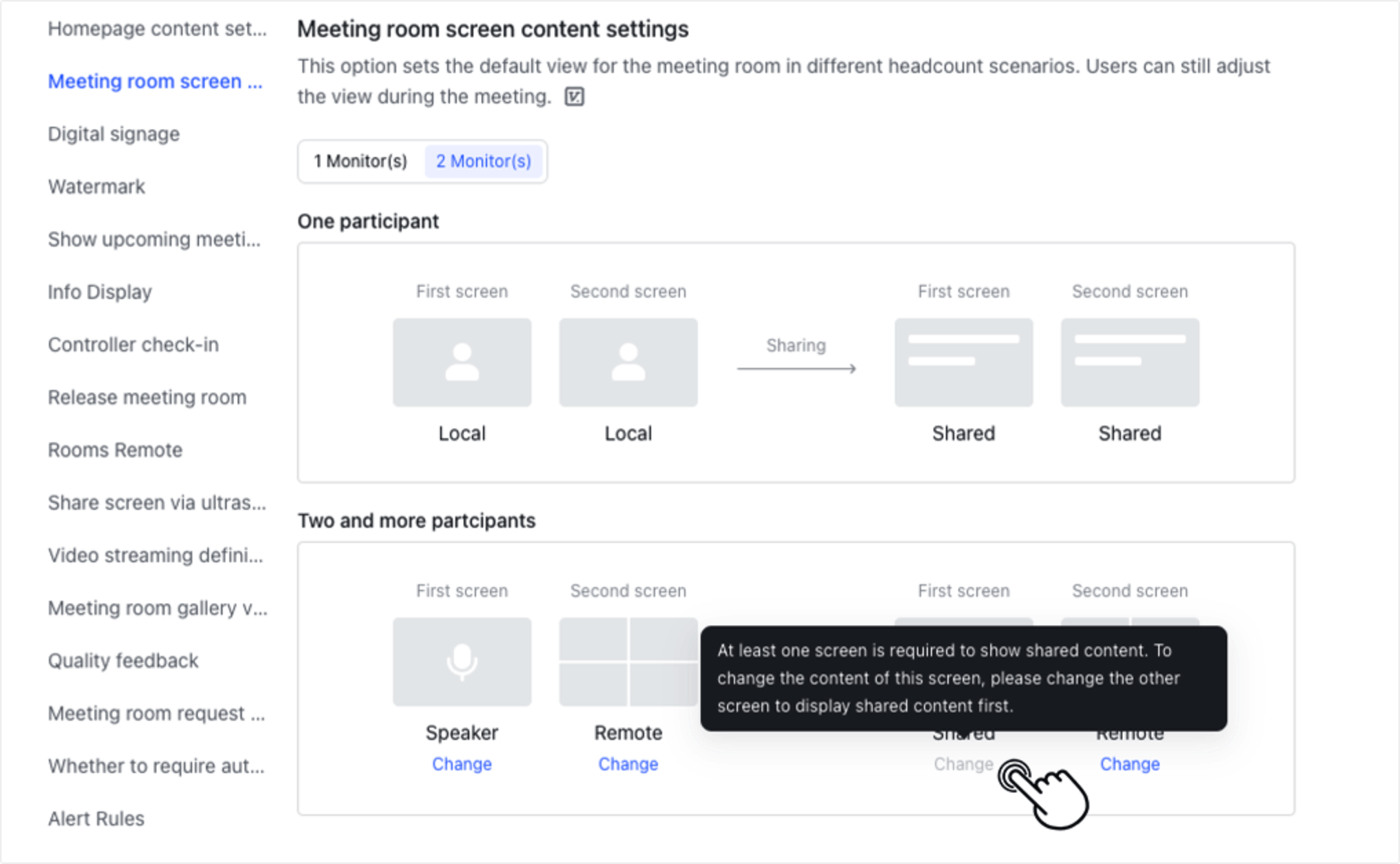
250px|700px|reset
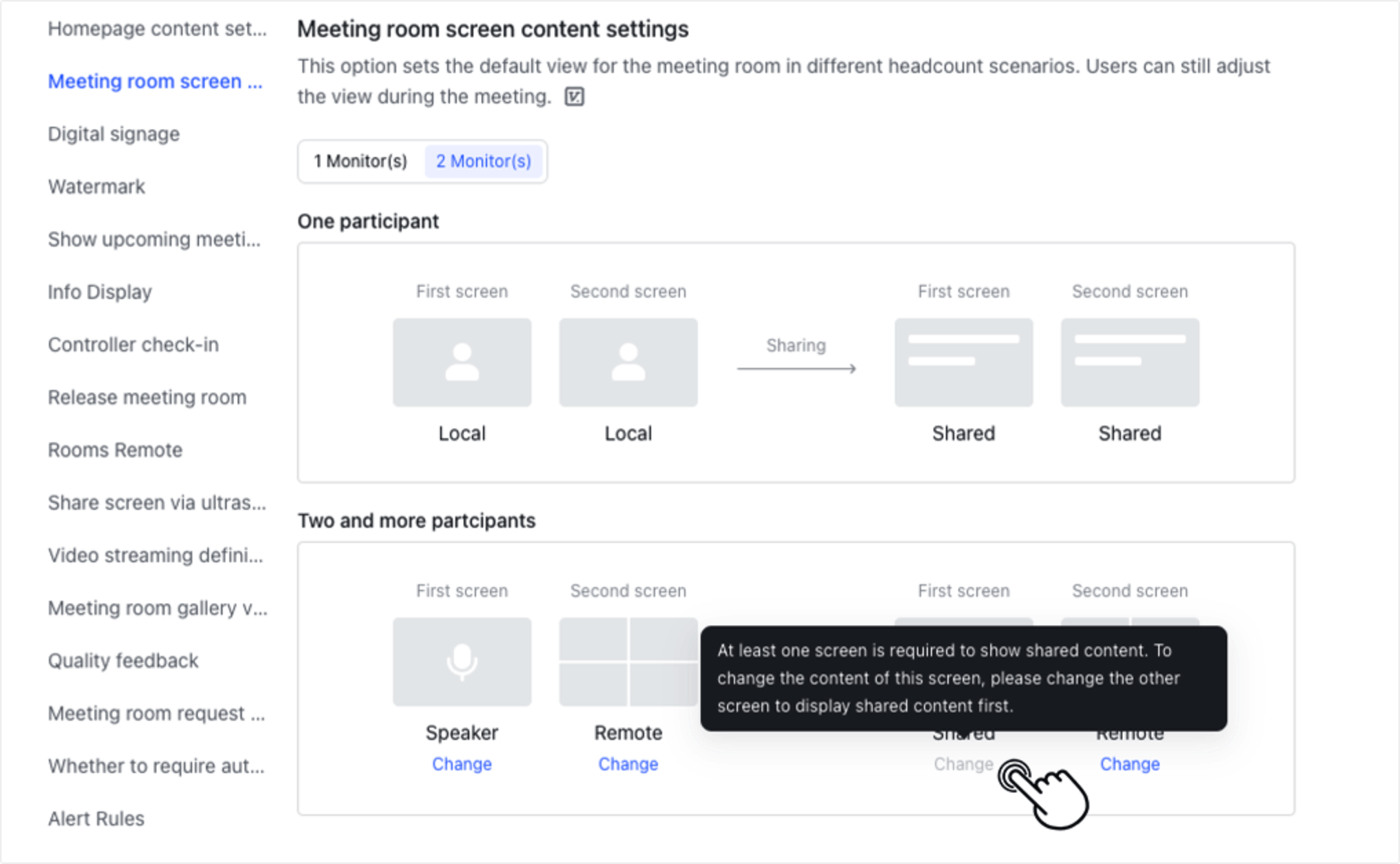
Note: When you set the default view, this will not take effect on meetings already in progress.
III. FAQs
