I. Intro
Workflow is a new feature in Base that is based on the existing Automations feature. Both features share fundamental characteristics, in which conditions are used to trigger specified actions, boosting efficiency. Additionally, similar triggers and actions are supported, but there are differences in applicable scenarios and functionalities.
This article introduces the similarities and differences between Workflow and Automations to help you choose the feature that is best suited to your needs.
Note: The automation run limit applies to both workflows and automations (For example, running a workflow count towards the automation run limit).
II. Differences
Overview
Workflow
Workflow is suitable for more complex, multi-step processes.
The configuration page for Workflow is like a canvas, where you can zoom in and out and move around the page, allowing you to see the overall process or dive into the details. You can also drag nodes around to quickly move them or change their order as needed.
In addition, conditional branches (If/Else actions) are supported, which can be used to build more sophisticated workflows. You can set different conditions, and different actions are performed depending on whether the conditions are satisfied or not.
Automations
Automations is suitable for relatively simpler scenarios with fewer steps (2-4) and no conditional actions. For example, automation may be used where you want to keep track of adding or updating of records to notify relevant team members.
Furthermore, if you want to use the When a button is clicked trigger; the Update records with AI action; or call automation extensions, then Automations should be used.
Comparison
Access location and configuration page
Workflow:
The button to create a new workflow is in the lower-left corner of the base, where buttons for creating new tables and dashboards can also be found. After you create a workflow, it will appear in the left directory.
Click the workflow to open its configuration page on the right. You can zoom in or out as well as move around the page. The configuration pages show all the nodes, which you can click to view and edit their settings on the right.
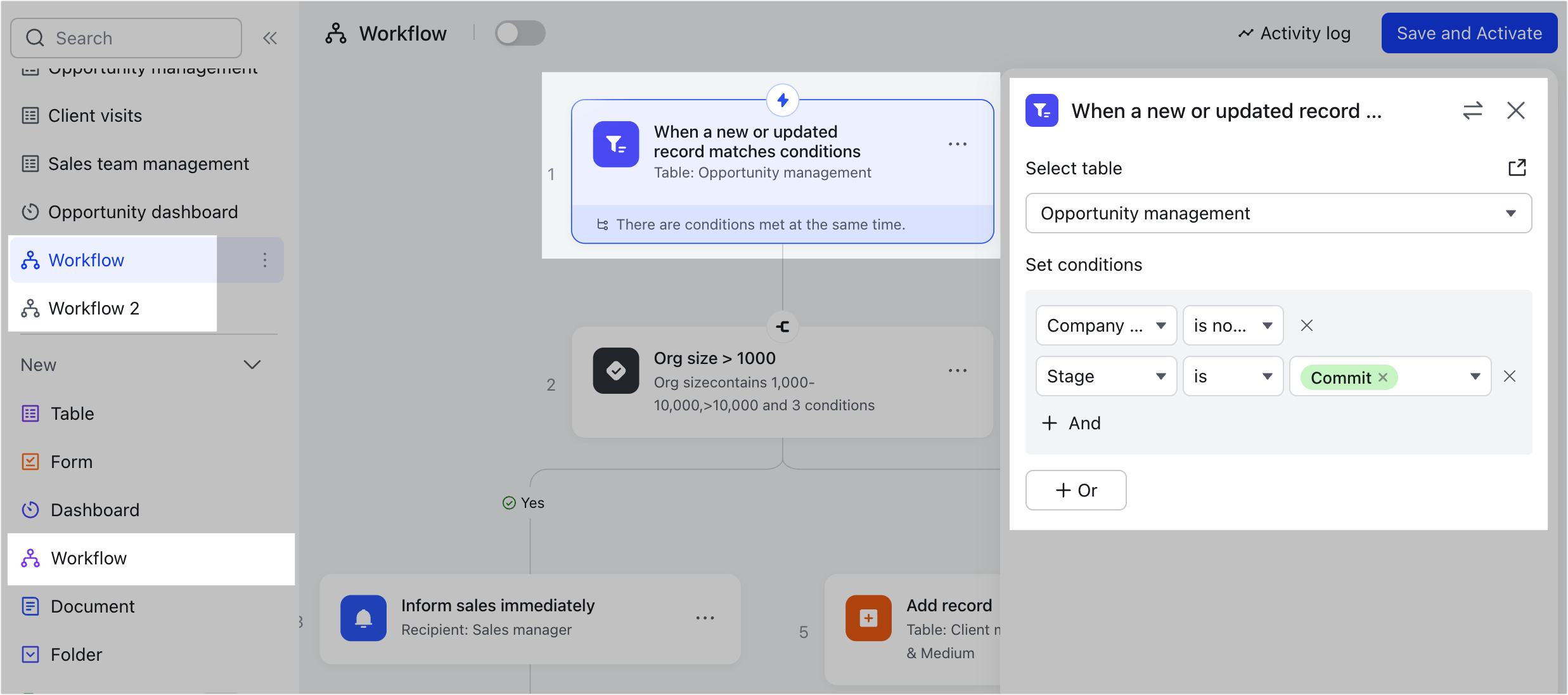
250px|700px|reset
Automations:
The button to create a new automation is in the upper-right corner of the base. Click the button and a pop-up will appear. You can click Create Automation to create a new automation. The automation configuration page shows the details of the steps and only one to two steps can be displayed on the screen. Zooming in or out on the configuration page is not supported.
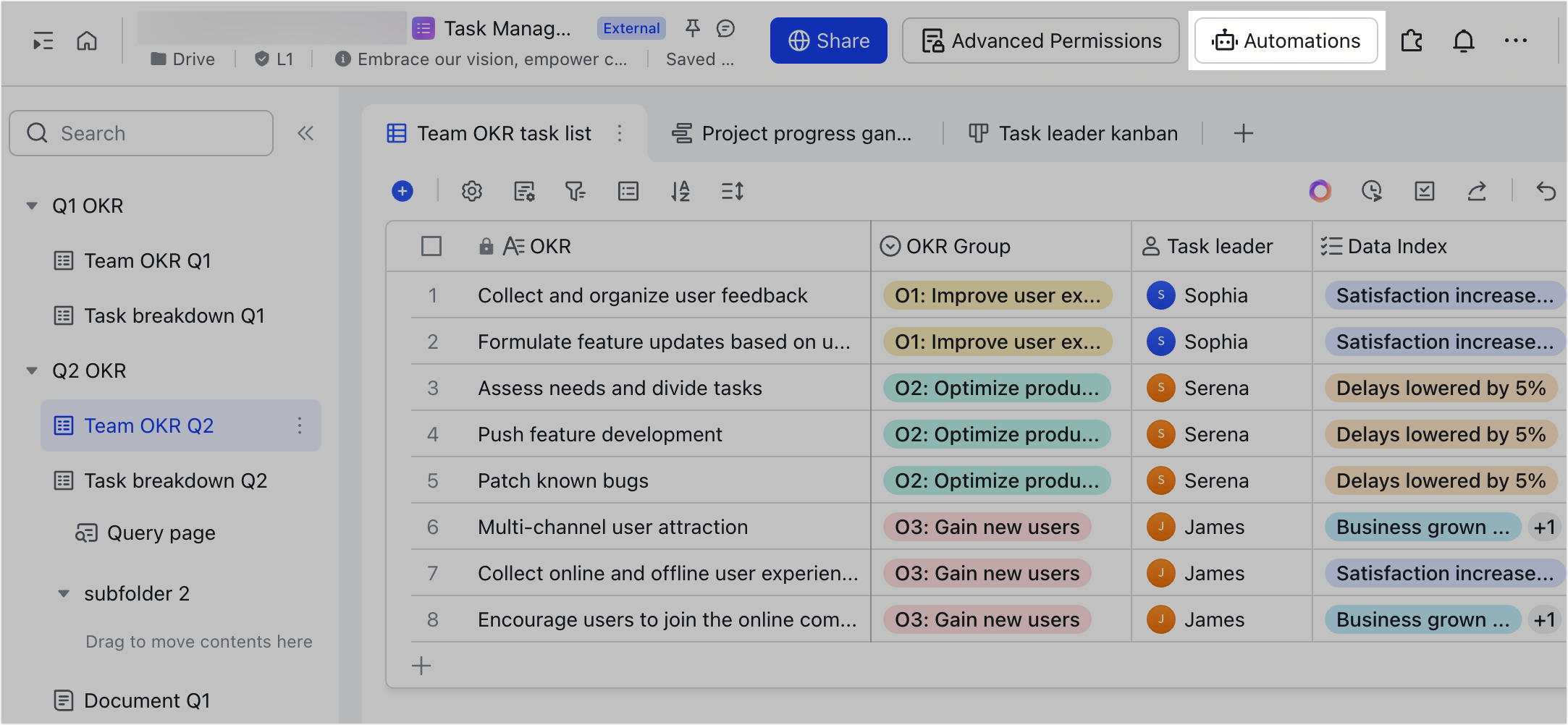
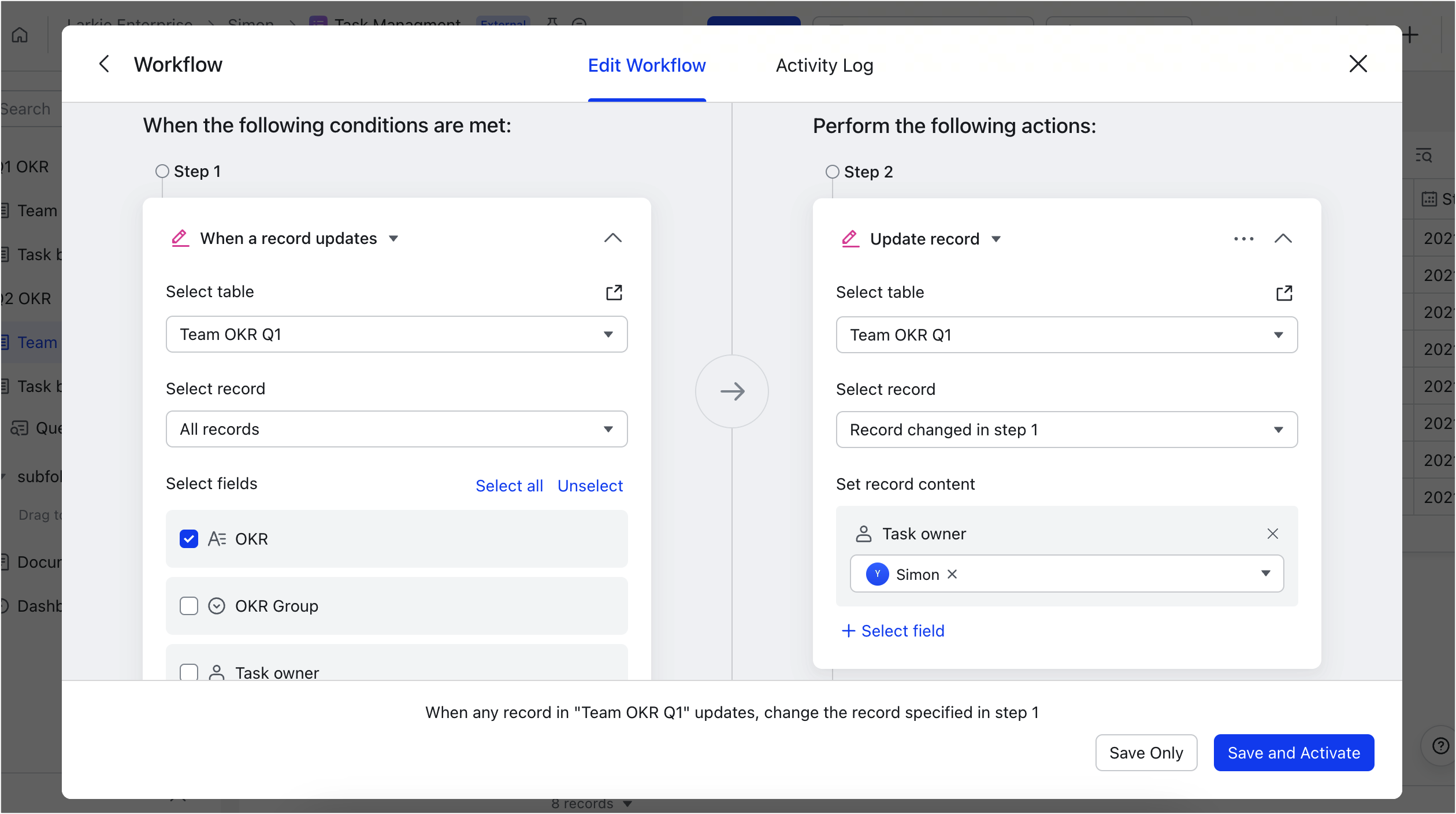
250px|700px|reset
250px|700px|reset
Steps and nodes
III. Related
