I. Intro
You can use your cell phone to scan and read barcodes and QR codes to extract its data—such as numbers, text, and links—into a base for more efficient processing and tracking.
Common use cases
- Warehouse management: When loading materials into a warehouse, you can quickly enter product codes into the system.
- Inventory management: Once assets have been warehoused, you can use their unique ID to find asset information and status.
- Device inspections: When conducting inspections on devices in a factory, you can use device serial numbers to match them with inspection records.
II. Steps
Add a barcode field
Using grid view as an example:
- Click the + icon in the upper-right corner.
- Name the field and set the field type to Barcode, then click Confirm
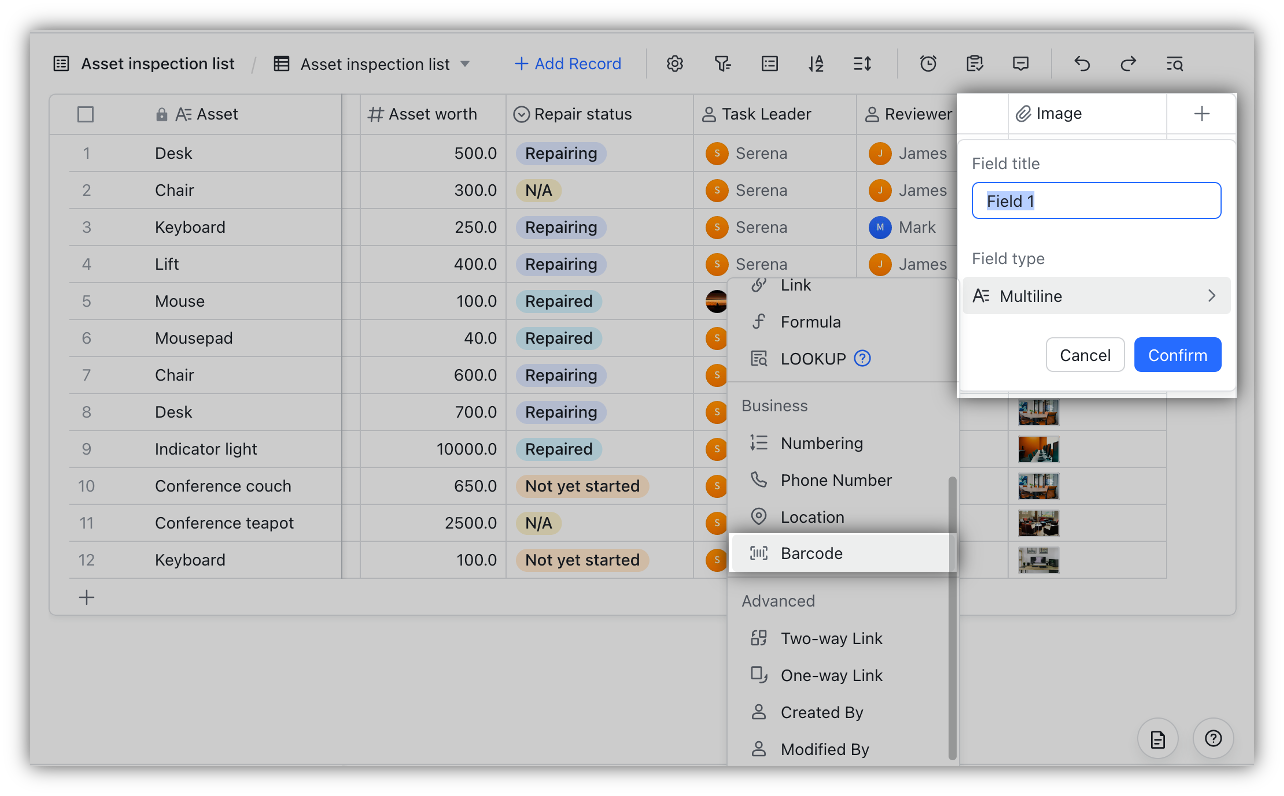
250px|700px|reset
Set input method
You can turn on Only allow barcodes scanned via mobile devices to prevent collaborators from editing or changing data obtained from barcodes to ensure data integrity.
- Double-click the barcode field name and select Only allow barcodes scanned via mobile devices.
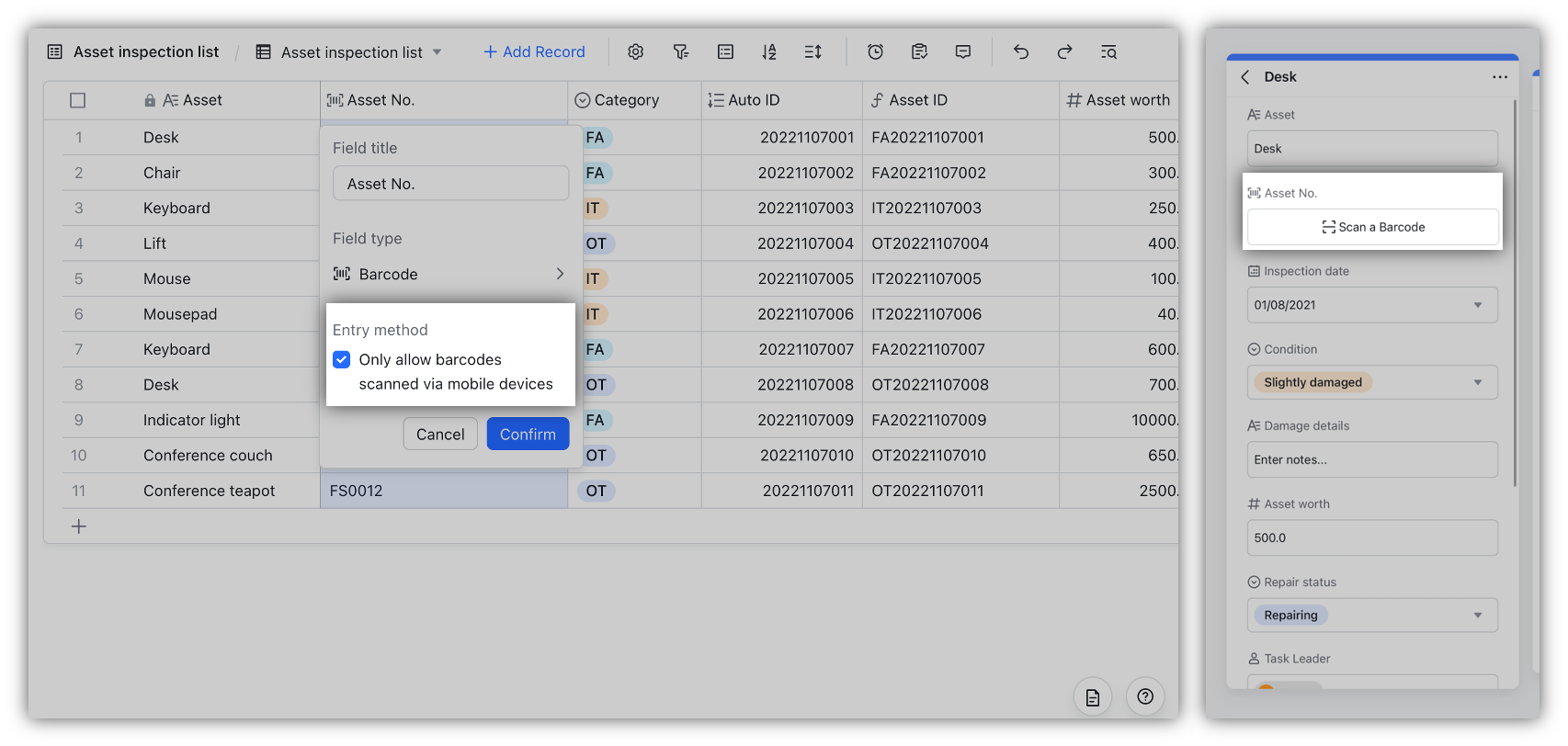
250px|700px|reset
Input barcode information
- When Only allow barcodes scanned via mobile devices is turned off, you can input barcode information by scanning barcodes with a mobile device or manually typing in the information. Barcode information can be edited in the base.
- When Only allow barcodes scanned via mobile devices is turned on, you can only input barcode information by scanning barcodes with a mobile device.
Note: Barcode scanning is currently only supported on the Lark mobile app.
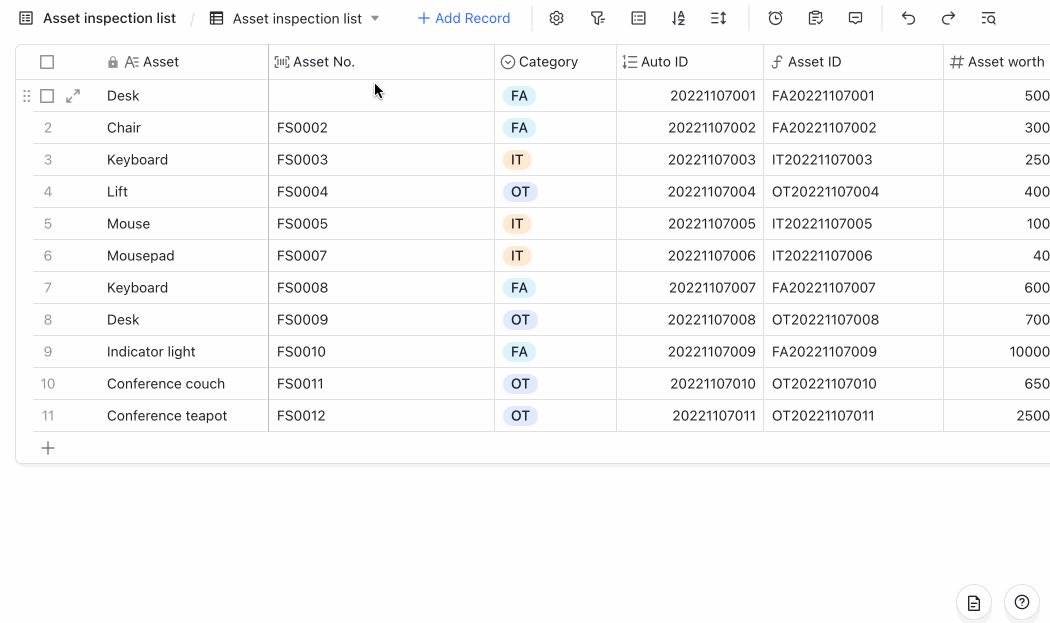
250px|700px|reset
Duplicate or delete barcode fields
Hover over the barcode field, click the arrow icon, and select Duplicate Field or Delete Field.
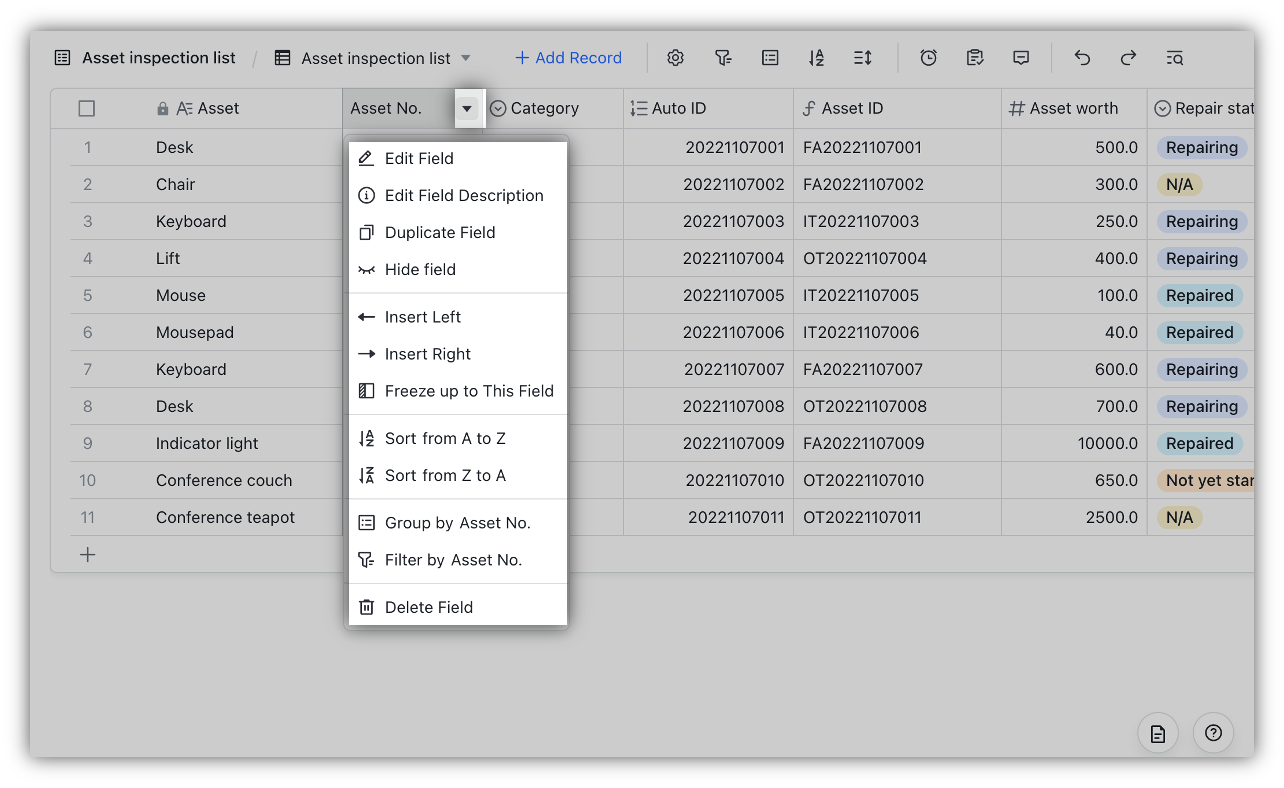
250px|700px|reset
III. Use Cases
Scenario: Sound asset management starts from the very beginning of the procurement process. When purchasing supplies, for example, a unique ID can be generated for each item to facilitate tracking throughout the item's entire lifecycle.
Steps:
- Add a barcode field for the procurement team to scan barcodes.
- Add a new field to categorize each device. Then, add another field, such as the numbering field, to generate unique identifiers for each item.
- Create a formula field to combine these two fields to generate a unique serial number for each item.
- The serial numbers can then be used to generate barcodes or QR codes as needed with third-party tools.
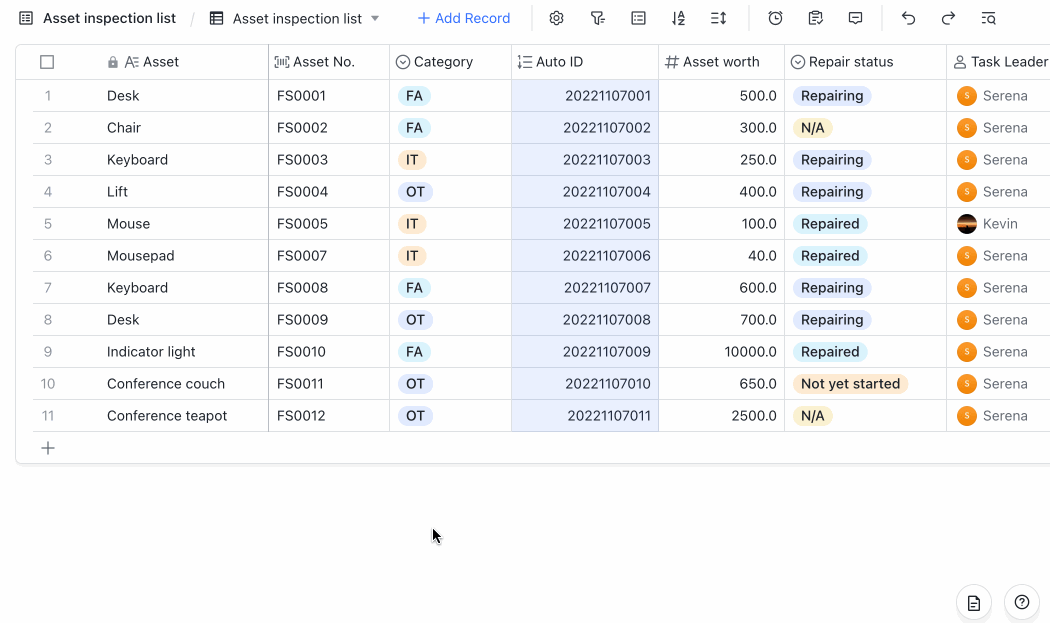
250px|700px|reset
IV. FAQs
