I. Intro
Platform requirement: The screenshot tool can only be used on the Lark desktop app.
You can use the screenshot tool within a chat to take screenshots. After taking a screenshot, you can add tags, shapes, and text. You can also blur parts of the screenshot to hide information.
II. Steps
Take screenshots
There are two ways to take a screenshot:
Method 1: Use the keyboard shortcut.
- Mac: ⌘ + Shift + A
- Windows: Ctrl + Shift + A
Method 2: Hover over the Scissors icon on the right side of the message input box in a chat, and then click Screenshot.
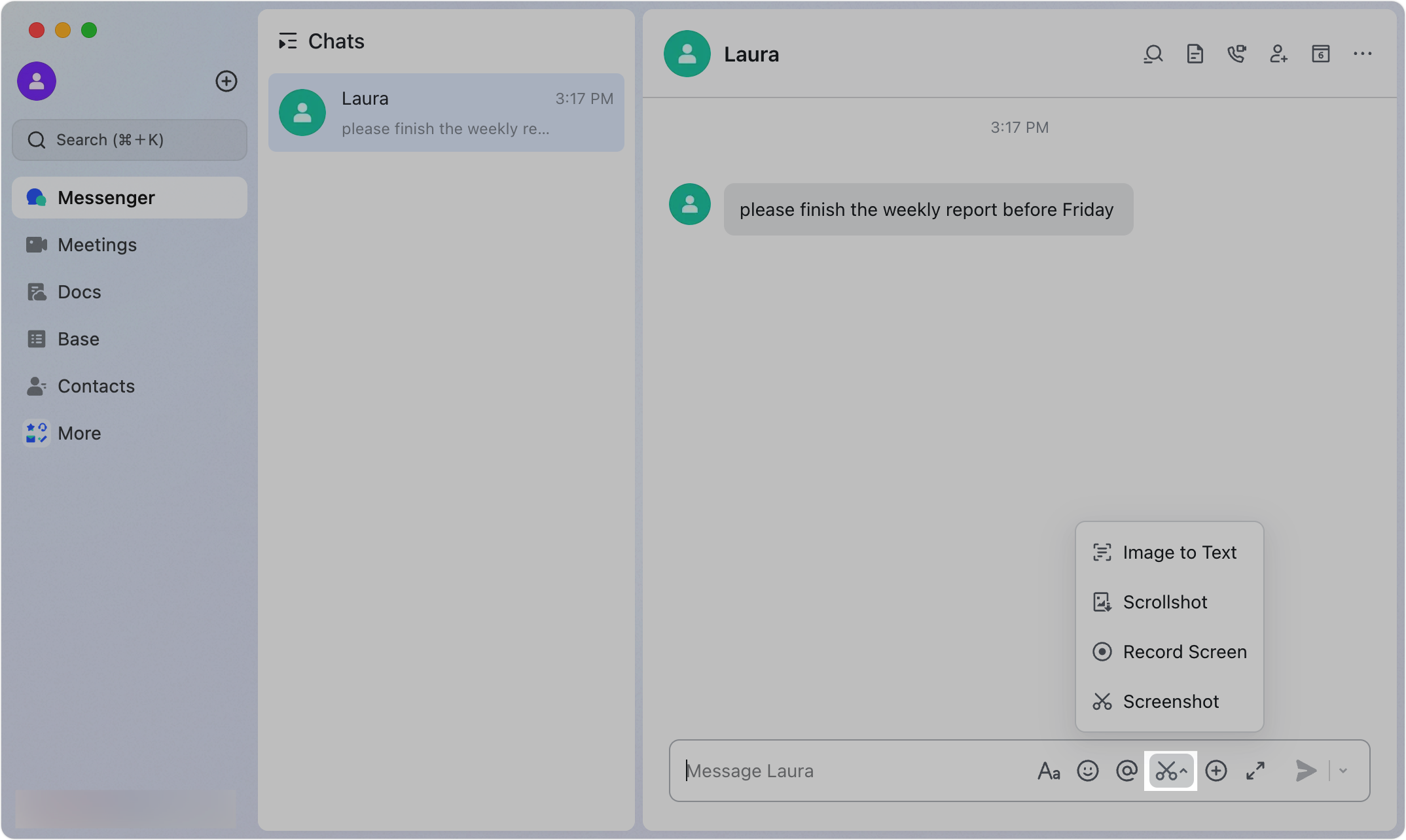
250px|700px|reset
Apply a mosaic effect
There are two ways to apply this effect:
- Click the Mosaic icon on the screenshot toolbar and then click the icon in the secondary toolbar that appears. Click and hold, then move over the parts you wish to blur. You can also select the size of the blur in the secondary toolbar.
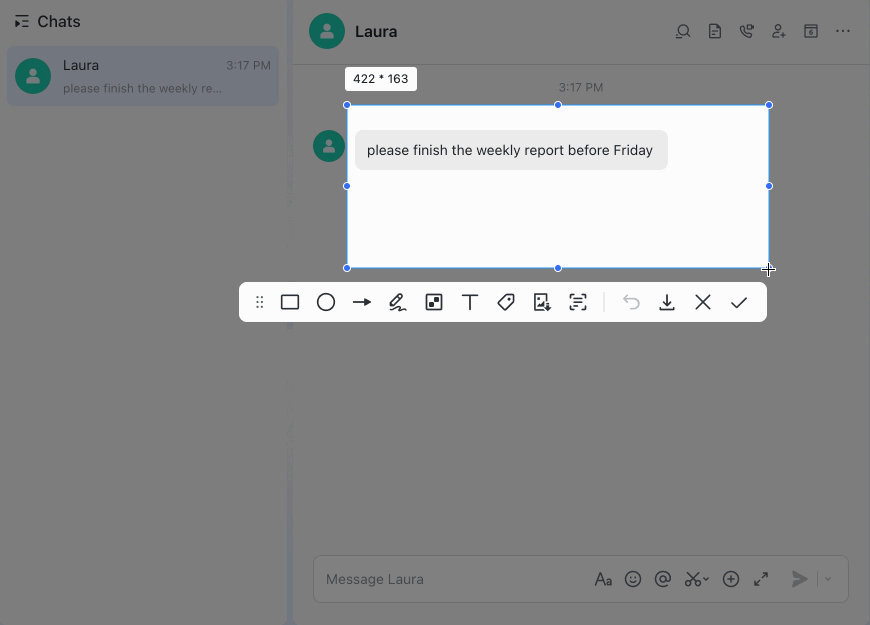
250px|700px|reset
- Click the Mosaic icon on the screenshot toolbar and then click the icon in the secondary toolbar that appears. Click and hold, then drag to create a blurred rectangular area.
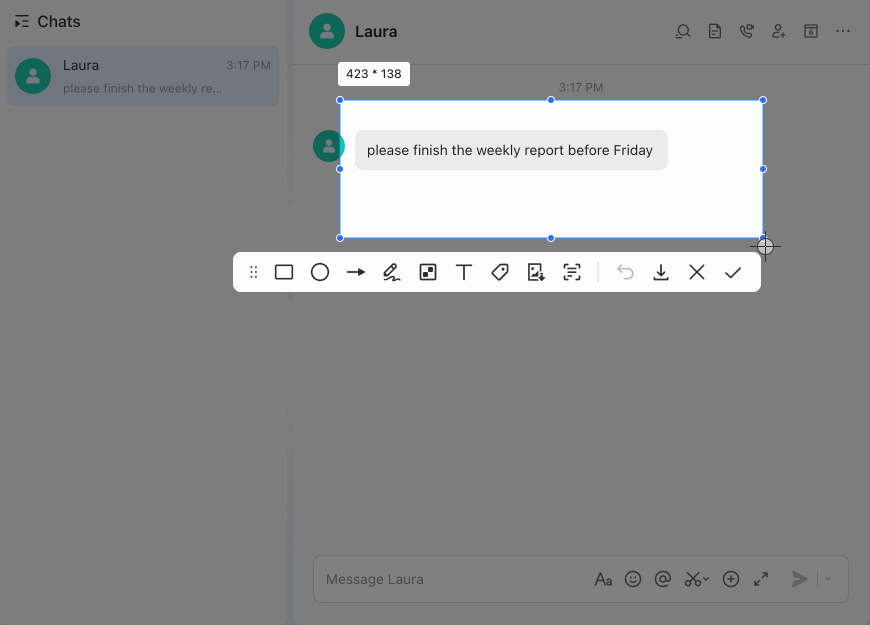
250px|700px|reset
Draw shapes
Select the Rectangle, Oval, Arrow, or Brush icon on the screenshot toolbar to draw a shape on the screenshot. In the secondary toolbar that appears, you can select the line thickness and color.
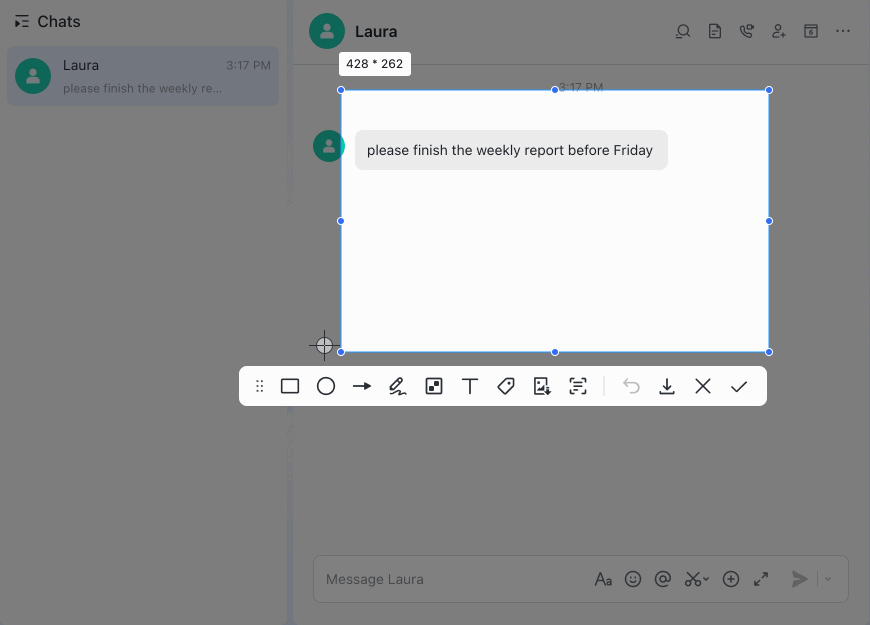
250px|700px|reset
Add text or tags
Click the T icon on the toolbar and click any area of the screenshot to add text to it. In the secondary toolbar that appears, you can select the text size and color.
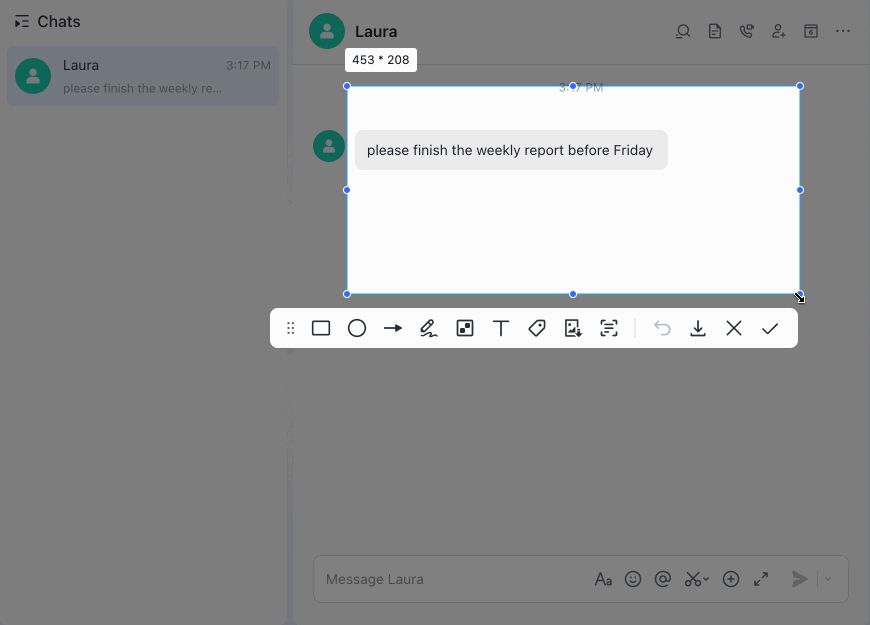
250px|700px|reset
Click the Tag icon on the screenshot toolbar and then click any location on the screenshot to add a tag and edit it. In the secondary toolbar that appears, you can select the text size and location point color. Click the location point to flip the orientation of the tag.
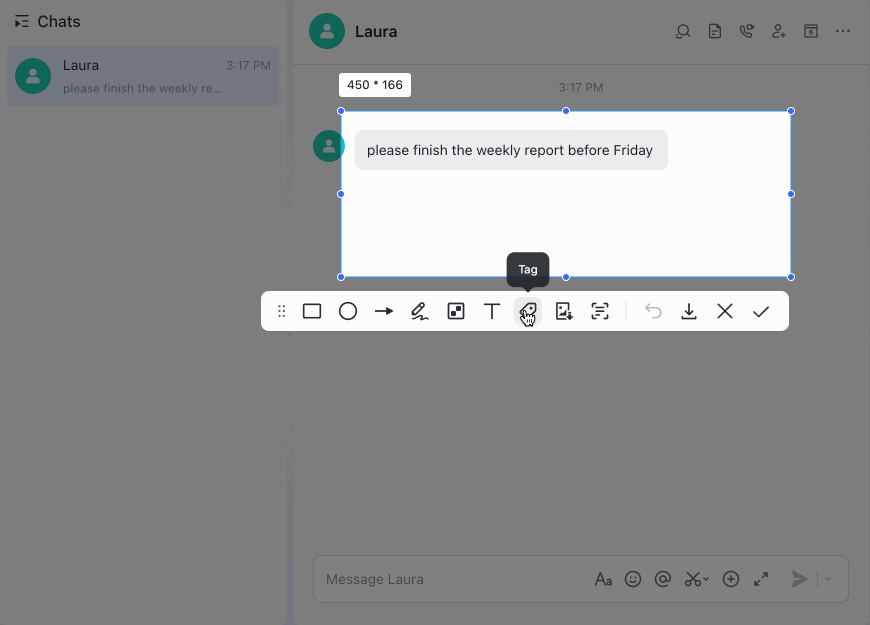
250px|700px|reset
Undo
Click the Undo icon on the toolbar to undo a previous action.
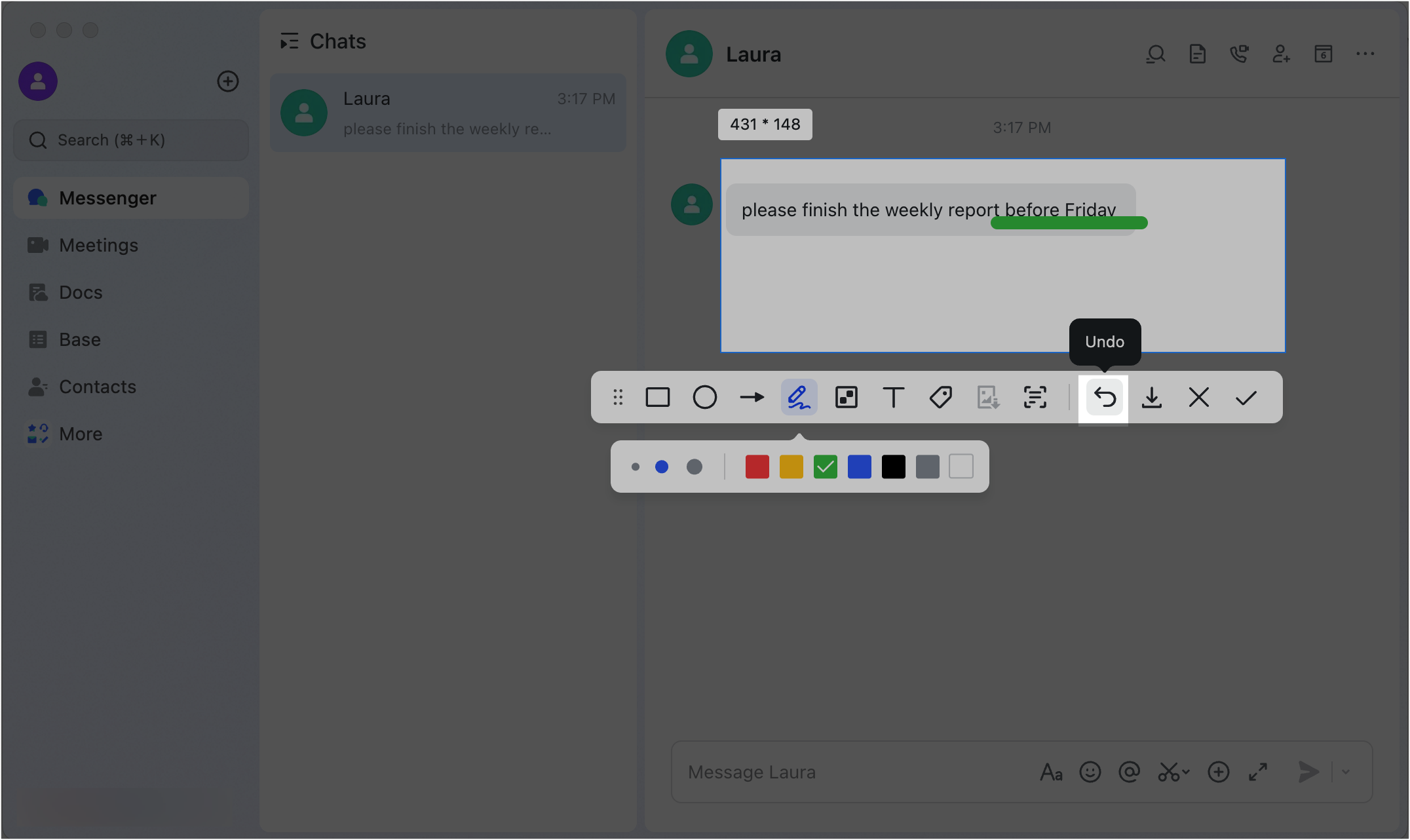
250px|700px|reset
Save screenshot
Click the
Save to clipboard icon on the toolbar to save your screenshot to the clipboard. Alternatively, click the
Download icon to save your screenshot to your device.
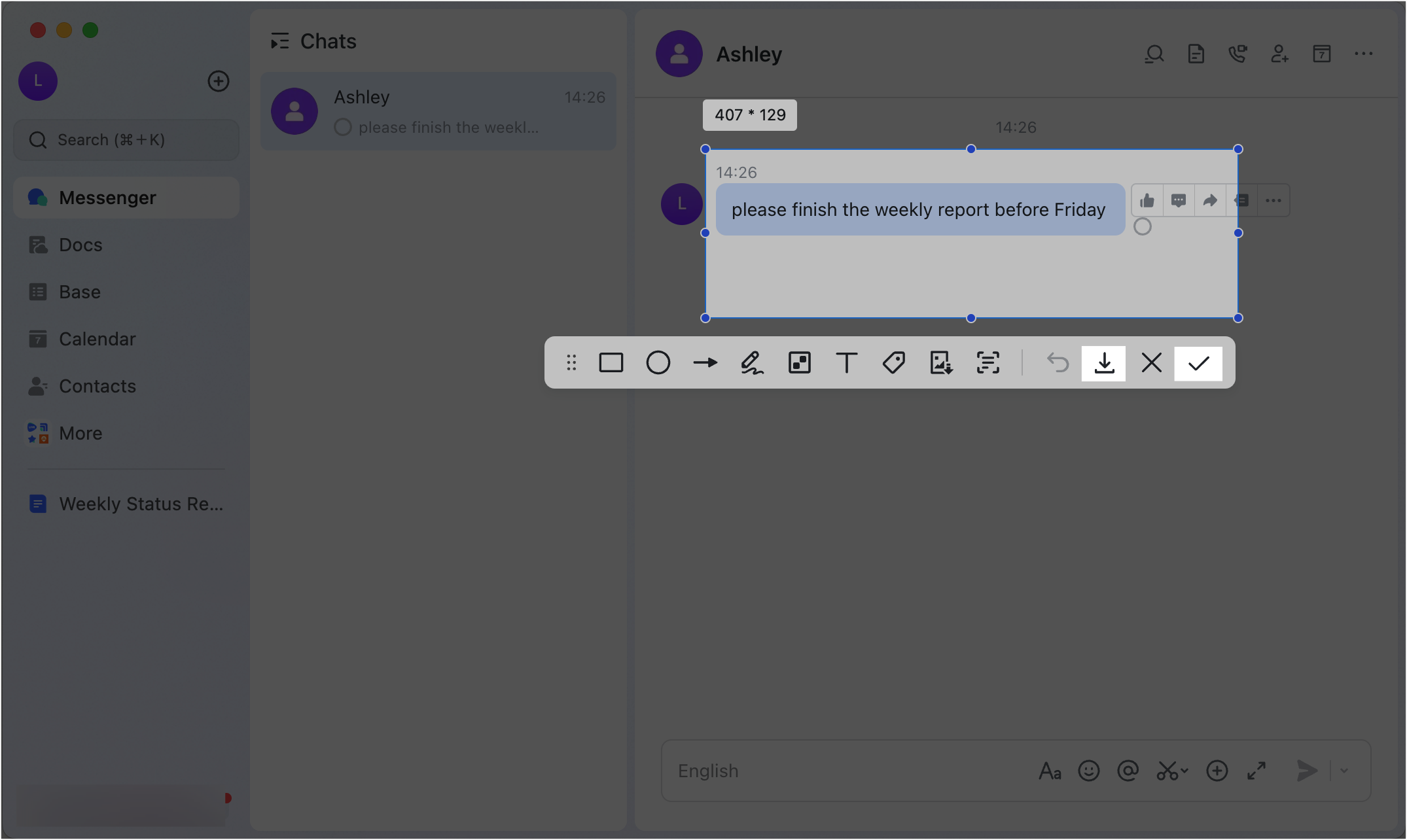
250px|700px|reset
III. Related
IV. FAQs
