I. Intro
You can insert checkboxes into cells to mark items as complete and record task status.
Note: For checkboxes, 0 indicates the checkbox is unselected and 1 indicates it is selected.
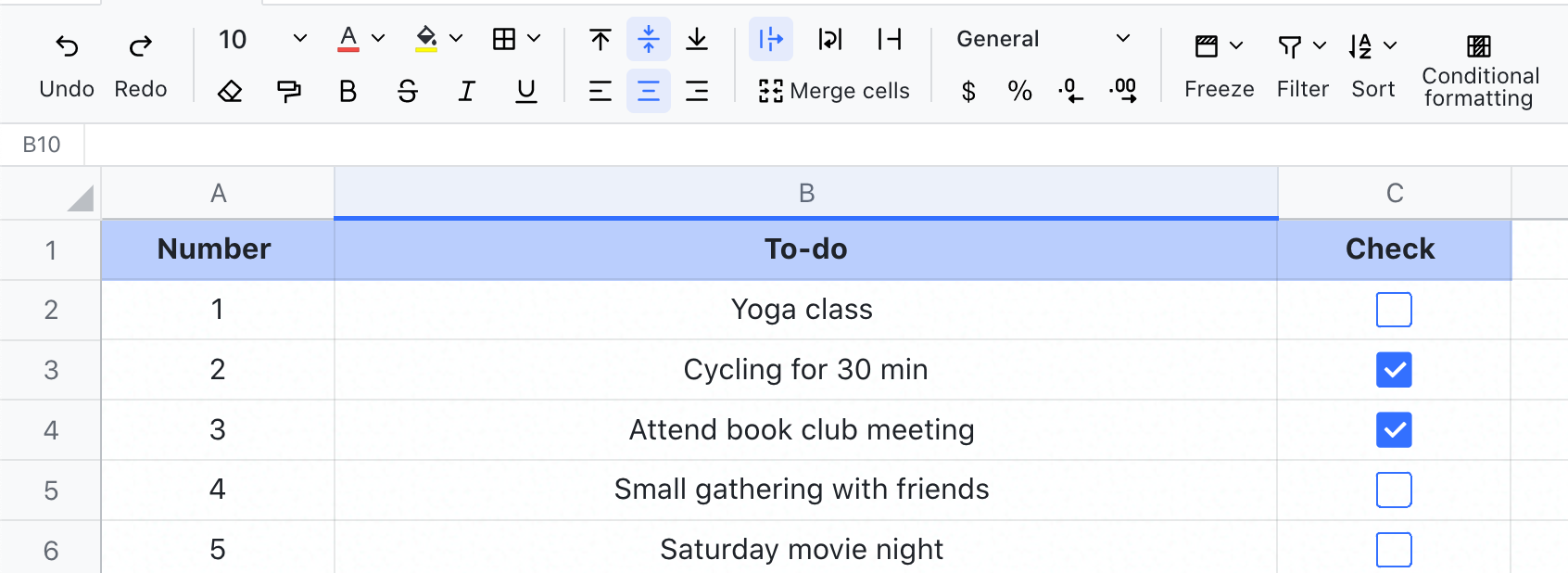
250px|700px|reset
II. Steps
Add a checkbox
Method 1: Enter the spreadsheet, select one or more cells, and click Insert from the toolbar > Checkbox. Click the checkbox in the cell to select or deselect. You can also enter 0 (unselect) or 1 (select) in the cell to select or unselect the checkboxes.
Method 2: Copy and paste checkboxes into other cells.
Method 3: Select a cell with a checkbox, hover over the lower right corner of the cell until your cursor changes to a + icon, then drag to add checkboxes to other cells.
Delete a checkbox
Method 1: Select the cell that contains a checkbox and press Delete.
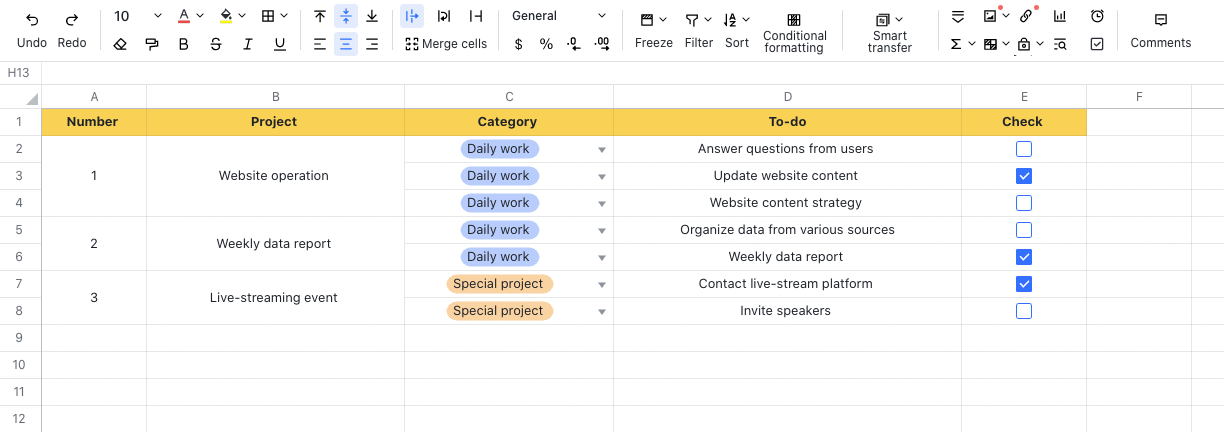
250px|700px|reset
Method 2: Right-click the cell with the checkbox and select Clear > Clear Values or Clear All.
Change the checkbox color
Select the cell with the checkbox and modify the cell's font color.
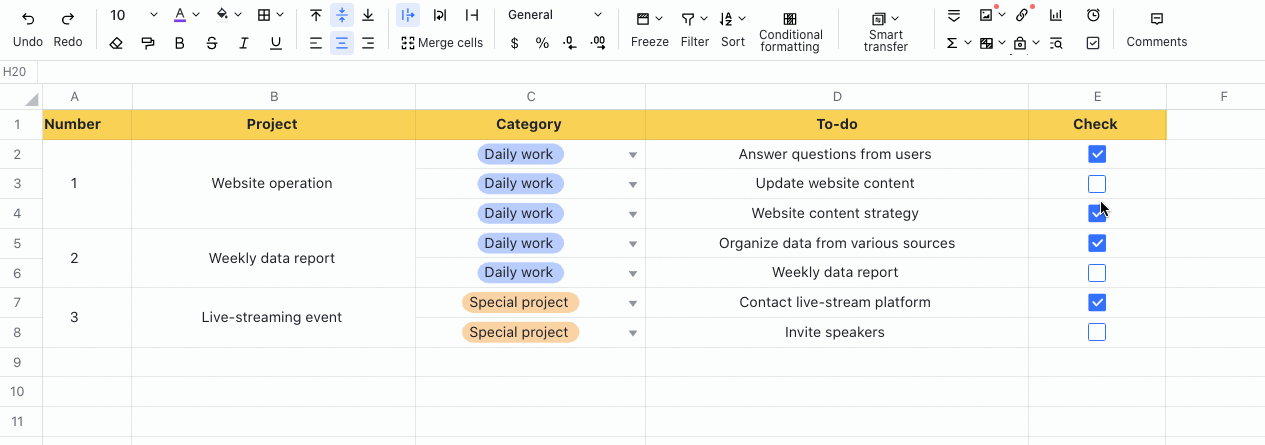
250px|700px|reset
III. Use cases
Use checkboxes with the SUM function
You can use the SUM function and checkboxes to get a percentage of the total.
For example, you can enter =SUM(D18:D24)/7 to calculate the number of cells from D18 to D24 that are selected and then divide by the total number (7) to get the percentage of cells that are selected.
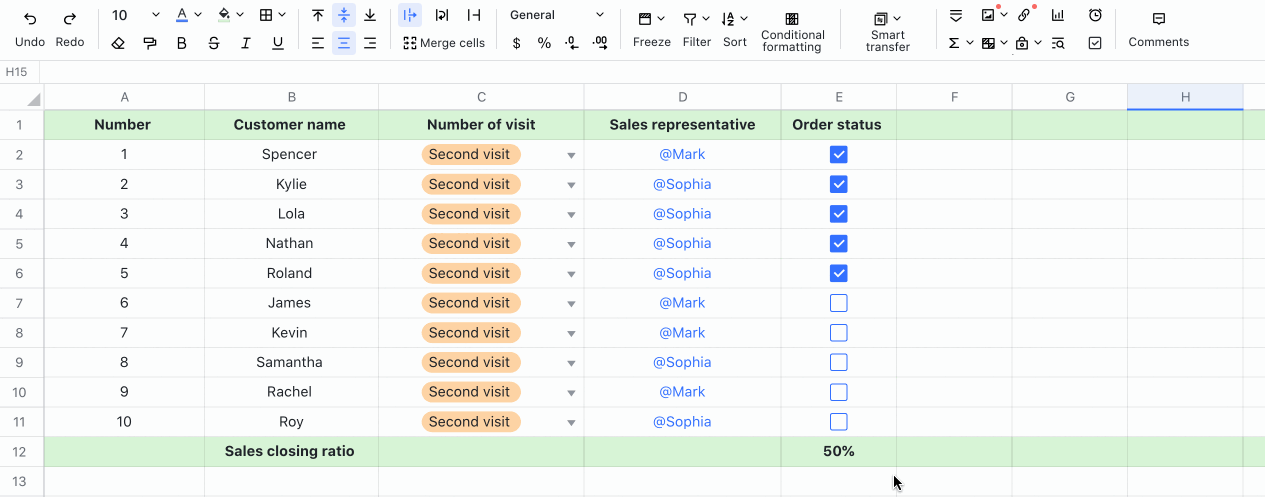
250px|700px|reset
Use checkboxes with the IF function
Since 0 indicates a checkbox is unselected and 1 indicates it is selected, you can use the IF function to tally scores for a test.
For example, if the correct answer is option D, you can enter =IF(F2=1,1,0) in the cell, which will return a score of 1 if the checkbox in F2 is selected.

250px|700px|reset
Use checkboxes with the FILTER function
Since 0 indicates a checkbox is unselected and 1 indicates it is selected, you can filter for completed tasks by filtering cells with a value of 1.
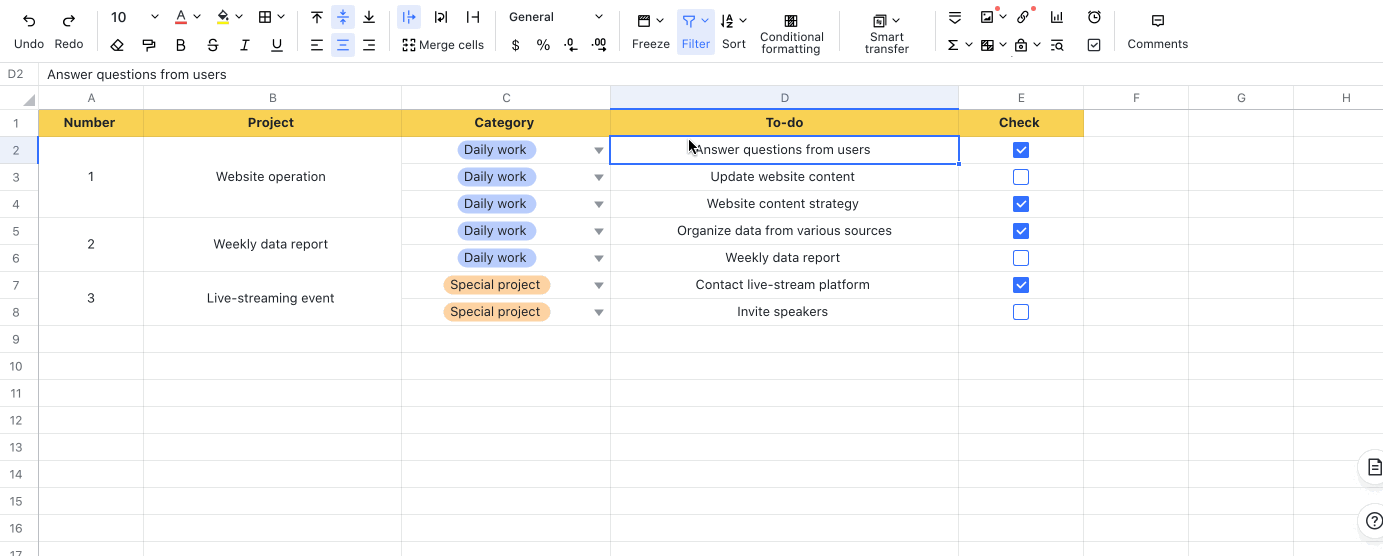
250px|700px|reset
IV. FAQs
