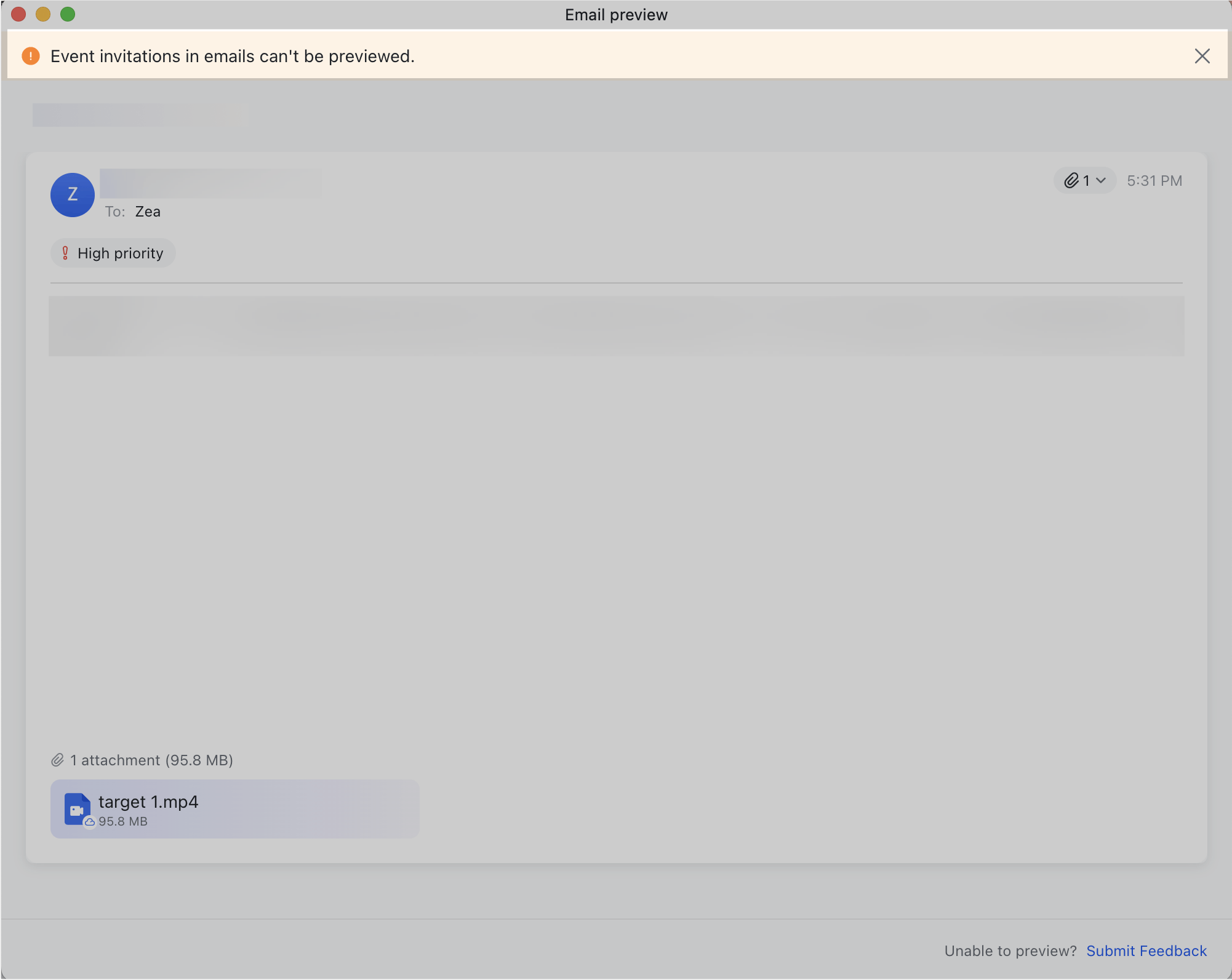I. Intro
Before you send an email, you can preview it to see what it will look like when the recipient reads it.
II. Steps
After you compose an email, click Preview in the lower-right corner. This opens a new window that shows a preview of your email. Here you can find the following information:
- Sender's name and email address.
- Recipient's name and email address.
- CC recipient's name and email address if included.
- Email subject, body text, and attachment if included.
- The priority of the email if selected
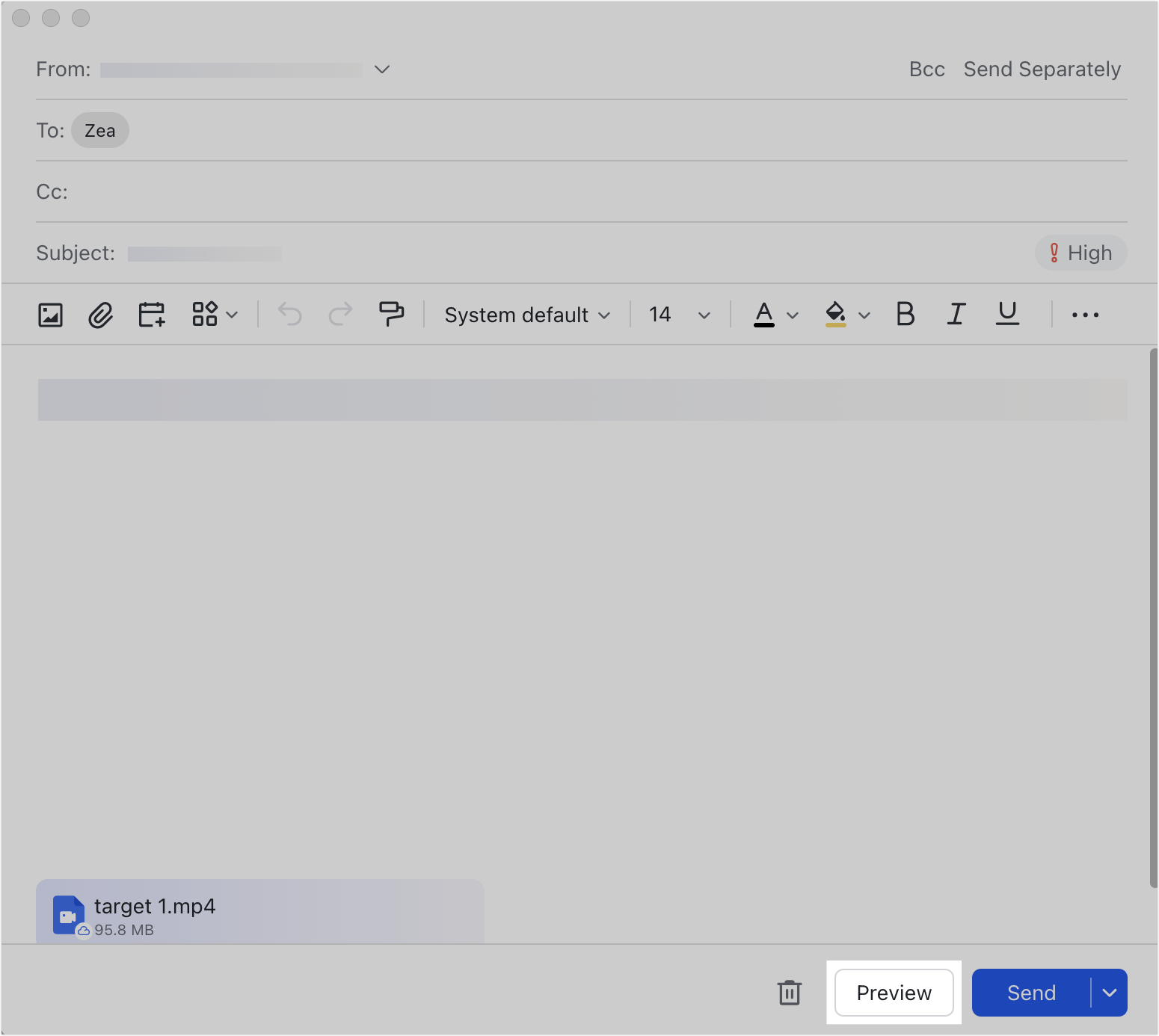
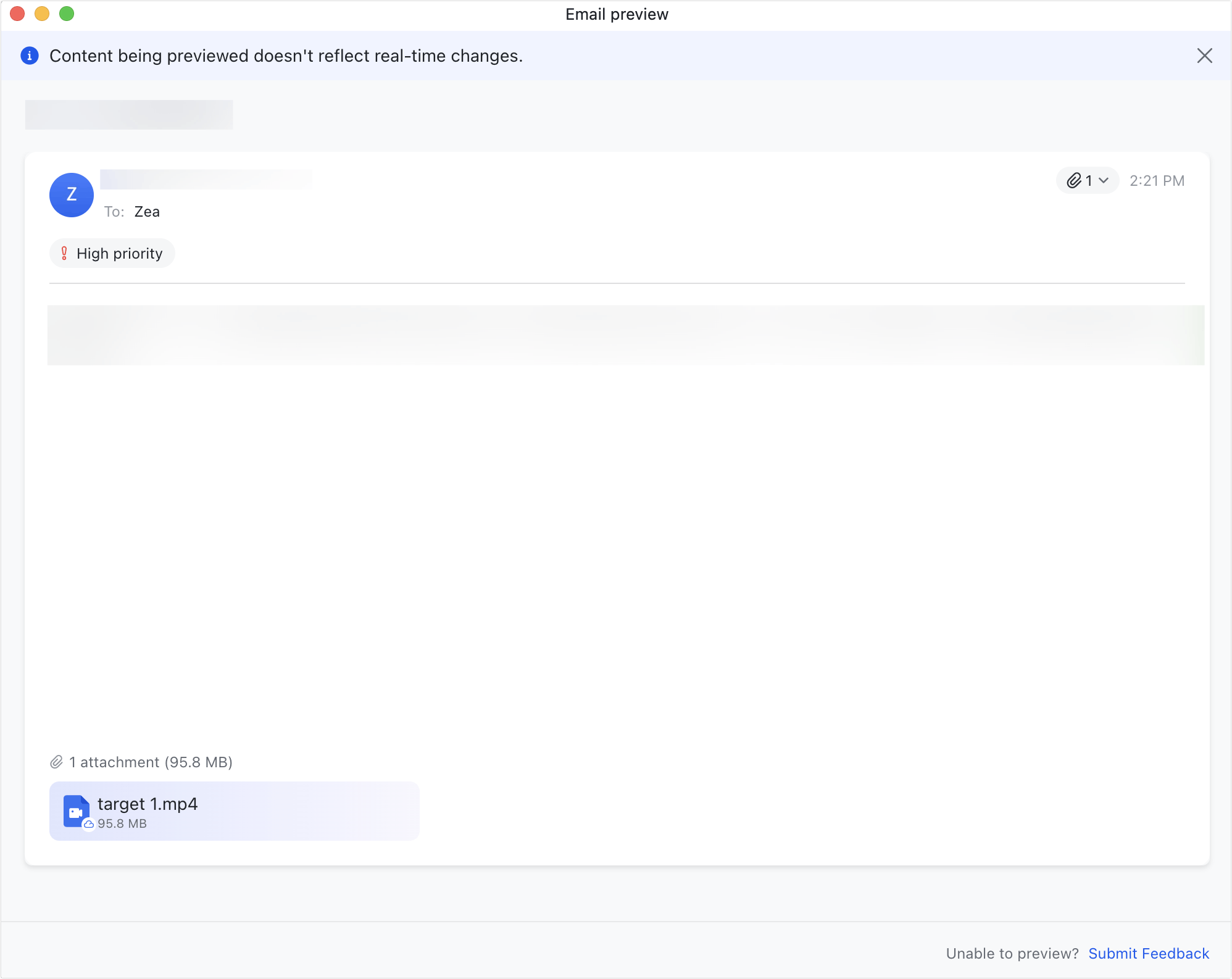
250px|700px|reset
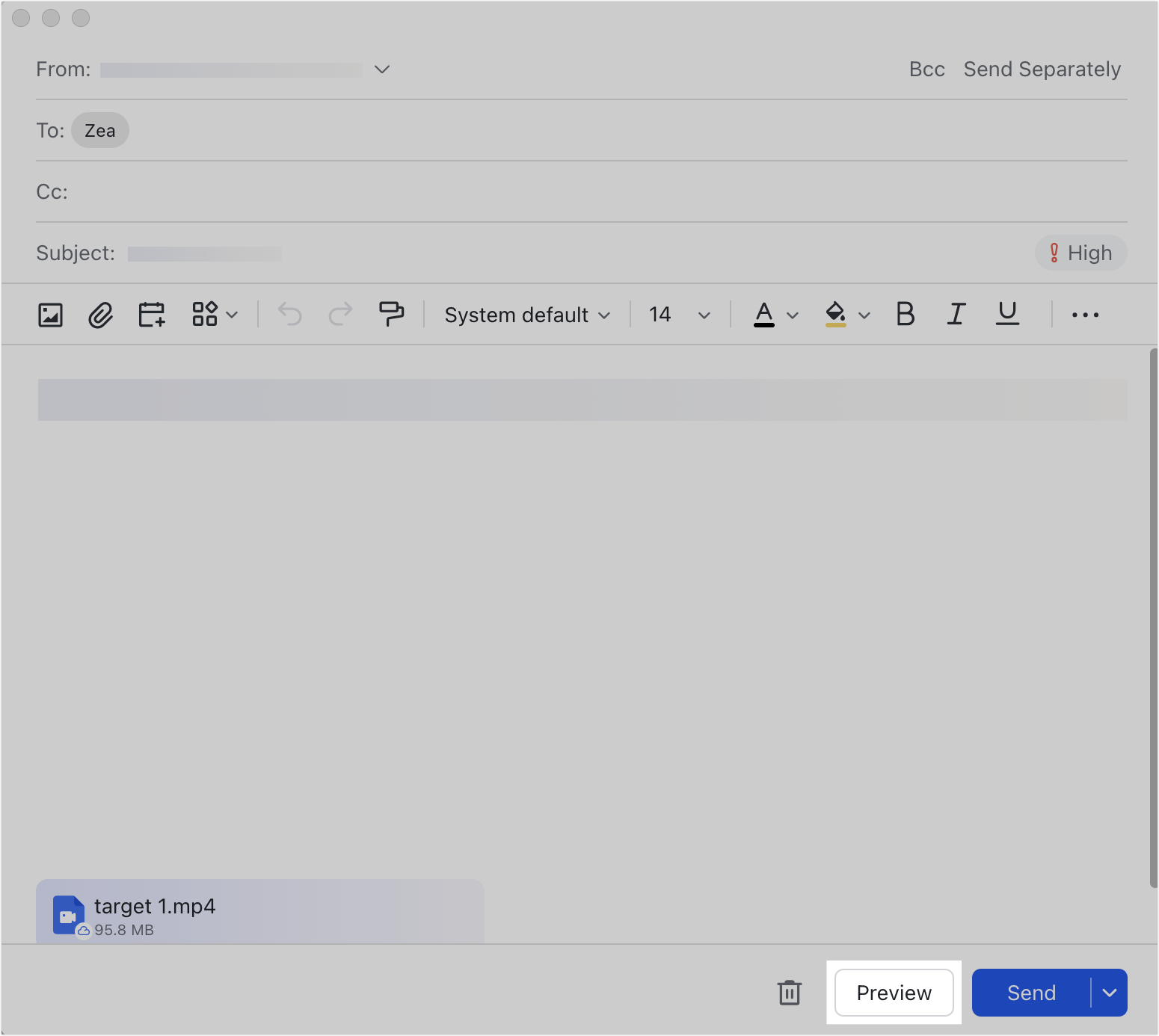
250px|700px|reset
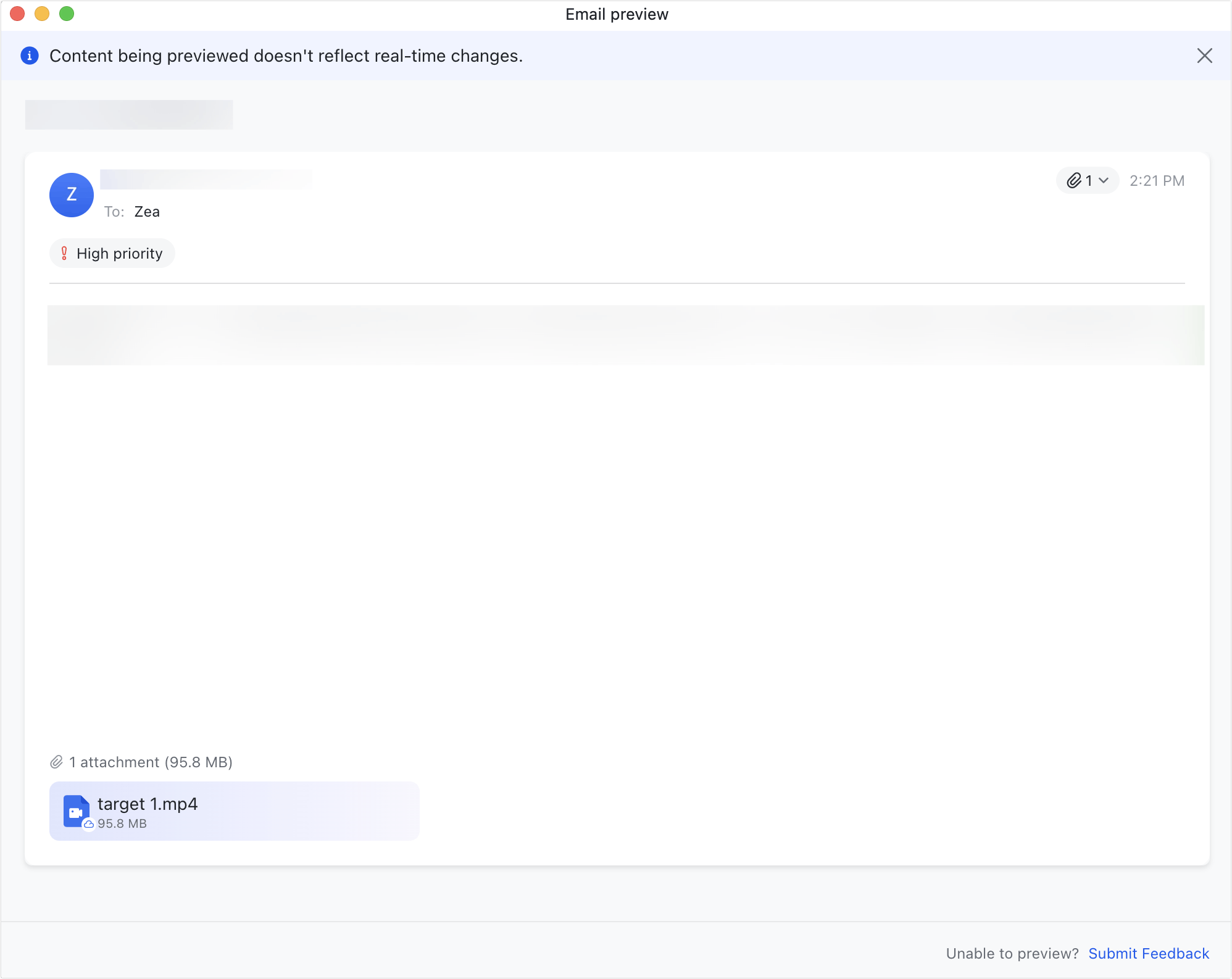
After you preview the email, close the window and click Send.
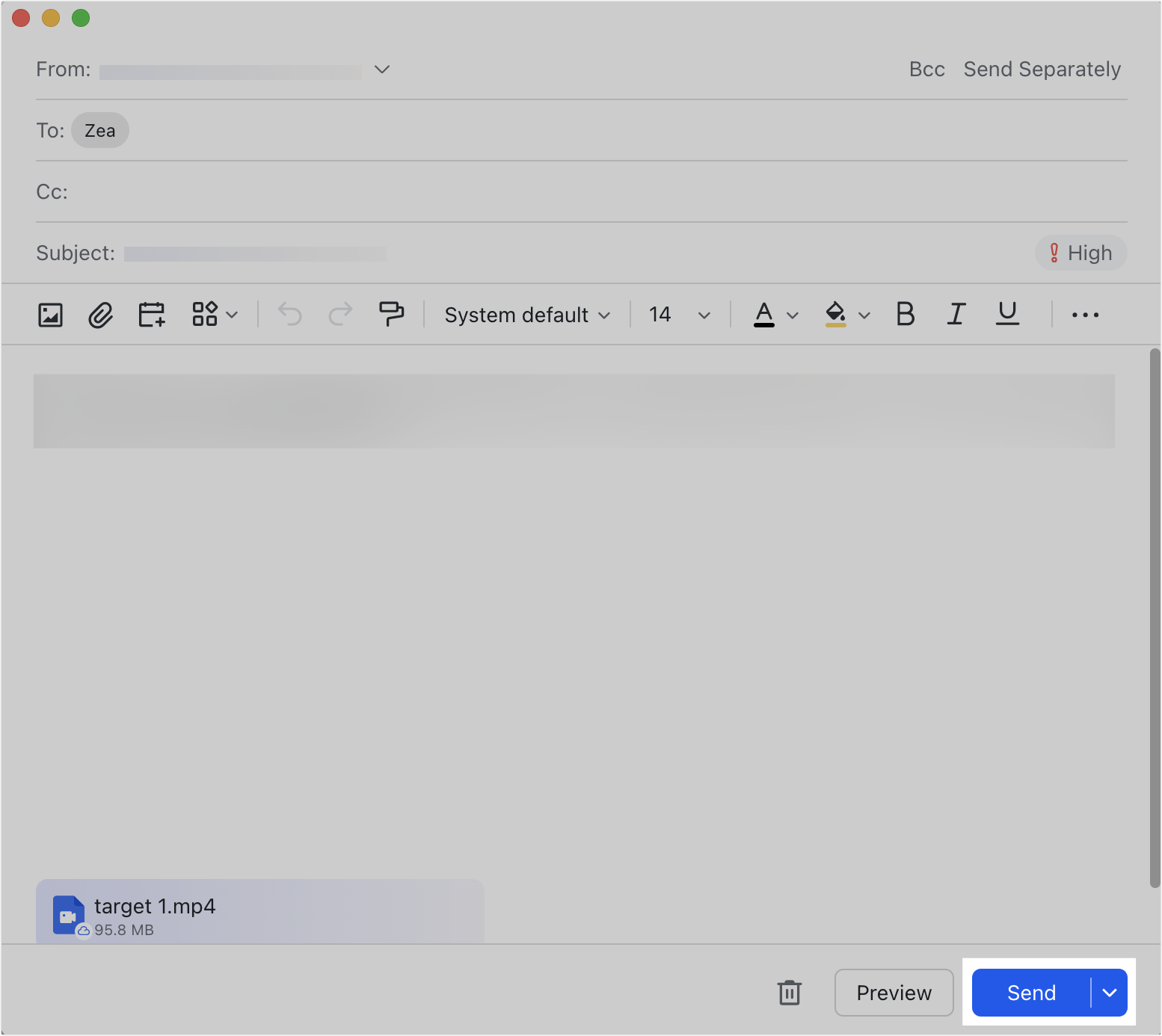
250px|700px|reset
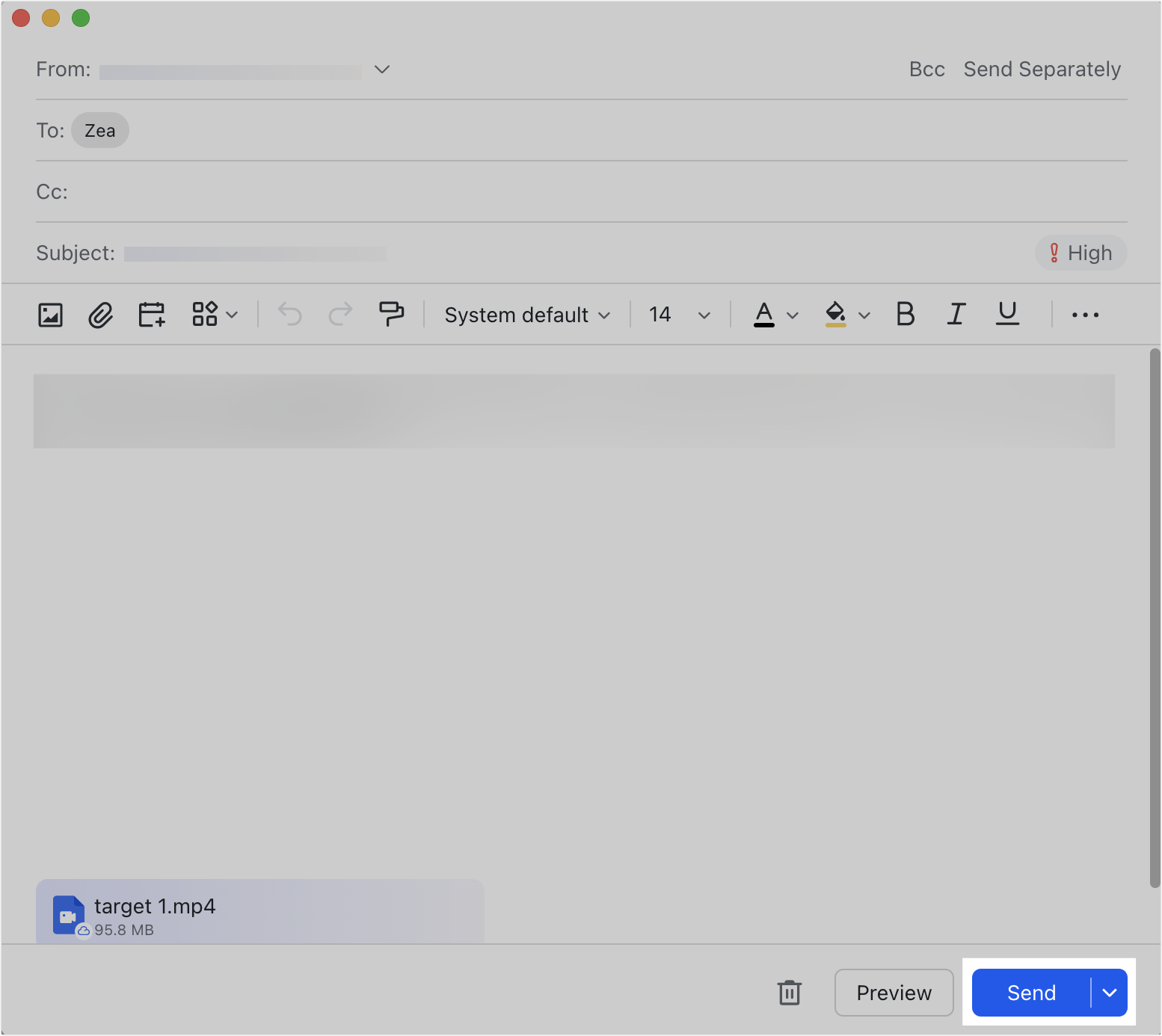
If the preview does not display what you expected, click Submit Feedback in the lower-right corner of the preview. Follow the onscreen instructions to download your email and submit it to Support.
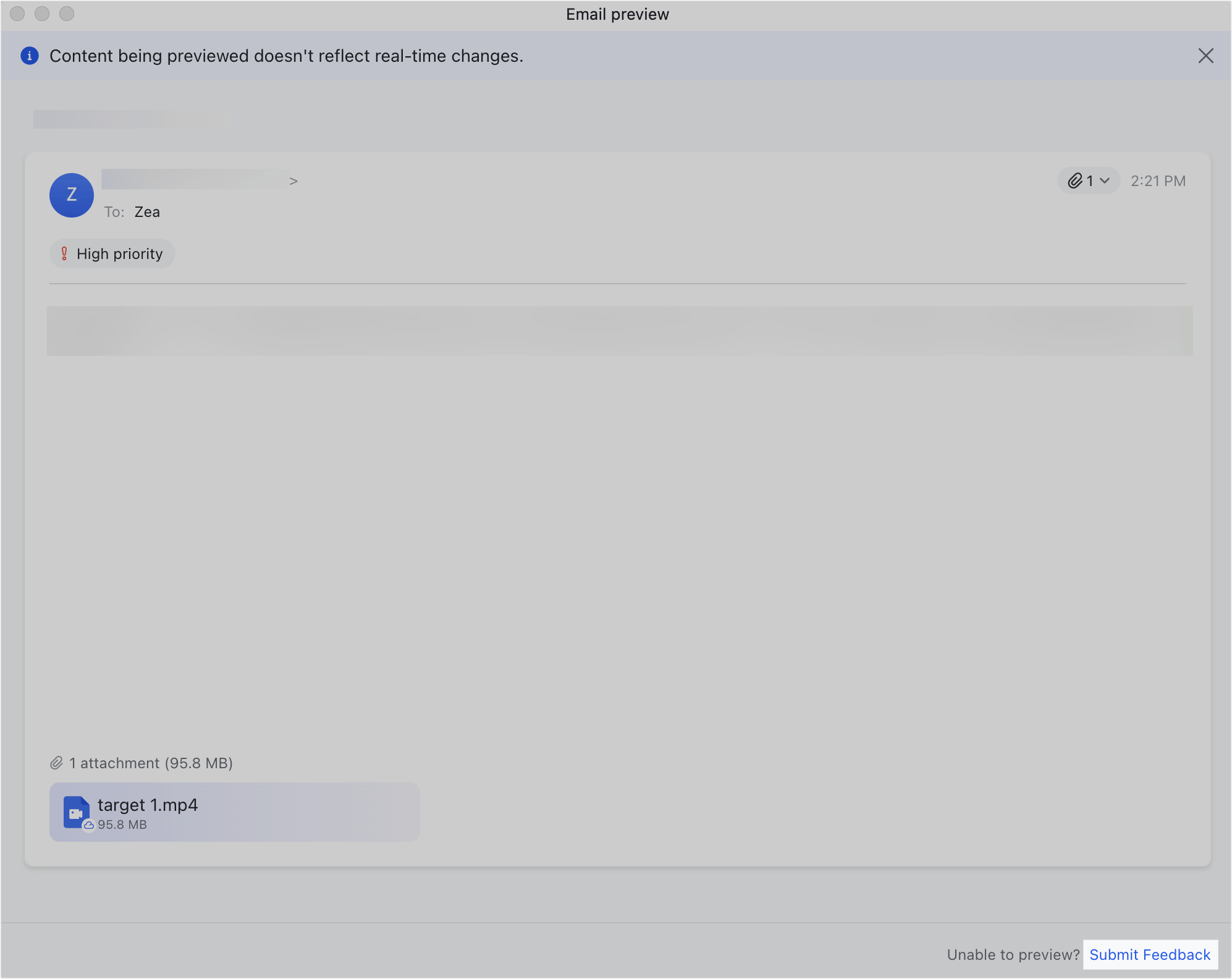
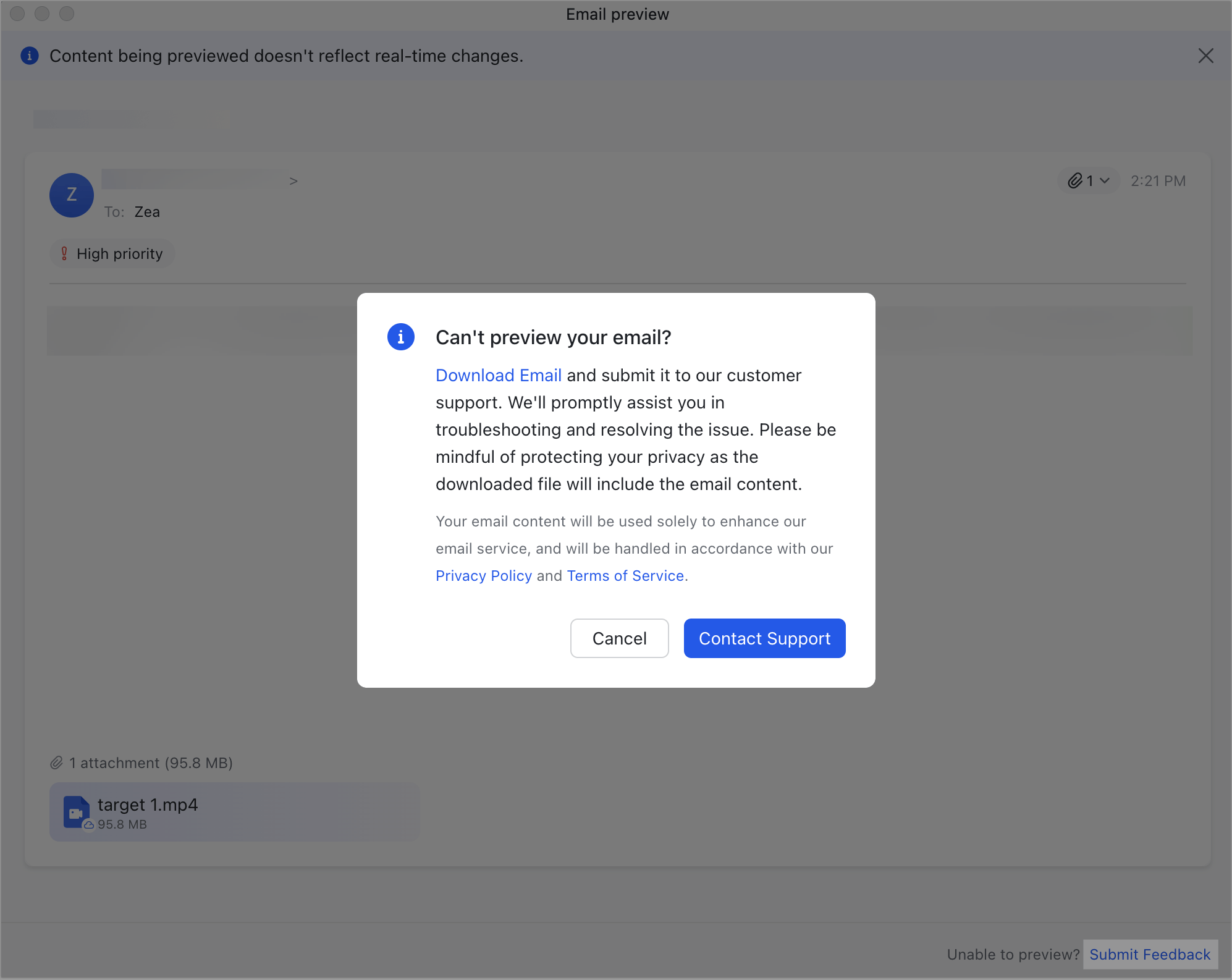
250px|700px|reset
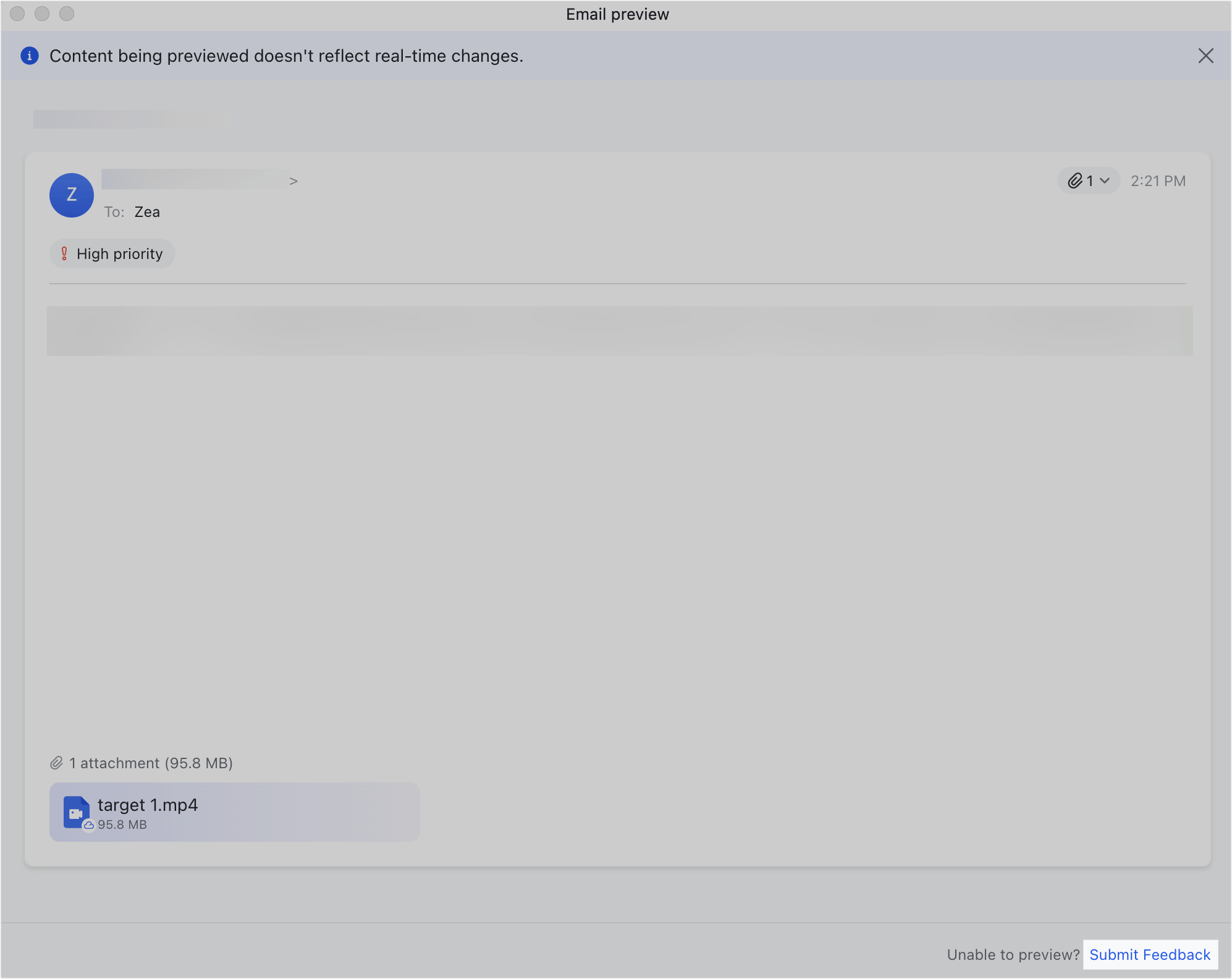
250px|700px|reset
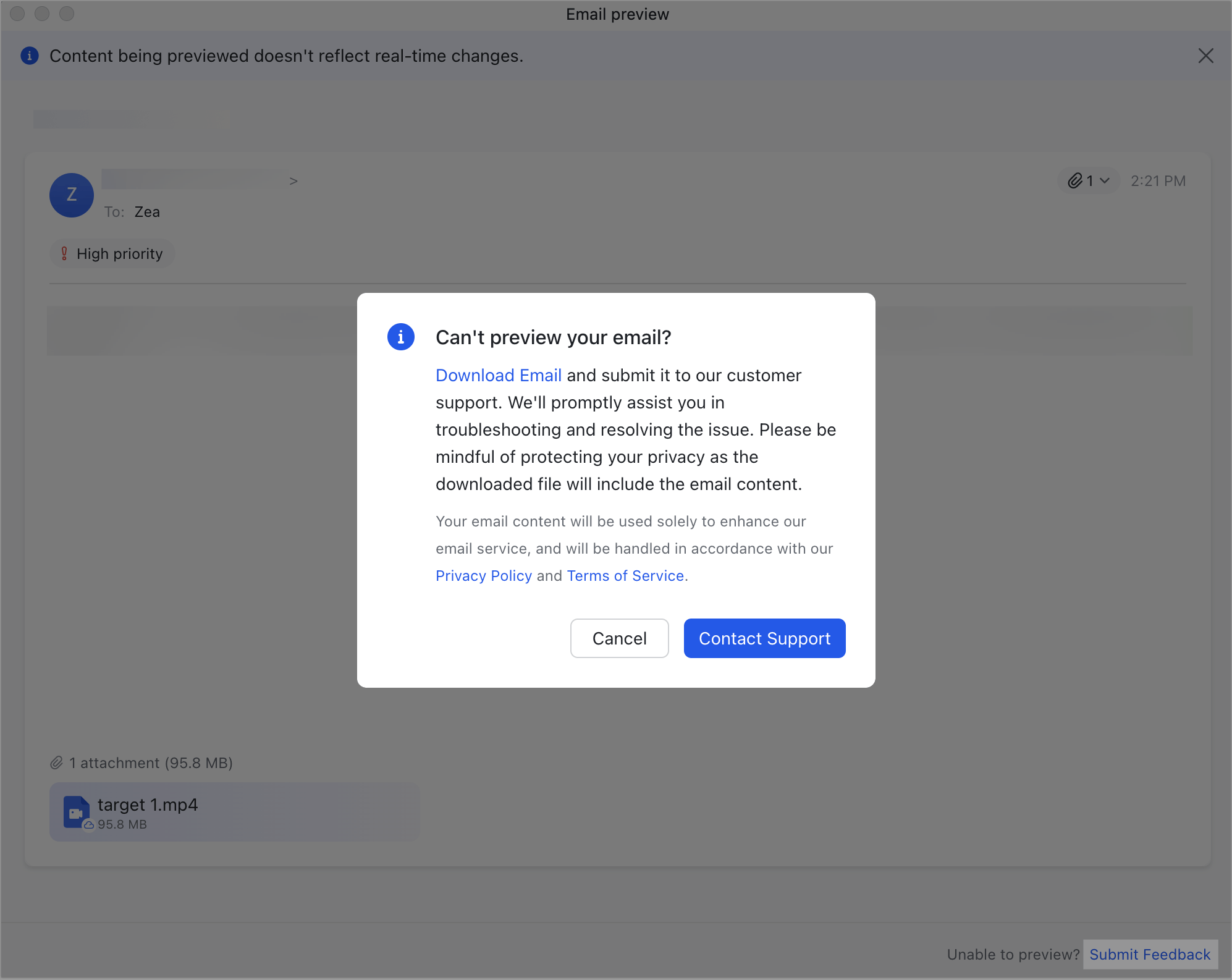
III. FAQs