I. Intro
In Slides, you can add shapes like rectangles, lines, arrows, and callouts. You can also include icons such as emojis and symbols to make your slides more appealing. Additionally, you have the option to customize the appearance of shapes and icons by adjusting their alignment, size, color, shadow, and other settings.
II. Steps
Add graphics
- Click Graphics in the upper toolbar of a slide.
- Click the Shapes or Icons tab and select a shape or icon.
- Click a location on the slide to add the shape or icon there.
Note: Instead of scrolling, you can enter keywords in the search bar to find a specific icon.
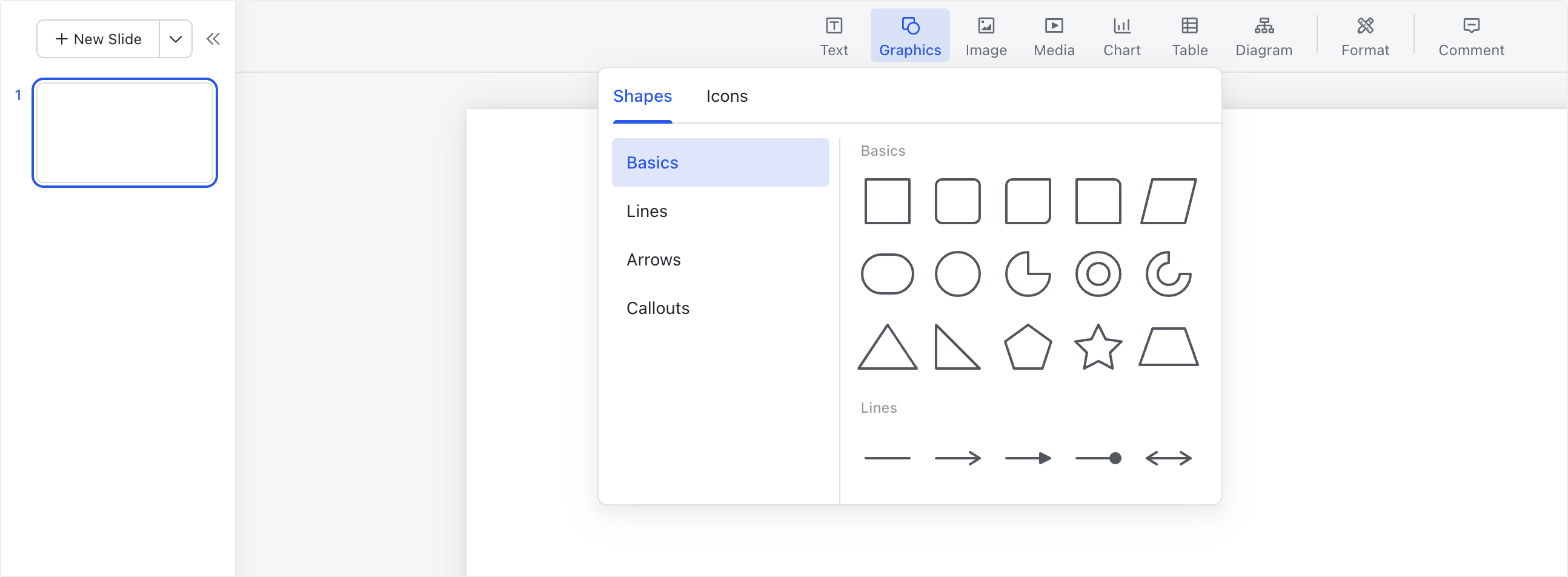
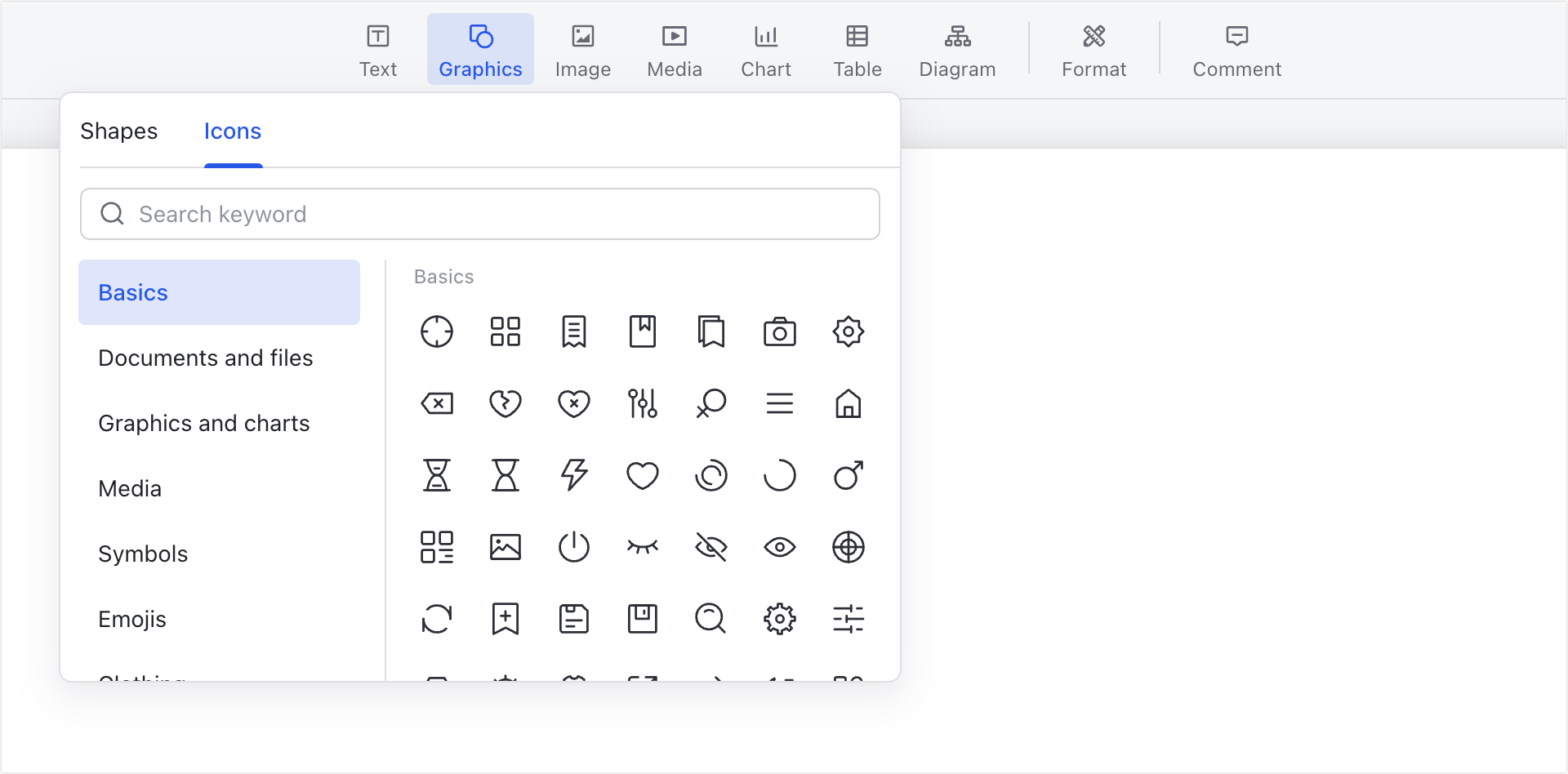
250px|700px|reset
250px|700px|reset
Format graphics
When you click a graphic, a floating toolbar appears above it. In the toolbar, you can perform the following actions:
- Click the Change icon/shape icon to select an alternative graphic.
- Click the Fill icon to adjust the fill color.
- Click the Border icon to adjust the border style, width, and color.
- Click the Format icon to open a format pane on the right side of the slide. Here you can edit the format of the graphic including setting its alignment, shadow, reflection, transparency, and more.
- Click the Comment icon to comment on a graphic.
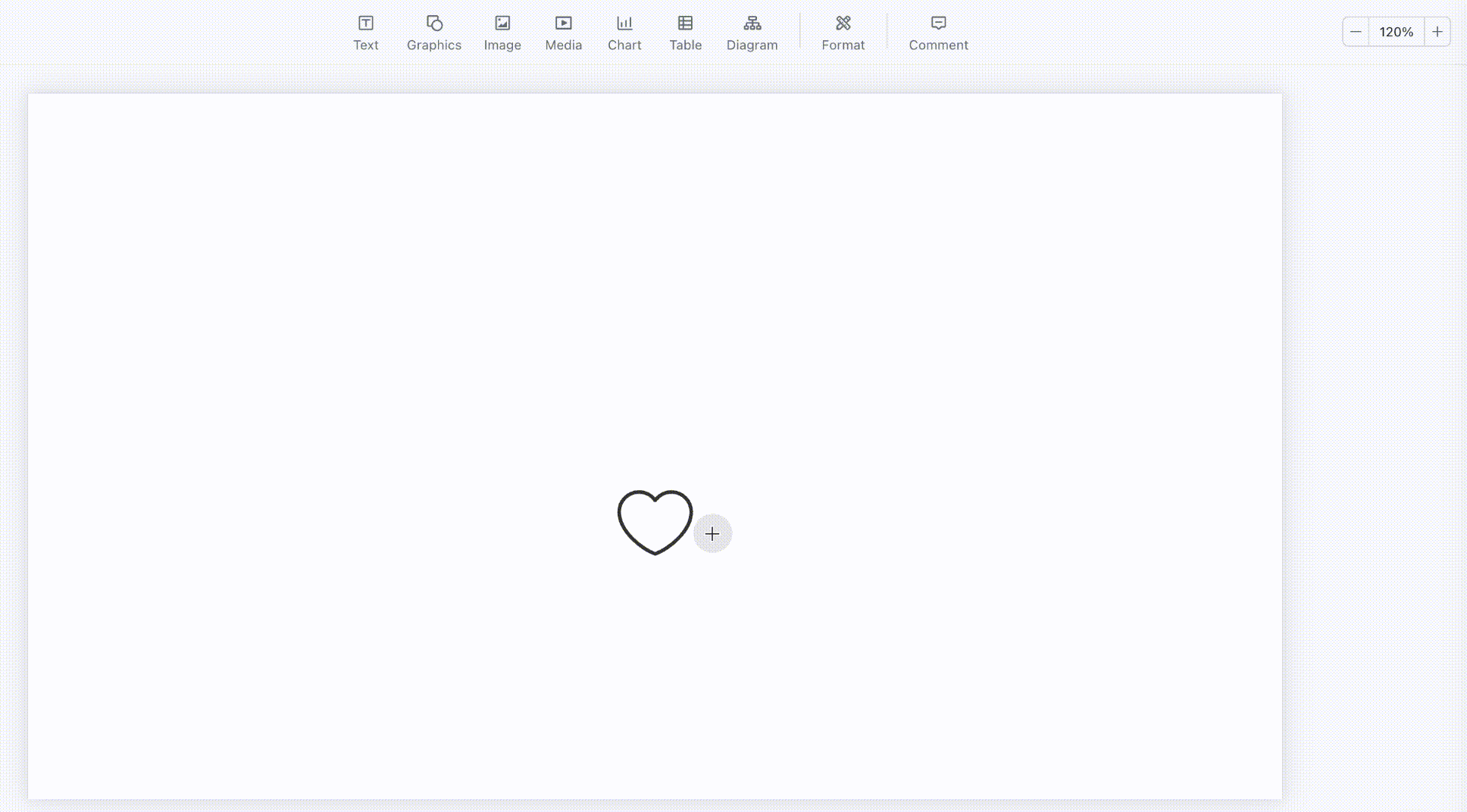
250px|700px|reset
Note: If the selected shape is a line, you can set the border, size, arrow direction and style of the line through the floating toolbar or format pane.
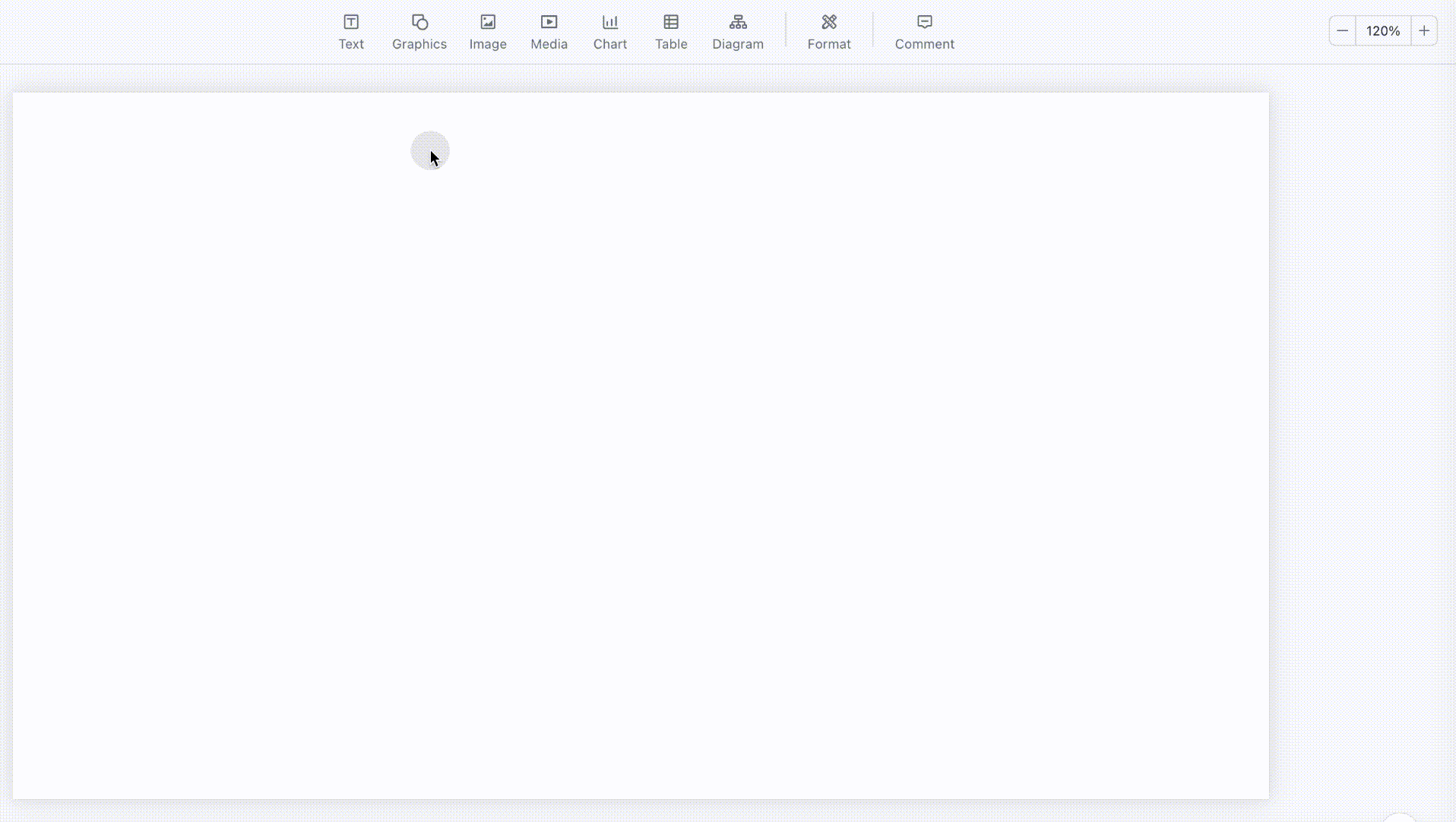
250px|700px|reset
