I. Intro
The group and filter functions offer a quick and convenient way to find the data you need in Base.
With the group function, you can organize data into different categories based on the conditions you set. You can also use multiple group conditions to arrange data into subgroups for a clearer overview.
If you have a large amount of data or are working with multiple collaborators in the same base, you can use the filter function to get only the data you need.
II. Steps
Groups and filters allow you to change how data is presented. After you set the group or filter conditions, two buttons will appear at the top of the toolbar: Clear and Save and Sync.
If you do not click Save and Sync, the group or filter will not be synced to other collaborators or saved (the view will be reset when you refresh the page). If you click Save and Sync, the filtered or grouped results will be synced to other collaborators.
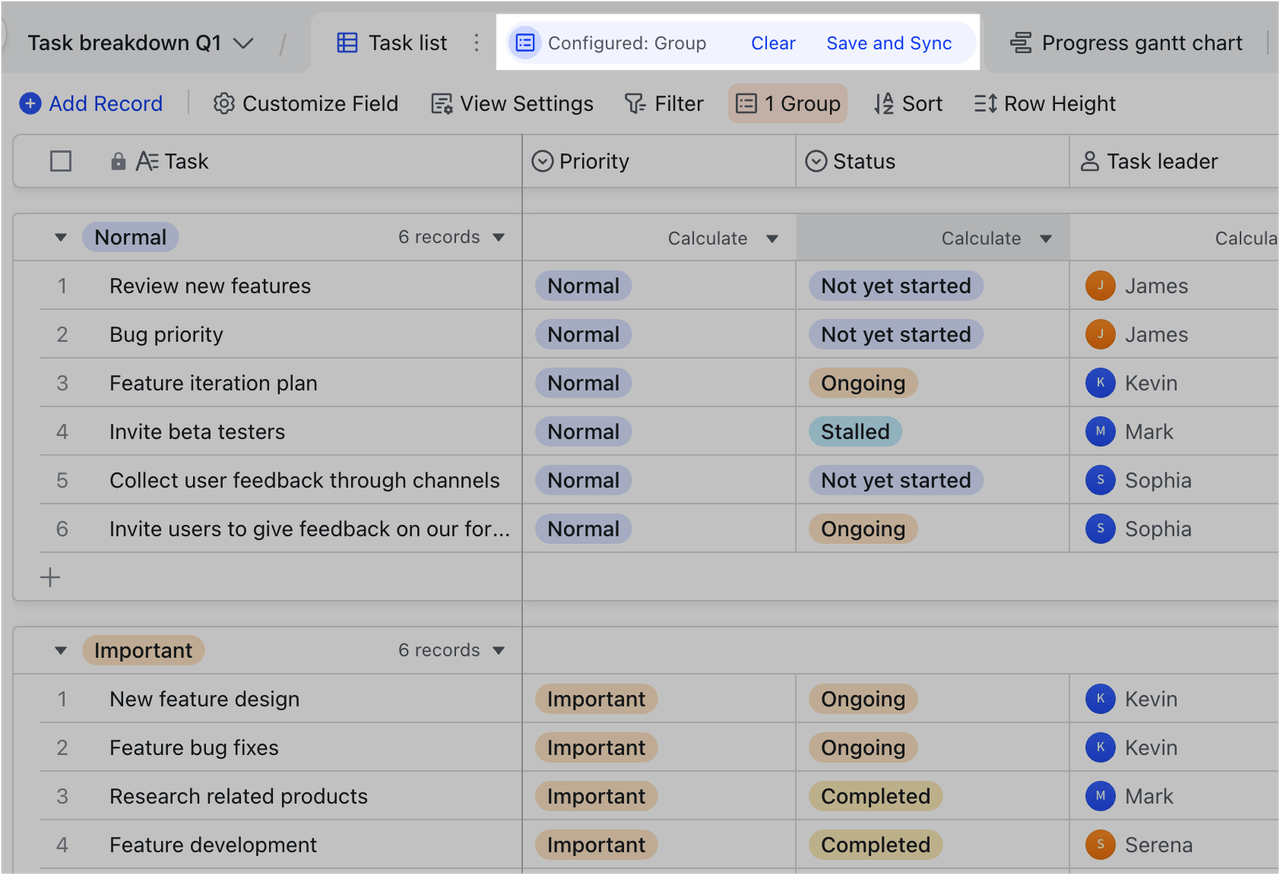
250px|700px|reset
Groups
The group function described here is only available in the grid and Gantt view.
The group function is only available on the desktop app.
Add and manage group conditions
Click Group in the Base toolbar and select a field to group records by that field. All field types, except for button fields, can be set as group conditions.
After you configure a group, the group condition will be displayed at the top of the group next to the total number of records in the group. For example, the single option field Status is set as the group condition in the right image below. There are three records for Not yet started and six records for Ongoing.
Note: You can only see how many records are in each group and not the total number of groups.
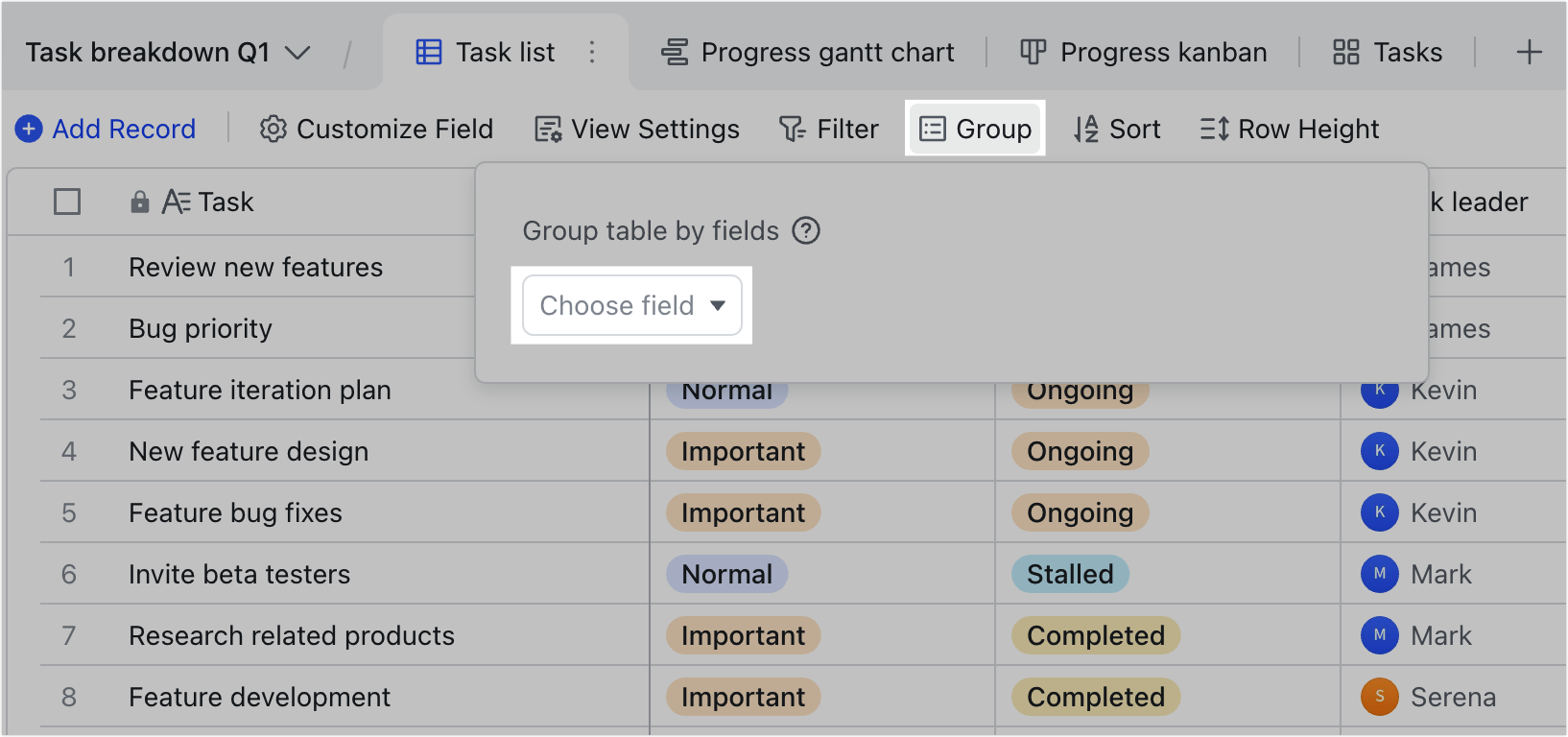
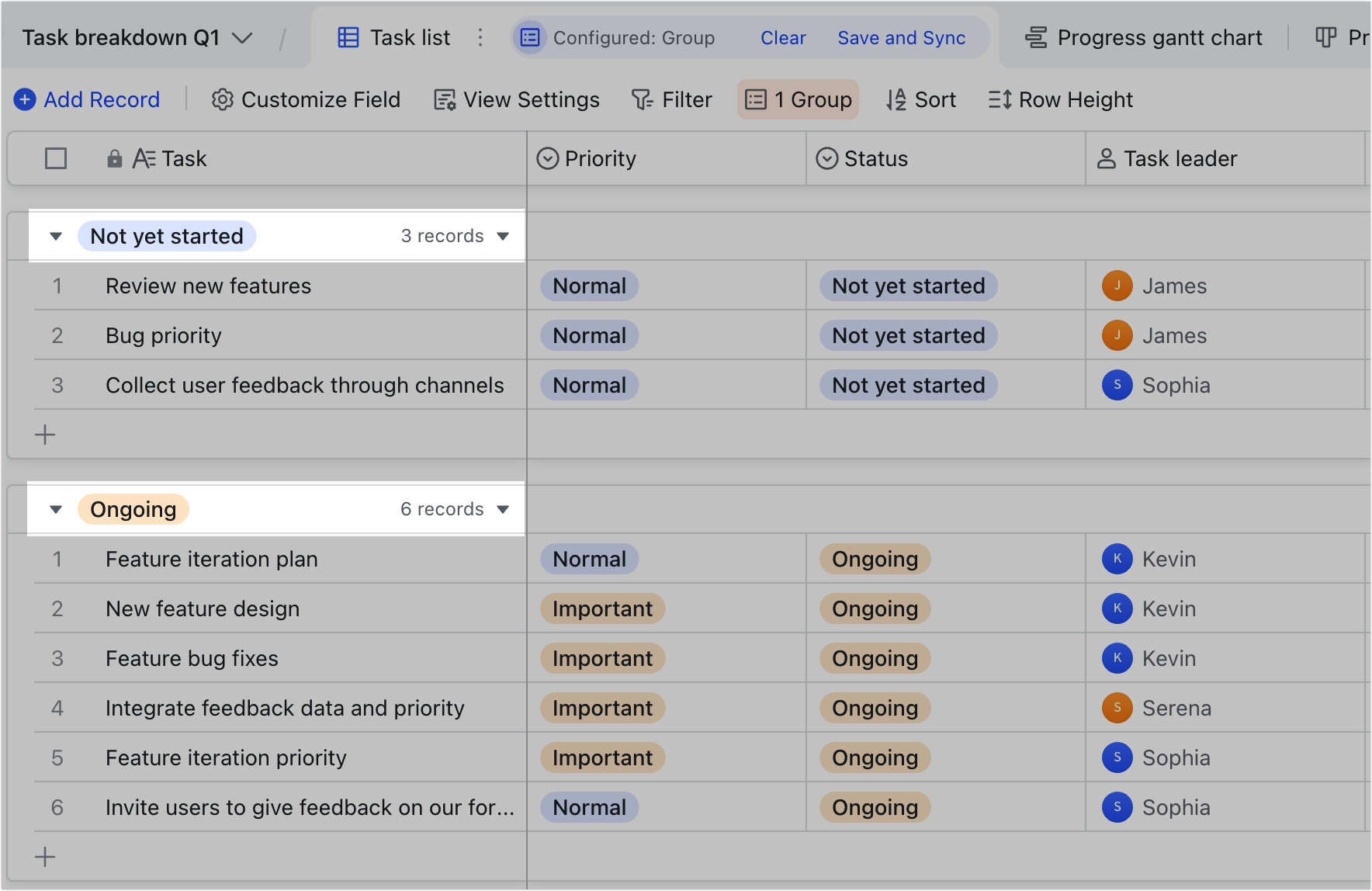
250px|700px|reset
250px|700px|reset
You can add multiple group conditions to arrange data into subgroups.
Note: Up to 3 group conditions can be added.
When you add a record to a group, the corresponding field for the new record will be automatically filled in. For example, when you add a record to the "Ongoing" group in the example above, the Status field for the new record will be auto-filled with "Ongoing".
Adjust group order: Drag the
icon next a grouping condition to rearrange the order of the conditions. Data will be re-grouped and presented based on the new order of the grouping conditions.
Remove group: Click the × button to the right of the group condition to remove the condition. If all group conditions are removed, the data in the base will be ungrouped.
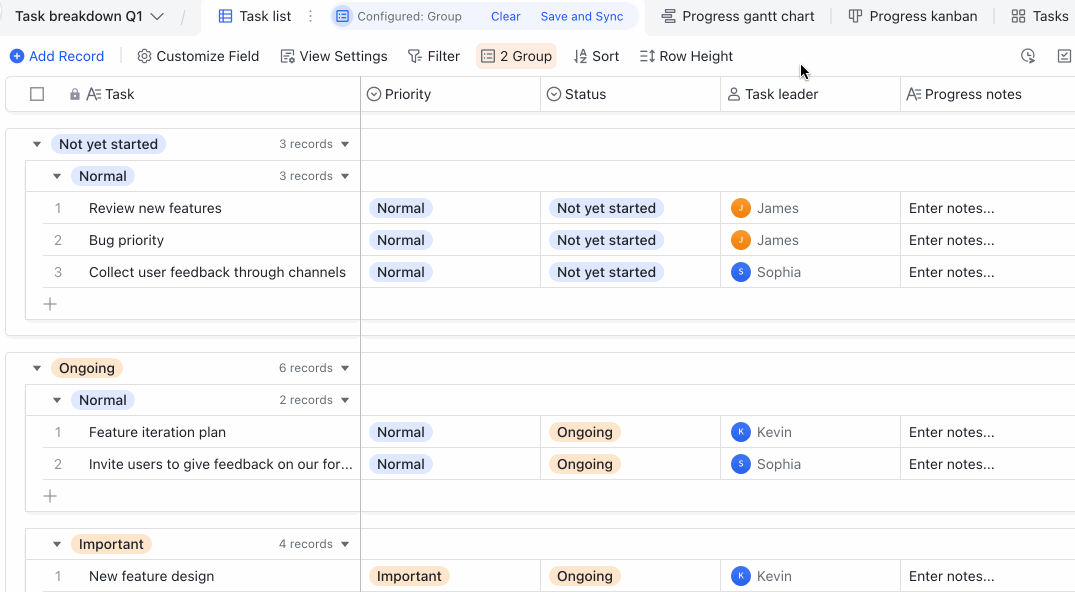
250px|700px|reset
Save as new view: Click Group in the toolbar, set the group condition(s), then click Save as New View at the bottom of the pop-up window to save the grouped results as a new view.
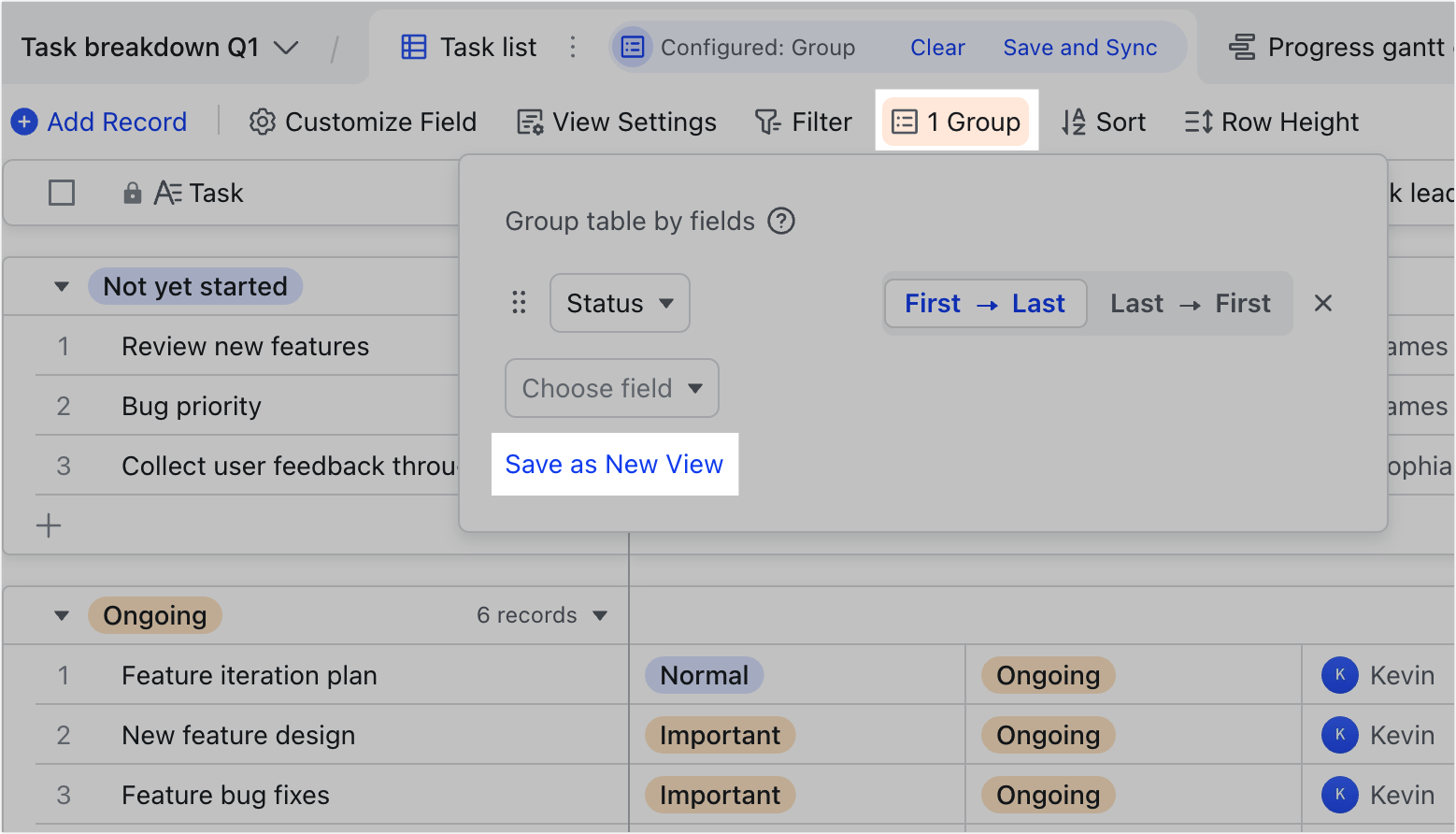
250px|700px|reset
Collapse or expand groups
Click the Triangle icon to the left of a group condition to collapse or expand the group.
If the base contains a large amount of data with multiple groups, you can right-click a group condition and select Collapse all Groups or Expand all Groups from the drop-down menu.
When there are multiple group conditions, there will be subgroups within the main group. To collapse or expand subgroups, right-click the group condition for the main group and select Expand subgroups or Collapse subgroups from the drop-down menu.
Note: Collapsing or expanding groups is only visible to you and will not affect the view of other users.
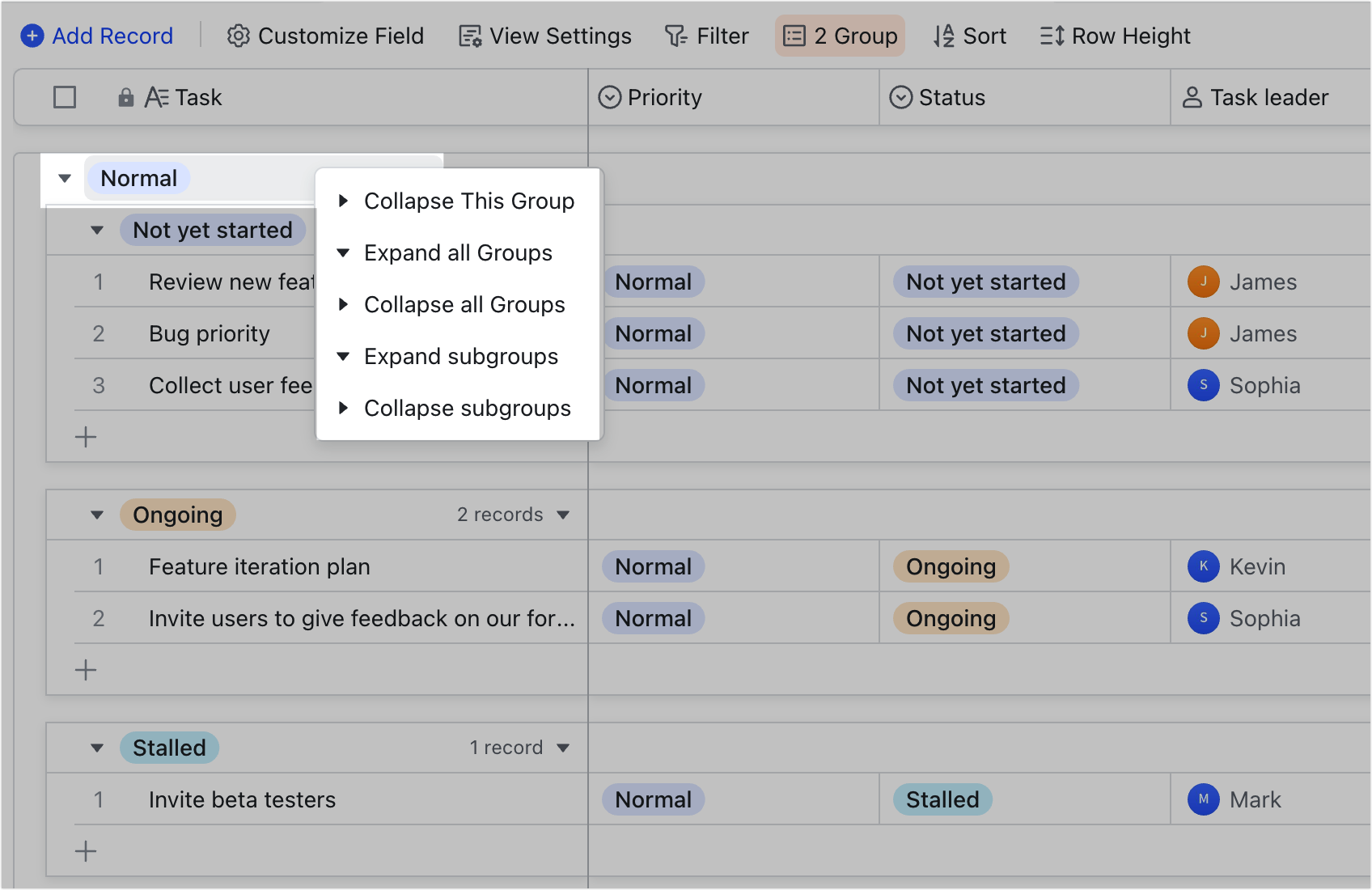
250px|700px|reset
Filters
Click Filter in the base toolbar, click Add Condition, then select a field and set the filter conditions. Only matching records will be displayed to help you focus on the data you need. Except for button fields, all field types can be set as filter conditions.
You can also add multiple filter conditions and choose whether all or any of the conditions must be met.
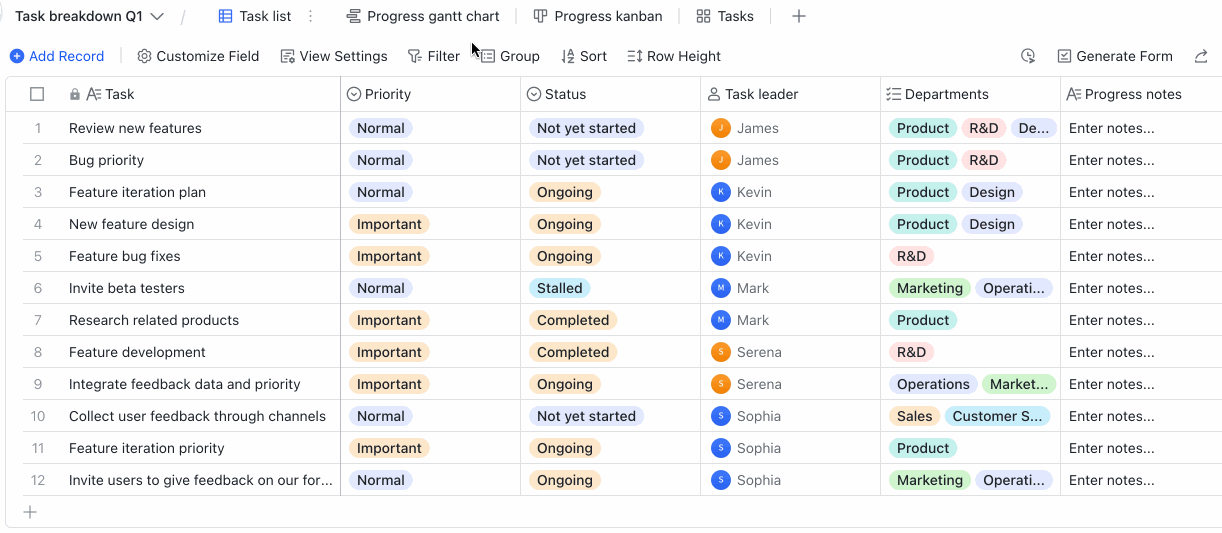
250px|700px|reset
Cancel filter: Click the × icon next to a condition to cancel the filter.
Save as new view: Click Filter in the toolbar, set the filter condition(s), then click Save as New View at the bottom of the pop-up window to save the filtered results as a new view.
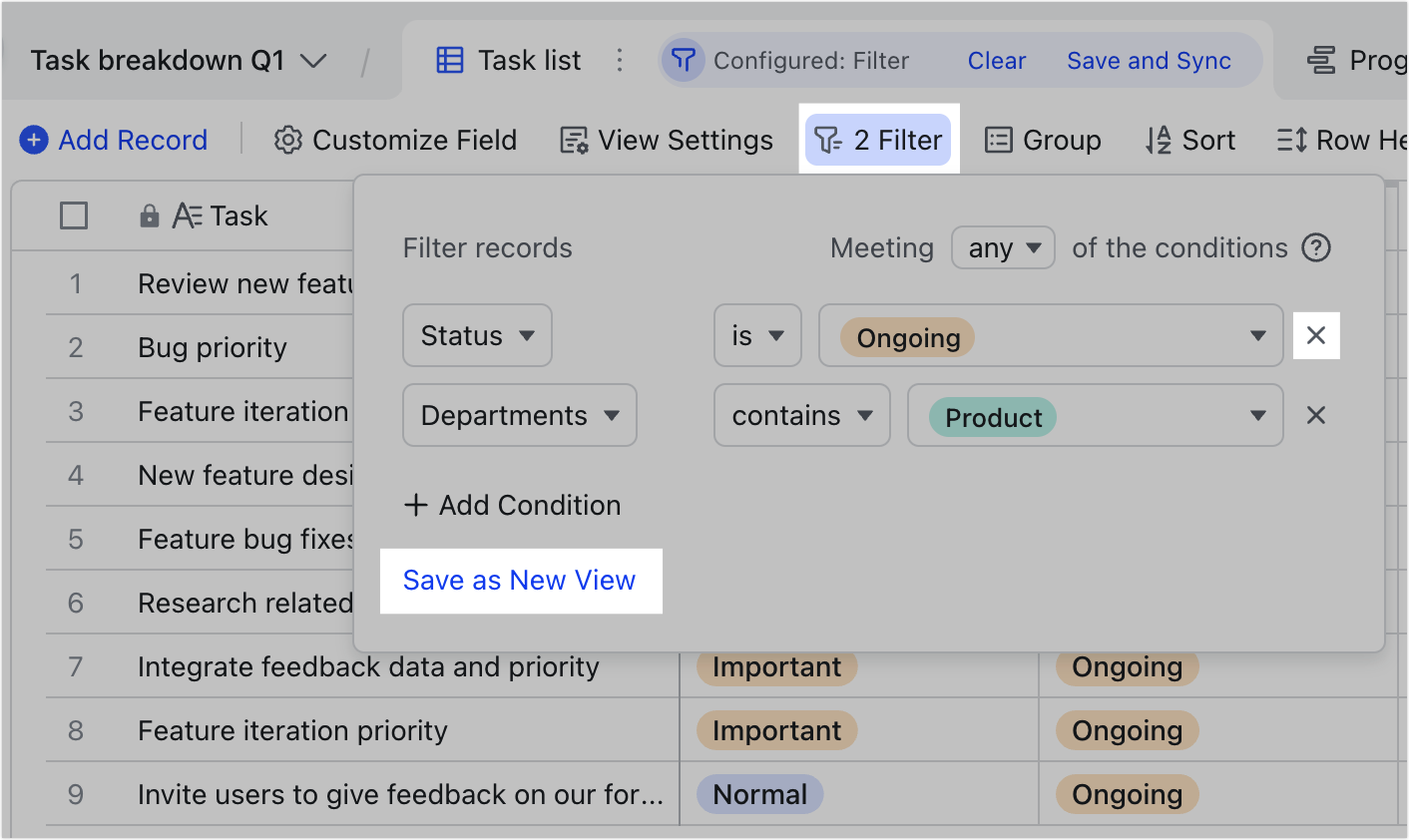
250px|700px|reset
III. Use cases
When using traditional spreadsheets to manage cross-department projects, you often need to create multiple workbooks to assign tasks, track progress, and manage data. Prior to key dates, project managers need to summarize and analyze various tasks and progress. The group and filter functions make it easier to track progress and manage projects with large amounts of data.
- Kicking off a project: By setting filter conditions, team members can stay focused on the tasks they're responsible for. Each member can also save filter results as a new view to tailor the base to their own needs. Any edits made in one view are automatically synced to all other views in real time.

250px|700px|reset
- Ongoing projects: Project managers can use group conditions in Gantt view to keep track of project progress. By adding multiple group conditions, subgroups can be created to organize tasks according to their priority.
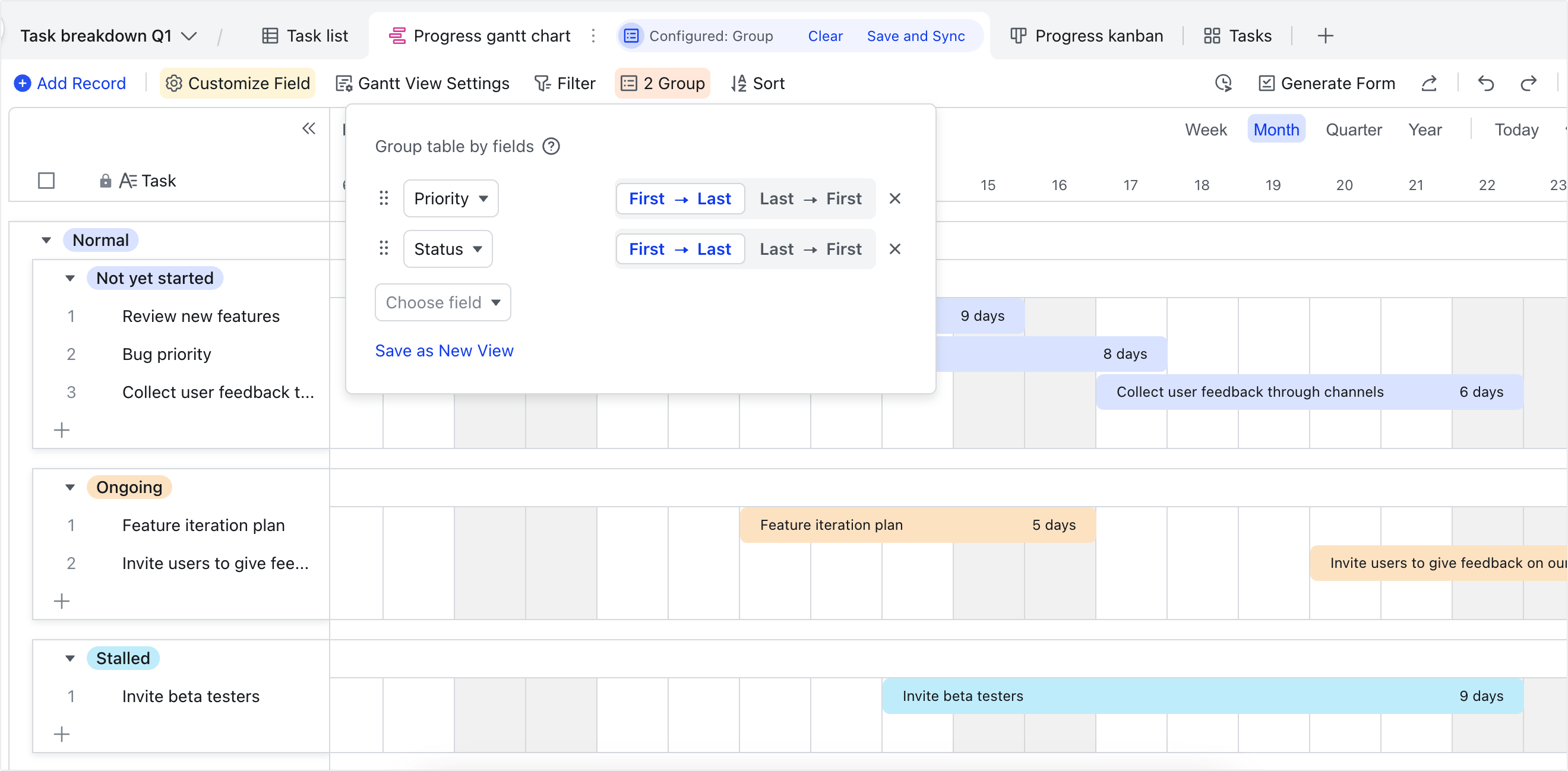
250px|700px|reset
- Projects approaching completion: Project managers can set filter and group conditions to view incomplete tasks and their respective owners. This can help them identify potential delays, find solutions, and deliver projects on time.
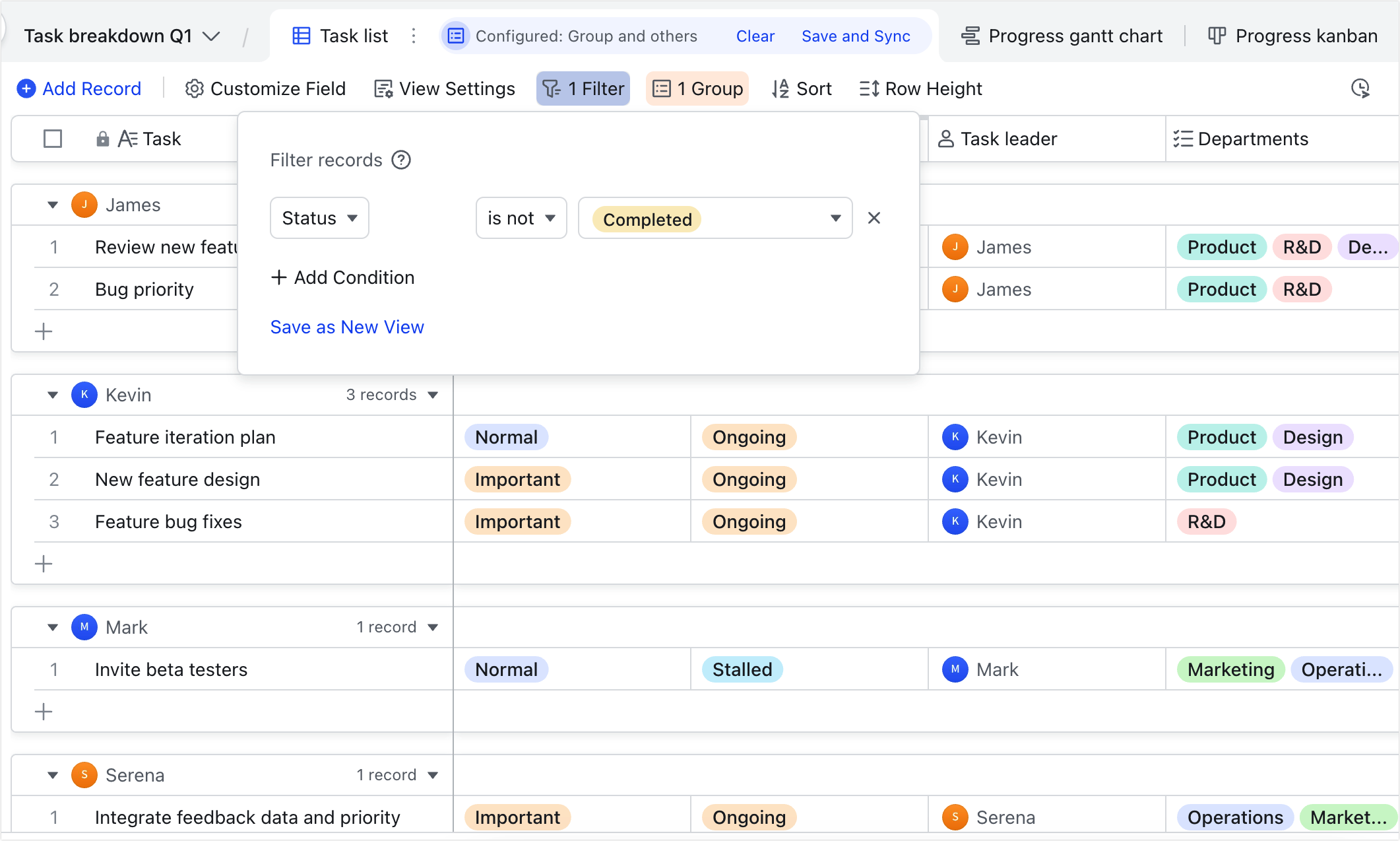
250px|700px|reset
IV. FAQs
